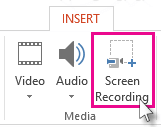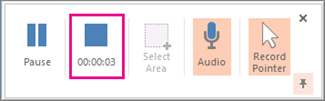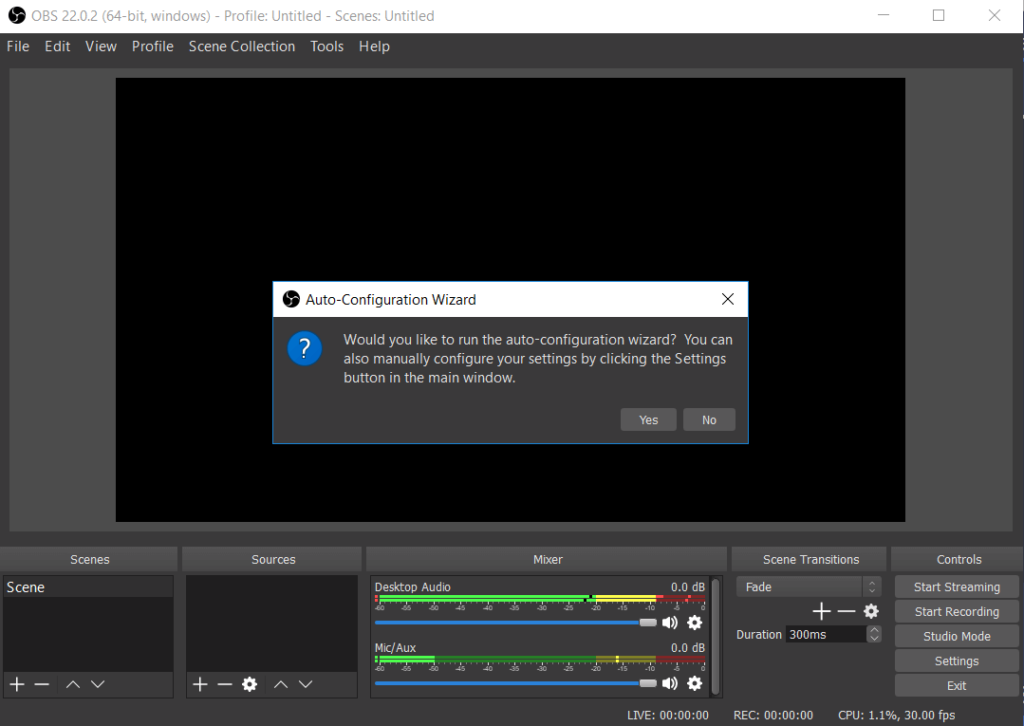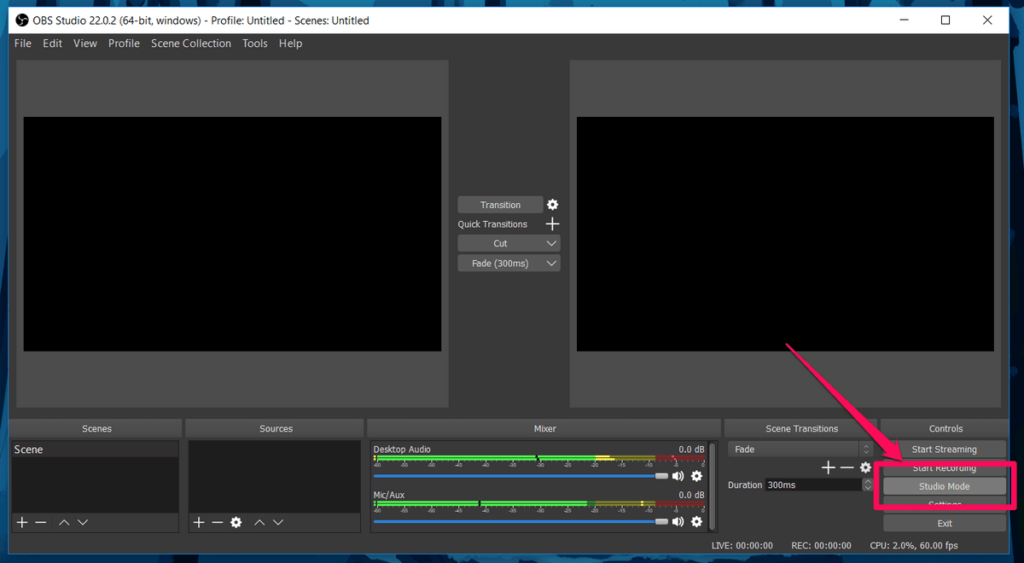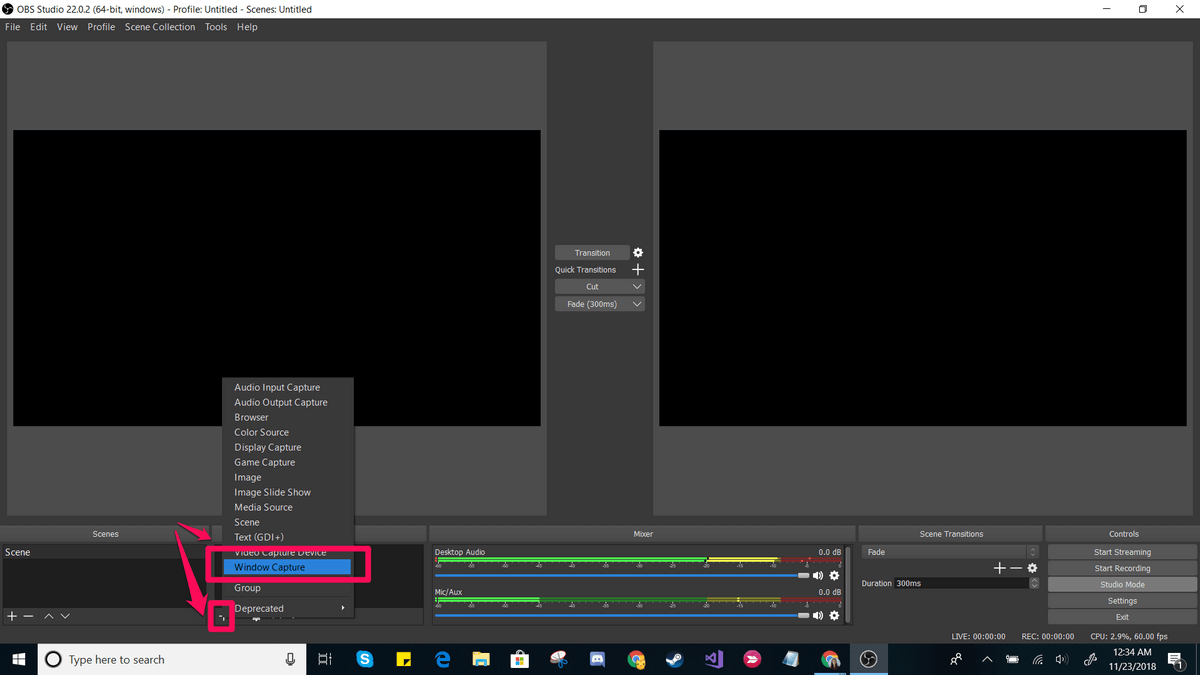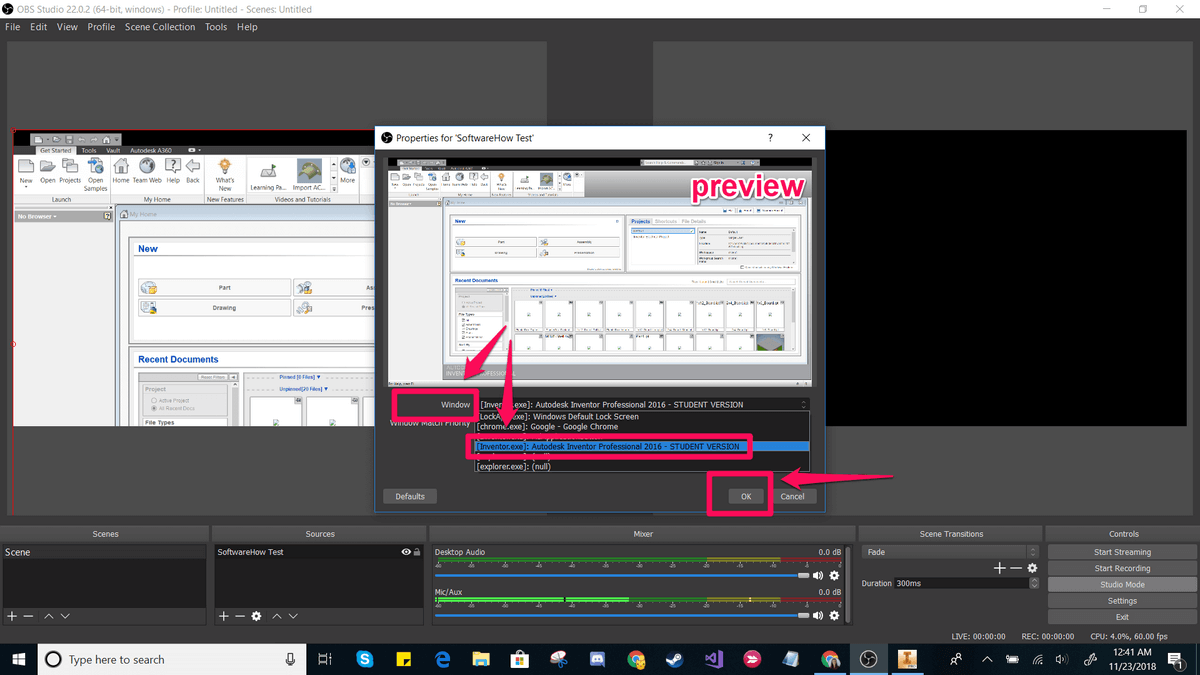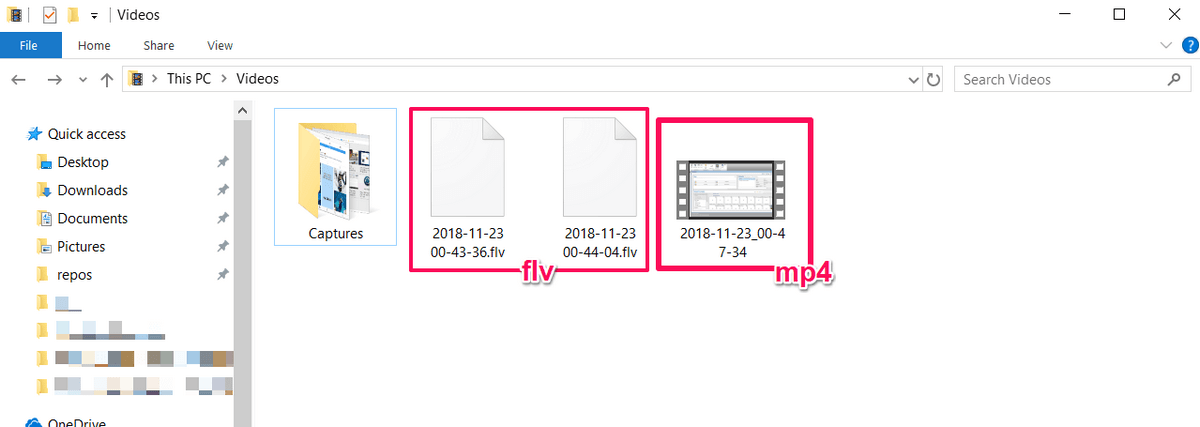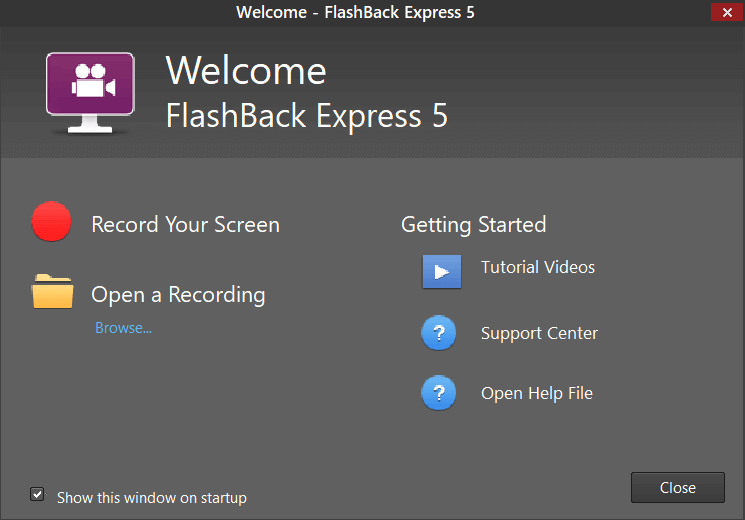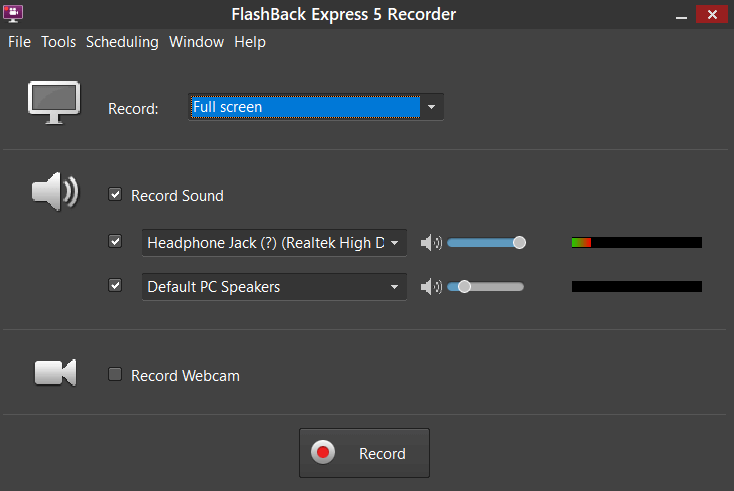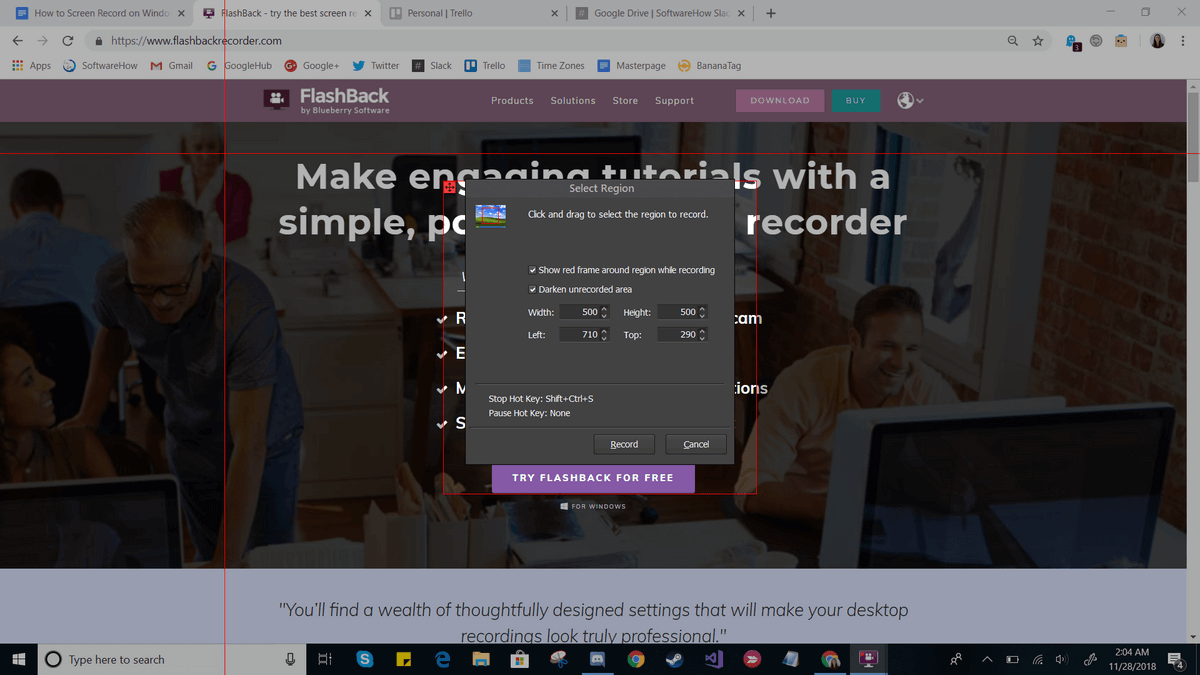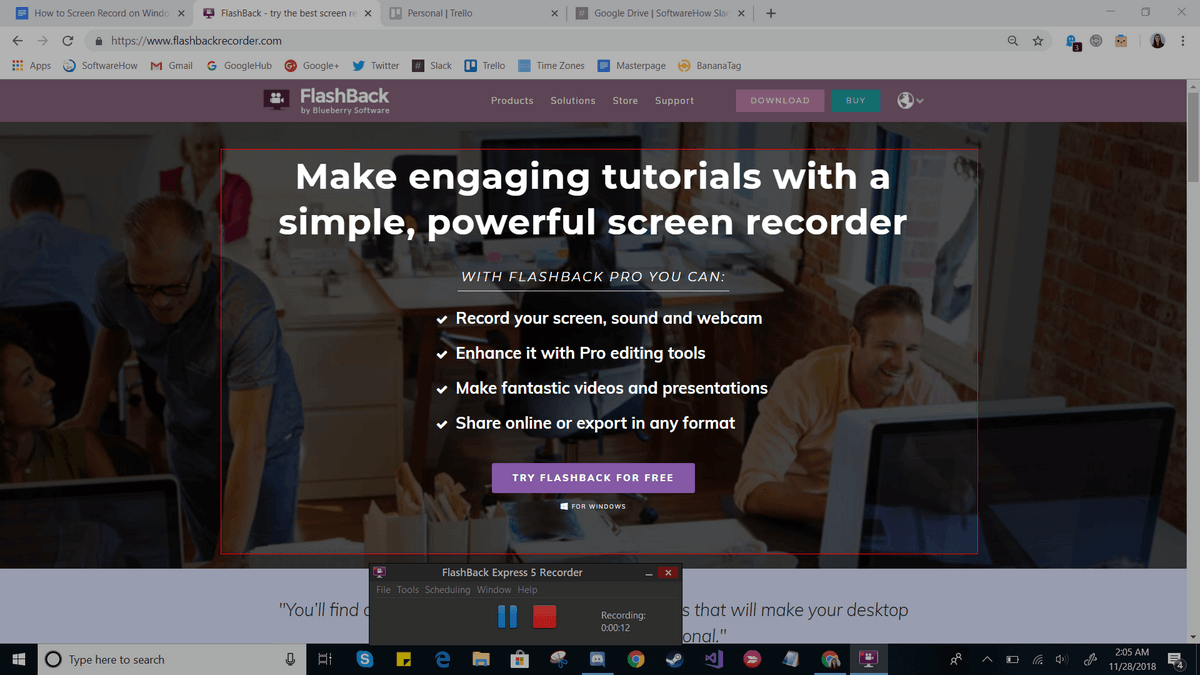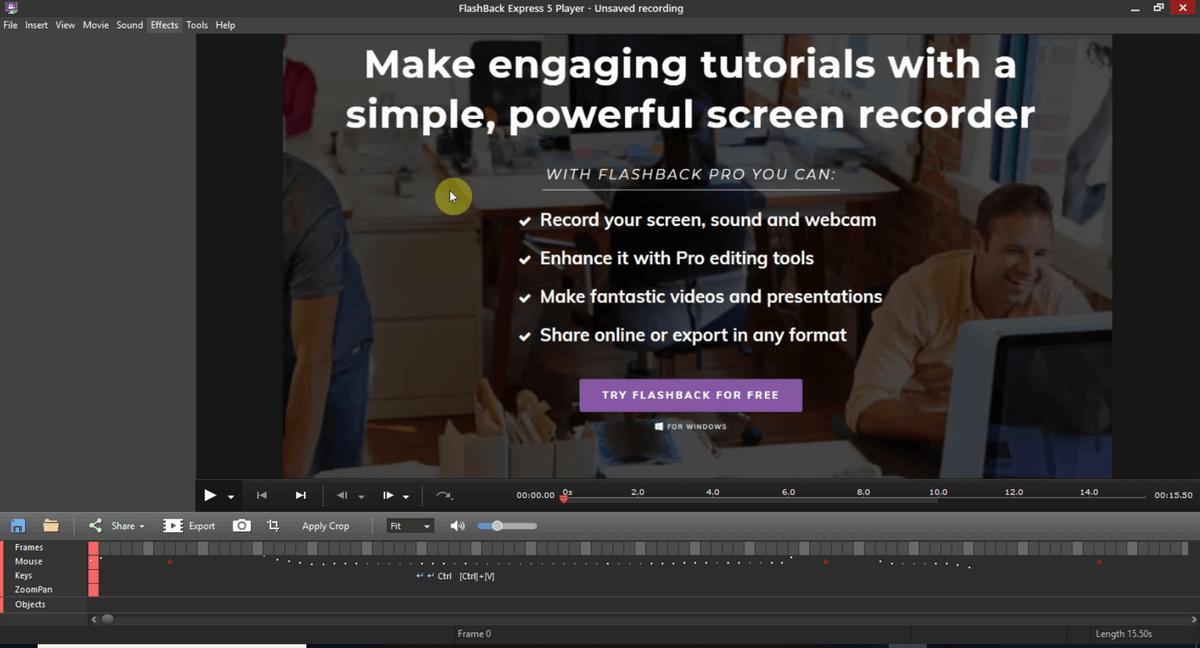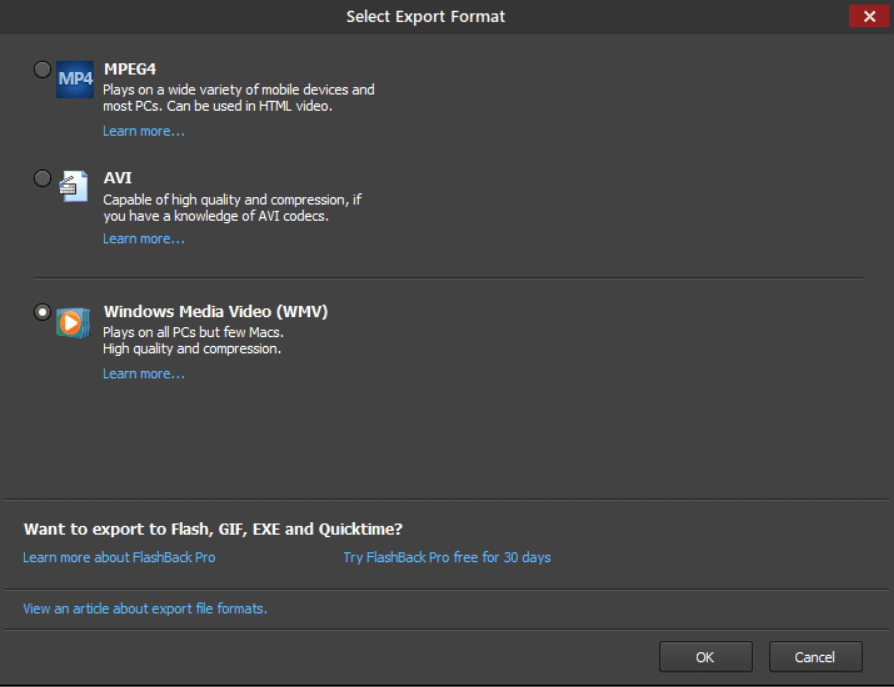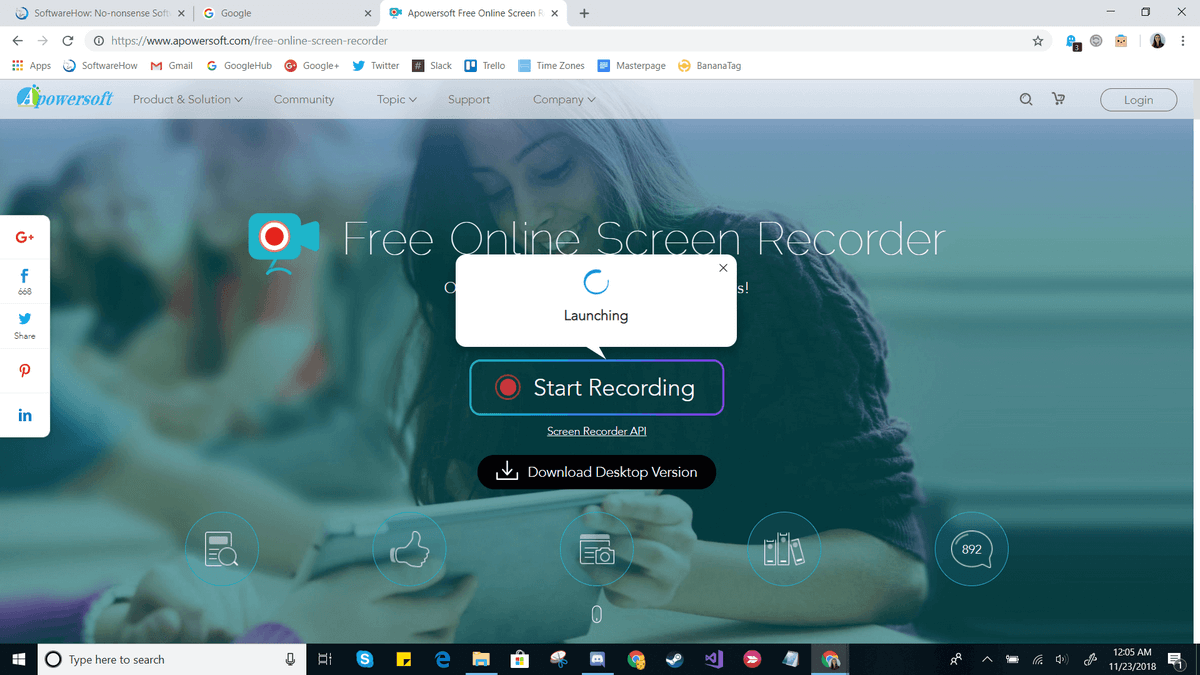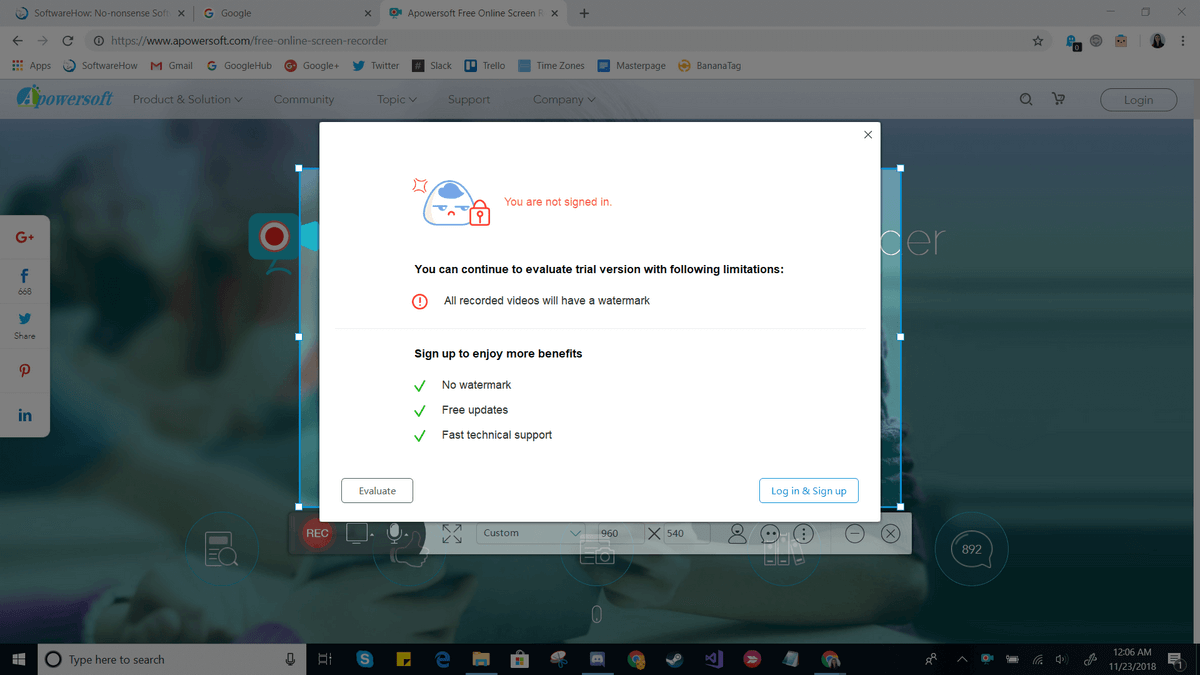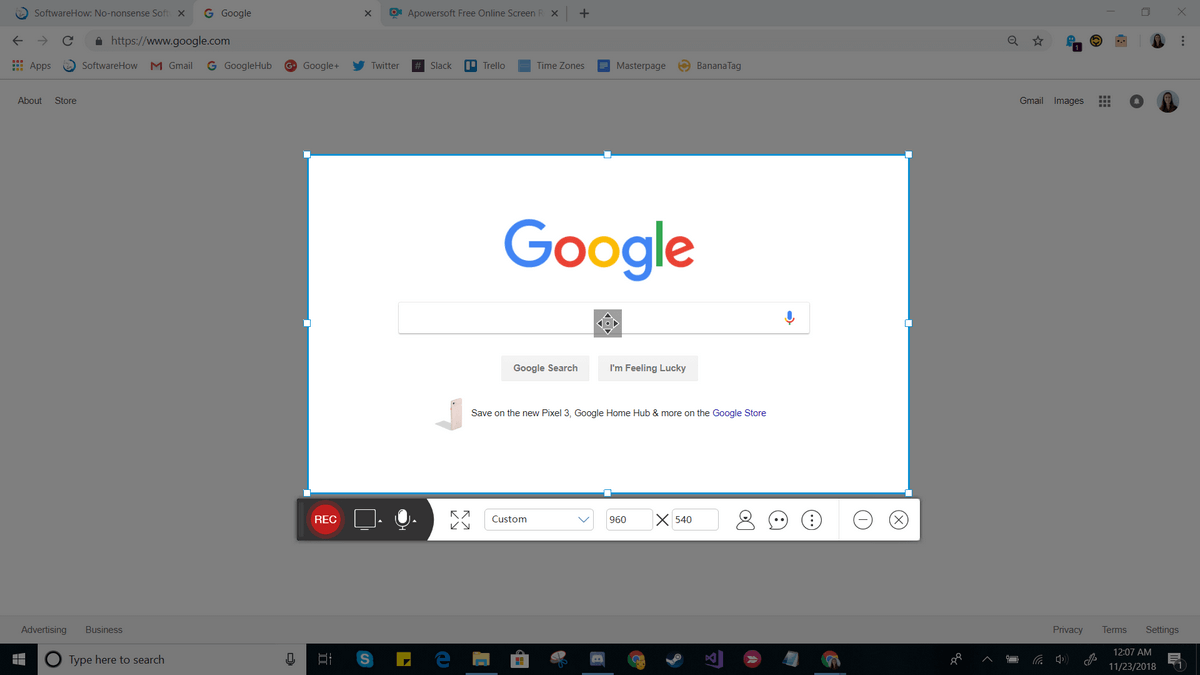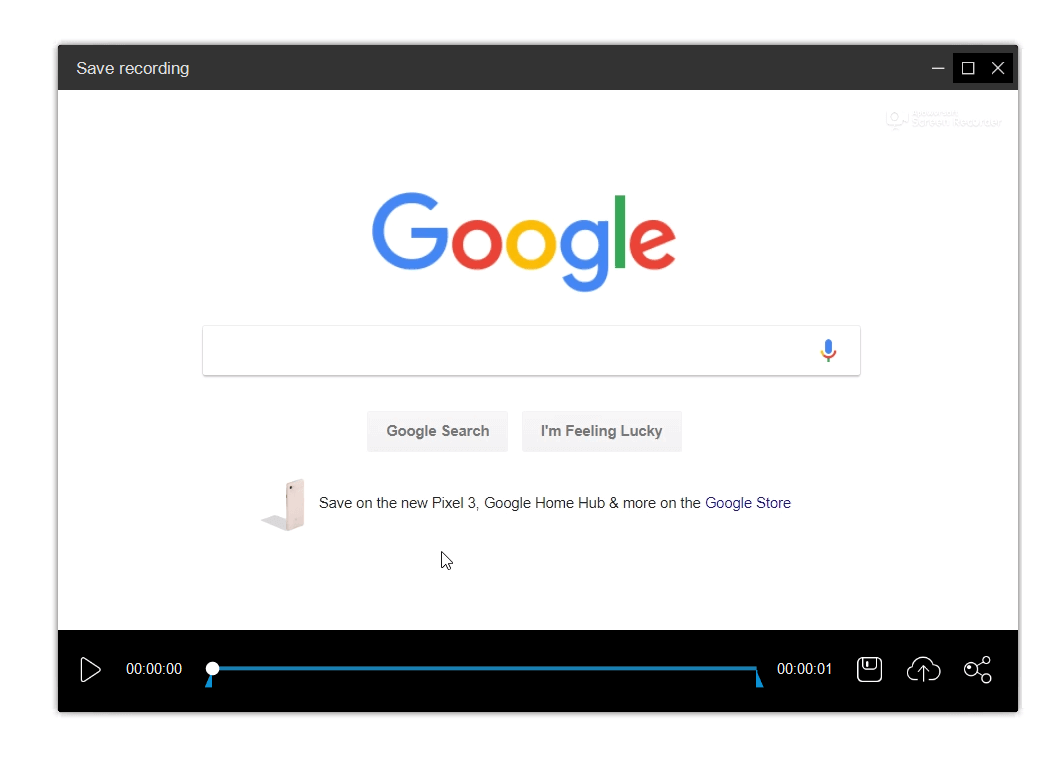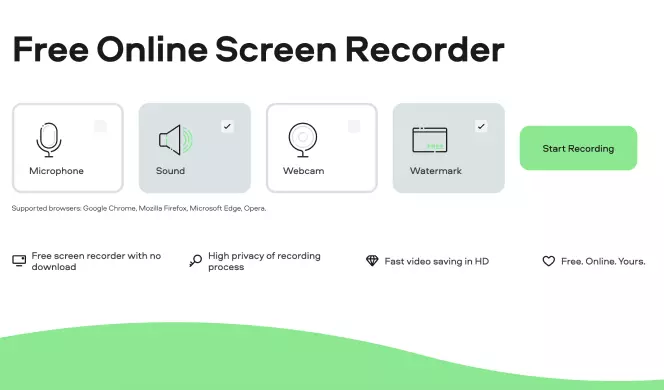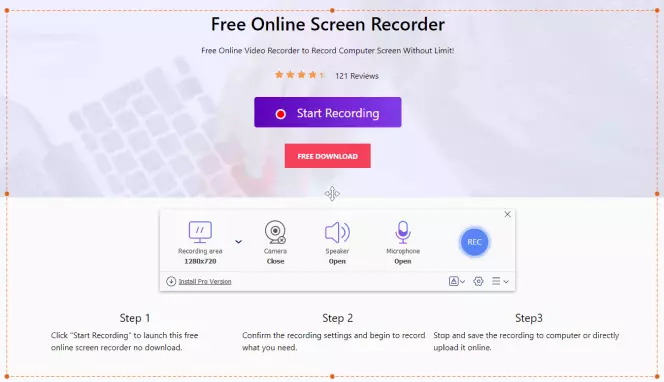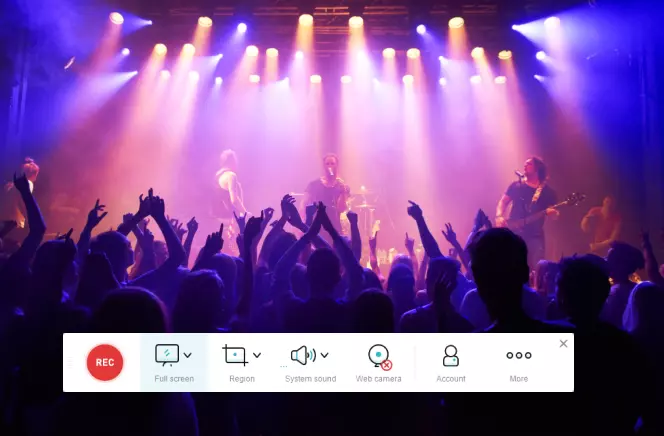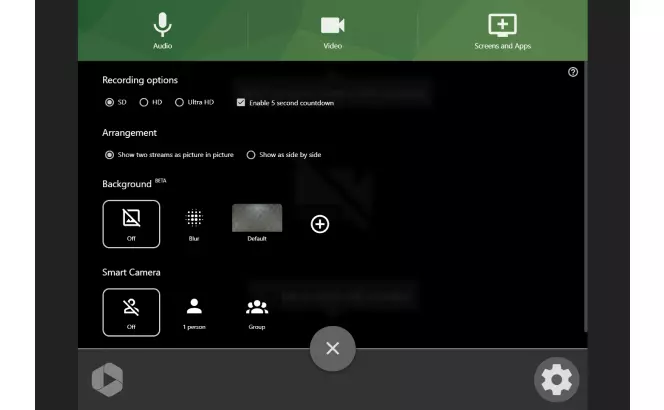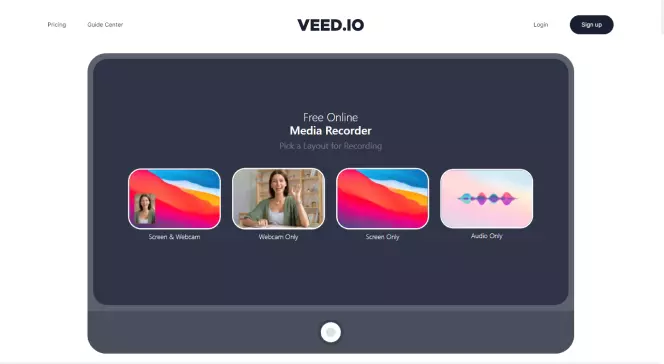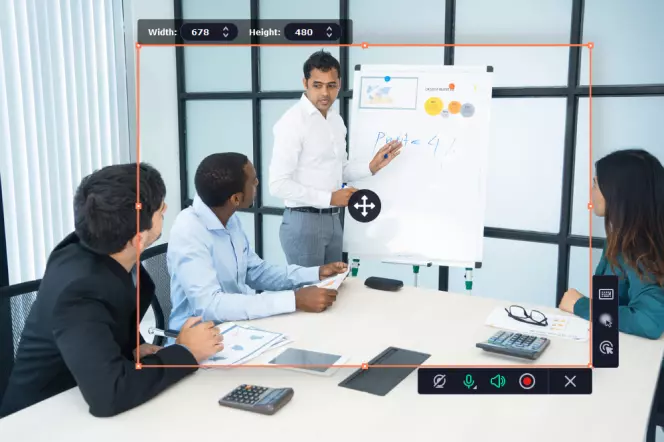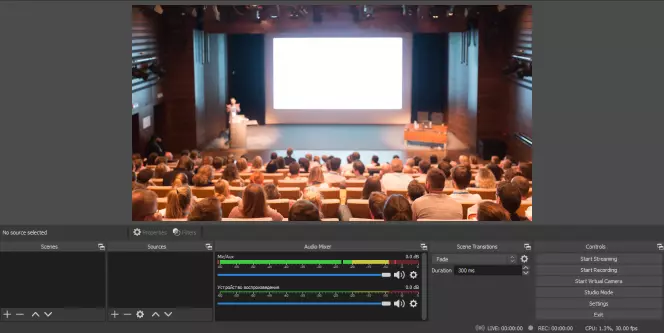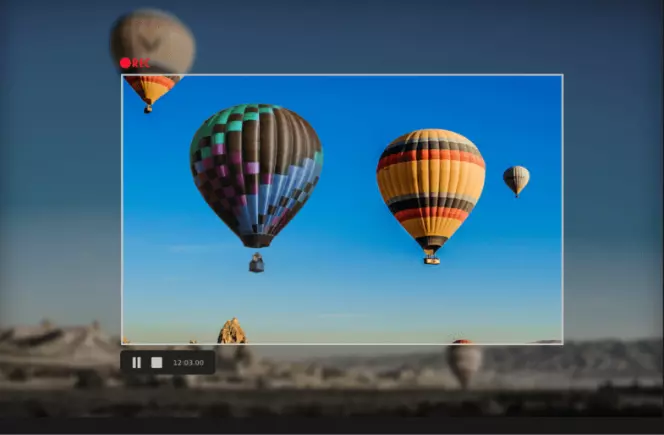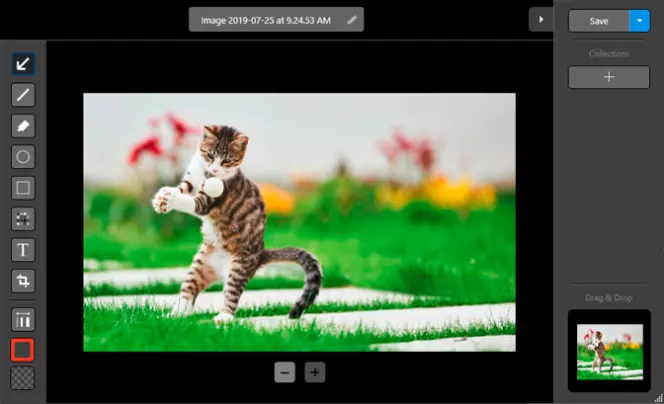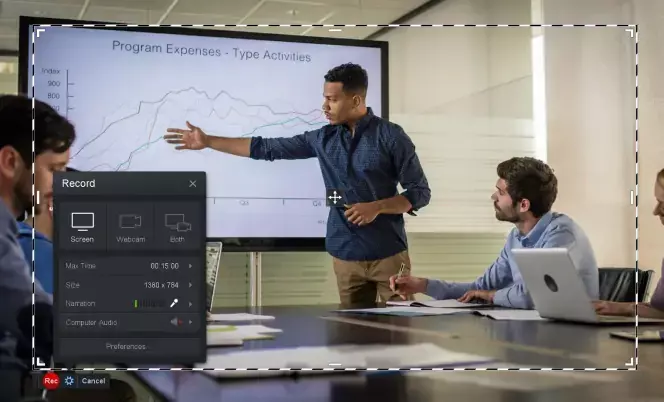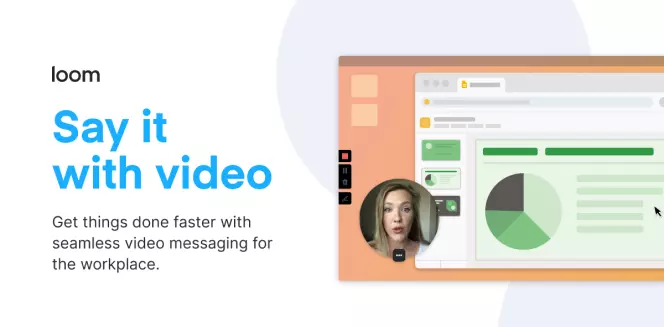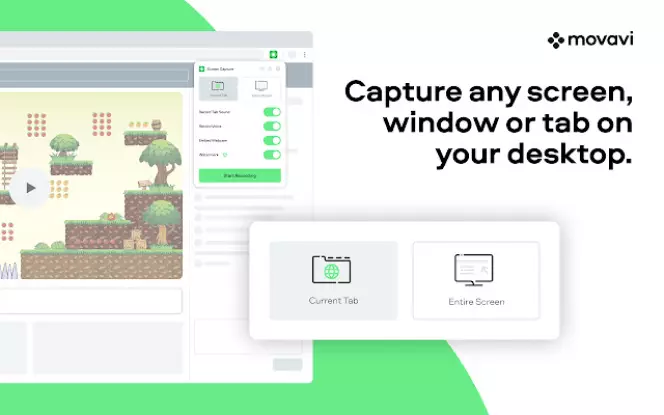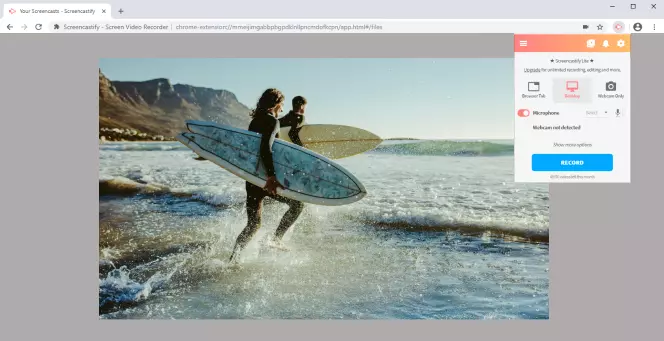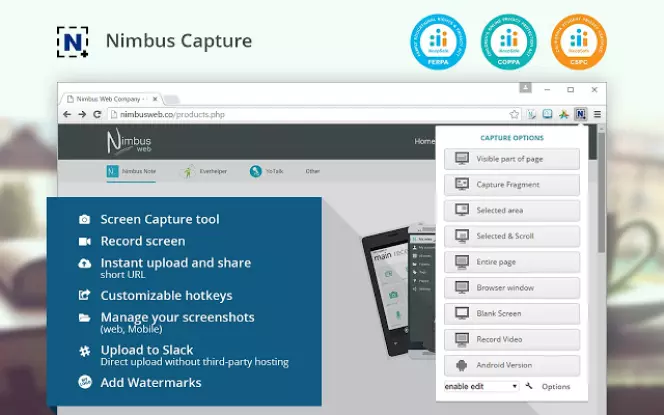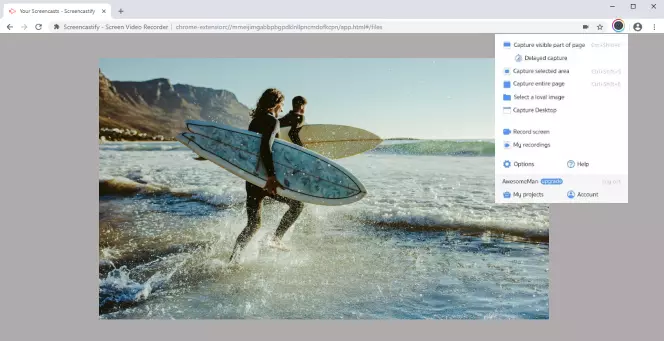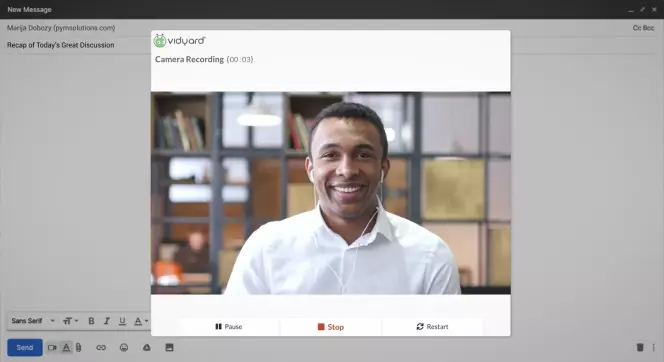Windows’un yerleşik bir kayıt yazılımı var mı
Windows 10’da bir screencast nasıl kaydedilir
Özet:
1. Flashback Express: Screencast’ları kaydetmek için ücretsiz ve kullanıcı dostu bir yazılım. Kayıtlar için zaman sınırı yok ve videolarda filigran yok.
2. ScreAncy: Sunumları ve görüntülü sohbetleri kaydetmek için kullanılabilecek web tabanlı bir uygulama.
3. Bilgisayar Sesini Yakalama: Çoğu ekran kayıt yazılımı, bilgisayar sesini otomatik olarak yakalar. Ancak, gerekirse bu özelliği devre dışı bırakabilirsiniz.
4. Bir seslendirme kaydetmek: Bilgisayarınıza bir mikrofon bağlayın ve seslendirmenizi kaydetmek için yerleşik Windows kayıt aracını kullanın.
5. Belirli bir monitörü hedeflemek: Birden fazla monitörünüz varsa, kayıt yazılımınızda video kaynağı olarak hangisini kaydedeceğinizi seçebilirsiniz.
6. Birden fazla monitör kaydetmek: Bazı yazılımlar, otomatik olarak veya kayıt tuvalini tanımlayarak aynı anda birden fazla monitör kaydetmenizi sağlar.
Sorular ve cevaplar:
1. Flashback Express kullanarak zaman sınırları olmadan ekran görüntülerini kaydedebilir miyim?
Evet, Flashback Express, ekran görüntüleri için sınırsız kayıt süresine izin verir.
2. Flashback Express kullanırken videoda bir filigran var mı?
Hayır, Flashback Express kullanılarak kaydedilen videolarda filigran yok.
3. Screencasty Obs Studio ve Flashback Express’ten nasıl farklıdır??
Screencastify, doğrudan tarayıcınızda çalışan web tabanlı bir uygulamadır, Obs Studio ve Flashback Express bağımsız yazılımdır. Screencastify, sunumları ve görüntülü sohbetleri kaydetmek için idealdir.
4. Bir screencast kaydederken bilgisayar sesi yakalayabilir miyim?
Evet, çoğu ekran kayıt yazılımı bilgisayar sesini otomatik olarak yakalar. Ancak, gerekirse bu özelliği devre dışı bırakabilirsiniz.
5. Screencast’ımla birlikte bir seslendirme nasıl kaydedebilirim?
Bir seslendirme kaydetmek için bilgisayarınıza bir mikrofon bağlayın ve yerleşik Windows kayıt aracını kullanın. Kayıt yapmadan önce mikrofonun sulandırdığınızdan emin olun.
6. Birden fazla monitörüm varsa hangi monitörü kaydedeceğinizi seçebilir miyim?
Evet, yazılıma bağlı olarak, kayıt için video kaynağı olarak belirli bir monitör seçebilirsiniz.
7. Aynı anda birden çok monitörü nasıl kaydedebilirim?
Bazı yazılımlar otomatik olarak birden fazla monitör yakalamanıza izin verirken, diğerleri çözünürlüğü belirleyerek kayıt tuvalini manuel olarak tanımlamanızı gerektirir.
8. Windows 10’da yerleşik bir Screencast Recorder var mı?
Hayır, Windows 10’un yerleşik bir ekran-kayıt cihazı yok. Bunun için üçüncü taraf yazılımı kullanmanız gerekiyor.
9. Sesi screencast’ımdan düzenleyebilir miyim?
Kayıt yazılımınız, ses yakalamasını devre dışı bırakma seçeneği sunmuyorsa, video düzenleme yazılımını kullanarak videonuzdan sesi düzenlemeniz gerekecektir.
10. Screencastify kullanmanın herhangi bir sınırlaması var mı??
. Sunumlar ve görüntülü sohbetler için daha uygundur.
11. Flashback Express’i kullanmanın avantajları nelerdir??
Flashback Express kullanıcı dostudur, kayıtlar için zaman sınırı yoktur ve videolara filigran eklemez.
12. Kayıt sırasında mikrofonu nasıl susturabilir ve çıkarabilirim?
Yerleşik Windows kayıt aracını kullanırken, ses kaydını etkinleştirmek için kayıt widget’ındaki “Mikrofon Aç” düğmesine basabilirsiniz. Kayıt sırasında mikrofonu herhangi bir zamanda susturabilir ve çıkarabilirsiniz.
13. Screencastify ile bir video görüşmesi kaydedebilir miyim?
Evet, screencastify görüntülü sohbetleri kaydetmek için kullanılabilir.
14. Kayıt sırasında bilgisayar seslerini yakalayabilir miyim?
Evet, bilgisayar sesleri genellikle çoğu ekran kayıt yazılımında varsayılan olarak yakalanır.
15. Flashback Express’i ücretsiz kullanabilir miyim?
Evet, Flashback Express, ekran görüntülerini kaydetmek için ücretsiz bir yazılımdır.
Windows 10’da bir screencast nasıl kaydedilir
2.Basın Mikrofonun Küçük widget’taki düğme.
Windows’un yerleşik bir kayıt yazılımı var mı
О э э с сне
М з з рарегистрировали подозрительный тик, исходящий из Вашей сий. С п с о ы ы с п п с xм ы с с ы xм ы ы с с о x ыи с с ои от от от оз пе пе от от оз он оны от оны онныы онныы онн вы, а н, а нбн Вы,. Поч yatırıl?
Эта страница отображается в тех случаях, когда автоматическими системами Google регистрируются исходящие из вашей сети запросы, которые нарушают Условия использования. Сраница перестанет отображаться после того, как эи запросы прекратяттся. До эого момента дл Ekim ил исползования служб Google нобходим çar.
Источником запросов может служить вредоносное ПО, подключаемые модули браузера или скрипт, настроенный на автоматических рассылку запросов. Если вы используете общий доступ в Интернет, проблема может быть с компьютером с таким же IP-адресом, как у вас. Обратитесь к своемtern. Подробнее.
Проверка по со может luV пе появляться, ео е Вводия, оожо Вы воде сн ыыыые ае iri ае ае iri ае ае iri пе ае iri ае ае iri пе ае iri пе ае iri пе ае iri пе ае ае ае ае iri пе аотототыыыыыыыыыыыететет ]p anauma аете keluma емами, или же водите запросы очень часто.
Windows 10’da bir screencast nasıl kaydedilir

Flashback Express ile ücretli yazılımın ücretsiz bir sürümünü alırsınız. OBS’den daha basit, böyle bir yazılımı hiç kullanmamış herkes için mükemmeldir. Ücretsiz sürüm hakkında harika olan, kayıtlarınız için herhangi bir zaman sınırlaması olmaması ve videonuzda görünen filigran olmamasıdır.

Screencasty
Obs Studio ve Flashback Express’in aksine, screencastify bağımsız yazılım değil. Bunun yerine, doğrudan bilgisayarınızdaki bir web tarayıcısından çalıştırıyorsunuz. Herhangi bir oyun görüntüsü yakalamak için ideal olmayabilir, ancak diğer her şey için mükemmeldir. Bir sunum veya görüntülü sohbet kaydetmek isteyin, bu web uygulaması ne yaptığında mükemmeldir.

Ek SSS
Screencast’ım kayıt yaparken bilgisayardan ses efektlerini nasıl kaydederim?
Çoğu ekran kayıt yazılımında, bilgisayar sesinin yakalanması varsayılan olarak ayarlanır. Bu sayede, ses yakalamasını etkinleştirmek için seçeneklerle uğraşmanız gerekmeyecek.
Kayıtınıza bilgisayar sesini eklemek istemiyorsanız, bunu yapmanın iki yolu vardır. Kullandığınız yazılıma bağlı olarak, kayıt yaparken bilgisayar seslerini devre dışı bırakma seçeneği olabilir. Yerel Windows araçlarını kullanıyorsanız, ayar ekran kayıt widget’ında ses altında bulunabilir.

Sonuç tamamen sessiz bir video olacak. Yazılım bu seçeneği sunmuyorsa, sesi videonuzdan düzenlemeniz gerekecektir.
Seslendirmeyi nasıl kaydedebilir ve ekranımla eşleştirebilirim?
Sesinizi bir video üzerinden kaydedebilmek için, bir mikrofonu bilgisayarınıza bağlamanız gerekecek. Dizüstü bilgisayarınızda kaydediyorsanız, zaten entegre bir mikrofona sahip.
1. Yerleşik Windows kaydıyla kaydetmeye başlayın

.Basın Mikrofonun Küçük widget’taki düğme.

Bu, kaydı bırakana kadar mikrofonunuza söylediğiniz her şeyi kaydedecektir. Tabii ki, ihtiyacınız varsa, kayıt yaparken mikrofon girişini herhangi bir anda susturabilir ve sututabilirsiniz. Bu, kaydın kendini görsel olarak etkilemez.
Kayıt için belirli bir monitörü nasıl hedeflerim?
Bilgisayarınıza birden çok monitör bağlarsanız, hangisini kaydedeceğinizi seçmek de mümkündür. Kullandığınız uygulamaya bağlı olarak, işlem biraz farklılık gösterebilir. Özünde, yazılımınızın tanıdığı video kaynakları listesine gitmeniz ve istediğiniz özel monitörü seçmeniz gerekecektir.
Yazılım varsayılan olarak ikinci monitörünüzü tanımıyorsa, eklemeniz gerekebilir. Bunu, kayıt yazılımınıza yeni bir kaynak ekleyerek ve bu kaynağa yakalamak istediğiniz monitörü atayarak yaparsınız.
Aynı anda birden fazla monitör kaydedebilir miyim?
Evet yapabilirsin. Yine, kullandığınız yazılıma bağlı olarak, bunu yapma şekliniz otomatik veya manuel olabilir. İşlem otomatikse, yakalamak için hangi monitörleri kullanmak istediğinizi seçmeniz yeterlidir.
Manuel kurulum için, kullanmak istediğiniz kayıt tuvalini tanımlamanız gerekebilir. Örneğin, iki tam HD monitörü yan yana yakalamak istiyorsanız, tuvalin genişliğinde bu boyutun iki katı olması gerekecektir. Bu durumda, tek monitörün çözünürlüğü 1920 × 1080 piksel. Bu nedenle, kayıt boyutunun 3840 × 1080 piksel olan 1920 genişliğinin iki katı olması gerekecektir.
Sarmak
Artık Windows 10’da bir screencast’ı nasıl kaydedeceğinizi bildiğinize göre, bu görevi yerleşik bir kayıt cihazına veya özel bir uygulamaya devredebilirsiniz. .
Bilgisayarınızda bir ekran görüntüsünü kaydetmeyi başardınız mı? Yerleşik Windows Recorder’ı mı yoksa belirtilen uygulamalardan birini mi kullanıyorsunuz?? Lütfen düşüncelerinizi aşağıdaki yorumlar bölümünde paylaşın.
Ekranınızı Windows 10’da nasıl kaydedersiniz
Yazdırma ekranının çoğu Windows bilgisayarlarında kendi özel klavye düğmesi vardır, ancak bir hareketsiz görüntü ne zaman olmadığında’T KESME? ’t Bir ekran kaydı yakalayın.
Harici bir kamera kullanmak hantal ve zordur, bunun yerine, bunun yerine hile yapacak yerleşik yöntemlerin ve mevcut üçüncü taraf yazılımların bir listesini derledik. Baskı ekran tuşuna (PRTSC) basmak kadar basit olmayabilir, ancak bu araçlar işi yapabilmekten daha fazlası.

Burada’Üst düzey yöntemlerimizin hızlı bir özeti:
| Yöntem | Maliyet | Gereksinimler | İçin en iyisi |
| Windows oyun çubuğu | Özgür | Intel Quick Sync H.260, Nvidia Nvenc veya AMD VCE Graphics | Özel düzenlemeler olmadan basit kayıtlar |
| MS PowerPoint | Değişir | Office 2013 veya sonraki | Sunumlarda kullanın, basit kayıtlar |
| Obs stüdyosu | Özgür | Bir Yazılım İndirin | Yayın Akışı |
| Flashback Express/Pro | Freemium | Bir Yazılım İndirin | Kayıt ve Düzenleme |
| Apowersoft Çevrimiçi Ekran Kaydedici | Freemium | Küçük Bir Başlatıcı İndirin | Hızlı ve kullanışlı kayıtlar |
İçindekiler
- Yöntem 1: Windows Game Bar
- Yöntem 2: Microsoft PowerPoint
- Yöntem 3: Obs Studio
- Yöntem 4: Flashback Express
- Yöntem 5: Apowersoft Çevrimiçi Ekran Kaydedici
- Aynı zamanda işe yarayan alternatif yöntemler
- . YouTube Canlı Akışı
- . Filmora Scrn
- 8. Camtasia
- 9. Takmak
- 10. Camstudio
Yöntem 1: Windows Game Bar
Windows 10, ekstra bir şey yüklemeden kullanabileceğiniz yerleşik bir ekran kaydedici var. Ancak,’s yalnızca Intel Quick Sync H ile bir grafik kartınız varsa kullanılabilir H.260 (2011 modelleri veya üstü), NVIDIA NVENC (2012 modelleri veya üstü) veya AMD VCE (2012 modelleri veya Oland hariç), bu yüzden eğer’.
Uygun donanıma sahip olanlar için burada’Nasıl yapılır. Şimdi, bu özellik oyuncular içindir, ancak herhangi bir ekran materyali ile kullanılabilir.
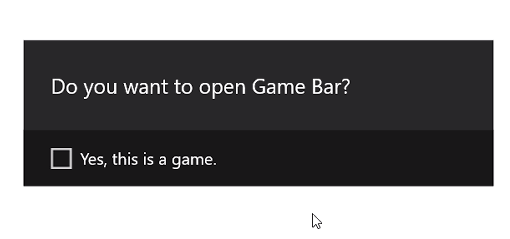
İlk olarak, PENCERELER Ve G anahtarlar. “Evet, bu bir oyun”.
Oradan kayıt basit. Bir kaydı başlatmak ve durdurmak için çubuktaki kırmızı düğmeyi kullanabilir veya kayıtlarınız için otomatik bir kesim süresi ayarlamak için Ayarlar menüsünü kullanabilirsiniz.
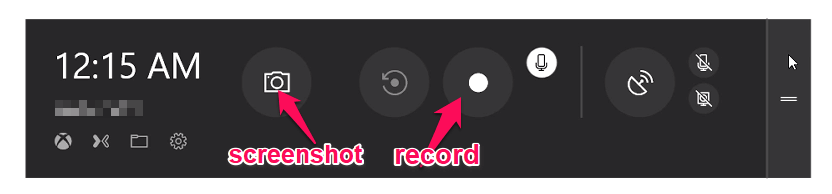
Bir zamanlar sen’Yeniden bitti, dosya videolarınızda mp4 olarak kaydedilecek \ captures klasör. Ekran kaydı için Game Bar’ı kullanma hakkında daha fazla bilgi için bu YouTube videosuna göz atabilirsiniz:
Ardından, ekranınızın hangi bölümünü kaydetmek istediğinizi seçin Seçme Alan alet. Eğer sen’Office 2016 veya daha sonra kullanarak, hotkey’i de kullanabilirsiniz PENCERELER + VARDİYA + A. Kayıt alanınızı seçmek için çapraz tüyleri tıklayın ve sürükleyin. Ses kaydetmek istemiyorsanız PENCERELER + VARDİYA + U Başarmak için.
Bir zamanlar sen’yeniden hazır, basın Kayıt düğme.
Küçük kontrol paneli sabitlenmedikçe kaybolacaktır, ancak farenizi ekranın üst kenarına taşıyarak yeniden ortaya çıkabilirsiniz.
Önden buyurun’yeniden bitti, basın Kayıt Tekrar Düğme. Video, slaytınıza otomatik olarak gömülecek ve seçebilirsiniz DOSYA > KAYDETMEK GİBİ Sunumunuzu kaydetmek için. Yalnızca videoyu kaydetmek istiyorsanız, seçin DOSYA > KAYDETMEK Medya GİBİ Ve sonra hedef klasörü ve video adını seçin.
Not: PowerPoint 2013 kullanıyorsanız,’Videonuzu kaydetmek ve kaydetmek için bazı özel talimatları izlemeniz gerekiyor. .
Yöntem 3: Obs Studio
Eğer sen’Powerpoint hayranı değil veya normal ekran kaydı için özel bir araç istemiyor, Obs Studio en iyi ekran kayıt yazılımlarından biridir. BT’S açık kaynaklı, değil’T fuarı veya içeriğinize zaman sınırları yerleştirin ve birçok güçlü düzenleme özelliği de sunuyor. Ayrıca 60 fps’de canlı akışı destekler ve bunun için popüler bir seçimdir.
Başlamadan önce sen’Obs Studio’yu web sitelerinden buradan indirmeniz gerekiyor. Bu tam özellikli bir program olduğundan,’Başlamadan önce bazı temel kurulum ve ayarlardan geçmek isteyecek.
Bu, otomatik kayıt, akış kurulumu, bit hızı, ses örnekleme oranı, otsav tuşları ve dosya adlandırma formatını etkinleştir/devre dışı bırakma gibi tüm ayarları kontrol etmeniz gerektiği anlamına gelir. Bunlar için seçtiğiniz şey, videolarınızı ve bilgisayarınızın özelliklerini göstermeyi planladığınıza bağlı olacaktır.
Alternatif olarak, Obs Studio sizin için bazı şeyler seçebilen bir otomatik set-sihirbaz sunuyor.
Tüm kurulumdan sonra, temel bir ekran yakalama ile başlayabilirsiniz. İlk olarak, obs “Stüdyo modu” böylece sol taraf diyor ‘Ön izleme’ Ve sağ taraf diyor ‘canlı’.
Bir ekran yakalama ayarlamak için seçin Kaynak > + > Pencere Esir almak > Yaratmak Yeni. Görünen açılır listede, kaydetmek istediğiniz pencereyi seçin.
Bu pencerenizi içine yerleştirmelidir ‘Ön izleme’ panel. İstediğiniz gibi görünüyorsa, tıklayın geçiş ekranın ortasında. Eğer değilse’T, önizleme istediğiniz boyuta ayarlanana kadar kırmızı köşeleri sürükleyin.
Sonra tıklayın Kayda başla Ve Durmak Kayıt Videonuzu oluşturmak için. Varsayılan olarak, bunlar kullanıcı/video klasöründe FLV dosyaları olarak kaydedilir, ancak bu yolu değiştirebilir ve ayarlarda türü kaydedebilirsiniz.
. Özellikleri, burada gösterilen basit kurulumun çok ötesine uzanıyor.
Ne yazık ki, değil’T çok öğretici materyalle birlikte gelir, böylece’Kaynaklarınızın çoğunu çevrimiçi topluluktan bulmanız gerekecek. Salamlar, başlamak için iyi bir yerin YouTube’dan bu öğretici olduğunu bulabilir.
Sen’Daha sonra, ses kaynağı ve yakalama boyutu gibi kaydın için bazı ayarları değiştirme seçeneğine sahip olun.
. Bölgeyi seçerseniz’Bir seçim oluşturmak için sürükleyebileceğiniz bazı kırmızı haç kıllarını görecek.
Sonra basın “Kayıt” Ve ihtiyacın olan her şeyi yap. Kayıt ederken, altta küçük bir çubuk görmelisiniz “Duraklat” Ve “durmak” düğmeler. Bu çubuk gizlenebilir veya istediği gibi gösterilebilir.
Bir zamanlar sen’Bitti, sen’Kaydınızı incelemeniz, atmanız veya kaydetmeniz istenecek. Express’te, videoyu gerektiği gibi kesmenize ve kırpmanıza izin verecek sınırlı bir düzenleyici göreceksiniz. Pro kullanıcılarının daha tam özellikli bir video düzenleyicisi olacak.
Sen ne zaman’yeniden düzenleme, kullanabilirsiniz “Kaydetmek” Videonuzu programa özgü bir formatta kaydetmek için özellik. Veya Dışa Aktar özelliğini normal bir dosya olarak kaydetmek için kullanabilirsiniz.
WMV, AVI ve MPEG4 gibi birkaç seçenek var. Ayrıca, bunun yerine doğrudan YouTube’a dışa aktarmayı seçebilirsiniz Dosya > Paylaşmak.
Flashback Express, ekran kaydı ve düzenleme için çok fazla potansiyele sahip basit bir çözümdür. BT’Başlamak çok kolaydır ve bundan daha fazlasını almak istiyorsanız, bir profesyonel lisans alabilirsiniz (orada (orada’s aylık abonelik yok).
Yöntem 5: Apowersoft Çevrimiçi Ekran Kaydedici
Web tabanlı bir çözümü tercih ederseniz, Apowersoft çevrimiçi bir kayıt cihazı sunar. Yine de isim, biraz yanıltıcı görünüyor – yazılımı denemeye çalışırken, küçük bir paket indirmenizi istediklerini gördük. Ancak, işlevsellik tamamen web sitesinden gelir.
Bu aracı kullanmak için’Apowersoft Screen Recorder web sitesine gitmeniz gerekiyor. Sonra, sadece tıklayın “Kayda başla” ekranın ortasındaki düğme.
Gibi görünen herhangi bir istemleri kabul edin “APOWERSOFT ÇEVRİMİ BAŞARI”. Bir hesap oluşturmamayı seçerseniz,’Başlamadan önce aşağıdaki uyarıyı da görecek:
Filigreyi kaldırmak istiyorsanız bir hesap oluşturmak yeterince basittir, ancak bir tane olmadan başlayabilirsiniz. Sadece tıklayın “X” sağ üstte ve sen’Yeni bir kayıt penceresinin göründüğünü görecek. Buradan, yakalama bölgenizi yeniden boyutlandırabilir, hareket ettirebilir veya araç çubuğunu, koltuk tuşlarını vb. Gizle/göster gibi özel ayarları ayarlayabilirsiniz.
Kayıt başlatmak ve durdurmak için kırmızı düğmeye basın. Sen ne zaman’Bitti, sen’Video klibinize gösterilmeli.
Screencast’ınızı video dosyası veya GIF olarak kaydetmek için Kaydet simgesini kullanabilir veya YouTube, Vimeo, Drive veya Dropbox’a yüklemek için paylaşım simgesini kullanabilirsiniz.
Apowersoft çok hafif bir programdır. Size biraz esneklik kazandırır – örneğin, sistemden, mikrofondan, hem hem de hiçbirini de yakalayabilirsiniz – ancak ücretli sürümü satın almadığınız sürece düzenleme özellikleri kadar sınırlıdır. Sen’Her türlü düzenlemeyi yapmayı planlıyorsanız bilgisayarınızda ayrı bir program kullanmanız gerekiyor.
Öte yandan, araç kullanımı çok hızlıdır ve bir tutamda harika olabilir veya’Paylaşmadan önce herhangi bir fantezi değişiklik yapmanız gerekiyor.
Aynı zamanda işe yarayan alternatif yöntemler
6. YouTube Canlı Akışı
Bir YouTube kanalınız varsa, bir ekran kaydı filme almak için YouTube Creator Studio’dan yararlanabilirsiniz. Bu, canlı akış özelliğini kullanmayı gerektirir, böylece’Herkes için çok uygun değil, ancak bazı durumlarda işe yarayabilir.
Screencasting için YouTube’u kullanmaya başlamak için bu öğreticiye göz atın.
7. Filmora Scrn
Filmora SCRN, Wondershare tarafından yapılan özel bir ekran kayıt yazılımıdır. Çift kamera kaydı (ekran ve web kamerası), birçok dışa aktarma seçeneği ve düzenleme araçları sunar.
Bazı insanlar bunu tercih ettiği için arayüz bazı rakip uygulamalardan çok daha temiz, ancak bu olmadığı için’t ücretsiz bir yazılım,’Burada listelenen diğer yöntemlerden bazıları kadar erişilebilir değil.
Ancak, sen’Kullanımı kolay ve özel bir ekran kayıt yazılımı ile ilgilenen Filmora’ya buradan göz atabilirsiniz.
8. Camtasia
Daha uzmanlaşmış programların çoğundan farklı olarak, Camtasia önce tam özellikli bir video editörü ve ikinci bir ekran kayıt yazılımı.
En çok düzenleme ve üretim özelliklerini sunar, bu da ekranınızı kaydetmek veya birkaç tür video üretmeyi planlamaktan daha fazlasını yapmak istiyorsanız mükemmel bir seçim haline getirir. Arayüz çok temiz ve kullanımı kolay.
9. Takmak
Snagit, Camtasia’yı yapan aynı şirket olan Techsmith tarafından yapılan bir programdır. Ancak, Snagit hepsi bir arada bir araç değildir ve bunun yerine yalnızca ekran kaydı içindir.
Kayıt için alanları otomatik olarak algılayabilen bir sihirli seçim aracı gibi bazı ilginç özellikler ve son videolarınıza ek açıklama eklemenizi sağlayacak bir düzenleme paneli sunar.
10. Camstudio
Camstudio ücretsiz bir yazılımdır, ancak’Bazı alternatiflere kıyasla daha eski ve daha az desteklenen bir yazılım.
Program öncelikle bir kişi tarafından korunur ve kesinlikle hala çalışılan birkaç hataya sahiptir, ancak’denemekle ilgilenmek’sote vermeye değer.
Camstudio gibi olmayabilir “parlak” bazı alternatifler olarak, ama ücretsizdir ve onunla ilgilenmelisiniz.
Bu kılavuzu tamamlıyor. Senin olsun’Küçük bir sınıf, binlerce abone veya kendi zevkiniz için videolar çekiyor, Windows 10’da ekranların nasıl kaydedileceğini öğrenmek büyük bir fark yaratabilir.
Sizin için hangi özelliklerin önemli olduğuna bağlı olarak, orada’ihtiyaçlarınızı karşılayabilecek çeşitli seçenekler ve neden olmamanız gerekmiyor’harika bir video yapmayı başardı.
Çalışan diğer yöntemler ama biz yapmadık’t burada ört? Deneyiminizi veya ipuçlarınızı aşağıda paylaşın.
Ayrıca oku
- MP4’ü Mac’te MP3’e nasıl dönüştürür
- MacBook Pro Siyah Ekranı Nasıl Düzeltilir
- Microsoft Teams yükleme veya açılmayan nasıl düzeltilir
- Microsoft ekiplerinin başlangıçta açılmasını nasıl engelleyebilirim
- Zoom çökmeye veya donmaya devam ettiğinde nasıl düzeltilir
Windows 7 için 16 En İyi Ekran Kayıt Cihazları
Windows 7 için bir ekran kaydedici birçok durumda yardımcı olabilir. Örneğin, bir öğretici veya oyun videosu kaydetmek isteyebilirsiniz. Çevrimiçi ekran kaydedicimizi hemen deneyebilir veya aşağıdaki diğer seçenekleri keşfedebilirsiniz.
Daha Fazla Göster Masayı gizle
Rehberimiz, Windows 7’de bir ekranı nasıl kaydedeceğinizi bilmeniz gereken her şeyi size anlatacaktır. En iyi Windows 7 ekran kaydedici uygulamalarından bazıları, çevrimiçi araçlar ve tarayıcı uzantıları dahil olmak üzere Windows 7’de video yakalamak için farklı yöntemleri ele alacağız.
Windows 7’de bir ekran kaydetmek için çevrimiçi platformlar
Ekran görüntüsü.com
İçin en iyisi: Download ekran kaydı ve paylaşımı
: 4.7/5 Yıldız, 406 İyi İnceleme
Ekran görüntüsü.Screen Cutture olarak da bilinen com, ücretsiz bir çevrimiçi Windows 7 Video Kayıt cihazıdır. Chrome, Opera, Edge veya Firefox gibi en sevdiğiniz tarayıcıya yükleyebilir ve çeşitli pencerelerinizi ve ekran etkinliklerinizi kaydetmek için kullanabilirsiniz. Herhangi bir indirme gerekmeden kullanmak tamamen ücretsizdir ve dosyalarınızı korumak için güçlü güvenlik ve gizlilik politikalarına sahiptir. .
- Tüm ekranı veya belirli bir parçayı kaydedin
- Aynı anda web kamerasından görüntüler alın
- Kayıt sistemi sesi, mikrofon veya her ikisini birden
- Tamamen kullanımı ücretsiz
- İndirme veya kurulum yok
- Çok basit
- Tüm büyük tarayıcılar üzerinde çalışır
- Ücretsiz sürümü kullanırken kayıtlarınızda filigran
Acethinker Ücretsiz Çevrimiçi Ekran Kaydedici
İçin en iyisi: kayıtları paylaşmak
Değerlendirme: 4.7/5 yıldız, 192 yorum
Acethinker Ücretsiz Çevrimiçi Ekran Kaydedici, Windows 7’de video kaydetmek için kullanabileceğiniz başka bir kolay çevrimiçi araçtır. Hiçbir sınırsız gelir, bu nedenle video uzunluğu veya dosya boyutu hakkında endişelenmenize gerek yoktur ve bir düğmeye tıklamayla çalışır. Ekranınızda gördüğünüz her şeyi kaydedebilirsiniz, ancak önce bir başlatıcı indirmeniz gerekir. Bu yapıldıktan sonra, bu aracı, web kamerasını, sistemini ve mikrofon seslerini yakalamanıza izin vermek için ekranınızı yakalamak ve istedikleri gibi ses kaydetmek için kullanabilirsiniz.
- Özelleştirilebilir kayıt alanı
- Tüm önemli video formatları destekliyor
- Mikrofon ses yakalama
- Dosyaları AVI, MOV, MP4 ve WMV gibi birçok popüler formatta kaydedin
- YouTube, Google Drive ve Dropbox’a anında yükleme
- Bütün veya kısmi ekranı yakalayın
- Kullanımı kolay
- Başlatıcı indir gerekli
Apowersoft Ücretsiz Çevrimiçi Ekran Kaydedici
İçin en iyisi: kayıt sırasında düzenleme
Apowersoft Ücretsiz Çevrimiçi Ekran Kaydedici, Windows 7’de kaydının nasıl taranacağınızı öğrenmek istediğinizde dönebileceğiniz başka bir web aracıdır. . Araç, anında düzenlemeye ve ek açıklamaya izin vermenin benzersiz bir avantajına sahiptir, böylece kliplerinizi yaparken değiştirebilir ve geliştirebilirsiniz. Bu, öğreticiler veya sosyal medya içeriği oluşturmak için harika, ancak başlamadan önce bir başlatıcı indirmeniz gerekecek.
- Birden çok kaynaktan kayıtlar
- Gerçek zamanlı düzenleme ve ek açıklama içerir
- Filigranları ve video kırpmayı destekler
- Zamanlanmış ve zamanlanmış kayıt sunar
- MP4 ve WMV gibi birçok dosya formatıyla çalışır
- Yetenekli düzenleme araçları yararlı
- YouTube gibi sitelere kolay yüklemeler
- Başlatıcı indirmeyi gerektirir
Panopto Express
İçin en iyisi
Değerlendirme
Panopto Express, bilgisayar ekranınızı kaydetmek için ücretsiz bir çevrimiçi araçtır. Saniyeler içinde kalkıp çalışmaya başlayabilmeniz için indirme, başlatıcı ve hesap yok ve çok yeni başlayan dostu. Web kamerası kayıtlarıyla da mükemmel çalışıyor, bu nedenle Panopto ve Google Classroom gibi hizmetlerle hemen paylaşılabilecek dersler, sunumlar ve rehberler yapmak isteyen eğitimciler ve öğretmenler arasında popülerdir.
- Akıllı Kamera AI
- Birden çok kaynaktan kayıt
- YouTube ve Google Classroom’da doğrudan paylaşım
- İndirme veya kurulum gerekmez
- Web kamerası ile iyi çalışır
- Eğitimciler için kullanışlı
- Zaman veya boyut sınırlaması yok ve filigran yok
- Değil’t Kısmi ekran kaydına izin verin
Veed.
İçin en iyisi: Toplam Yeni Başlayanlar
Değerlendirme.9/5 yıldız, 21 yorum
PC ve diğer cihazlarda video kaydetmek için başka bir üst araç, Veed.IO, sadeliği ile tanınır. Kullanıcıdan istediklerini hangi düzeni veya kayıt türünü seçmesini ve ardından işlemi başlatmak için tek bir düğmeye basmasını isteyen gerçekten basit bir kurulum sunar. Sınırsız, istediğiniz zaman yeniden başlatabilir ve yeniden deneyebilirsiniz. Araç, kayıtlarınızı cihazınıza dışa aktarmadan ve kaydetmeden önce istenmeyen içeriği kesmenize izin verecek bazı basit yerleşik düzenleme seçeneklerine sahiptir.
- Geri Sayım Zamanlayıcı, Ayna Modu ve diğer işlevler
- Kesme, filtreler, vb.
- Bir ekran, bir web kamerası veya her ikisini birden yakalayın
- Çok yeni başlayan
- Aralarından seçim yapabileceğiniz birden fazla düzen
- İşleme ait olabilir
Masaüstü Windows 7 Ekran Kayıt Cihazları
Movavi ekran kaydedici
İçin en iyisi: Ekran kaydı ve düzenleme
Değerlendirme: 4.5/5 yıldız, 49 iyi yorum
Movavi Screen Recorder, sınırsız ekran kayıtları yapmak için Windows 7 bilgisayarınıza indirebileceğiniz tam özellikli bir ekran yakalama yazılımıdır. Cihazınızdan ekranı ve sesi yakalamak için kullanılabilir. Bu masaüstü kaydedici, web seminerlerini, çağrıları, dersleri, rehberleri, oyunları ve daha fazlasını yakalamak için de yararlıdır. Basit düzenleme, sorunsuz bir kullanıcı arayüzü, iyi bir seçenek yelpazesi ve 4K kaliteli kayıt her tür kullanıcıya uygun.
- Zamanlanmış Kayıtlar
- Ekranda ek açıklamalar
- Tam veya kısmi ekran kayıtları
- Videolarınızı benzersiz kılmak için birçok gelişmiş özellik
- Önceden kayıt hazırlamak için zamanlama özelliği
- Kesme ve ek açıklama için basit düzenleme araçları
- Ücretsiz sürümü kullanırken filigran
Obs stüdyosu
İçin en iyisi: Profesyonel ekran kaydı
Değerlendirme: 4.5/5 yıldız, 100 yorum
Obs Studio, Windows 7 cihazlarınızda yüksek kaliteli, ayrıntılı ekran kayıtları oluşturmak için kullanabileceğiniz düzey yanlısı bir masaüstü kaydedicidir. Gelişmiş veya ara kullanıcılara hitap edecek ancak yeni başlayanları karıştırabilecek tamamen özelleştirilebilir bir arayüz sunar. Gelişmiş ses karıştırma, heyecan verici geçişler ve daha fazlası ile gerçekten benzersiz klipler oluşturmanın birçok yolunu sunan birçok gelişmiş düzenleme özelliği ve işlevi ile birlikte gelir.
- Canlı Akış ve Ekran Kayıt Özellikleri
- Bağımlı tuşlar ve katmanlarla özelleştirilebilir arayüz
- Yerleşik video ve ses düzenleme
- Özel efektler ve geçişler
- Profesyonel seviye klipler ve özellikler
- Birçok gelişmiş düzenleme seçeneği
- Yeni başlayanlar kullanıcı arayüzü ve gelişmiş özelliklerle mücadele edebilir
Flashback Express
İçin en iyisi: öğreticiler yapmak
Flashback Express, herhangi bir Windows 7 dizüstü bilgisayarda veya bilgisayarda indirip kullanabileceğiniz kullanımı kolay bir video kayıt yazılımıdır. Çok fazla alan veya çok fazla sistem kaynağı almıyor. Etkileyici düzenleme özellikleri sayesinde öğreticiler ve rehberler yapmayı seven insanlar arasında çok popülerdir. Sadece ekran video çekimi için değil, aynı zamanda videonuzu kırpmak, geliştirmek, açıklamak ve ayarlamak için de kullanabilirsiniz.
- Birden çok kaynaktan kayıt
- Harici ses yorumu ekleyin
- Doğrudan video paylaşım sitelerine dışa aktarın
- Sınır veya filigran yok
- Gelişmiş düzenleme
- YouTube için Kolay Paylaşım
- Tam veya kısmi bir kayıt
- Birçok özellik yalnızca premium bir sürümde mevcuttur
Cloudapp
İçin en iyisi: iş kullanımı
Değerlendirme: 4.5/5 yıldız, 1.111 yorum
CloudApp, yoğun iş profesyonelleri göz önünde bulundurularak tasarlanmış bir ekran kaydı masaüstü uygulamasıdır. Kısa, basit videolar hızlı ve kolay bir şekilde yapmanızı sağlar. Resmi toplantılar ve konferanslar için planlamaya ve zaman ayırmaya gerek kalmadan iş ortaklarınız ve meslektaşlarınızla iletişimde kalmak ve bilgi paylaşmak için mükemmeldir. Kullanımı gerçekten kolaydır ve ek açıklamalar ve diğer basit düzenlemelerle videolarınızı değiştirebilirsiniz.
- Akışınızı yakalayın veya kaydedin
- Resimleri, GIF’leri ve videoları uygun bağlantılardan paylaşın
- Yakalanan içeriğinize göre GIF’ler oluşturun
- Kullanımı kolay
- Meşgul insanlar için mükemmel
- Basit düzenlemeler ve ek açıklamalar
- Ücretsiz sürümü kullanırken 90 saniyelik sınır
Screencast-O-Matic
İçin en iyisi: meslektaşlarıyla işbirliği
Değerlendirme: 4/5 yıldız, 54 yorum
Screencast-O-Matic, dünya çapında milyonlarca insan tarafından güvenilir ve kullanılan en iyi ekran kayıt uygulamasıdır. Aynı zamanda bir video düzenleyicisidir, bu nedenle ekranınızı kaydetmeyi ve kliplerinizi yapmayı bitirdikten sonra, metin eklemek, kliplerinizi özelleştirmek ve çok daha fazlası için yerleşik araçları kullanabilirsiniz. Ayrıca, iş ekipleri için ideal olan çeşitli işbirliği ve paylaşım platformlarıyla tamamen uyumludur. Bununla birlikte, bu gelişmiş düzenleme özelliklerinin ve diğer işlevlerin çoğu yalnızca premium kullanıcılar için mevcuttur, bu nedenle tam Screencast-O-Matic deneyimini elde etmek için ekstra ödeme yapmanız gerekir.
- Birden çok platform ve dosya formatı destek
- Özelleştirilebilir kayıt alanı
- Sosyal medya ve video paylaşım sitelerinde doğrudan paylaşım
- İş kullanımı için harika
- Kullanıcı dostu arayüz
- Kayıtlarınızı başkalarıyla paylaşmak için ideal
- Bir ödeme duvarının arkasına kilitlenmiş birçok özellik
Windows 7’de video çekmek için Google Chrome Uzantıları
Tezgâh
İçin en iyisi: eğitim ve işletmeler
Değerlendirme: 4.9/5 yıldız, 10k yorum, 5m kullanıcı
Loom, ayarlayabileceğiniz ve daha fazla saniye içinde kullanmaya başlayabileceğiniz bir krom tarayıcı uzantısıdır. MIC desteği, gizli veya görünür web kamerası beslemesi ve daha fazlası ile ideal kaydı yapmanıza yardımcı olacak birçok ayarla gerçekten esnek ve yapılandırılabilir. Sadece 6 MB boyutu da, bu yüzden her zamanki tarayıcı kullanımınıza müdahale etmeyecek çok hafif bir araç ve basit, güvenilir ve Slack ve Gmail gibi diğer araçlarla uyumlu bir şeye ihtiyaç duyan insanlar için iyi bir uyum.
- Bulut tabanlı ekran kayıt aracı
- İşbirlikçi özellikler
- Videoları Online Paylaşım İzinler üzerinde kontrol ile paylaşmak
- Web kamerası ve mikrofon yakalama
- Yeni başlayan
- Sizi yavaşlatmayacak hafif uzantı
- Basit düzenleme özellikleri
- Ücretsiz kullanıcılar için 5 dakikalık video sınırı
Chrome için Movavi ekran kaydedici
İçin en iyisi: Tarayıcı sekmeleri, ekranlar veya pencereler yakalama
Değerlendirme: 4/5 yıldız, 14 yorum, 5K kullanıcısı
Movavi’nin ekran kaydedici, ekran yakalama ve ses kaydı için hızlı, kullanımı kolay bir araçtır. Web kamerası beslemenizi video kayıtlarına da yerleştirebilir ve video öğreticileri için harika bir mikrofonla seslendirebilirsiniz. . Yakalama süresi, kayıt sayısı veya dosya indirmeleri konusunda herhangi bir kısıtlama yoktur.
- Tüm masaüstü etkinliklerini kaydeder
- Yalnızca ses kaydedebilir
- Yerleşik bir video düzenleyicisi içerir
- Süper kullanımı kolay, sezgisel arayüz
- Hafif ve Hızlı
- Ücretsiz sürüm bir filigran içerir
Screencasty
İçin en iyisi: kayıt yaparken çizim
Değerlendirme: 4/5 yıldız, 11k yorum, 10m kullanıcı
Screencastify, Chrome ve diğer popüler web tarayıcılarında ayarlayabileceğiniz bir başka geçerli tarayıcı uzantısıdır. İçerik yaratıcıları, özellikle rehberler ve öğreticiler gibi eğitim içeriği yapan kişiler arasında popülerdir. Uzantı, kayıtlarınızı yaparken hızlı bir şekilde çizmenize olanak tanır, oklar, metin ve ek açıklamalar eklemenize izin verir. Ayrıca bir mikrofonun yanı sıra bir web kamerası feed ile kliplerinize sesli yorum ekleyebilir ve ardından oluşturulan kliplerinizi Google Drive veya YouTube’a hemen yükleyebilirsiniz.
- Kamera ve mikrofon kaydını destekler
- Temel video ek açıklama ve düzenleme sunar
- Bulut depolama, sosyal medya ve video paylaşım sitelerine yüklemeleri destekler
- Yararlı çizim özelliği
- Eğitim videoları ve diğer içerik türleri için çok yönlü
- YouTube ve Google Drive üzerinden kolay paylaşım
- Yalnızca Tam Pencere Yakalama
Nimbus ekran görüntüsü ve ekran kaydedici
İçin en iyisi: ekran görüntüleri yapmak
Değerlendirme: 4.7/5 yıldız, 16k yorum, 2m kullanıcı
NIMBUS Ekran Görüntüsü ve Ekran Video Kaydedici, ekran görüntüleri almak ve ekranınızın kısa kayıtlarını yapmak için harika olan popüler bir tarayıcı uzantısıdır. Bu uzantıdan gerçekten en iyi şekilde yararlanmak için premium sürümü ödemelisiniz, ancak ücretsiz sürüm ekran görüntüleri ve basit klipler için yeterince iyi. Ekstra ödeme yapmak istiyorsanız, ek düzenleme özellikleri, YouTube yayıncılığı, özel filigranlar ve dosya dönüştürme de alırsınız.
- Videoları GIF’e dönüştürmek
- Hızlı paylaşım videoları çevrimiçi
- Ekran görüntüleri almak için harika
- Temel Düzenleme ve Dosya Dönüşümü
- Yerleşik YouTube Yayınları
- Bir ödeme duvarının arkasına kilitlenmiş birçok özellik
Harika ekran görüntüsü ve ekran kaydedici
İçin en iyisi: en hafif uygulama
Değerlendirme: 4.7/5 yıldız, 24k yorum, 2m kullanıcı
Harika Ekran Görüntüsü ve Ekran Kaydedici, ekran görüntüleri almak veya ekran kayıtları yapmak için kullanabileceğiniz basit bir kullanıcı arayüzüne sahip bir Google Chrome uzantısıdır. Tam masaüstünü, ayrı pencereleri veya sadece web kameranızı kaydedebilirsiniz. Kullanımı çok kolay ve basit videolar yapmak için iyidir ve sadece 4 MB boyutunda, onu en hafif seçeneklerden biri haline getirir, ancak her türlü gelişmiş özellik veya düzenleme seçenekleri yoktur.
- kişisel kullanım için ücretsizdir
- Ek açıklama araçları
- Ekran görüntüleri ve videoların anında paylaşımı
- Kullanımı kolay
- Sadece 4 MB boyutunda çok hafif
- Birden çok kayıt modu
- Düzenleme özelliklerinden yoksun
Vidyard
İçin en iyisi: gif yapmak
Değerlendirme: 4.2/5 yıldız, 1k yorum, 500k kullanıcı
Vidyard, ekranları, web kameralarını veya her ikisini de kaydetmek için güzel tasarlanmış, kullanıcı dostu bir uzantıdır. 1 saate kadar HD video kaydedebilir, videolarınızı yaparken çizebilir, kayıtlarınızı doğrudan gönderebilir ve bunları doğrudan YouTube’a yayınlayabilirsiniz. Kliplerinizi düzeltmek ve GIF dosyalarını da yapmak için basit düzenleme kullanabilirsiniz.
- Gmail ve YouTube üzerinden kolay paylaşım
- Basit düzenleme araçları ve GIF oluşturma
Bu makalenin yardımcı olmasını umuyoruz. Her durumda, bir kayıt aracı seçerken dikkate alınması gereken şeylerin bir listesi:
Özellikler: Sadece ekranınızı kaydetmek istiyorsanız, herhangi bir kayıt cihazı büyük olasılıkla yeterli olacaktır. Bazı düzenleme araçlarına veya akış işlevlerine ihtiyacınız varsa, bu özellikleri dikkate alın.
Basitlik: Deneyim seviyenize uyan yazılımı seçin. Bazı programlar basit ama fazla yapmayın. Diğerlerinin daha fazla özelliği var, ancak daha dik bir öğrenme eğrisi var.
Seçtiğiniz kaydedicinin cihazınızın işletim sistemini desteklediğinden emin olun.
Destek: Sorunlarla karşılaşırsanız kolayca erişilebilir kullanıcı desteği sunan bir program bulmaya çalışın.
İncelemeler: Kullanıcıların kullanacağınız uygulama hakkında ne söylediklerini görün. Kullanıcılar sorunları gösterebilir ve onlardan kaçınmanıza yardımcı olabilir.
Sıkça Sorulan Sorular
?
- Screencapture adresini ziyaret edin.com başlamak için.
- Ayarları tercihlerinize uyacak şekilde ayarlayın ve tıklayın Kayda başla başlamak.
- Tarayıcınız web kameranıza ve mikrofonunuza erişme izni isteyecektir – bu iznin devam etmesine izin verin.
- Basmak Durmak Dosyanızı kaydetmek için kaydı bitirdiğinizde.
Windows 7’nin bir ekran kaydedici var mı?
Windows 7’de herhangi bir varsayılan veya yerleşik ekran kaydedici yok. Ancak, ekranınızı Windows 7 cihazlarında ücretsiz olarak kaydetmenin birçok yolu vardır.
Windows 7 için en iyi ücretsiz ekran kaydedici nedir?
Birçok farklı ücretsiz ekran kaydedici vardır ve sizin için en iyisi kesin ihtiyaçlarınıza bağlı olacaktır.
- Ekran görüntüsü.com
- Acethinker Ücretsiz Çevrimiçi Ekran Kaydedici
- Apowersoft Ücretsiz Çevrimiçi Ekran Kaydedici
- Panopto Express
- Veed.İo
- Movavi ekran kaydedici
- Obs stüdyosu
- Flashback Express
- Cloudapp
- Screencast-O-Matic
- Tezgâh
- Screencasty
- Nimbus ekran görüntüsü ve ekran kaydedici
- Harika ekran görüntüsü ve ekran kaydedici
- Vidyard
Haberler ve özel teklifler için kaydolun