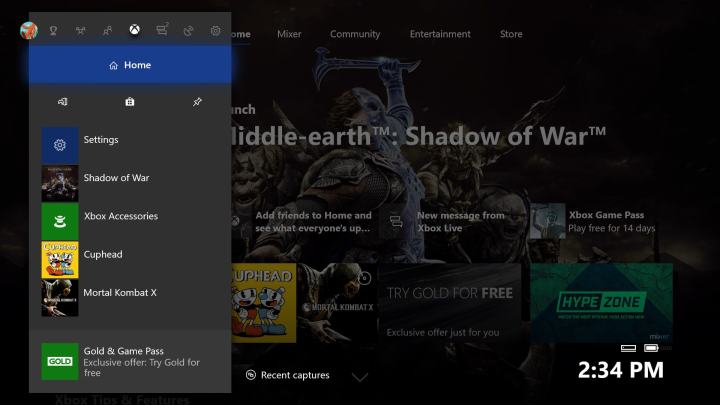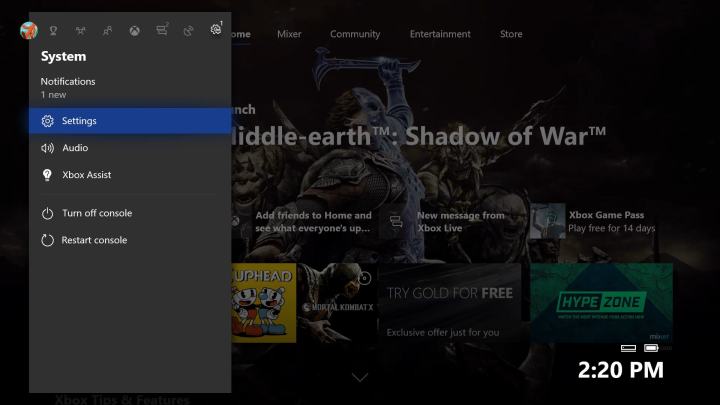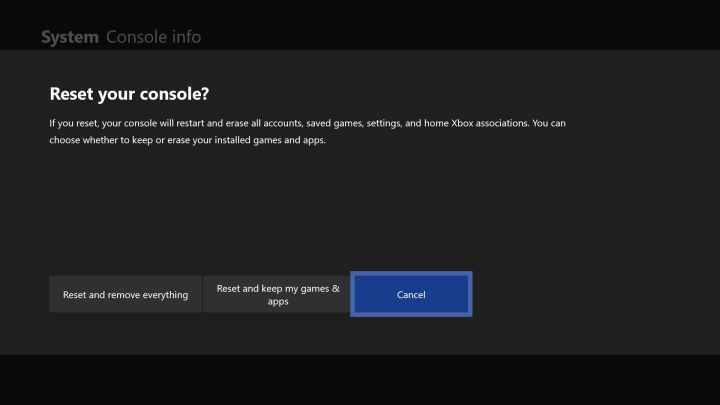Xbox’ınızı sıfırlamak her şeyi siliyor mu
Özet:
1. Xbox 360’ınızı satmak istiyorsanız, temizlemek ve fabrika ayarlarına iade etmek için fabrikada sıfırlamak önemlidir.
2. Ayrıca, cihaz önbelleğini temizlemeyi ve konsolun sabit sürücüsünde depolanan önemli verileri yedeklemeyi düşünebilirsiniz.
3. Bir fabrika sıfırlama gerçekleştirme, tüm kişisel verileri ve ayarları Xbox 360’dan kaldırarak bilgilerinizin güvenli kalmasını sağlayacaktır.
4. Xbox 360’ı fabrikada sıfırlamak için şu adımları izleyin:
- Aşama 1: Xbox 360 konsolunuzdaki güç.
- Adım 2: Gösterge tablosundaki Ayarlar menüsüne gidin.
- Aşama 3: Sistem ayarlarını seçin ve konsol ayarlarını seçin.
- 4. Adım: Aşağı kaydırın ve “Sistem Bilgisi” ni seçin.
- Adım 5: Sol tampon, sağ tampon, x, sol tetik, sağ tetik, x düğmelerini sırayla basın.
- Adım 6: Konsolunuzu fabrika varsayılanlarına sıfırlamak isteyip istemediğinizi soran bir istem görünecektir. Evet’i seçin.
- Adım 7: Konsol yeniden başlatacak ve fabrika sıfırlama işlemine başlayacak. Bu bir kaç dakika sürebilir.
- Not: Fabrika sıfırlamasından sonra tüm oyunlar, uygulamalar ve kişisel veriler silinecek. Önemli dosyaları önceden yedeklediğinizden emin olun.
Sorular ve cevaplar:
- S: Ağ ayarları sıfırlama ne yapar??
A: Xbox 360 üzerindeki ağ ayarları sıfırlama, Wi-Fi ayarları, ağ girişleri ve kulaklıklar veya hoparlörler gibi eşleştirilmiş donanım bilgileri dahil olmak üzere İnternet ve ağ oluşturma ile ilgili tüm bilgileri kaldırır. - S: Bir ağ ayarları sıfırlanacak mı dosyalarımı ve klasörlerimi sil?
A: Hayır, bir ağ ayarları sıfırlama, Xbox 360’ta depolanan herhangi bir dosyayı, klasör veya diğer ortamı silmez. Yalnızca internet ve ağla ilgili verileri kaldırır. - S: Bir ağ ayarları sıfırlama fabrika sıfırlama ile aynı?
A: Hayır, bir ağ ayarları sıfırlama ve bir fabrika sıfırlaması farklı. Bir fabrika sıfırlaması, Xbox 360’ınızdaki her şeyi silecek ve orijinal durumuna geri döndürürken, bir ağ ayarları yalnızca İnternet ve ağla ilgili verileri ortadan kaldırır. - S: Bir Fabrika Sıfırlama Bir Xbox 360’ı ne kadar sürer??
C: Bir Xbox 360’da bir fabrika sıfırlama yapmak için gereken sürenin değişebileceği, ancak tamamlanması genellikle birkaç dakika sürer. - S: Bir fabrika sıfırlama yapmadan önce verilerimi yedekleyebilir miyim?
A: Evet, bir fabrika sıfırlama yapmadan önce önemli verilerin yedeklenmesi önerilir. Kaydedilen oyunlarınızı, profillerinizi ve diğer verilerinizi bir USB flash sürücüsüne veya başka bir depolama cihazına aktarabilirsiniz. - S: Xbox 360’ımdaki cihaz önbelleğini nasıl temizlerim?
C: Bir Xbox 360’daki cihaz önbelleğini temizlemek için şu adımları izleyin:
1. Denetleyicinizdeki Kılavuz düğmesine basın.
2. Ayarlara gidin ve sistem ayarlarını seçin.
3. Depolamayı seçin ve ardından birincil depolama cihazınızı seçin.
4. Cihaz Seçenekleri menüsünü açmak için denetleyicinizdeki Y düğmesine basın.
5. Sistem önbelleğini temizleyin ve eylemi onaylayın.
6. Önbellek temizlenecek ve Xbox 360’ınız yeniden başlayabilir. - S: Kişisel bilgilerimin güvenli bir şekilde silinmesini nasıl sağlayabilirim?
A: Xbox 360’ınızda bir fabrika ayarına sıfırlama yapmak kişisel bilgilerinizi güvenli bir şekilde silerek. Ancak, ekstra önlem almak istiyorsanız, sabit sürücüyü konsoldan kaldırabilir ve bir bilgisayar kullanarak biçimlendirebilirsiniz. - S: Xbox 360’ımı bir fabrika sıfırlama yapmadan satabilir miyim?
C: Xbox 360’ınızı satmadan önce bir fabrika ayarına sıfırlama yapmanız şiddetle tavsiye edilir. Bu, tüm kişisel verilerinizin konsoldan kaldırılmasını ve gizliliğinizi korumasını sağlar. - S: Fabrika sıfırlamasının başarılı olup olmadığını nasıl bilebilirim??
A: Fabrika ayarlarına sıfırlandıktan sonra, Xbox 360’ınız yeniden başlayacak ve ilk kurulum ekranına geri dönecek. Konsolu tekrar ayarlamak için ekrandaki talimatları izleyebilirsiniz. - S: Bir Fabrika Sıfırlama Yaptıktan Sonra Ne Yapmalıyım?
C: Bir fabrika ayarına sıfırlama yaptıktan sonra, daha önce konsolda yüklenen oyunları, uygulamaları veya güncellemeleri yeniden yüklemeniz gerekebilir. Dijital içeriğinize ve çevrimiçi özelliklerinize erişimi yeniden kazanmak için Xbox Live hesabınızla da oturum açmalısınız. - S: Xbox 360’ımda bir fabrika sıfırlamasını geri alabilir miyim?
A: Hayır, bir Xbox 360 üzerindeki bir fabrika sıfırlaması geri alınamaz. Sıfırlama gerçekleştirildikten sonra, tüm veri ve ayarlar kalıcı olarak silinir. - S: Xbox 360’ımı ne sıklıkla fabrikada sıfırlamalıyım?
A: Xbox 360’ınızı sıfırlamak düzenli olarak yapılması gereken bir şey değil. Genellikle yalnızca konsolun sahipliğini satarken veya aktarırken veya önemli yazılım veya performans sorunlarıyla karşılaşırsanız gereklidir. - S: Xbox 360’ımdaki yazılım sorunlarını düzeltmek için bir fabrika sıfırlama kullanabilir miyim?
A: Evet, bir fabrika sıfırlama yapmak, Xbox 360’ınızdaki yazılım sorunlarının çözülmesine yardımcı olabilir. Sorunlara neden olabilecek yozlaşmış verileri veya ayarları temizler. - S: Xbox 360’ımı sıfırlayan fabrikada herhangi bir alternatif var mı??
C: Bir fabrika sıfırlamasına başvurmadan önce, önbelleği temizleme, konsolun yazılımını güncelleme veya Xbox Desteği’nden yardım arama gibi diğer sorun giderme adımlarını deneyebilirsiniz. - S: İnternet bağlantısı olmadan Xbox 360’ımda bir fabrika sıfırlama yapabilir miyim?
A: Evet, İnternet bağlantısı olmadan Xbox 360’ınızda bir fabrika ayarına sıfırlama yapabilirsiniz. Sıfırlama işlemi konsolda yerel olarak yapılır ve internet bağlantısı gerektirmez. - S: Bir fabrika sıfırlaması Xbox 360’ımdaki en son güncellemeleri kaldıracak mı??
A: Xbox 360’ınızda bir fabrika sıfırlama gerçekleştirme, konsolda yüklenmiş tüm güncellemeleri kaldıracaktır. Sıfırlamadan sonra güncellemeleri tekrar indirip yüklemeniz gerekecek.
Satmadan önce bir Xbox 360’ı fabrikada sıfırlama ve silme
Bir Ağ Ayarları Sıfırlaması, cihazınızda depolanan herhangi bir dosyayı, klasörü veya diğer ortamı silmez. Ayrıca, tarama geçmişiniz veya kaydedilmiş yer işaretleri gibi herhangi bir web tarayıcı verisini de silmeyecek.
Nedir ‘Ağ Ayarları Sıfırlama’ Yapmak?
Brad Stephenson, 12 yıldan fazla deneyime sahip serbest teknoloji ve geek kültür yazarıdır. Windows 10, Xbox One ve Cryptocurrency hakkında yazıyor.
16 Aralık 2022’de güncellendi
Tarafından gözden geçirildi
- Wichita Teknik Enstitüsü
Jonathan Fisher, Technorms ve Yardım Masası Geek gibi yayınlar için 6 yıldan fazla deneyime sahip CompTIA sertifikalı bir teknoloji uzmanıdır.
Bu makalede
Bir bölüme atla
Ağ ayarlarını sıfırlamayı seçmek, cihazınızda Wi-Fi adları ve şifreler, ağ giriş bilgileri ve kulaklık veya hoparlör gibi eşleştirilmiş donanımlar hakkında bilgiler gibi depolanan tüm İnternet ve ağ ile ilgili verileri silecektir.
Ağ ayarlarınızı sıfırladığınızda ne olur?
Çoğu cihaz ve hizmet, bireysel İnternet bağlantıları ve eşleştirilmiş cihazlarla ilgili belirli bilgileri manuel olarak silmenizi sağlar. Örneğin, diğer Wi-Fi bağlantılarınızı etkilemeden artık kullanmadığınız tek bir Wi-Fi ağını silebilirsiniz.
Öte yandan, ağ ayarlarını sıfırlamayı seçmek, yalnızca bu Wi-Fi ağı için oturum açma bilgilerini değil, aynı zamanda diğer tüm Wi-Fi bağlantılarınız, tüm Bluetooth cihaz eşleştirmeleriniz, mobil ağ tercihleriniz ve depolanmış VPN bilgileriniz için tüm verileri silerek.
Ağ ayarlarını sıfırlarsam bir şey kaybedecek miyim?
BT’Bir ağ ayarlarının sıfırlanmasını vurgulamak önemlidir, fabrika sıfırlama ile aynı şey değildir.
Ağ ayarlarınızı sıfırlamak tüm İnternet, yerel ağ ve eşleştirilmiş cihazların verilerini temizler. Bir fabrika sıfırlama, cihazınızdaki hemen hemen her şeyi silecek ve kutladığınız zaman içinde bulunduğu duruma geri dönecek.
Bir Ağ Ayarları Sıfırlaması, cihazınızda depolanan herhangi bir dosyayı, klasörü veya diğer ortamı silmez. Ayrıca, tarama geçmişiniz veya kaydedilmiş yer işaretleri gibi herhangi bir web tarayıcı verisini de silmeyecek.
Burada’Bir Ağ Ayarları Sıfırlar Silindir:
- Wi-Fi ağ adları ve şifreleri.
- Bluetooth cihaz bağlantıları ve tercihleri.
- VPN ayarları, yerel geçmiş ve tercihler.
- Veri yönetimi ve 4G/5G ayarları gibi hücresel ağ tercihleri.
Bir iPhone veya Android akıllı telefonda ağ ayarlarını sıfırlamak, herhangi bir mobil operatör işlevini veya hesap bilgilerini silmez. İşlem, cihazınızı etkinleştirdiğinizden beri yapmış olabileceğiniz mobil tercihlerde yapılan değişiklikleri sıfırlar.
Telefon görüşmeleri yapma, metin gönderme ve erişim uygulamaları ağ ayarlarınızı sıfırlamaktan etkilenmeyecektir.
Örneğin, eğer’ve son zamanlarda iPhone’unuzu çevirdi’S 5G kapalı, ağ ayarları sıfırlandıktan sonra bunu tekrar yapmak zorunda kalacaksınız.
Ağ ayarlarını sıfırlamam gerekiyor mu?
Sıfırlama Ağ Ayarları seçeneğini seçmek, internet ve bağlantı hatalarını ve aksaklıklarını düzeltmenin birçok potansiyel yolundan sadece bir tanesidir. Yapmazsın’Bir ağ ayarları sıfırlamanız gerekir, ancak eğer size yardımcı olabilir’diğer her şeyi denedim ve hiçbir şey işe yaramıyor gibi görünüyor.
Bir Ağ Ayarları Sıfırlama Yalnızca Birkaç Saniye Alar. Ancak, silinen Wi-Fi giriş bilgilerini manuel olarak yeniden girmeniz ve Bluetooth cihazlarınızı daha sonra yeniden bağlamanız birkaç dakika sürebilir.
Bir Windows 10 PC’de bir ağ ayarları sıfırlama gerçekleştirme, birkaç internet sorununu çözebilir. Ağ tercihlerini sıfırlama ayrıca bir iPad’deki Wi-Fi sorunlarını çözebilir ve internetin Android tabletlerinde ve akıllı telefonlarda tekrar çalışmasını sağlayabilir.
BT’S çok sayıda cihazda birçok sorunu çözmenin yaygın ve genellikle çok risksiz bir yolu.
Ağ ayarlarını sıfırlamanın alternatifleri
Ağ ayarlarınızı sıfırlamayı seçmeden önce’Soruna özgü bazı düzeltmeleri denemek için iyi bir fikir’yeniden deneyimliyor. İnternet ve ağ sorunlarını çözdüğü bilinen aşağıdaki genel stratejilerden bazılarını da denemek isteyebilirsiniz.
- Cihazınızı yeniden başlatın.
- Uçak modunu tekrar açıp kapatın.
- İnternetinizi başka bir cihazda kontrol edin.
- Modeminizi ve yönlendiricinizi yeniden başlatın.
- En son işletim sistemini ve uygulama güncellemelerini yükleyin.
Ağ ayarlarınızı sıfırlamak değilse’çalışın ve senin gibi hissediyorsun’Diğer tüm olası çözümü denedim, bir fabrika sıfırlama yapmanız gerekebilir. Cihazınızdan hemen hemen her şeyi siler ve çoğu tarafından son çare olarak kabul edilir.
Yönlendirici ayarlarımı nasıl kontrol ederim?
Yönlendirici ayarlarınızı kontrol etmek için bir web tarayıcısı açın, yönlendiricinizin IP adresini URL çubuğuna girin, ardından yönlendiricinin kullanıcı adını ve şifresini girin. Alternatif olarak, mobil cihazınızı Wi-Fi ağınıza bağlayın ve yönlendiriciniz için mobil uygulamayı indirin.
Samsung’umdaki ağ ayarlarını nasıl sıfırlarım?
Samsung telefonunuzdaki veya tabletinizdeki ağ ayarlarını sıfırlamak için Ayarlar > Genel Müdürlük > Sıfırla > Ağ Ayarları Sıfırlama.
Satmadan önce bir Xbox 360’ı fabrikada sıfırlama ve silme
Xbox 360’ınızı satmak istiyorsanız, reklamı koymadan önce yapmanız gereken bazı şeyler var. İlk olarak, temizlemek ve fabrika ayarlarına geri dönmek için konsolunuzu fabrikada sıfırlamalısınız. İsteğe bağlı olarak, cihaz önbelleğini temizlemek veya konsolda sakladığınız verilerin bir kısmını veya tamamını yedeklemek isteyebilirsiniz’Sabit Sürücü. Burada’S Xbox 360’ınızı yeniden satış için nasıl hazırlayacağınız.

Xbox 360 verilerinizi yedekleyin
Eğer orada’Herhangi bir veri’D Xbox 360’ınızı satmadan veya yenilemeden önce bir yedeklemeyi yapın. Verilerinizi yedeklemek için şu adımları izleyin.
- Konsolunuza bir USB flaş veya sabit sürücü takın’s usb bağlantı noktası. Depolama cihazlarınız listesinde görünmelidir.
- Ana ekranda, Rehber Denetleyicinizdeki Düğme.
- Sonra seçin Ayarlar sekme.
- Ayarlar menüsünde, Sistem ayarları sekme.
- Giriş Depolamak bölüm.
- Konsolunuzu vurgulayın’sabit sürücü ve basın Y Denetleyicinizdeki Düğme.
- Seçmek Aktarma İçeriği Açılır menüden seçenek ve USB sürücünüzü seçin.
- Bundan sonra, yedeklemek istediğiniz dosyaları seçin ve tıklayın Başlangıç. Eğer sen’Büyük miktarda veriyi yeniden destekleyerek, aktarım biraz zaman alabilir.
Fabrika Xbox 360’ınızı sıfırlayan
Bir fabrika sıfırlama yapmanız ve satmak istiyorsanız Xbox 360’ınızı silmeniz şiddetle tavsiye edilir. İşlem nispeten basittir, ancak konsolun sabit sürücüyü biçimlendirmesi biraz zaman alabilir. Bazı verileri tutmak istiyorsanız, bunu yedeklemelisiniz – daha sonra. Şimdilik’S’ Fabrika Sıfırlama seçeneğine atlama zamanı.
- Xbox 360’dayken’s Ana ekran, tuşuna basın Rehber Denetleyicideki düğme.

- Ana menü açılır. Seçme Ayarlar Üstteki navigasyon menüsünden.

- Sonra sen’Ekrandaki Ayarlar menüsünün ana kategorilerini görün. Seçme Sistem Izgaranın sol üst köşesinde.

- Sonra, girin Sistem ayarları sekme.

- Seç Depolamak sekme.

- Sisteminize bağlı tüm cihaz ve sürücülerin listesini göreceksiniz. Vurgulayın Sabit sürücü Ve basın Y Denetleyicideki düğme. Bu cihaz seçeneklerini gündeme getirecek.

- Seçmek Biçim Seçenek ve Basın A kontrolörde.

- Seçme Evet Seçiminizi onaylamak için.

- İçinde Biçim Sabit Sürücü ekran, seçin Seri Numarası Girin.
- Konsolunuzu girin’istemi s dizisi, ardından Başlangıç Denetleyicinizdeki Düğme.
- Sen’İlerleme çubuğu ile devam eden bir biçimlendirme mesajı görecek. Süreç tamamlandıktan sonra’Ana ekrana iade edilecek.
Yukarıdaki adımları tamamladıktan sonra, Xbox 360 sabit sürücünüz sıfırlanır ve gitmeye hazırdır, ancak Yapmanız gereken iki şey daha var: Konumu temizleyin ve konsoldaki önbelleği temizleyin.
Xbox Serenizi X’inizi Sıfırla Sıfırlama
Konsolunuz beklenmedik bir şekilde donuyor, çöküyor veya diğer sorunları yaşıyorsa, bir Xbox Serisi X Serisi X Sabit Sıfırlama Güç Düğmesini Tutarak Sıfırlama Gerekli Olabilir. Bu tür sorunlar Xbox Serisi X ile nadir olmalı, ancak belirli oyunlara bağlı olarak veya bazı hatalı donanımlar varsa olabilirler. Konsolunuzu güç tasarrufu modunda bırakırsanız, performansı korumak için konsolun önbelleğini temizlemek için sık sık sert sıfırlamalar yapmalısınız. Bu tür sorunlar sinir bozucu olabilir, ancak burada sizi kısa sürede kazasız oyunlara geri götürmek için Xbox Serizde XBOX Serinizde zor bir sıfırlama gerçekleştirme hakkında bilmeniz gereken ayrıntılar şunlardır.
Bir Xbox Serisi X nasıl sert sıfırlama
Konsolunuz çökmüşse veya başka bir şekilde tepkisiz hale geldiyse, sorunu çözmek ve çözmek için Xbox Series X – bir güç döngüsü olarak da bilinen bir sert sıfırlamayı yapmayı denemelisiniz. Bunu yapmak için burada belirtilen süreci izleyin:
- Şunu tut Xbox Güç Düğmesi konsolda yaklaşık 10 saniye boyunca tamamen güçlenene kadar
- 30 saniye bekle
- Basın Xbox düğmesi tekrar açmak için konsolda veya denetleyicide
Yeşil Xbox Logo Sıçrama Ekranı görünmüyorsa ve doğrudan gösterge tablosuna girerseniz, anında modu geçersiz kılmak için yeterince uzun süre konsoldaki Xbox düğmesini tutmamış olabilirsiniz. Konsol kapatılana kadar düğmeyi en az 10 saniye tuttuğunuzdan emin olun, daha sonra gerekirse güç kablosunu fişten çekin ve Xbox Series X’inizi tamamen sıfırlamanızı sağlamak için en az 10 saniye daha bekleyin. Bu şekilde, gücü yeniden bağlayın ve konsolu bir kez daha başlatmak için olağan süreci izleyin.
Bu kılavuzda açıklanan prosedürlerin hiçbirinin Xbox Series X’inizde depolanan herhangi bir oyun veya kişisel veriyi silmeyeceğini ve yalnızca konsolun geçici olarak kilitlenmesine neden olan belirli sorunları çözmeyi amaçladığını unutmayın.
Xbox Serisi X nasıl yeniden başlatılır
Bir Xbox Serisi X’i yeniden başlatmanın en kolay yolu, denetleyici ile menüler aracılığıyla bu seçeneğe gitmektir, ancak doğal olarak bu sadece konsolunuz doğru çalışıyorsa çalışır. Aslında bunu yapmak için iki farklı yol var:
Güç Merkezi üzerinden Xbox Serisi X’i yeniden başlatın
- Şunu tut Xbox düğmesi Denetleyiciye Güç Merkezi’ni Açmak
- Seçmek Konsolu yeniden başlat
- Seçmek Tekrar başlat
Xbox Serisi X’i kılavuzla yeniden başlatın
- Basın Xbox düğmesi Denetleyicide Kılavuz Açmak İçin
- Gezmek Profil ve Sistem> Ayarlar> Genel> Güç Modu ve Başlangıç
- Seçmek Şimdi yeniden başlat
Oyun fırsatları, ödüller ve en son haberler
En iyi oyun fırsatlarını, incelemeleri, ürün tavsiyelerini, yarışmaları, kaçırılamaz oyun haberlerini ve daha fazlasını alın!
Bilgilerinizi göndererek Şartlar ve Koşullar (Yeni sekmede açılır) ve Gizlilik Politikası (Yeni sekmede açılır) ve 16 yaş ve üstü.
Rehber Editör
Iain, 2013’te GamesRadar’a Guides Editor olarak katılmaya geçmeden önce CVG, PSM3 ve Xbox World için rehberler yazmak için 2012’de geleceğe katıldı. Sözleri de OPM, OXM, PC Gamer, Gamesmaster ve SFX’te ortaya çıktı. Birçoğu tarafından daha iyi bilinir ‘Bay kupa’, Somut olmayan PlayStation Gümüş eşyalarını toplayan biraz sağlıksız takıntısı nedeniyle ve şimdi sanal ödül kabininin raflarını aşağıda ağırlayan 500’den fazla platin tencereye sahip. Xbox başarılarını umursamıyor.
Xbox Serisi X hakkında daha fazla bilgi
Diablo 4 savaş geçişi ve mevsimler nasıl çalışacak?
GTA 6 fragmanı yok, ancak GTA 6 sürüm penceresini onaylayan iki kazanç raporu
Bir Xbox One Fabrika Nasıl Sıfırlama
Senin olsun’Konsolunuzu bir arkadaşınıza verin veya teknik bir sorunu giderme, bazen sadece Xbox’a yeni bir başlangıç yapmanız gerekir. Neyse ki, Microsoft hem oyunlarını hem de uygulamalarını yüklemek isteyenler için hem de tamamen temiz bir arduvazla başlamayı tercih edenler için bunu yapmayı çok kolaylaştırıyor. Aynı işlem, orijinal veya sığır eti Xbox One X’e sahip olun, konsolun tüm sürümleri için de geçerlidir, küçük bir farkla’Daha sonra açıklayacak.
- Gösterge tablosundan bir fabrika sıfırlama gerçekleştirme
- Xbox Startup Sorun Giderici ile Sıfırlama Yapma
- USB tarafından çevrimdışı bir sistem güncellemesi gerçekleştirme
- Xbox One S ve Xbox One X ile Çevrimdışı Sistem Güncellemesi
- Orijinal Xbox One ile Çevrimdışı Sistem Güncellemesi
- Güçlendirme seslerini dinlemek neden önemlidir?
- Bir Fabrika Sıfırlaması USB SİPARİŞİ 2 ÖĞRET
Önerilen videolar
Zorluk
Süre
30 dakika
Neye ihtiyacın var
- Xbox One
- Uyumlu USB flaş sürücüsü (isteğe bağlı)
- internet bağlantısı
Oyunlarınızı ve uygulamalarınızı yüklemeyi tercih etseniz bile, bir fabrika sıfırlaması gerçekleştirmenin, kaydedilmiş oyunlar, başarılar, ayarlar ve hesaplar da dahil olmak üzere tüm kişisel dosyaları ve ilişkileri konsoldan kaldıracağını unutmayın. Konsolunuz internete bağlandığında otomatik olarak gerçekleşen Xbox Live ile senkronize edilirse, bunların hepsi bulutta saklanır, bu nedenle sıfırlamayı başlatmadan önce çevrimiçi olduğunuzdan emin olun.
Sen ne zaman’Yeniden hazırlanın, bir Xbox One’ı fabrikada nasıl sıfırlayacağınız konusunda kılavuzumuza devam edin. Teknik nedenlerle ekranı göremiyorsanız veya Ayarlar Aşağıdaki adımları gerçekleştirmek için menü, sonra öne geçin ve’Harici bir USB sürücüsü ile önyükleme için geçici çözümün. Ancak bunu yapmak için bir Windows PC’ye erişmeniz gerekeceğini unutmayın.
daha fazla okuma
- En yaygın Xbox One problemleri ve bunları nasıl düzelteceğiniz
- En yaygın Xbox One X problemleri ve bunları nasıl düzelteceğim
- Xbox One’nızdan nasıl en iyi şekilde yararlanırsınız
Gösterge tablosundan bir fabrika sıfırlama gerçekleştirme
Aşama 1: Kayıt olmak. Basın Xbox Kılavuz kaplamasını getirmek için düğme (denetleyicinin ortasında parlıyor).
Adım 2: Gezin Sistem menüsü (en sağdaki dişli) ve seçin Ayarlar.
- Xbox’ta kaç oyun yer aldı’S 2022 Vitrini Aslında 12 ay içinde piyasaya sürüldü?
- Star Wars Jedi: Bu Xbox Series S Anlaşması ile Survivor ücretsiz
- Fortnite’de Cumhuriyet Sandıkları Nerede Bulunur
Aşama 3: Seçme Sistem, Daha sonra Konsol Bilgisi.
4. Adım: Seçme Konsolu sıfırla.
Adım 5: Bu noktada, ikisi de Her şeyi sıfırla ve kaldır veya Oyunlarımı ve uygulamalarımı sıfırlayın ve saklayın (Veya iptal ederseniz iptal edin ve geri çekin’t Hazır).
Oyunlarınızı ve uygulamalarınızı saklasanız bile, tüm kişisel verilerinizin yine de sistemden silineceğini tekrar not etmek önemlidir, bu nedenle Xbox Live ile senkronize olduğunuzdan emin olun veya ayarlarınızı önceden dışa aktardığınızdan emin olun’onları kaybetmek istemiyorum. Bir zamanlar sen’Sıfırlamanın tercih ettiğiniz yolunu seçti, konsol birkaç dakika sürebilecek içeriği silme ile devam edecektir.
Xbox Startup Sorun Giderici ile Sıfırlama Yapma
Eğer yapabilirsen’t Konsolunuzu önyükleyin, Xbox Startup Sorun Giderici’yi kullanarak bir fabrika sıfırlama gerçekleştirebilirsiniz. Bazı orijinal Xbox olanlar Don’t Xbox Başlangıç Sorun Giderici’yi Destekleyin – Ayrıntılar için aşağıya bakın – ancak’ne olursa olsun kontrol etmek için acıt.
Aşama 1: Konsolunuzu tamamen aşağı indirin ve güç ve ağ kablolarını en az 30 saniye kaldırın.
Adım 2: Güç kablosunu tekrar takın ve bu adımların geri kalanını takip edin.
Aşama 3: Tutun Çıkarma Ve Bağlanmak Konsolunuzdaki düğmeler.
Çıkarma Düğme, disk sürücüsünün hemen yanındaki orijinal Xbox One konsolunun önünde bulunurken Bağlanmak Düğme sol tarafta, doğrudan disk sürücüsüne bitişik, “)))” üstünde. Xbox One X ve Xbox One S’de, her iki düğmenin de konsolun önünde olduğunu unutmayın Bağlanmak doğrudan altında oturan düğme Xbox Sağ kenardaki düğme. Xbox One s dijital değil’var Çıkarma Düğme, yani Bağlanmak Ve Xbox Düğmeler hile yapacak.
4. Adım: Her iki düğmeyi de tuttuktan sonra, Xbox Konsolun önündeki (güç) düğmesi.
Adım 5: Serbest bırak Xbox düğme, ancak tutmaya devam et Çıkarma Ve Bağlanmak 10 ila 15 saniye boyunca düğmeler. Bu düğmeleri yayınlamadan önce iki ton dinleyin. Xbox Başlangıç Sorun Giderici kısa bir süre sonra görünecek.
Adım 6: Seçme Bu Xbox’ı sıfırlayın ayarlardan ve fabrika ayarlarına devam edin.
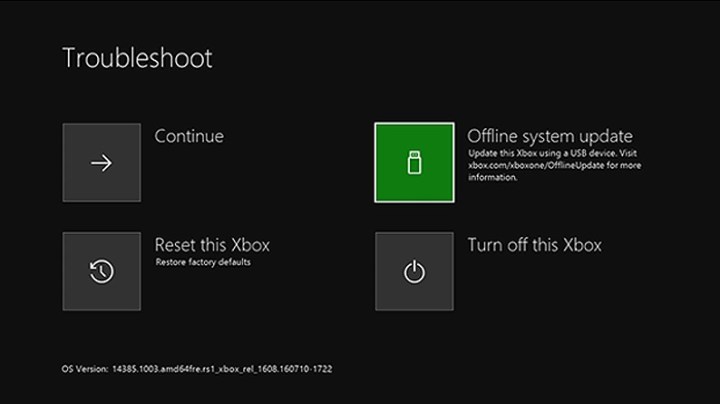
USB tarafından çevrimdışı bir sistem güncellemesi gerçekleştirme
Eğer sen’Sorunları deneyimlemek ve bunları çözmek için bir fabrika sıfırlama yapmak istemek, bu kadar ileri gitmeniz gerekmeyebilir. USB aracılığıyla, Xbox One’ın düzgün çalışmasını engelleyen başarısız güncellemeleri veya diğer sorunları geri alabilen çevrimdışı bir sistem güncellemesi gerçekleştirebilirsiniz. Xbox One S dijitaliniz varsa, Xbox One S veya Xbox One X, çevrimdışı bir sistem güncellemesi gerçekleştirme oldukça basittir. Orijinal Xbox One birkaç adım daha gerektirir.
Xbox One S ve Xbox One X ile Çevrimdışı Sistem Güncellemesi
Aşama 1: Uyumlu bir USB flaş sürücüsü bulun. En az 4GB kullanılabilir alana sahip tamamen boş bir flaş sürücüsüne ihtiyacınız olacak. Ayrıca varsayılan Windows dosya sistemi olan NTFS için biçimlendirilmelidir.
Adım 2: USB sürücünüzü Dosya Gezgini’nde bulun, sağ tıklayın ve seçin Biçim.
Aşama 3: Bir sonraki ekranda, her şeyi olduğu gibi bırakabilirsiniz Dosya sistemi. Bunu değiştir NTFS Eğer değilse’T zaten bu şekilde ayarlanmış.
4. Adım: Güncelleme dosyasını bilgisayarınıza indirin ve USB flash sürücüsüne çıkarın. Daha sonra Microsoft’tan fermuarlı güncelleme dosyasını bulacaksınız. Dosyayı çıkarın ve kopyala “$ Systemupdate” USB Flash Drive’ın kök dizinine. Orada tek dosya olmalı.
Adım 5: Aktarım tamamlandıktan sonra, USB cihazını çıkarın ve çıkarın ve konsolunuza geri dönün.
Adım 6: Xbox One’ınızı güçlendirin ve hem güç hem de ağ kablolarını arkadan çıkarın. Tamamen kapalıyken 30 saniye bekleyin.
Adım 7: Güç kablosunu takın ve flaş sürücüsünü USB bağlantı noktasına yerleştirin.
8. Adım: Tuşuna basın Bağlanmak Ve Çıkarma Konsoldaki düğmeler, ardından Xbox düğme. Tutmaya devam et Bağlanmak Ve Çıkarma Xbox Başlangıç Sorun Giderici Yüklemeye Kadar 10 ila 15 saniye boyunca.
Adım 9: Bir kez yaptıktan sonra seçin Çevrimdışı Sistem Güncellemesi. Sistem güncellenirken bekleyin ve siz’Gitmek güzel. Güncelleme başarısız olursa, konsolunuzu yeniden başlatmanız ve tekrar denemeniz gerekebilir. Eğer sen’Hala sorun yaşıyor, teknik destek için Microsoft ile iletişime geçin.
Orijinal Xbox One ile Çevrimdışı Sistem Güncellemesi
Aşama 1: Konsolunuzu tamamen aşağı indirerek ve güç kablosunu en az 30 saniye kaldırarak Xbox Startup Sorun Giderici’yi başlatmaya çalışın.
Adım 2: Sonra, kabloyu tekrar takın ve Çift Ve Çıkarma düğmeler, o zaman Xbox düğme.
Aşama 3: Serbest bırak Xbox Düğün ve diğer ikisini 10 ila 15 saniye boyunca tutun. İki güç tonunu duyduktan sonra, diğer iki düğmeyi serbest bırakın. Xbox Başlangıç Sorun Giderici – Etiketlenmiş “sorun gidermek” Üstte – yukarıdaki adımlara devam edin. Değilse, bu bölüme devam edin.
4. Adım: Eğer yapmazsan’T Xbox Başlangıç Sorun Gidericiye bakın, Xbox One’ınızı açın ve Xbox Denetleyicinizdeki Düğme.
Adım 5: Seçme Profil ve Sistem, bunu takiben Ayarlar, Daha sonra, Sistem. Sonra seç Konsol Bilgisi.
Adım 6: İşletim sistemi sürümünüzü arayın. Eğer o’Aşağıda listelenen sürümlerden biri, bir sonraki adımı atlayın. Değilse, bir sonraki adıma gidin.
- 6.2.11791.0 (xb_rel_1411.141114-2300) FRE
- 6.2.12521.0 (xb_rel_1503.150305-1449) FRE
- 6.2.12998.0 (xb_rel_1506.150601-2200) FRE
- 6.2.13326.0 (xb_rel_1508.150810-2029) FRE
- 6.2.13332.0 (xb_rel_1508.150903-2141) FRE
- 10.0.10586.1006 (th2_xbox_rel_1510.151107-2322) FRE
- 10.0.10586.1016 (th2_xbox_rel_1510.151118-2147) FRE
- 10.0.10586.1024 (th2_xbox_rel_1510.151203-1909) FRE
- 10.0.10586.1026 (th2_xbox_rel_1510.151217-1035) FRE
- 10.0.10586.1100 (th2_xbox_rel_1602.160210-2122) FRE
- 10.0.10586.1194 (th2_xbox_rel_1603.160317-1900) FRE
Adım 7: Yukarıda listelenenlerden başka bir işletim sistemi versiyonunuz varsa,’İki çevrimdışı güncelleme yapmanız gerekiyor. Xbox One S ve Xbox One X’te olduğu gibi,’NTF’lere göre biçimlendirilmiş en az 4GB alana sahip bir USB sürücüsüne ihtiyaç duyar (önceki bölümden nasıl yapılacağına dair talimatlara bakın). İşletim sistemi sürümünüz 6 ise.2.9781.0, OSU3’ü Microsoft’tan İndirin. Eğer o’başka bir şey, sen’Osu2’ye ihtiyacım var.
8. Adım: İşletim sistemi sürümünüzden bağımsız olarak aşağıdaki adımlar aynıdır. Tek fark sen’Yapmazsanız iki kez yapmanız gerekir’T yukarıda listelenen işletim sistemi sürümlerinden biri, bir kez OSU3 veya OSU2 ile ve OSU1 ile başka bir zaman var. Listelenen işletim sistemi sürümlerinden birine sahipseniz, bu adımları OSU1 ile yapın.
Uygun güncelleme dosyasını indirin ve çıkarın. Hareket et “$ Systemupdate” USB sürücünüze dosya’s kök dizin (usb sürücünüzdeki tek şey olmalıdır).
Adım 9: Konsolunuzu kapatın.
Adım 10: Ondan sonra’S tamamen güçlendirilmiş, USB cihazınızı takın.
Adım 11: Bir zamanlar sen’Bunu yap, her ikisini de basılı tutun Çıkarma Ve Bağlanmak Düğmeler, konsolu tıklayın’S Xbox Bir kez düğmeye girin ve sonra serbest bırakın (ancak diğer ikisini tutun). Basmaya devam et Çıkarma Ve Bağlanmak En az 15 saniye boyunca düğmeler, sonra parmağınızı çıkarın. Tam 15 saniyeyi beklediğinizden emin olun; Eğer yapmazsan’T, sen’baştan sona tüm süreci tekrar gözden geçirmeliyim.
Sen’İki duyduğunuzda sürecin tamamlandığını biliyorum “güçlendirme” sesler.
Güçlendirme seslerini dinlemek neden önemlidir?
İki ses, Xbox’ın USB Drive-In’i başarıyla tanımladığını gösterir. Sisteminize otomatik olarak güncellemeye başlamalarını söyledikleri için bu iki tonu dinlemek önemlidir. Bu seslerin eksikliği veya “gücü kapat” Ding, potansiyel bir hatanın meydana geldiği veya bir güncellemede başarısız bir girişim olduğu anlamına gelir. Bu olursa’devam etmek ve süreci tamamen yeniden başlatmak için iyi bir fikir. Eğer sen’Şanssız birkaç kez denedim, teknik destek için Microsoft ile iletişime geçmenizi öneririz.
USB üzerinden bir fabrika sıfırlama yapmak
Yapabileceğiniz başka bir şey, Microsoft’u kullanarak konsolu sıfırlamaktır’S Sistem Sistemi Güncelleme Dosyası. Bunu yapmak istiyorsanız, tek yapmanız gereken yukarıda belirtilen adımlara geri dönmek, bu güncelleme dosyasını aşağıdaki adımda sunduğumuz dosyayla değiştirmektir.
Editörlerin Önerileri
- Fortnite’de iki anahtarlı bir göğüs nasıl açılır
- 2023 için en iyi Xbox Serisi X Oyunları
- Xbox, bu Haziran ayında bir Starfield Stream de dahil olmak üzere üç video oyunu vitrin yapacak
- Redfall Co-Op nasıl oynanır
- En iyi yaklaşan Xbox Serisi X Oyunları: 2023 ve Üstü