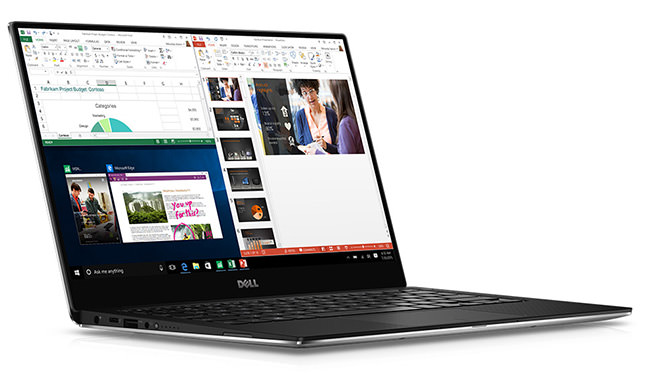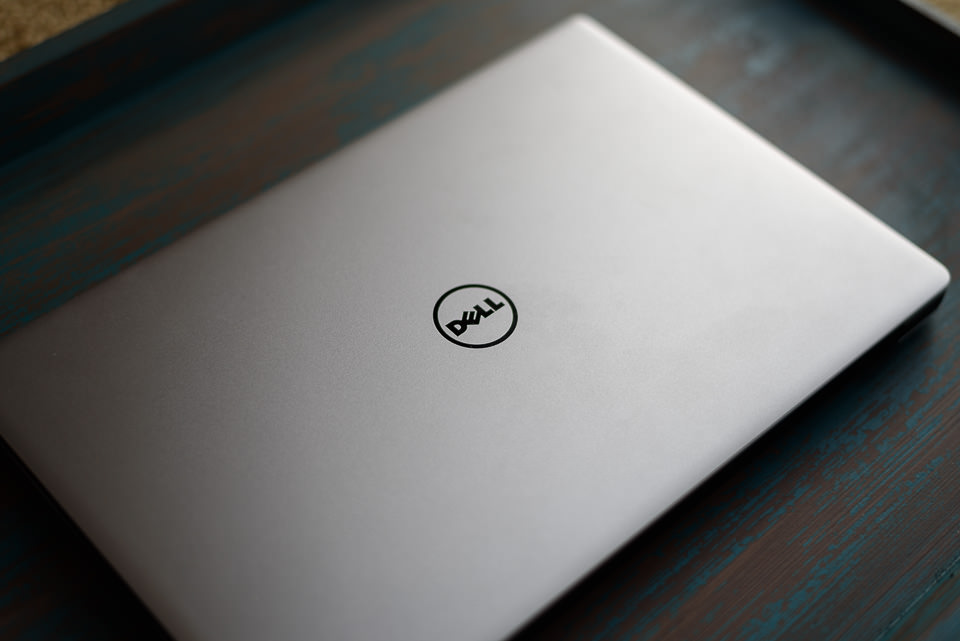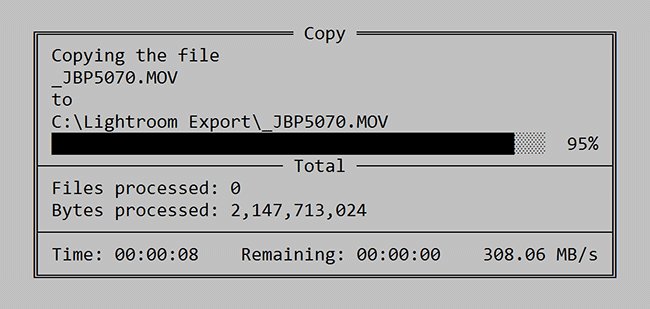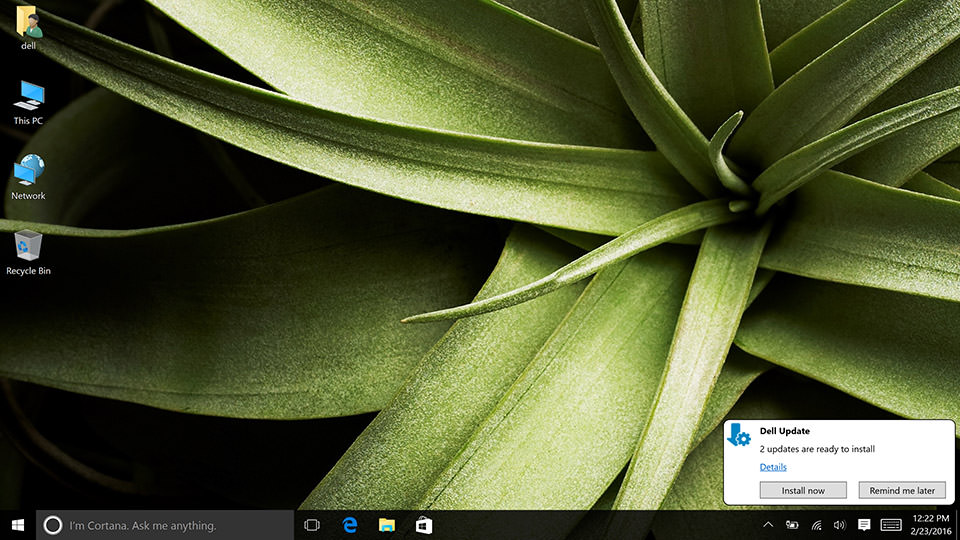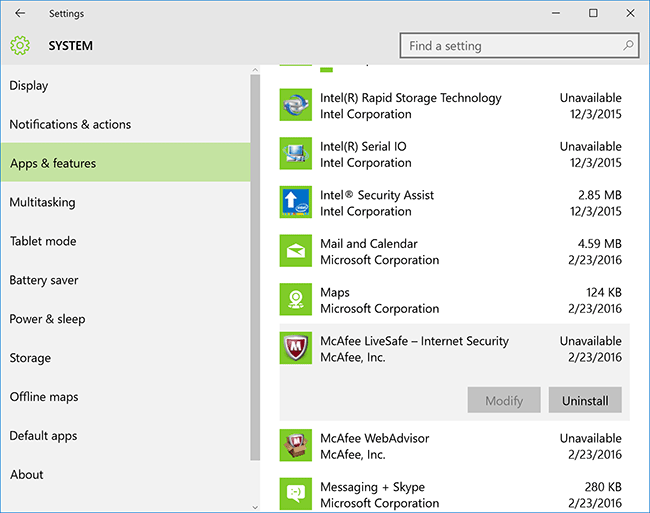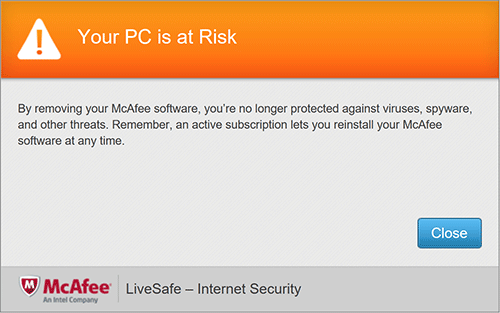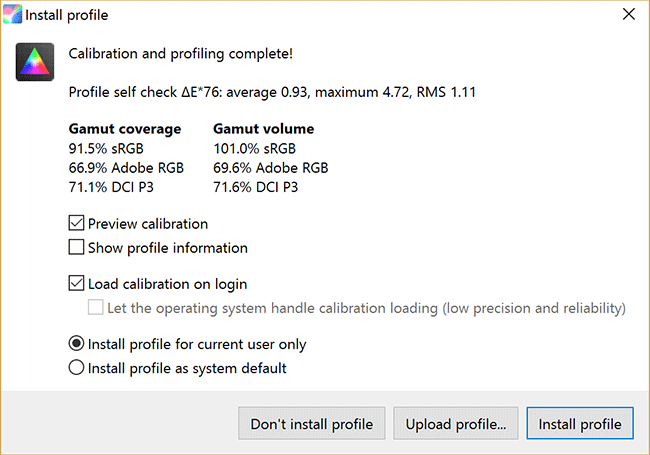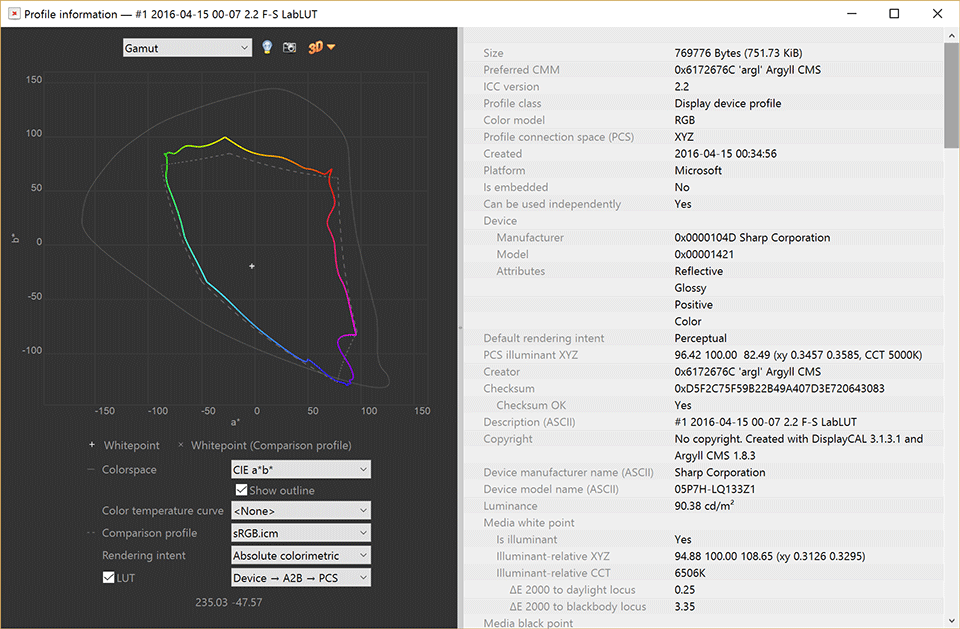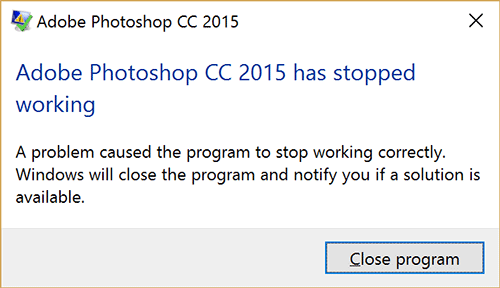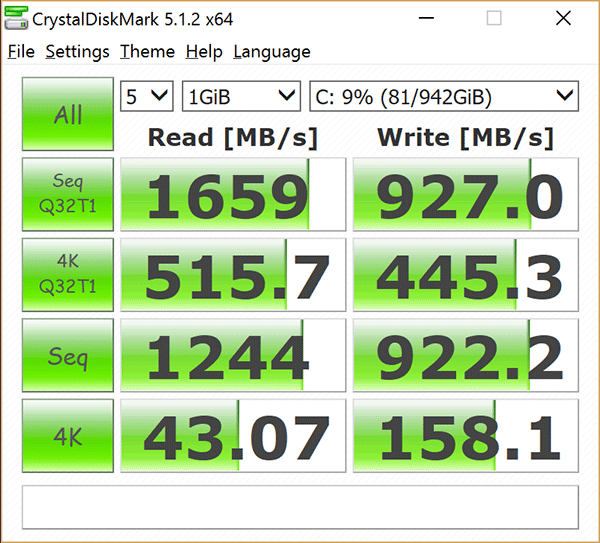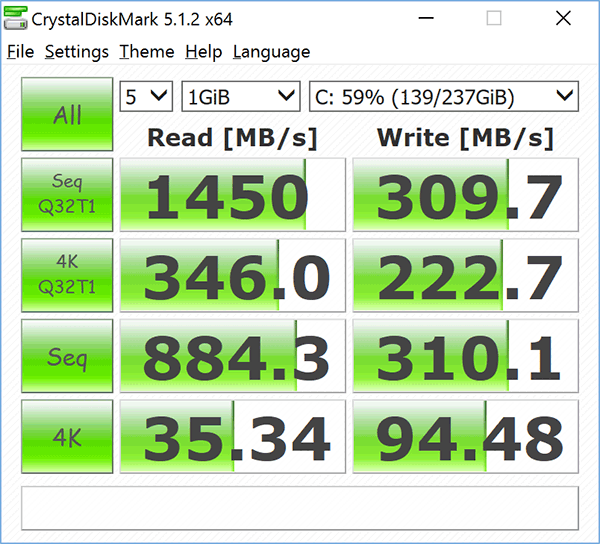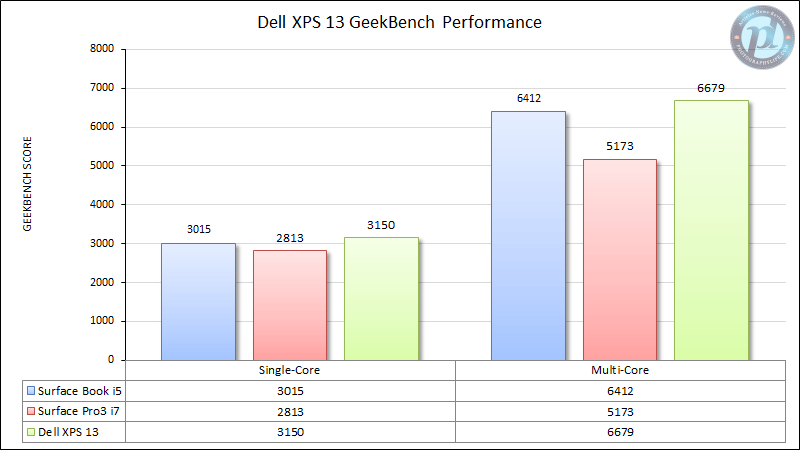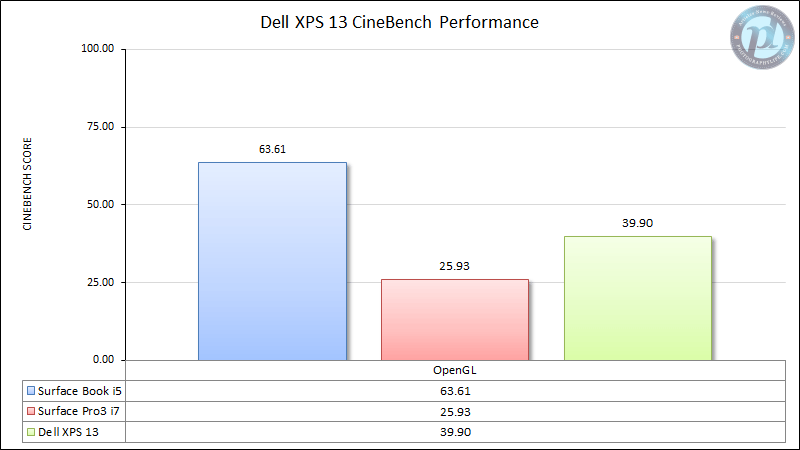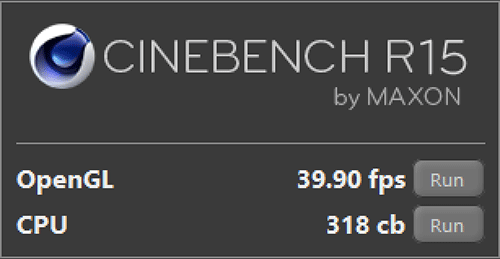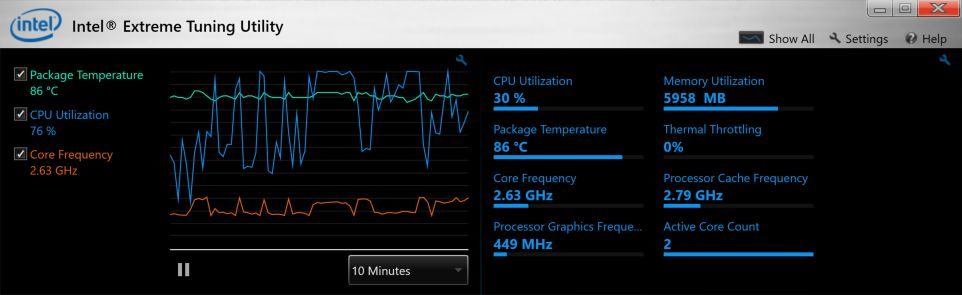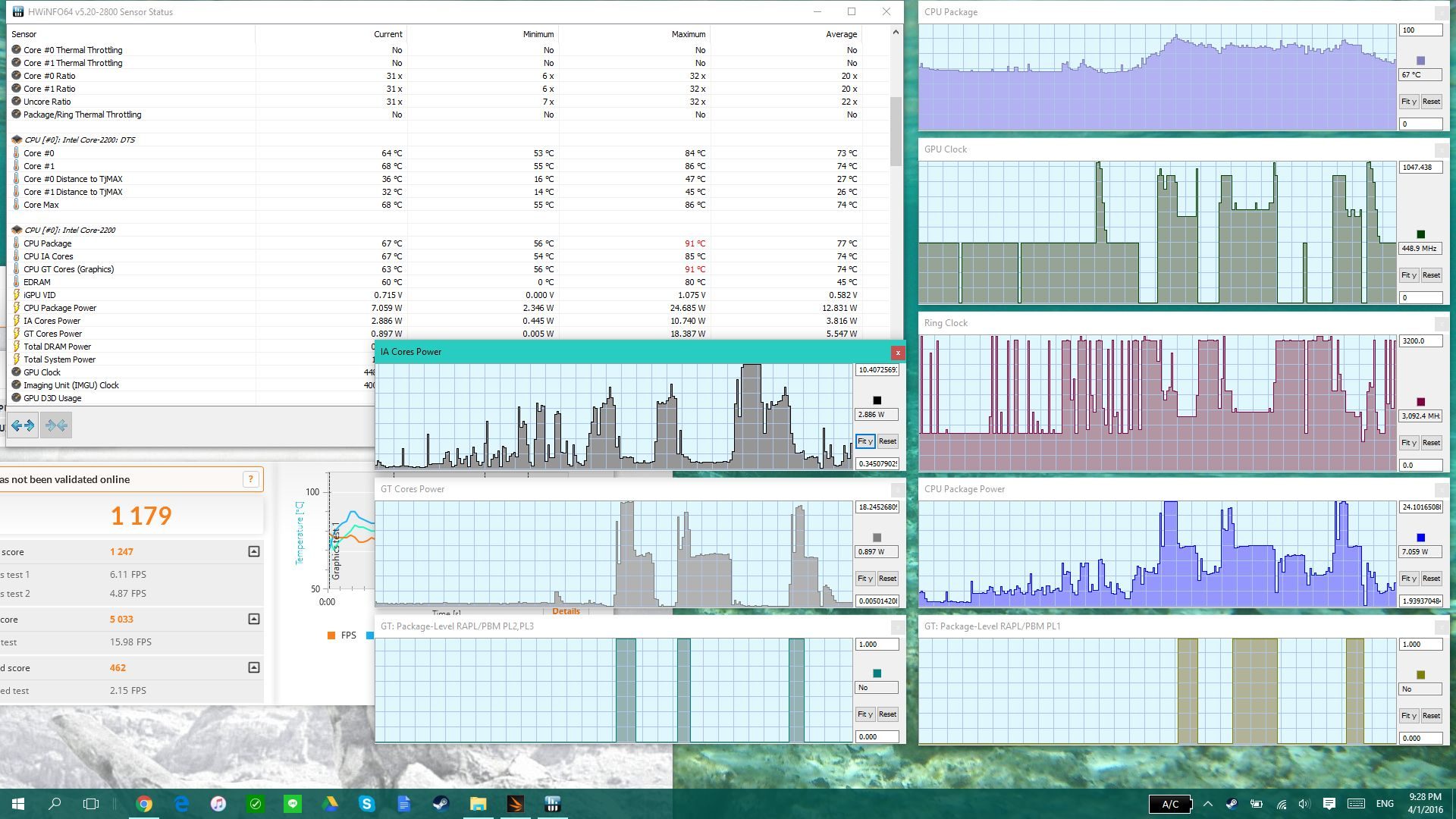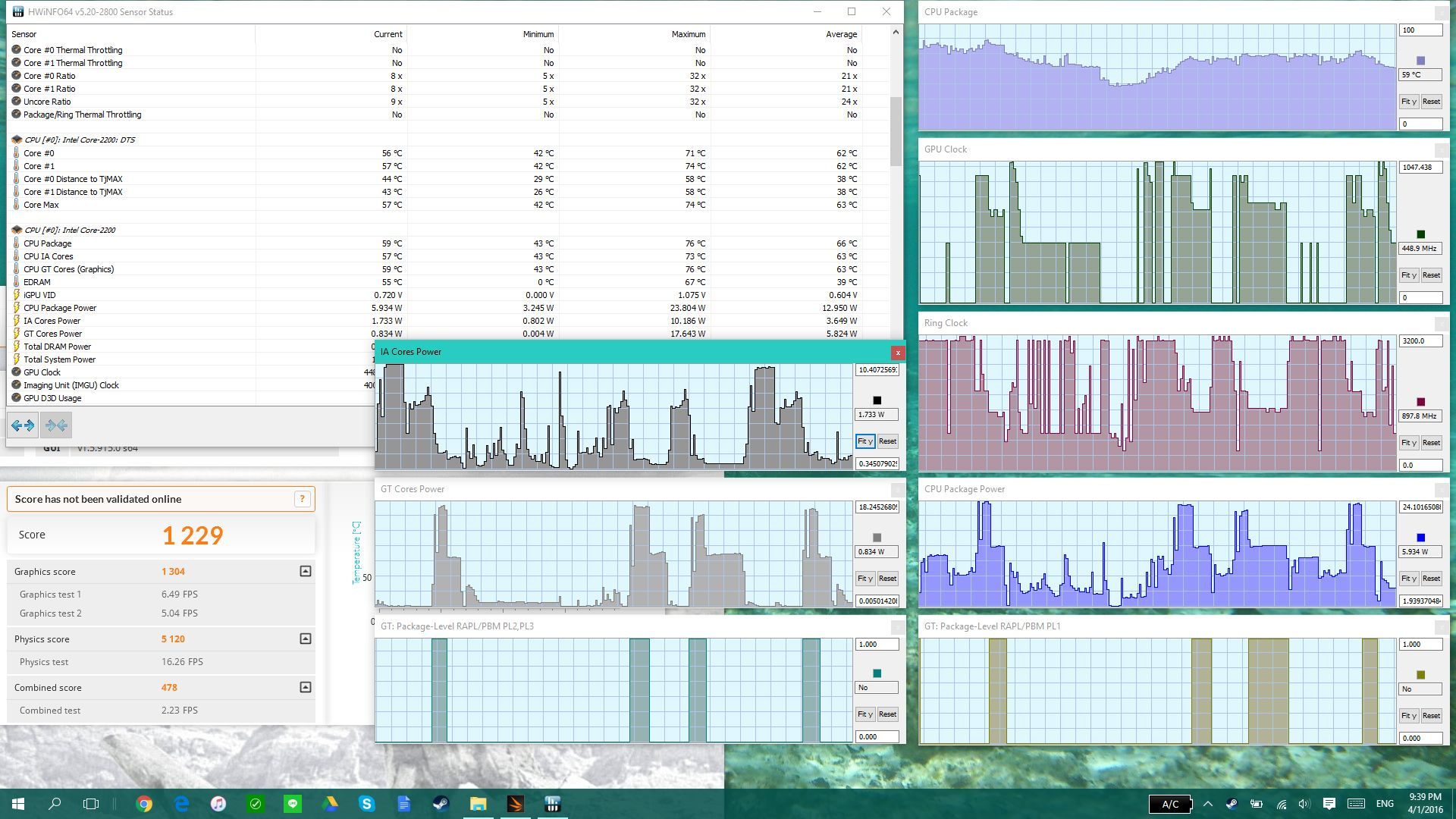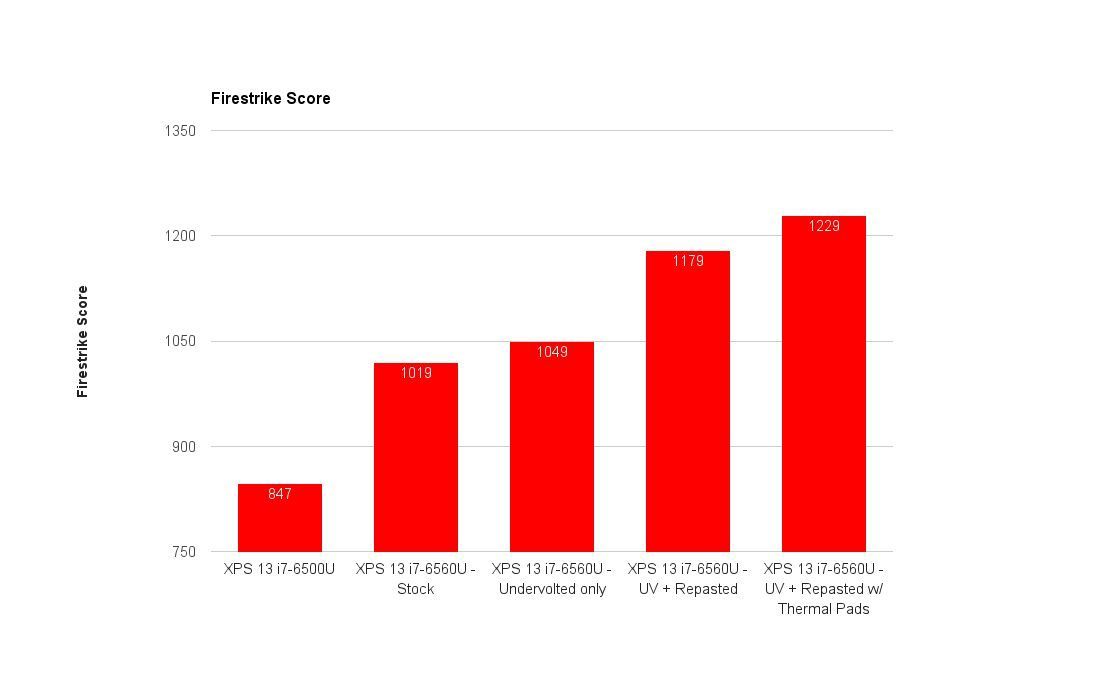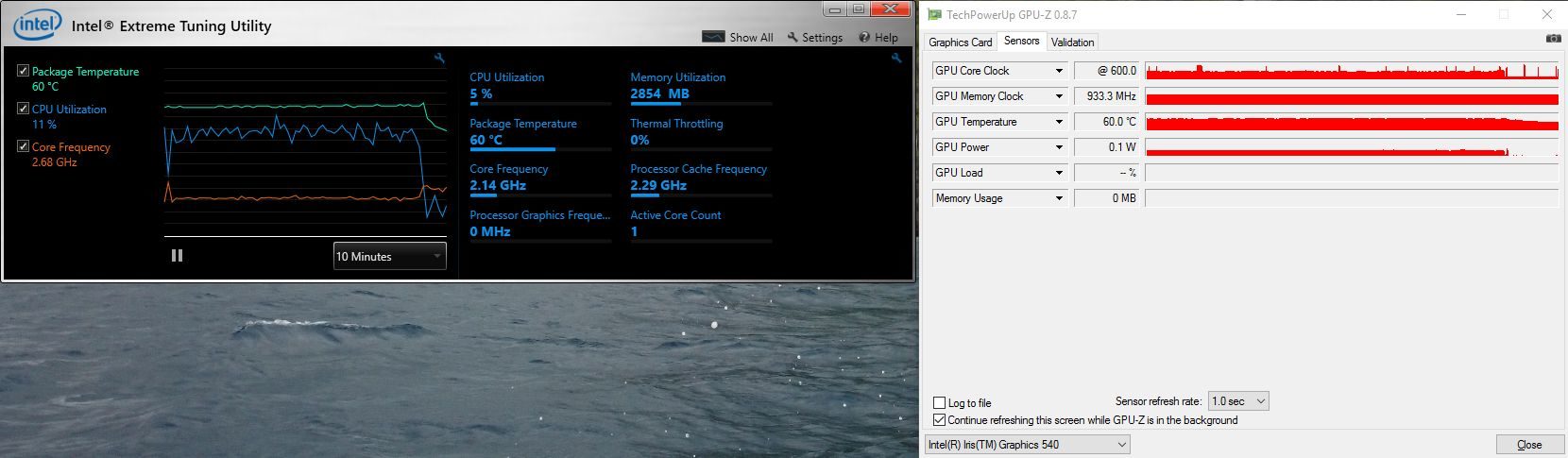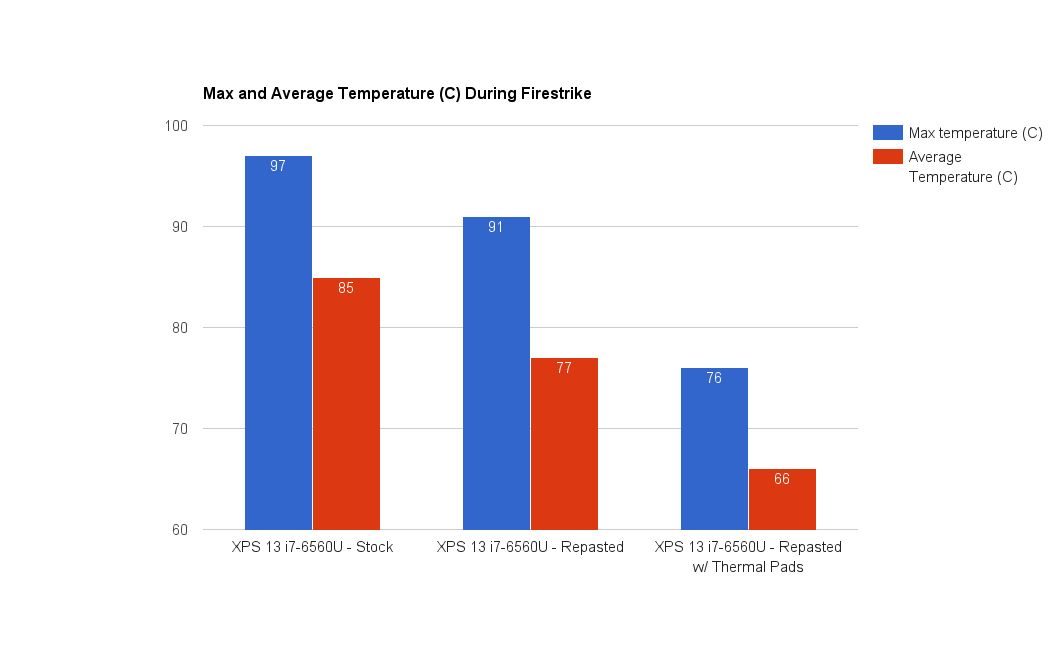XPS 13’ün bir grafik kartı var mı
Dell XPS 13 9350 IRIS 540 Grafikli
Bu Dell’in şık ve ultra çıkıntılı dizüstü bilgisayarı, 11. Gen Tiger Lake işlemcisi ile yükseltildi. Dizüstü bilgisayar, işlemci yükseltmesinin daha fazla işleme gücü sunması beklendiğinden, reklam öğeleri ve profesyoneller için cazip bir seçenek sunuyor.
Dell XPS 13
Microsoft’un Surface makinelerini inceledikten sonra, bazı okuyucularımız, Lightroom ve Photoshop gibi fotoğraf uygulamalarını çalıştırmak için yeterli işlem gücüne sahip diğer rakip ürünleri de gözden geçirmemizi istedi. Geçmiş kurumsal hayatımda Dell PC’ler ve sunucularla biraz zaman geçirdiğim için, bu benim ilk doğal seleksiyonumdu. Daha önce bir Dell XPS 13’e sahipti (bir süre önce ilk tanıtıldığında), fotoğraf ihtiyaçları için ne kadar iyi olacağını görmek için en yeni nesil versiyona bir göz atmak istedim. Microsoft’un Surface Pro hattına daha doğrudan bir rakip XPS 12 olsa da, 8 GB RAM ve sadece 256 GB depolama alanında maksimum olduğunu öğrendikten sonra, boyut olarak yükselmek zorunda kaldım. Ve amacım seyahat etmek için hafif ve kompakt bir şey bulmak olduğundan, üç model arasında en fazla güce sahip olan ve özel bir GPU ile birlikte gelen Dell XPS 15’i düşünmedim. Dell XPS 13 nihayet geldiğinde, nasıl yapacağını görmek için bazı testlerden geçmeye hazırlandım. California’ya iki haftalık bir gezi ve XPS 13’te dört haftalık ağır işten sonra, ayrıntılı bir incelemede makine hakkındaki düşüncelerimi okuyucularımızla paylaşmaya karar verdim.
Bu özel inceleme için kullandığım özel model, Intel 6. Gen Core i7 işlemci, 16 GB RAM, 1 TB SSD depolama ve 13’ü içeren maksimum özelliklere sahip XPS 13 9350 (2016 modeli) ile üst düzey yapılandırmadır.3 ″ QHD+ InfinityEdge Touch Ekran. Kısacası, attığınız hemen hemen her şeyi halledebilmesi gereken oldukça tatlı bir makine!
1. Dell XPS 13 Genel Bakış
XPS 12 veya Microsoft Surface Pro / Book’tan farklı olarak, Dell XPS 13 2’si 1 arada bir makine değil-geleneksel bir dizüstü bilgisayar. Taşınabilirlik ve performans ile iyi bir dengeye sahip olmak için tasarlanan XPS 13, seyahat dostu form faktörüne sahip güçlü bir dizüstü bilgisayara sahip olmak isteyenler için çok çekici bir seçimdir. Aslında, Boyut bazında Dell, XPS 13’ün gezegendeki en küçük 13 dizüstü bilgisayar olduğunu iddia ediyor ve bunun nedeni etkileyici 5.2mm ince çerçeve. Hafif alüminyum yapısı ve yenilikçi bir karbon fiber palmiye isteği sayesinde, XPS 13 sadece toplam 1 ağırlığındadır.29 kg. Ekrandan bahsetmişken, XPS 13, dokunmatik ekran desteği olan ve olmayan iki farklı ekran konfigürasyonunda satın alınabilir. Surface Pro ve Surface kitap makinelerini kullandıktan sonra, dürüstçe bir dizüstü bilgisayarda dokunmatik ekransız çalışamam, çünkü kullanımı çok kolay ve sezgisel. Yani hangisini alacağınızı merak ediyorsanız, dokunmatik ekran versiyonunu almanızı şiddetle tavsiye ederim.
1.1. 13.3 “QHD+ InfinityEdge Touch ekranı
Dell 13’te çok fazla piksel paketledi.3 “qHD+ ekran, 3200 × 1800 piksel yerel çözünürlüğe sahip. Her ikisi de 267 ppi olan Surface Pro 4’ü ve Surface kitabını aşan yaklaşık 280 piksel (PPI). Bununla birlikte, XPS 13’te 16: 9’un en boy oranı göz önüne alındığında, Surface Pro 4 / Book’ta, ikincisinin fotoğraf ihtiyaçları için daha uygun olduğu iddia edilebilir. Nikon ve Fuji kameralarımdan görüntüleri görüntülerken, ekranın her iki tarafında görünür bir siyah sınır var, bu da görmek biraz can sıkıcı olabilir. 4: 3 en boy oranıyla görüntüleri görüntülerken bu daha da kötüleşir. Aynı zamanda, yan panellere sahip Lightroom gibi bir uygulama kullanıyorsa, daha geniş ekran biraz avantajlı olabilir, çünkü görüntü karşılaştırıldığında genişlikte azalmadığından. Daha geniş bir ekran, yan yana birden fazla uygulama kullanırken daha kullanışlı olabilir:
LCD ekranı, bir dizüstü bilgisayar için oldukça parlaktır, bu da açık havada çalışırken kesinlikle bakmayı kolaylaştırır. Ancak, ekran kaplaması parlak, bu yüzden parlaklık tamamen yukarı dönse bile, kesinlikle biraz yansıtıyor. Ama aynı şey orada diğer dizüstü bilgisayar ekranlarının çoğu için de geçerlidir, bu yüzden mutlaka bir dezavantaj olarak bakmam. Panel teknolojisi açısından, Dell XPS 13, 170 ° ‘ye kadar bir görüntüleme açısı sağlayan yüksek kaliteli bir IPS paneline sahiptir. Bu incelemenin “Ekran Kalibrasyonu” bölümünde göreceğiniz gibi, ekranı kalibrasyon donanımı ile kalibre edebildim ve genel olarak tamam yaptı (dizüstü bilgisayar ekranı için).
1.2. CPU, RAM ve SSD Depolama
İşleme Gücü ve RAM söz konusu olduğunda, XPS 13 en son 6. nesil Intel CPU ile birlikte gelir ve bütçenize ve ihtiyaçlarınıza bağlı olarak Core i3, i5 ve i7 CPU’lar arasında seçim yapabilirsiniz. Çekirdek i3 modeli sadece 4 GB RAM ile sınırlıdır, bu nedenle en az 8 GB RAM’e sahip bir makine arıyorsanız, seçiminiz çekirdek i5 ve i7 cpus ile sınırlı olacaktır. 16 GB RAM istiyorsanız, Core i7 CPU ile gitmeniz gerekecek. Depolama açısından, 8 GB RAM ile XPS 13 için 128 GB ve 256 GB SSD sürücülerini seçebilirsiniz ve daha fazla depolama istiyorsanız, hem 512 GB hem de 1 TB SSD depolama alanını sunacak en üst konfigürasyonu almanız gerekir (şahsen, en az 256 GB depolama öneririm).
1.3. Video kartı
Ne yazık ki, Dell XPS 13’te özel bir GPU yoktur ve bunu bir seçenek olarak da ekleyemezsiniz.
Dell XPS 13 9350 IRIS 540 Grafikli
Bu Dell’11. Gen Tiger Lake İşlemcisi ile Şık ve Ultraportable Dizüstü Bilgisayar Yükseltildi. Dizüstü bilgisayar, işlemci yükseltmesinin daha fazla işleme gücü sunması beklendiğinden, reklam öğeleri ve profesyoneller için cazip bir seçenek sunuyor.
Dell XPS 13
Microsoft’u inceledikten sonra’S Surface Machines, bazı okuyucularımız, Lightroom ve Photoshop gibi fotoğraf uygulamalarını çalıştırmak için yeterli işleme gücüne sahip diğer rakip ürünleri de gözden geçirmemizi istedi. Geçmiş kurumsal hayatımda Dell PC’ler ve sunucularla biraz zaman geçirdiğim için, bu benim ilk doğal seleksiyonumdu. Daha önce bir Dell XPS 13’e sahipti (bir süre önce ilk tanıtıldığında), fotoğraf ihtiyaçları için ne kadar iyi olacağını görmek için en yeni nesil versiyona bir göz atmak istedim. Microsoft’a daha doğrudan bir rakip olmasına rağmen’S Surface Pro hattı XPS 12 olurdu, 8 GB RAM ve sadece 256 GB depolama alanında maksimum olduğunu öğrendikten sonra, boyut olarak yükselmek zorunda kaldım. Ve amacım seyahat etmek için hafif ve kompakt bir şey bulmak olduğundan, üç model arasında en fazla güce sahip olan ve özel bir GPU ile birlikte gelen Dell XPS 15’i düşünmedim. Dell XPS 13 nihayet geldiğinde, nasıl yapacağını görmek için bazı testlerden geçmeye hazırlandım. California’ya iki haftalık bir gezi ve XPS 13’te dört haftalık ağır işten sonra, ayrıntılı bir incelemede makine hakkındaki düşüncelerimi okuyucularımızla paylaşmaya karar verdim.
Bu özel inceleme için kullandığım özel model, Intel 6. Gen Core i7 işlemci, 16 GB RAM, 1 TB SSD depolama ve 13’ü içeren maksimum özelliklere sahip XPS 13 9350 (2016 modeli) ile üst düzey yapılandırmadır.3 ″ QHD+ InfinityEdge Touch Ekran. Kısacası, attığınız hemen hemen her şeyi halledebilmesi gereken oldukça tatlı bir makine!
1. Dell XPS 13 Genel Bakış
XPS 12 veya Microsoft Surface Pro / Book’tan farklı olarak, Dell XPS 13 2’si 1 arada bir makine değil-geleneksel bir dizüstü bilgisayar. Taşınabilirlik ve performans ile iyi bir dengeye sahip olmak için tasarlanan XPS 13, seyahat dostu form faktörüne sahip güçlü bir dizüstü bilgisayara sahip olmak isteyenler için çok çekici bir seçimdir. Aslında, Boyut bazında Dell, XPS 13’ün gezegendeki en küçük 13 dizüstü bilgisayar olduğunu iddia ediyor ve bunun nedeni etkileyici 5.2mm ince çerçeve. Hafif alüminyum yapısı ve yenilikçi bir karbon fiber palmiye isteği sayesinde, XPS 13 sadece toplam 1 ağırlığındadır.29 kg. Ekrandan bahsetmişken, XPS 13, dokunmatik ekran desteği olan ve olmayan iki farklı ekran konfigürasyonunda satın alınabilir. Surface Pro ve Surface kitap makinelerini kullandıktan sonra, dürüstçe bir dizüstü bilgisayarda dokunmatik ekransız çalışamam, çünkü kullanımı çok kolay ve sezgisel. Yani hangisini alacağınızı merak ediyorsanız, dokunmatik ekran versiyonunu almanızı şiddetle tavsiye ederim.
1.1. 13.3 ″ QHD+ InfinityEdge Touch Ekran
Dell 13’te çok fazla piksel paketledi.3200 × 1800 pikselli yerel çözünürlüğe sahip 3 ″ QHD+ ekran. O’S Surface Pro 4 ve Surface Book’u aşan, her ikisi de 267 ppi olan yaklaşık 280 piksel (PPI). Bununla birlikte, XPS 13’te 16: 9’un en boy oranı göz önüne alındığında, Surface Pro 4 / Book’ta, ikincisinin fotoğraf ihtiyaçları için daha uygun olduğu iddia edilebilir. Nikon ve Fuji kameralarımdan görüntüleri görüntülerken, ekranın her iki tarafında görünür bir siyah sınır var, bu da görmek biraz can sıkıcı olabilir. 4: 3 en boy oranıyla görüntüleri görüntülerken bu daha da kötüleşir. Aynı zamanda, yan panellere sahip Lightroom gibi bir uygulama kullanıyorsa, daha geniş ekran biraz avantajlı olabilir, çünkü görüntü karşılaştırıldığında genişlikte azalmadığından. Daha geniş bir ekran, yan yana birden fazla uygulama kullanırken daha kullanışlı olabilir:
LCD ekranı, bir dizüstü bilgisayar için oldukça parlaktır, bu da açık havada çalışırken kesinlikle bakmayı kolaylaştırır. Ancak, ekran kaplaması parlak, bu yüzden parlaklık tamamen yukarı dönse bile, kesinlikle biraz yansıtıyor. Ama aynı şey orada diğer dizüstü bilgisayar ekranlarının çoğu için de geçerlidir, bu yüzden mutlaka bir dezavantaj olarak bakmam. Panel teknolojisi açısından, Dell XPS 13, 170 ° ‘ye kadar bir görüntüleme açısı sağlayan yüksek kaliteli bir IPS paneline sahiptir. Göreceğiniz gibi “Kalibrasyon göster” Bu incelemenin bölümü, ekranı kalibrasyon donanımı ile kalibre edebildim ve genel olarak tamam yaptı (dizüstü bilgisayar ekranı için).
1.2. CPU, RAM ve SSD Depolama
İşleme Gücü ve RAM söz konusu olduğunda, XPS 13 en son 6. nesil Intel CPU ile birlikte gelir ve bütçenize ve ihtiyaçlarınıza bağlı olarak Core i3, i5 ve i7 CPU’lar arasında seçim yapabilirsiniz. Çekirdek i3 modeli sadece 4 GB RAM ile sınırlıdır, bu nedenle en az 8 GB RAM’e sahip bir makine arıyorsanız, seçiminiz çekirdek i5 ve i7 cpus ile sınırlı olacaktır. 16 GB RAM istiyorsanız, Core i7 CPU ile gitmeniz gerekecek. Depolama açısından, 8 GB RAM ile XPS 13 için 128 GB ve 256 GB SSD sürücülerini seçebilirsiniz ve daha fazla depolama istiyorsanız, hem 512 GB hem de 1 TB SSD depolama alanını sunacak en üst konfigürasyonu almanız gerekir (şahsen, en az 256 GB depolama öneririm).
1.3. Video kartı
Ne yazık ki, Dell XPS 13’te özel bir GPU yoktur ve bunu bir seçenek olarak da ekleyemezsiniz, yani Intel HD veya Intel Iris grafikleri ile sınırlı olduğunuz anlamına gelir (Core i5 modelleri Intel HD Graphics 520 ile birlikte gelir, Core i7 modelleri ise daha iyi bir intel iris grafik 520 ile birlikte gelir). Bu talihsiz bir durumdur, çünkü Photoshop ve Lightroom dahil olmak üzere birçok grafik yoğun uygulama özel bir GPU’dan yararlanabilir ve her şeyi daha hızlı hale getirebilir. Yüzey kitabının kesinlikle XPS 13’e göre bir avantajı var. Aynı zamanda, küçük form faktörü ve bunun bir dizüstü bilgisayar olduğu ve yüzey kitabı gibi 2’si 1 arada değil, zaten paketlenmiş makineye özel bir GPU’yu sıkmak imkansız bir görev olacaktır ..
1.4. Bağlantı noktaları ve bağlantı
Portlar ve bağlantı açısından, Dell XPS 13’ün toplam 2x USB 3’ü vardır.0 bağlantı noktası ve 1x Thunderbolt 3 bağlantı noktası:
- Konuşmacı
- SD kart yuvası
- USB 3.0 Powershare ile
- Asil kilit yuvası
- AC Gücü
- Thunderbolt 3
- USB 3.0
- Kulaklık girişi
- Pil Gösterge Düğmesi ve Göstergesi
Bir Thunderbolt bağlantı noktasının eklenmesi, geleneksel olarak çoğu PC’den çıkarıldığı için görmeyi beklemediğim bir şeydir. Thunderbolt bağlantı noktası ile ilgili güzel şey, onu sadece harici bir monitöre çıktı için kullanmakla kalmayacak, aynı zamanda 40 Gbps’ye kadar çılgın aktarım hızlarına sahip harici cihazlarla bağlantı kurmak için de kullanabilirsiniz! Bu, hem Surface Pro 4 hem de Surface Book üzerindeki XPS 13’ün bir avantajıdır. Bununla birlikte, bunun bir dezavantajı vardır – doğrudan bir TV’ye veya monitöre bağlanmak için düzenli HDMI veya DP bağlantı noktaları yoktur. İyi haber şu ki, bir Dell adaptörü ile HDMI çıktısını mümkün kılabilirsiniz, ancak kötü haber, ekstra maliyeti ve çantanızda taşınmak için başka bir cihazdır.
1.5. SD Bellek Kartı Yuvası
Çok değerli bulduğum bir özellik yüzey kitabındaki bir SD bellek kartı yuvasıdır. XPS 13’ün de bir SD bellek kartı yuvasına sahip olduğunu gördüğümde, heyecanlandım, çünkü yolda seyahat ederken yanımda bir bellek kartı okuyucusu taşımam gerekmediği anlamına geliyordu. Ancak, Dell’in XPS 13’e koyduğu bir bellek kartı okuyucusunun türünü hemen merak ettim. Yüzey kitabı UHS-II uyumlu bir okuyucu ile geldiğinden, XPS 13’ün UHS-II kartlarını da düzgün okuyabileceğini merak ettim. İyi Haber-SD Bellek Kartı Yuvası Gerçekten UHS-II uyumludur, bu harika! Sandisk 32 GB Extreme Pro UHS-II bellek kartımı (280 MB/sn okuma hızına kadar) test ettim ve karttan çok umut verici okuma oranları aldığımı görmek güzeldi, reklamdan biraz daha yüksekti:
Dell’in XPS 13’teki en son ve en iyisini kullanmayı seçtiğine sevindim, çünkü gelecekteki birçok kamera UHS-II uyumlu olacak, bu yüzden satın alma işleminizi geleceğe dayanıklı hale getiriyorsunuz.
1.6. Ön kamera
Diğer modern dizüstü bilgisayarların çoğuna benzer şekilde, Dell XPS 13 ayrıca ön 720p kamera ile birlikte geliyor. Ekranın süper ince çerçevesi nedeniyle Dell, web kamerasını ekranın üstüne koyamadı, bu yüzden sol alt tarafa taşındı. Kameranın oraya yerleştirildiğini görmek biraz şaşırdım, çünkü bu garip bir yerleşim ve açı. Bir video görüşmesinde nasıl çalışacağını merak ettim, bu yüzden Skype’ı kovdum ve bir şans verdim. Dürüst olmak gerekirse, bu kamera yerleştirmenin hayranı değilim! Diğer çağrının bulunduğu ekranın merkezine bakarken, konuştuğum kişiye bakmıyormuşum gibi görünüyordu – doğrudan web kamerasına bakmadıkça gözlerim her zaman sağ tarafa bakıyordu. Keşke Dell, LCD ekranını biraz daha altına taşımalı ve kamerayı ekranın üst merkezi olan normal konumunda tuttu…
2. İlk kurulum
XPS 13, Windows 10 önceden yüklenmiş ve yapılandırılmış ile geldi. Kimlik bilgilerimi ayarladıktan ve ağıma bağlandığımda, hemen hemen hepsi ayarlandım. Birkaç dakika sonra, Dell’den kurulmaya hazır 2 güncelleme gösteren bir güncelleme bildirimi ile sunuldum:
Kurulum oldukça sorunsuz gitti ve bilgisayarı yeniden başlatmam istendi. Dell’in benim için ne tür uygulamaların (crapware) önceden yüklendiğini merak ettim, bu yüzden güncellemeler tamamlandıktan sonra gezindim “Uygulamalar ve Özellikler” bilgisayar ayarlarında. Sürücülerin yanı sıra, makinede çok fazla crapware bulamadım, bu harikaydı. Ancak, bir suçlu vardı – “McAfee Livesafe – İnternet Güvenliği” kurtulmak zorunda kaldım:
yapabilirim’T anti-virüs yazılımı yüklemem gerektiğini hatırla-Microsoft’S Windows Defender benim için son birkaç yıldır oldukça iyi çalışıyor, bu yüzden McAfee’den kurtulmak istedim. Yazılım kaldırılırken, bana korunmaması konusunda bana uyarılar vermeye devam etti:
Bu benim aldığım uyarılardan biri. Başka bir “Cihazınız’t tamamen korunmuş”, görmezden gelmekten mutluydum. Evet evet… her neyse. Her zaman anti-virüs şirketlerinin ilk etapta virüs yaratanlar olduğuna inanıyordum. Lisans satmak iyi bir iştir! Yıllardır bir anti-virüs aboneliği için ödeme yapmadım ve planlamıyorum. İnternetten her türlü şeyi indirmezse, virüs alma şansı oldukça düşüktür.
Yukarıdakiler dışında ve Lightroom, Photoshop ve Fastrawviewer’ı kurmak dışında, başka bir şey yapmadım…
3. Kalite ve ergonomi yapı
Dell XPS 13’ün yapı kalitesi mükemmel ve şikayet edecek bir şey yok. Dış kabuğu CNC ile işlenmiş alüminyumdan yapılmıştır, oysa klavyeyi çevreleyen palmiye dinlenme alanı karbon fiberden yapılmıştır, bu da dizüstü bilgisayara yüksek kaliteli bir his vermekle kalmaz, aynı zamanda elleri üzerinde durmayı çok rahatlatır, özellikle de dizüstü bilgisayarın dokunması çok rahattır. LCD ekranı Gorilla Glass tarafından tamamen korunuyor, bu nedenle çizikleri oldukça iyi idare edebilmeli. Kesinlikle iyi tasarlanmış ve iyi yapılmış bir makine.
Makine de ergonomi açısından harika, ancak Dell’in biraz daha düşünmelerini dilediğim iki sorun var. İlk olarak, daha önce bahsettiğim kamera yerleştirme sorunu var. İkincisi, güç bağlantısı hala aynı eski fiş tarzı bağlantı. Neden Microsoft’un Surface Pro ve Kitap’ta yaptıklarına benzer şekilde daha iyi, daha sağlam bir güç bağlantısı bulmaya çalışmıyorsunuz?? Çocuklarımın etrafta koştuğu ve yanlışlıkla Surface Pro’nun güç kablosuna basacağı veya tekmeleyeceği birkaç vakam vardı. Güç kablosu manyetik olarak takıldığı için dizüstü bilgisayarım yerden aşağı uçmadı – kablo sadece bağlantısı kesildi. Dürüst olmak gerekirse, gücün Dell XPS 13’e bağlı kalmasını sağlamaktan korkardım, çünkü kordon çekilirse, kesinlikle makineyi onunla indirecektir! Ayrıca, lanet olası şey çirkin ve biraz dışarı çıkıyor! Umarım Dell, gelecekte dizüstü bilgisayarlarına güç sağlamak için daha iyi bir yol bulur, çünkü eski tarzı fiş bu gün ve yaşta sadece hareketsizdir.
4. Kucak işi
Bu da beni bir sonraki bölüme getiriyor – kucak işi. Microsoft Surface gibi 2’si 1 arada makinelerin en büyük faydalarından biri olan ayrıntılı yüzey kitabı incelememde daha önce de belirttiğim gibi, tur çalışması yaparken aşırı ısı nedeniyle rahatsızlığa neden olmamalarıdır. O’Tüm dizüstü bilgisayarlardan her zaman nefret ettiğim bir şey – onlar kucağıma birkaç dakikadan daha uzun süre koymak isteyeceğim cihazlar değildi. Ve bu kendi içinde aptalca bir çelişki ve yalan! Kelime “dizüstü bilgisayar” kelimeyi içerir “kucak”, yani birinde uygulanabilir (ve rahat) olması gerektiği anlamına gelir’Sap. Ancak hangi dizüstü bilgisayarları denerseniz edin, pili ve CPU ünitenin altına yerleştirildiğinden, deli gibi ısınır! Dizüstü bilgisayarda Lightroom’u çalıştırmayı ve fotoğrafları düzenlemeyi deneyin-yerleşik hayranlarla bu aptal dizüstü bilgisayar tepsilerinden birine sahip değilseniz’Bu tepsilerden kaç tane yaşadığımı bile söylemeye bile, kazandın’uzun süre yapabilmek. Ben bir masa üzerinde dizüstü bilgisayar kuran ve kahveye yudumlarken çalışan bir Starbucks tipi değilim. Bir masadan çalışırsam, güçlü bir masaüstüne bağlı, üzerinde büyük bir eşek monitörüne sahip daha iyi olur! Anladın ..
Öyleyse, tur çalışması için Dell XPS 13 ne kadar uygun? Ne yazık ki, diğer tüm benzer sınıf dizüstü bilgisayarlardan farklı değil – Lightroom veya Photoshop’ta ciddi bir şey yapmaya başladığınızda, hızlı bir şekilde ısınmaya başlar. En kötüsü şarj olurken makinede çalışmaya çalışmak – makinenin ürettiği ısı dayanılmaz hale gelebilir. Bazen, lanet olası şey eriyecek gibi geliyor,’ne kadar sıcak olabilir! Üreticilerin dizüstü bilgisayarları serin tutmanın bir yolunu bulup bulamayacağından emin değilim, ancak bunun gibi ısıtma sorunları benim için kişisel olarak anlaşma kırıcılardır – ve eminim orada rahatça çalışmak isteyen tek kişi ben değilim.
Eğer yapmazsan’T XPS 13 üzerinde herhangi bir ağır iş yapın ve şarj değil, serin kalacak ve kazanılacak’t rahatsızlığa neden olur. Bu nedenle, makineyi e -posta ve web taraması için kullanmayı planlıyorsanız, yukarıdakiler endişe kaynağı olmayabilir.
5. Klavye ve dokunmatik yüzey
Bir bilgisayarın önünde çok zaman geçiriyorum, bu benim için üretken kalmak için doğru araçlara sahip olmam gerektiği anlamına geliyor. Bir klavyenin yazılması rahatsız edici ise, beni önemli ölçüde yavaşlatacak ve hızla alternatifler aramaya başlayacağım. Dell XPS 13’ü kullanmaya başladığımda, klavyenin yazması o kadar rahat olmayabileceğinden endişeliydim. Yanıldım – Dell 13, onlara iyi, dokunsal bir his olan anahtarlarla mükemmel bir klavyeye sahip olduğu ortaya çıktı. Yüzey kitabındaki yeni Microsoft klavyesine biraz daha alışmış olsam da, bu benim görüşüme göre o kadar da uzak değil, üzerinde çalışmayı rahatlatıyor. Klavye düzeni (özellikle navigasyon düğmeleri) alışmak için biraz zaman aldı, ama buna alıştıktan sonra çok hızlı yazıp gezinebildim.
Ne yazık ki, dokunmatik yüzeyde aynı şeyi söyleyemem. Dokunmatik yüzey için yüksek umutlarım vardı, ancak bir dizi oldukça sorunla karşılaştıktan sonra neredeyse vazgeçtim! İlk başta, tutam zoom ile ilgili duyarlılık sorunlarım vardı – sayfalarda kaydırmayı arka uçta (özellikle kromda) gerçek bir ağrı kıldı, bu yüzden devre dışı bıraktım. Ardından, dokunmatik yüzey bir süre iyi çalışmasına rağmen, Dell bazı güncellemeleri ittikten sonra, dokunmatik yüzey bir taramaya yavaşladı. Kaydırma dayanılmaz derecede yavaşladı ve sorunu nasıl çözeceğimi anlayamadım. Bu süre zarfında, herhangi bir şey yapmak acı vericiydi-tam anlamıyla ekranın bir ucundan diğerine gitmek için parmağımı 3-4 kez hareket ettirmek zorunda kaldım! Bir çözüm bulmalıydım, çünkü dizüstü bilgisayarı kullanmak çok acı vericiydi. Biraz kazdıktan sonra bir çözüm buldum. Gezindim “Cihazlar” -> “Fare ve dokunmatik yüzey” -> “Ek fare ayarları” -> “Kaydırma hızı” (2. sekme) bilgisayar ayarlarında ve ayarlarla oynadıktan sonra, hızı manuel olarak ayarlayabildim. Bunu yaptıktan sonra yavaş navigasyon ve kaydırma sorunum ortadan kalktı.
Dokunmatik yüzeyde yaşadığım bir başka sorun da tek tıklamalar. Bazen yapmazlar’t Kayıt! Duydum “tıklamak” Dokunmatik yüzeyde basarken, ama hiçbir şey olmuyor. İkinci veya üçüncü kez denemek sorunu hallediyor, ancak’sadece can sıkıcı – olmalıydı. Bu davranışa neyin neden olduğundan emin değilim, ancak yüzey kitabı ile benzer sorunlar yaşamadım’S mükemmel dokunmatik yüzey.
6. Kalibrasyon göster
Kontrol etmek istediğim ilk şeylerden biri, Dell XPS 13’teki yüksek çözünürlüklü ekranın renk üremesi söz konusu olduğunda ne kadar iyi olduğunu görmekti. DisplayCal 3 ile birlikte X-Rite i1display Pro’yu kullandım.1.3.1 Ekranı kalibre etmek için ve sonuçlar biraz kapalı, bu da bir dizüstü bilgisayar ekranı için normal. DisplayCal ölçülen 91.% 5 SRGB ve 66.Aşağıda görüldüğü gibi% 9 Adobe RGB Gamut kapsamı:
Kalibrasyondan önce ve sonra renk profillerini karşılaştırırken, farklılıklar oldukça sertti. Blues tamamen kapalıydı, başlangıçta gerçek mavi yerine daha mavi-manenta görünüyor. Kırmızılar ve yeşillikler de oldukça kapalıydı, ama blues kadar kötü değil.
İşte SRGB profili ile bir karşılaştırma gösteren kalibrasyonun sonucu:
Fotoğraf ihtiyaçları için Dell XPS 13’ü satın almaya karar verirseniz, düzenlemeye başlamadan önce ekranı kalibre etmenizi tavsiye ederim veya korkak renklere bakabilirsiniz.
7. Ana depolama
Samsung T1 SSD Drive’ı denediğimden beri (ayrıntılı incelememe bakın), gittiğim her yerde benimle her zaman bir tane alıyorum. O kadar hızlı ki, ben yapmıyorum’Dosyaları yerel depolamama koyma konusunda endişelenmelisiniz – aynı sürücüde hem Lightroom katalog dosyalarını hem de ham resimleri kolayca barındırabilirim! Bu, artık en büyük sürücüye sahip bir dizüstü bilgisayar satın alma konusunda endişelenmem gerekmediği anlamına geliyor: 256 GB yapılandırmasıyla bile kolayca kurtulabilirim (daha önce belirtildiği gibi daha az bir şey tavsiye etmem).
Dell XPS 13’ümde 1 TB’lik büyük bir birincil depolama alanı olduğundan, Samsung T1 SSD sürücümü tamamen alan endişeleri nedeniyle kullanmam gerekmiyordu. Ancak, ekstra depolama ihtiyacım olursa, daha fazla seçeneğim olduğunu bilmek güzeldi. 512 GB’dan daha az depolama alanına sahip bir XPS 13 satın alırsanız, tüm ham görüntüleri Samsung T1 SSD gibi bir şeyde saklarken, birincil depolamayı yalnızca Lightroom kataloğu ve önbellek için kullanmaktan çekinmemezim.
Bu arada, bu çözümü araştırıyorsanız, Samsung yeni T3 modellerini zaten duyurdu ve bunlar da USB 3 ile oldukça tatlı görünüyor.1 destek ve daha dayanıklı yapı!
8. Verim
En son 6. nesil CPU’lar, 16 GB’a kadar RAM ve Hızlı SSD depolama alanında, Dell XPS 13, en zorlu uygulamalardan bazılarını bile çalıştırabilen mükemmel performansa sahip güçlü bir makinedir. Dell XPS 13’ün performansını ölçerken, eski nesil Core i7 CPU ile Surface Pro 3’üm ve Core i5 CPU ile Surface Book ile karşılaştırıldığında nasıl yapacağını öğrenmek istedim. Aşağıda iki kurulumu karşılaştıran kriterler bulacaksınız.
Not: Aşağıdaki kriterler, Windows 10’un (güncelleme yok) tamamen yamalı sürümüyle birlikte Dell XPS 13’ün en son ürün yazılımı ve sürücüleri (tüm akım 04/15/2016) ile gerçekleştirildi.
8.1. Lightroom performansı
Şimdiye kadar, ara sıra bellek tüketimi sorunlarının yanı sıra (Lightroom sayesinde’S Sızıntıları), Dell XPS 13’te Lightroom’u çalıştırmakla ilgili ciddi sorunlarla karşılaşmadım. RAW dosyalarını işlemek Dell XPS 13’te çok hızlı ve kesinlikle Surface Pro 3’ten daha duyarlı hissediyor. Sony A7S II gibi düşük çözünürlüklü kameralardan gelen ham dosyaların, Nikon D810 gibi yüksek çözünürlüklü kameralardan gelen ham dosyalara kıyasla çok daha hızlı işlem gördüğünü söylemeye gerek yok. Bu nedenle, 25 MP’den az olan bir kamerayla çekim yaparsanız, Dell XPS 13’ün işleme gücünden oldukça memnun olmalısınız – muhtemelen daha küçük ham dosyaları işlemek için bir masaüstü makinesi kadar hızlı olacaktır.
8.2. Photoshop Performansı
Lightroom benim için oldukça iyi çalışırken, Photoshop başlangıçta daha fazla sorun gösterdi. Photoshop açıkken garip ekran yenilemelerim vardı ve bu davranışa neyin neden olduğunu anlayamadım. Arada bir, Photoshop şöyledir:
Ama sorun uzun sürmedi. Adobe bir güncelleme yayınladıktan ve Dell başka bir ürün yazılımı güncellemesini yayınladıktan sonra sorunlar ortadan kalktı. Sorunla tam olarak neyin halledildiğini söyleyemem, ama artık bir sorun değil!
8 GB sürümü yerine XPS 13’ün 16 GB sürümünü düşünmek isteyebileceğiniz nedenlerden biri, hem Photoshop hem de Lightroom’u aynı anda çalıştırma yeteneğidir. 8 GB ile yapılabilir olsa da, Photoshop veya Lightroom’un çok fazla bellek tükettiğinden şikayet eden işletim sisteminden bazen bir mesaj alabilirsiniz. İster beğenin ister beğenmeseniz de, büyük ham dosyaların bellek tüketimi, Lightroom’da bulunan bellek sızıntılarıyla birlikte RAM’i oldukça hızlı yiyecektir.
8.3. Crystaldiskmark
İzin vermek’S XPS 13’ün dahili depolanmasının ne kadar hızlı olduğuna bir göz atın ve onu yüzey kitabınınkiyle karşılaştırın:
Yukarıdaki sayıları aşağıdaki yüzey kitabından karşılaştırırsak, depolama boyutunun yazma hızlarının ne kadar hızlı olabileceğinde büyük bir rol oynadığını göreceksiniz:
Gördüğünüz gibi, 256 GB sürücüye kıyasla 1 TB sürücüsünde önemli ölçüde daha yüksek yazma hızları aldım, ancak her iki bilgisayar da çok hızlı PCIE flash belleği içeriyor. Bunun birincil nedeni, daha büyük 1 TB sürücünün 256 GB sürücüsüne kıyasla daha fazla NAND kalıbına sahip olacağıdır, bu nedenle aynı anda daha fazla veri yazabilir. Başka bir neden, hafızanın kendisinde farklılıklar olabilir. Dürüst olmak gerekirse, depolama yoğun bir şey yapmadığınız sürece, 300 MB/sn bile çok hızlıdır…
8.4. Geekbench
İzin vermek’S Şimdi Dell XPS 13’ün Surface Pro 3 ile bir çekirdek i7 ve CPU performansı açısından Core i5 ile yüzey kitabı ile nasıl karşılaştırıldığına bir göz atın. Bu test için geekbench’i kullanacağız. Geekbench’in üç makine için bildirdiği şey:
Beklendiği gibi, en son ve en büyük işlemci zirveye çıkacak. Surface Book ve Dell XPS 13 aynı nesil Skylake CPU’larına sahip olmasına rağmen, Core i5 vs Core i7’dir, bu yüzden performans farkını görüyoruz.
8.5. Çirkinlik
Ya grafik performansı? Yüzey Kitabının özel bir Nvidia GPU’sı var, bu yüzden diğer ikisinden daha iyi olacağını açık biliyoruz. Ama ne kadar? Bu test için, OpenGL’yi kullanarak GPU performansını ölçmek için harika bir iş çıkaran Cinebench’i kullandım:
Dell XPS’nin daha güçlü bir CPU’ya sahip olmasına rağmen, özel bir GPU grafik performansında büyük bir fark yaratıyor, bu yüzden yüzey kitabı çok daha yüksek bir puanla üstte. GPU performansındaki ciddi farklılıklar, normal günlük görevler yaparken fark edilmeyebilirken, grafik yoğun uygulamaları veya oyunları kullanırken önemli bir rol oynayacaklar.
9. Dell XPS 12 vs Dell XPS 13 vs Surface Pro 4 vs Surface Book
İşte Dell XPS 12, Dell XPS 13, Microsoft Surface Pro 4 ve Microsoft Surface kitabı arasındaki özellik farklılıklarının bir özeti:
| Özellik | Dell XPS 12 | Dell XPS 13 | Surface Pro 4 | Yüzey kitabı |
|---|---|---|---|---|
| Form faktörü | 2’si 1 arada | Dizüstü bilgisayar | 2’si 1 arada | 2’si 1 arada |
| En iyi cpu | Çekirdek M5 6Y54 | Çekirdek i7 6600U | Çekirdek i7 6600U | Çekirdek i7 6600U |
| Maksimum koç | 8 GB | 16 GB | 16 GB | 16 GB |
| Maksimum depolama | 256 GB | 1 TB | 1 TB | 1 TB |
| İsteğe bağlı özel GPU | HAYIR | HAYIR | HAYIR | Evet |
| Dokunmatik ekran | Evet | İsteğe bağlı | Evet | Evet |
| Ekran boyutu | 12.5 ″ | 13.3 ″ | 12.3 ″ | 13.5 ″ |
| Maksimum ekran çözünürlüğü | 3840 x 2160 | 3200 x 1800 | 2736 x 1824 | 3000 x 2000 |
| En boy oranı | 16: 9 | 16: 9 | 3: 2 | 3: 2 |
| Ön kamera | 5MP | 720p | 5MP | 5MP |
| Arka kamera | 8MP | N/A | 8MP | 8MP |
| Stylus kalem dahil | HAYIR | HAYIR | Evet | Evet |
| USB bağlantı noktası (lar) | 0 | 2 | 1 | 2 |
| Thunderbolt 3 bağlantı noktası | 2 | 1 | 0 | 0 |
| SD yuvası | Evet | Evet | HAYIR | Evet |
| MicroSD yuvası | HAYIR | HAYIR | Evet | HAYIR |
| Başlangıç ağırlığı | 1.27 kg | 1.2 kg | 786 g | 1.5 kg |
Gördüğünüz gibi, tamamen farklı bir kategoriye ait olan XPS 12’nin yanı sıra, XPS 13, Surface Pro 4 ve Surface Book, spesifikasyonlar açısından yoğun bir şekilde rekabet ediyor. Hangisinin en iyisi olduğunu söylemek zor, çünkü hepsi önceliklerinize ve bütçenize bağlı ..
10. Özet
Geçtiğimiz 6 hafta boyunca Dell XPS 13’ü aktif olarak kullandıktan sonra, inanılmaz gücü ve çok yönlülüğünden çok şımarık oldum. Intel’den oluşan konfigürasyonu ile’S 6. Nesil Çekirdek I7 işlemci, 16 GB RAM ve 1 TB flaş depolama alanı, bugüne kadar yürüttüğüm en güçlü 13 ″ dizüstü bilgisayar. XPS 13’ü benimle yolda aldığımda, hem Lightroom hem de Photoshop’u sorunsuz bir şekilde çalıştırabilmek için yeterli işlem gücü ve belleğe sahipti, ne Surface Pro 3’ü ne de 8 GB RAM’li yeni yüzey kitabı işleyebilir. Güzel ve parlak ekranı, özellikle düzgün bir şekilde kalibre edildikten sonra düzenleme için kullanmak için bir zevkti. Ve çok fazla birincil depolama ile, ek depolama sağlama konusunda endişelenmeden görüntülerimi günlük olarak yedekleyebildim, geçmişte her zaman yapmam gereken bir şey. Kısacası, Dell XPS 13 gerçek bir işgücü ve harika bir seyahat arkadaşı olduğunu kanıtladı.
Ancak, XPS 13 kusursuz değil. En büyük ağrı noktam, özellikle Lightroom / Photoshop gibi işlemci yoğun yazılımları çalıştırırken veya kullanımda dizüstü bilgisayarı şarj ederken, tur kullanımı için biraz ısı üreten bir dizüstü bilgisayar olmasıdır. Bu sizin için bir endişe değilse, o zaman elbette XPS 13’e gidin – bu gerçekten harika bir makine, özellikle de fiyatını hesaba kattığınızda. Ancak, benim gibi ağır bir tur kullanıcısıysanız, önce Surface Pro 4 ve Surface kitabı da dahil olmak üzere 2’si 1 arada alternatiflere bir göz atmak isteyebilirsiniz ..
Genel olarak, Dell XPS 13’ün sunduğu şeyden etkilendim ve fotoğrafçılık ihtiyaçları için tavsiye etmekten çekinmeyin.
11) Nereden Alınır
Dell XPS 13’ü doğrudan Dell’den satın alabilirsiniz.com veya ortaklarımızdan B&H fotoğraf videosu ve Amazon:
- Dell XPS 13 Core i5, 8 GB RAM, 256 GB SSD, B&H Fotoğraf Video / Amazon’dan 1.199 $ karşılığında
- Dell XPS 13 Core i7, 8 GB RAM, 256 GB SSD, B&H Fotoğraf Video / Amazon’dan 1.299 $ karşılığında
- Dell XPS 13 Core i7, 8 GB RAM, 256 GB SSD, B&H Fotoğraf Video / Amazon’dan 1.459 $ karşılığında
Dell XPS 13
- Özellikler
Dell XPS 13 9350 IRIS 540 Grafikli
Dell’S XPS 13, hala diğer rakiplerden daha fazla güç, stil ve taşınabilirlik sağlayan Windows’un (ve şimdi Linux) Ultrabooks’un tartışmasız kralıdır.
800 $ ile 2130 $ arasında bir fiyat aralığı ile her fiyat noktası için birçok yapılandırma seçeneği vardır. XPS 13 (veya başka bir alan “doğru” Ultrabook, bu konuda) eksik olan bulunabilir Grafik numarası kırma yetenekleri. O’s Neden güncellenmiş bir Dell XPS 13 9350’nin daha yeni Intel Core i7-6560u CPU ile duyurulması (kendim dahil) birçok insanı heyecanlandırdı.
Intel Core i7-6560u işlemci, diğer birçok Skylake U-Serisi CPU’larda bulunan Intel HD Graphics 520’nin aksine bir Iris Graphics 540 entegre GPU bir araya geliyor. Aşağıdaki grafik (NotebookCheck’in bilgi izniyle.net) iki yonga arasındaki benzerlikleri vurgular.
| Intel Core i7-6500U (Önceki Top SKU) | Intel Core i7-6560u (Güncellenen Top SKU) | |
| Saat hızı | 2500 – 3100 MHz | 2200 – 3200 MHz |
| Seviye 1 önbellek | 128 KB | 128 KB |
| Seviye 2 önbellek | 512 KB | 512 KB |
| Seviye 3 önbellek | 4096 KB | 4096 KB |
| Çekirdek / iş parçacığı sayısı | 2/4 | 2/4 |
| Maksimum. Güç Tüketimi (TDP = Termal Tasarım Gücü) | 15 W | 15 W |
| Üretim teknolojisi | 14 nm | 14 nm |
| Maksimum. Sıcaklık | 100 C | 100 C |
| GPU | Intel HD Graphics 520 (300 – 1050 MHz) | Intel Iris Graphics 540 (300 – 1050 MHz) |
HD 520 varyantına kıyasla grafik performansında% 40’a kadar artış vaat ettiği için, XPS 13’ün yeni SKU’sunu bu kadar cezbedici hale getiren Iris 540 çipidir. CPU’ların kendileri çoğunlukla aynıdır-aslında, 300MHz daha yüksek taban saati nedeniyle CPU iş yüklerinde çekirdek I7-6560U’dan biraz daha hızlı olacak (turbo saati 100MHz daha düşük).
Iris 540’ın kendisi nispeten büyük bir anlaşmadır, çünkü bu form faktöründe başka dizüstü bilgisayarlar yoktur (Microsoft Surface 4 Pro’nun son derece pahalı üst SKU’sunu dahil etmedikçe), nispeten güçlü bir GPU ile entegre olsa da entegre olsa da. Asus Zenbook UX303ub’da daha hızlı bir Nvidia Geforce 940m grafik çipi var, ancak’Ayrıca daha büyük ve eksik “Ebedi Kılıç” XPS 13’ü birçok kişi için bu kadar çekici hale getiren tasarım. IRIS 540’ın daha yüksek SKU’lara dahil edilmesi (yazma sırasında 1750 $ ‘dan başlayarak) onları ultra yüklenebilirlik isteyen ve biraz daha fazla GPU homurdanması için ödeme yapmaya istekli insanlar için cazip hale getirir.
Ancak, birçoğu bu yeni yapılandırmanın gerçek dünya yeteneklerinden endişe duyuyordu. Örneğin Surface Pro 4. Bu nedenle, bu makale potansiyel alıcılara Core i7-6560u/iris 540 donanımıyla XPS 13’ün performansı ve sınırlamaları hakkında daha ayrıntılı bilgi vermeyi amaçlamaktadır.
Güncelleme: Dell XPS 13 9350 hakkında daha ayrıntılı bir inceleme için bu gönderiye göz atın ve Andrei’Seri hakkındaki görüş burada mevcuttur.
Aşağıdaki grafik (Intel Ark’ın izniyle) IRIS 540 ve HD 520 yongalarının teknik özelliklerini karşılaştırıyor.
| HD 520 | Iris 540 | |
| Gölgelendirici işleme birimleri | 24 | 48 |
| Doku Eşleme Birimleri | 8 | 16 |
| Doku oranı | 2.4 gtexel/s | 4.8 gtexel/s |
| Çıktı Birimleri Oluştur | 2 | 8 |
| Piksel oranı | 0.6 gpixel/s | 2.4 gpixel/s |
Gördüğünüz gibi, kağıt üzerinde Iris 540, HD 520’ye göre sağlıklı bir avantaja sahiptir. Bugün cevaplamaya çalıştığımız soru, bu spesifikasyonların gerçek dünya performansına dönüşüp dönüşmediği, XPS 13 Core i7-6560u yapılandırmasını Core i7-6500U’da veya hatta Core i5-6200U’da prim değerinde hale getirip getirmediğidir.
Yapmadığım gibi’başka bir XPS 13’e erişebildiğiniz için, bu makale ölçümlerimi NotebookCheck’ten referanslarla karşılaştıracak. Benim modelim çekirdek i7-6560u/8GB RAM/256GB SSD Edition.
Yeni XPS 13’ü kurarken ve dosyalarımı kopyalarken ilk izlenim ne kadar sıcaktı. Hwmon’u sıcaklıklar için kontrol ettim ve CPU’nun turbo saatlerinde 90C’nin üzerindeki sıcaklıklara çarpacağını gördüm, ardından frekans 2’ye düştüğünde 75-80C’ye düştüğünü gördüm.2 GHz. Bu, dosyaları kopyalarken ve güncelleme yaparken oldu, ancak bunlar oyun veya stres testlerinin dışında görmem için hala endişe verici sıcaklıklar.
Herhangi bir ince ayar denemeden önce, 3DMark’ı kullanarak temel performans okuması almak istedim. Aşağıda, tipik CPU frekansının ve sıcaklıkların 3Dmark Firestrike ölçütü altında Intel XTU grafiği ve sıcaklıklar bulunmaktadır.
Paket sıcaklıkları 90’a yaklaştı’S – Görmeyi sevdiğim bir şey değil.
İlk 3DMark puanı sönük 1019 puandı. BEN’m dikkat “sönük” Çünkü Notebookcheck’e göre Intel HD 520 çipi’S karşılaştırmaları, 857 puan puan. Bu% 24 performans artışı – Dell’in% 40’ı vaat ettiği değil. 1019 da notbookcheck gibi kısıtlamada bile beklediğimden daha düşüktü’S Modeli 1114’ü kutudan attı. Bu, modelim, yazılım/sürücülerim veya Tayland’daki ortam sıcaklıkları ile çekilişin şansı olabilir.
Throttlestop (-80 çekirdek/önbellek, -70 GPU) ile birlikte, biraz gelişmiş bir 1049 puanı verdi, bu hala beklediğim performans değildi. Sıcaklık kontrolü yoluyla performansı iyileştirip iyileştiremeyeceğimi belirlemek için dizüstü bilgisayarı açmaya ve tekrarlamaya karar verdim.
Burada’Ne bulduğum:
Merak ediyorsanız, yani çok fazla macun. Alkolle temizledim ve Gelid GC Extreme ile tekrarladım.
Repaste: Termal macun ile daha az
Tekrar ateşli koştum ve 91c’de zirve yapan sıcaklıklarla 1179 puan aldım. Bu daha iyi-XPS 13 I7-6500U’ya kıyasla% 39’luk bir gelişme’s skoru ve kutudan çıkmış skordan daha iyi.
Performans artık termallerle sınırlı değildi, bunun yerine 15W TDP tarafından. Iris GPU maksimum hızda (1050MHz) ve CPU 12W’ye kadar 18W’a kadar kullanacağından’15W’lik bir PL1 sınırının CPU ve GPU’yu subximal hızlarına zıplattığını açıklayın. Sonuç olarak, CPU yaklaşık 1’de çalışacak.5GHz, tipik oyun yükleri sırasında GPU 600-750MHz’e giderken. Sen’Aşağıdaki resimde daha fazla ayrıntı bulun.
GT’deki çubuklar: Paket seviyesi PL2/3 grafik, çipin geçici olarak daha yüksek TDP’sinde çalıştığı süreyi gösterir. GPU ve CPU saatlerinin birlikte zirvelerinin yakınında olması gereken tek zaman budur. Bu, ürün yazılımı ile bir seferde yalnızca birkaç saniyeye sınırlıdır. GT’de gösterildiği gibi, XPS 13’ün altında çalıştığı standart 15W TDP’nin paket seviyesi PL1 grafiğinde gösterildiği gibi, CPU ve GPU, maksimum hızlarının sadece yaklaşık yarısında çalışacaktır.
Performans – ped yok
Sonra termal pedleri kullanarak sıcaklıkları daha da azaltıp düşüremeyeceğimi görmeye karar verdim.
Küçük 1 yerleştirdim.SSD’de 5mm pedler’S nand çipleri, CPU’nun üzerindeki ısı yayıcının üstünde daha büyük bir kare ve fan egzozunun yanındaki ısı borusunu kucaklayan iki küçük kare daha. Bu, pedler alüminyum şasi kapağıyla temas kuracak ve esasen dev bir soğutucu olarak hareket etmesine neden olacak. Bunun CPU sıcaklıklarını yüzey sıcaklıklarını yükseltme pahasına düşüreceğini varsaydım -.
Isı yayıcının üzerine 2 mm termal pedler ekledim ve 1.SSD üzerinde 5 mm ped
Sonuçlar şaşırtıcı bir şey değildi: Pik sıcaklık 15C oranında sadece 76 ° C’ye düşerken, Firestrike skoru 1229 puana yükseldi.
Pedler, çipin ısısını alüminyum kabuğa yapmaya yardımcı oldu ve etkili bir şekilde büyük bir serinsin.
Çok düşük çekirdek sıcaklıklarının maliyeti yüzey sıcaklığının artmasıdır. Bu sizi rahatsız ederse’Termal ped’i ısı yayma makinesinden çıkararak geri almak için yeterince kolay. Olmadı’Bununla birlikte, benimle başlamaktan çok daha sıcak olduğunu görmek.
Performans – pedlerle
3Dmark Firestrike Sonuçları
Ne yazık ki, sıcaklıkları azaltmak için tüm uğraşmama rağmen,’TDP nedeniyle performansı daha yüksek artırmak için yapabileceğim çok şey gibi görünüyor. Aşağıda, performansta sadece hafif bir artış üretir, ancak’t büyük bir etki yaratın. Iris 540 çipinin çok daha hızlı olma potansiyeli var – ancak TDP kısıtlamaları CPU ve GPU’nun sadece yapabileceği anlamına geliyor’t ikisi de aynı anda en yüksek performansla çalışıyor.
Bu sınırın oyun için ne anlamına geldiği aşağıdaki grafikte görülebilir:
15W TDP’nin yaklaşık 9W’sinin 600-700MHz civarında çalışan GPU için kullanıldığını görebilirsiniz. Bu, CPU için sadece 5-6W bırakır, bu da yaklaşık 1’e düşmüştür.5GHz. Pratik olarak, düşük/orta ayarların bir karışımı ile,’Dota 2’de 40-70 fps ve CS’de 50-110 fps arasında sağlam bir şekilde olacak: 1080p’de git.
Sonuç olarak
Sonuçta söylendikten ve yapıldıktan sonra, Core i7-6560u yapılandırması ile Dell XPS 13’ü, 3DMark kıyaslamalarında XPS 13 Core i7-6500U varyantından yaklaşık% 45 daha yüksek puan alabildim. Ancak bu, iç kısımlara termal pedlerin altını çizerek ve ekleyerek bir repaste ile oldu.
Hisse senedi puanlarına ve sıcaklıklara baktığınızda, Dell’in 15W TDP’nin makinenin başa çıkabileceği tüm olduğunu nasıl varsayacağını görebilirsiniz – ve termal mühendisliği ile yaptıkları kötü iş göz önüne alındığında olurdu.
Dell iken’S web sitesi, i5’i dokunmasız satıyor ve sırasıyla 1000 $ ve 1500 $ karşılığında dokunuyorlar, Amazon’da çok daha azıyla bulunabilirler (Dell’den yaklaşık 200 $ daha ucuza’s web sitesi). Bu arada, i7-6560u qhd+ versiyonu Amazon’da size yaklaşık 1250-1400 $ çalıştıracak. Işık oyunları için ılımlı bir performans yumruğu için prim ödemekte iyiyseniz (Iris 540 kazandığı gibi’60 fps’de yüksek detaylarda vergilendirme oyunları veya GPU’yu kullanan uygulamalarda oynayın, o zaman yeni XPS 13 buna değer olabilir. Bu ekstra gücün de ek ısı yarattığını ve pil ömrünü oluşturduğunu unutmayın.
Eğer sen’pil ömrü, bütçe veya sadece donma ile ilgili’T Herhangi bir oyun oynamayı planlayın, daha sonra çekirdek i7-6500U veya Core i5-6200U modelleri, aslında yüzlerce daha az için üstün pil ömrü ile aynı CPU kasını sağlayacak.
Feragatname: İçeriğimiz okuyucu destekli. Sitemizdeki bazı bağlantılardan satın alırsanız, bir komisyon kazanabiliriz. Şartlar.
Makale: Douglas Black
Douglas Black – Editör. Florida, ABD merkezli bir BT danışmanı, eğitimci, DJ ve müzik yapımcısı.
Dell XPS 13 9310 İnceleme: Daha İyi Performanslı Mükemmel
11. nesil bir işlemciye sahip bir dizüstü bilgisayarın ne kadar güç sunabileceğini öğrenmek ister misiniz?? Bu Dell XPS 13 9310 incelemesi size bir fikir verecek.
Olatunbosun Adesoye tarafından | Güncellendi 23 Şubat 2023 | 9 dakika oku
ItechGuides ‘Dell XPS 13 9310
Özet
Dell XPS 13 9310, üst düzey bir 11. nesil işlemciye sahip birinci sınıf bir dizüstü bilgisayardır. Ayrıca, zarif bir tasarıma ve iyi pil ömrüne sahiptir. Ancak, dizüstü bilgisayar sınırlı miktarda bağlantı noktası sunar.
Etraflı
Profesyonel
- Zarif tasarım
- İyi pil ömrü
- 11. nesil işlemci
Eksileri
- Sınırlı miktarda bağlantı noktası
Bu derlemede, Dell XPS 13 9310’un kilit yönlerde ne kadar iyi performans gösterdiğini öğreneceksiniz. İnceleme dizüstü bilgisayarı kapsar’S CPU, GPU (grafik), RAM, pil ve depolama performansları.
Ayrıca, dizüstü bilgisayarı belirlemek için kapsamlı bir analiz yapılacaktır’S iyi ve kötü taraflar. Bu incelemenin sonunda, satın alma kararı vermek için tüm ilgili bilgilere sahip olacaksınız.
Posta konularına göz atın
İlk Düşüncelerim
Bu Dell’11. Gen Tiger Lake İşlemcisi ile Şık ve Ultraportable Dizüstü Bilgisayar Yükseltildi. Dizüstü bilgisayar, işlemci yükseltmesinin daha fazla işleme gücü sunması beklendiğinden, reklam öğeleri ve profesyoneller için cazip bir seçenek sunuyor.
- MSI Modern 14 İncelemesi: 2021’deki en iyi sürümlerden biri!
- Lenovo P51s İncelemesi: Çok yönlü bir iş istasyonu dizüstü bilgisayar
Tasarımdan bahsetmişken, Dell XPS 13 9310’un hala ince hafif şasisi var. Bu nedenle, çok taşınabilir kalır.
Dell XPS 13 9310 Tasarım, Boyut ve Ağırlık İncelemesi
Diğer XPS dizüstü bilgisayarlarıyla karşılaştırıldığında, Dell XPS 13 9310‘S tasarımı’o kadar değişti. Hala dışarıda basit gümüş kaplamayı ve çok hoş bir yumuşak dokunuşlu iç mekanı elde edersiniz.
Dell XPS 13 9310’S tasarımı kesinlikle sevimli. Tasarımı, sadelik ve güzelliğin harika dengeli bir karışımıdır.
Bu dizüstü bilgisayar ince, hafif ve çok premium hissediyor. 295 ölçer.7 x 198.7 x 14.8 mm ve 1200 g ağırlığında.
Ayrıca, dizüstü bilgisayarın yapı kalitesi mükemmel. Dell XPS 13 9310’u tutarken herhangi bir esnek fark etmeyeceksiniz.
Dahası, Dell Dell XPS 13 9310’un dayanıklılığını daha fazla dikkate aldı. Dell’in dizüstü bilgisayarı çift daldırarak olmasını sağlamak için aldığı önlemlerden biri’yanlarındaki çizikleri önlemek için s yan alüminyum.
Dell ayrıca dizüstü bilgisayarı kapladı’Dayanıklılık için Gorilla Glass ile S ekranı.
Ekranın kendisi çok güzel. Bir dizüstü bilgisayarın etrafında göreceğiniz en küçük çerçevelerden birini sergileyen harika bir ekran’sness.
Klavye Tasarımına Geçmek-Dell XPS 13 9310 13 inçlik bir dizüstü bilgisayar olmasına rağmen, hala rahat bir yazma deneyimi sunan iyi aralıklı bir klavye elde edersiniz. Dell ile tasarlanmış’S Chiclet Klavye – Dizüstü bilgisayardaki mevcut tüm alanları kullanır’skor.
Dizüstü bilgisayara ek olarak’mükemmel klavye,’S Cam Dokunmatik Pad, son derece pürüzsüz ve duyarlıdır.
Ayrıca, form faktörü olan bir dizüstü bilgisayar için, bu dizüstü bilgisayar’S bağlantı noktası seçimi, tahmin edeceğiniz kadar temeldir. Dell XPS 13 9310, sadece bir çift Thunderbolt 4 bağlantı noktası ve bir kulaklık jakı sunuyor.
Sonuç olarak, Dell XPS 13 9310, sağlam yapı ve premium tasarımı için bu incelemede dokuz puan aldı.
Dell XPS 13 9310 İşlemci (CPU) Performans İncelemesi
Dell, Dell XPS 13 9310’u dört çekirdekli Intel Core i7-1165G7 işlemci ile donattı. Bu işlemcinin temel frekansı 2.80 GHz ve maksimum 4 frekans.70 GHz.
Dell XPS 13 9310, CPU performansında belirgin gelişmeler gösterdi. Ancak, yok’t Yeni işlemcisinin performansında çok fazla fark, selefi ile gönderilen Ice Lake işlemcisine kıyasla.
Bu Tiger Lake işlemcisi ile Dell XPS 13 9310, çoğu bilgi işlem görevini son derece iyi sunar. Web taraması, kodlama, belge düzenleme ve hafif video düzenleme gibi bilgi işlem işlemleri Dell XPS 13 9310’da sorunsuz çalışır.
Ayrıca, Dell XPS 13 9310, Geekbench 5 genel performans testinde 5.254 puan aldı. 4.074 puan alan HP Spectre’yi ve 4.399 puan alan 13 inç MacBook Pro’yu aştı.
Dell XPS 13 9310 etkileyici işleme gücüne sahiptir. Bu nedenle, bu incelemede sekiz puan alır.
Dell XPS 13 9310 Bellek (RAM) Performans İncelemesi
Dell, Dell XPS 13 9310 için iki yapılandırma sunuyor’Hafıza. Bu dizüstü bilgisayarı 16 GB veya 32 GB LPDDR4 RAM ile satın alabilirsiniz.
Bu inceleme 16 GB RAM’e odaklanıyor. Bu RAM ile Dell XPS 13 9310, test edildiğinde sağlam bir performans sergiledi.
Size bazı test ayrıntıları sunmak için – Bu dizüstü bilgisayar, Slack’e mesaj gönderirken 33 Chrome tarayıcı sekmesi (ikisi YouTube videosu yayınlıyordu) ile sorunsuz bir şekilde çalıştı. Netflix’te bir film yayınlamaya başladığımda bile, bu dizüstü bilgisayar’Tavşar.
Tüm bu operasyonlara ek olarak, aynı anda iki program yayınlamaya başladım. Dell XPS 13 9310, asılı veya yavaşlamadan koşmaya devam etti.
Bu nedenle, bu incelemede, sorunsuz bir şekilde çoklu görev yapma yeteneği nedeniyle sekiz puan alır.
Dell XPS 13 9310 Depolama Seçenekleri ve Performans İncelemesi
Dell XPS 13 9310 gemileri 1 TB PCIE NVME M ile.2 SSD Depolama. Dizüstü bilgisayar ayrıca depolama genişlemesi için bir microSD kart okuyucu sunuyor.
1 TB depolama normal dosya depolama için yeterlidir. Belgelerinizi, fotoğraflarınızı, müziğinizi ve videolarınızı saklamakta sorun yaşamayacaksınız.
Dahası, katı hal sürücüsü hızını artırır. Bir dosya aktarım testinde, Dell XPS 13 9310 kopyalandı 4.725 aktarım hızında 97 GB karışık medya dosyası.2 Mbps.
Buna karşılık, Dell XPS 13 9310, aynı dosyayı 310 Mbps’de kopyalayan HP Spectre’den çok daha hızlıydı. Ancak, Dell XPS 13 9310’T Zenbook 13’ü aştı‘S 964.6 Mbps Kopyalama Oranı.
Bununla birlikte, Dell XPS 13 9310 etkileyici bir depolama hızı ve kapasitesi sunar. Bu nedenle, bu incelemede sekiz puan alır.
Dell XPS 13 9310 Grafik Kartı Performans İncelemesi
Donanım iyileştirmesi CPU ile sınırlı değil. Bu dizüstü bilgisayar’S GPU da Intel olarak değiştirildi’S Yeni entegre grafik çipi.
Ayrıca, Dell XPS 13 9310’da entegre bir Intel Iris XE Grafik Kartı. Bu GPU’nun 300 MHz baz frekansına ve 1300 MHz’lik bir artış frekansı.
Dell XPS 13 9310 sorunsuz hafif oyunlar oynayabilir. Modern başlık oyunlarını da çalıştırabilir – ancak bazı oyunları oynamak için grafik ayarlarını azaltmanız gerekebilir.
Açık Sid Meyer’s Medeniyet VI Oyun Testi, Dell XPS 13 9310, 28 FPS Premium Dizüstü bilgisayar ortalamasını aşarak 55 fps teslim etti. Buna karşılık, 13 inç MacBook Pro ve Zenbook 13, Dell XPS 13 9310’un yakınında değildi-sırasıyla 18 fps ve 21 fps sundular.
Sonuç olarak, bu dizüstü bilgisayar şaşırtıcı derecede iyi oyun performansı sunuyor. Bu nedenle, bu incelemede yedi puan alır.
Dell XPS 13 9310 Pil Ömrü ve Performans İncelemesi
Bu dizüstü bilgisayar sadece geliştirilmiş bir CPU ve GPU performansı sunmakla kalmaz, aynı zamanda daha uzun bir pil ömrünün tadını çıkarırsınız.
Dell XPS 13 9310, 4 hücreli 52 WHR pil ile geliyor. Dell, bu dizüstü bilgisayarın 18 saate kadar sürebileceğini iddia ediyor.
Ancak, Dell XPS 13 9310’T Pil performansını test ettiğimde reklamı yapılan 18 saatlik pil ömrünü sunun. Sürekli bir web sörf testinde 11 saat 10 dakika sürdü.
Olmasa bile’t Vaat edilen ömrü sunan Dell XPS 13 9310’s pil ömrü mükemmel. Ayrıca, 9 saat 50 dakikalık premium dizüstü bilgisayar ortalamasını aştı. Ayrıca MacBook Pro’yu da aştı’S 10 saat 25 dakikalık pil ömrü.
Ancak, HP Spectre ve Zenbook 13 Dell XPS 13 9310’dan daha iyi performans gösterdi. Spectre 13 saat 20 dakika teslim edilirken, Zenbook 13 13 saat 50 dakika sürdü.
Bununla birlikte, Dell XPS 13 9310, uzun pil ömrü için bu incelemede sekiz puan aldı.
Sıkça Sorulan Sorular
1. Dell XPS 13 9310 buna değer mi?
Evet öyle. Dell XPS 13 9310, satın alabileceğiniz en iyi dizüstü bilgisayarlardan biridir. Önceki model harika olsa da, Dell daha iyi hale getirmek için daha fazla iyileştirme yaptı.
2. Dell XPS 13 9310 oyun için iyi mi?
Dell XPS 13 9310 hafif oyunları çok iyi oynayabilir. Modern başlık oyunlarını da çalıştırabilir. Ancak, bu modern başlık oyunlarından bazılarını oynamak için grafik ayarlarını azaltmanız gerekebilir.
3. Dell XPS 13 9310’un dokunmatik ekran var mı?
Hayır, değil’T. Dell XPS 13 9310, InfinityEdge dokunmayan bir parlama anti-ekranla birlikte geliyor.
4. Dell XPS 13 9310 hangi işletim sistemini kullanıyor?
Dell XPS 13 9310, Windows 10 Pro 64-Bits İşletim Sistemi kullanıyor.
5. En iyi Dell XPS 13?
Tüm Dell XPS 13 dizüstü bilgisayarlar çok iyi. Her şey ihtiyaçlarınıza en uygun olanı bulmaya bağlıdır. Örneğin, daha iyi grafik performansı istiyorsanız, XPS 13 13 2’si-1 7390 veya XPS 13 9310’u satın alabilirsiniz. Çok çekirdekli görevler için, XPS 13 9310 çok iyi bir dizüstü bilgisayar.
Son Düşüncelerim
Dell XPS 13 9310 hakkında sevilecek çok şey var. Önceki modeli üzerinde güzel bir yükseltme.
Dahası, inanılmaz ince çerçeveleri, rahat bir klavye ve uzun pil ömrü mükemmel özelliklerinden birkaçı. Performans açısından bile, bu dizüstü bilgisayar’hayal kırıklığına uğrat.
Umarım bu Dell XPS 13 9310 incelemesini yararlı bulmuşsunuzdur. İncelemeyi yararlı bulduysanız, tıklayın Evet ile “Bu yazı yararlı mıydı?” altında.
Bu ürünü de inceleyebilirsiniz “Cevap bırakın” Bu sayfanın sonunda bulunan form.
Son olarak, daha fazla dizüstü bilgisayar incelemesi için Dizüstü Bilgisayar İncelemeleri sayfamızı ziyaret edin. Ayrıca dizüstü bilgisayar özellikleri sayfamızı çok yararlı bulabilirsiniz.