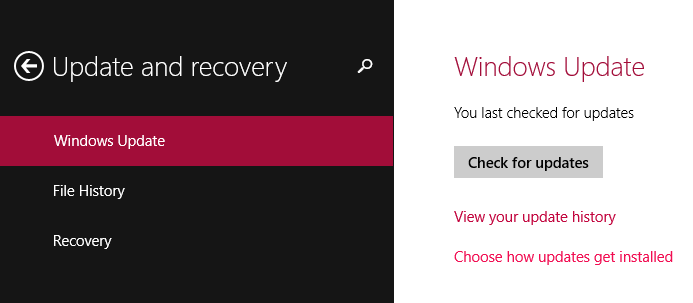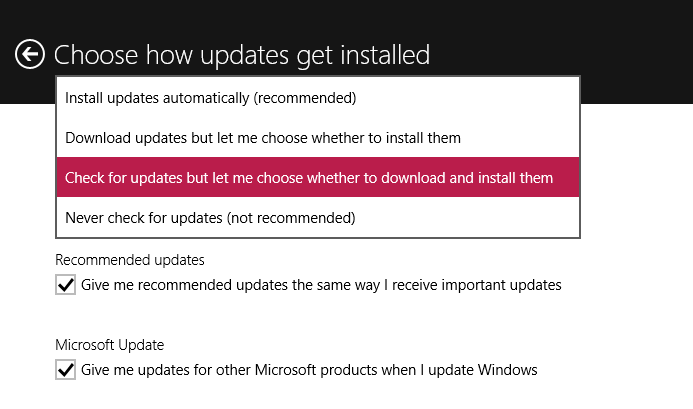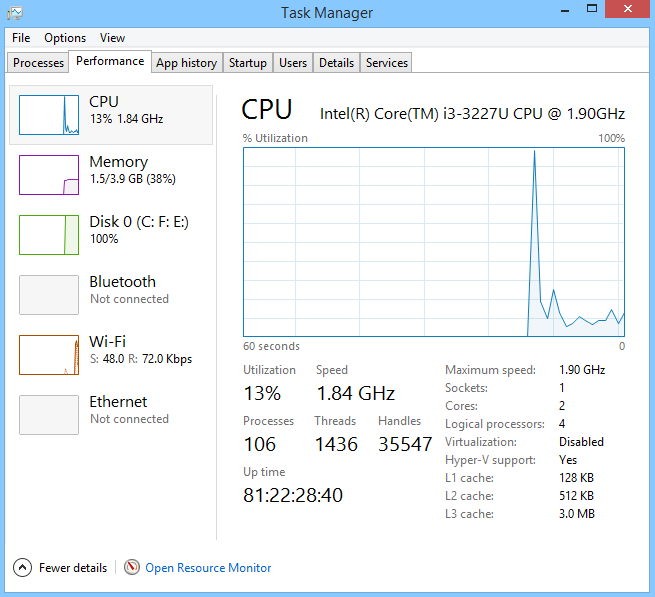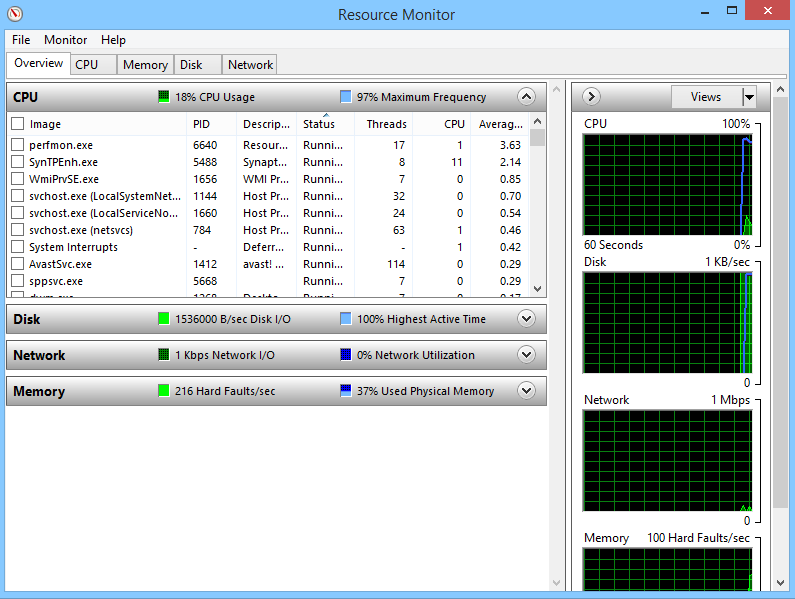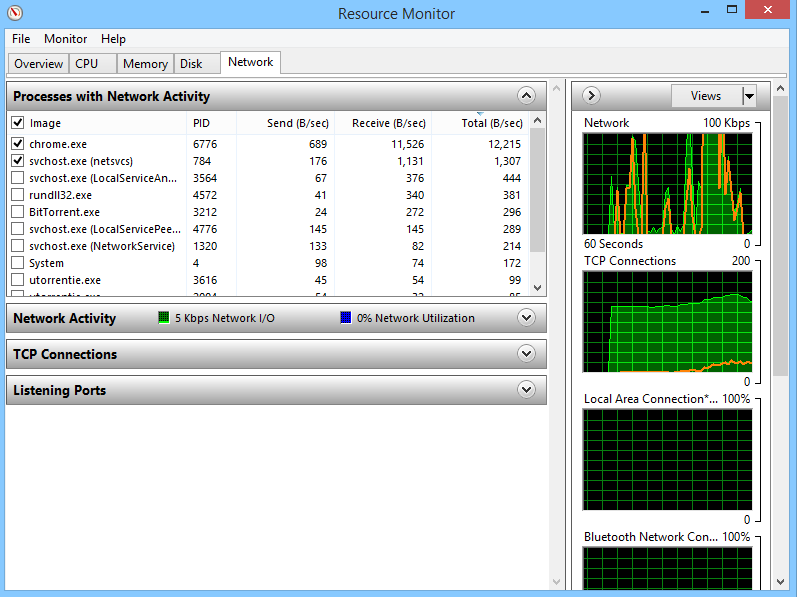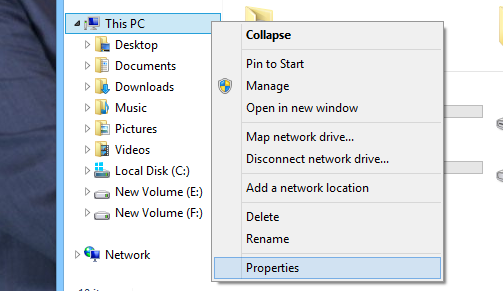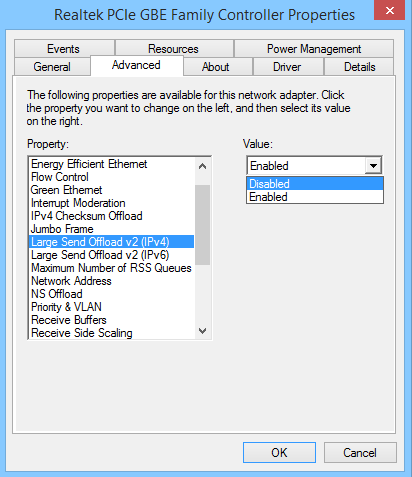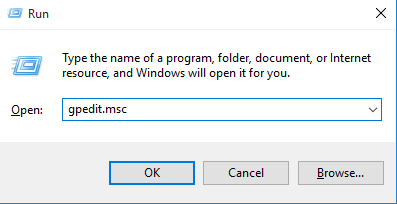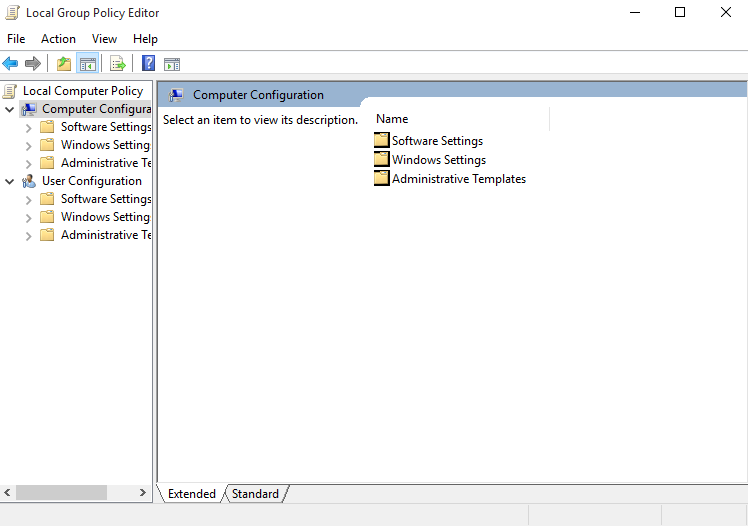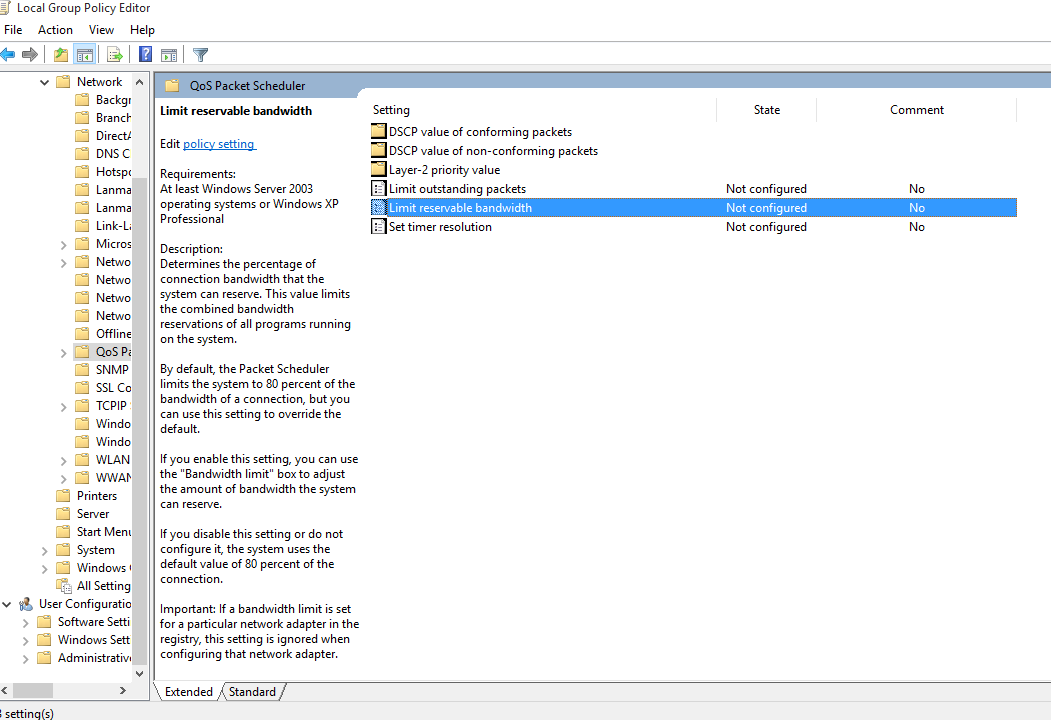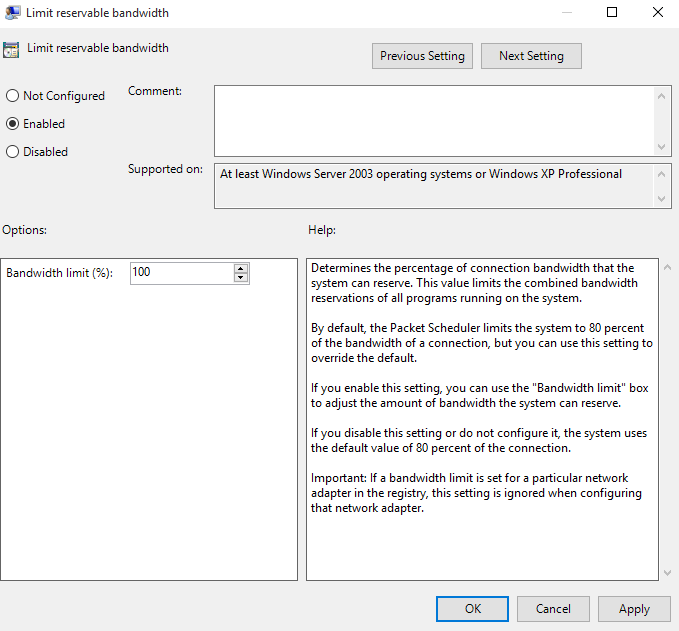Yönlendirici Güvenlik Duvarı’nı Kapatma İndirme Hızını Artırıyor mu
Bir güvenlik duvarı hızı nasıl etkiler
F.A.Q.S
Windows 10 ile Yavaş İnternet? Burada’S nasıl hızlanmaya başlamak
Temmuz 2015’teki lansmanından bu yana, Windows 10, 400 milyondan fazla kurulumla dünyanın en yaygın kullanılan işletim sistemlerinden biri haline geldi. Windows 10, Microsoft’a kıyasla yeni özelliklerden oluşan bir pakette paketleniyor’Önceki amiral gemisi işletim sistemi, Windows 8.1. Bu ek özellikler, kullanılabilirlik ve işlevselliği geliştirdi, ancak orada’Ödeme fiyatı: Önemli miktarda sistem kaynağı ve ağ bant genişliği tüketerek yavaş internet hızlarına neden olurlar.
Bu azaltılmış ağ verimi genellikle arka plan faaliyetleri ve Windows 10’un diğer hizmetleri nedeniyle gerçekleşir, bu da varsayılan olarak çeşitli nedenlerle internet bant genişliğini tüketir veya saklıdır.
Bu sorunlardan muzdarip kullanıcılar, internetlerini hızlandırabilecek birkaç kolay sorun giderme adımı gerçekleştirebilir.
Windows güncellemelerini izleme
Windows 10 otomatik Windows güncellemeleriyle etkinleştirildi. Güncelleme işlevi arka planda aktif kalır ve tüm güncellemeleri kontrol ederken ve indirirken büyük ağ bant genişliği tüketebilir. Windows’u güncel tutmanız önerilse de, özelliği geçici olarak devre dışı bırakabilirsiniz. Bu internet hızınızı artırabilir.
Windows 10 sunumu sırasında Microsoft, merkezi penceredeki yükü azaltmak için bilgisayarınızı bir dosya paylaşım sunucusuna dönüştüren otomatik bir sistem tasarladı’S sunucuları. Bu P2P paylaşım hizmetinin bir sonucu olarak, ağ hizmetlerinizin bir kısmı sürekli olarak arka plan faaliyetlerine katılmaktadır. Bunun üstesinden gelmek için, bu adımları izleyerek bu hizmetleri düzgün bir şekilde yönetmek gerekir:
– Windows ayarlarınıza gidin ve üzerine tıklayın “Windows güncelleme” itibaren “Güncelleme ve Kurtarma” Menü.
– Tıklamak “Güncellemelerin nasıl yüklendiğini seçin” Güncelleme tercihlerinizi buna göre ayarlayın ve ayarlayın.
Arka Plan Uygulamalarını Kısıtlayın
Arka planda çalışan uygulamalar, internet hızlarının gecikmesi için çok yaygın ve bariz bir neden olabilir. Bu arka plan uygulamalarının çoğu, yavaş bir internet bağlantısını önlemek için kullanılmadığında devre dışı bırakılabilir. Bu aynı zamanda sistemin genel performansını da artıracaktır.
Yaygın olarak kullanılan bant genişliği tüketme uygulamaları:
– Torrent uygulamaları
– Dropbox ve Google Drive gibi bulut depolama uygulamaları
– Antivirüs yazılımı
– Buhar
– Nvidia GeForce Experience gibi grafik kartı sürücü uygulamaları
Soruna basit bir yaklaşım, kullanılmadığında bu uygulamaların bazılarını kapatmak olacaktır. (Tabii ki, antivirüs programınızı kapatmadan önce çok dikkatli olmak istiyorsunuz.) Bu uygulamalara ek olarak, Windows, internetinizi boşaltma eğiliminde olan birçok ek arka plan hizmetinde paketler’S bant genişliği. Bu arka plan hizmetlerini/uygulamalarını kontrol etmek ve izlemek için aşağıda belirtilen adımları izleyin:
– Windows görev çubuğunu sağ tıklayın ve açın “Görev Yöneticisi.”
– Görev Yöneticisinde’S Menüsü üzerine tıklayın “Verim” sekme.
– Şimdi tıklayın “Kaynak Monitörü Aç” Pencerenin alt kısmından.
– Ağ sekmesine tıklayın ve çok sayıda gönderme ve alma isteği olan uygulamaları veya hizmetleri kontrol edin. Daha yüksek bir sayı, bu belirli hizmetlerin/uygulamaların bant genişliğinizi çok fazla tükettiğini gösterir.
Güvenlik duvarlarını devre dışı bırakma
Güvenlik duvarları, Windows işletim sistemlerine önceden yüklenmiş en önemli güvenlik özelliklerinden biridir. Ancak sisteminizi kötü amaçlı yazılımlardan ve davetsiz misafirlerden korumak dışında, güvenlik duvarları bazen internet hızlarınızı engelleyebilir veya yavaşlatabilir ve ağ bant genişliğini önemli ölçüde sınırlayabilir. Yavaş İnternet hızları durumunda, bunun İnternet bağlantınızı etkileyen suçlu olup olmadığını kontrol etmek için güvenlik duvarını geçici olarak devre dışı bırakmayı deneyin. İnternetinizi yavaşlatan güvenlik duvarı gerçekten olduğu anlaşılıyorsa, gereksiz kuralların veya diğer yapılandırmaların olup olmadığını görmek için güvenlik duvarı ayarlarınızı kontrol edin. Windows 10 kullanıyorsanız’s yerleşik güvenlik duvarı, bunun yerine üçüncü taraf bir güvenlik duvarı kullanmayı düşünebilirsiniz. Ve tersine, zaten üçüncü taraf bir güvenlik duvarı kullanıyorsanız, Windows 10 yerleşik güvenlik duvarına geçmeyi düşünebilirsiniz. Farklı sistemler farklı sonuçlar alacak.
Büyük Gönderme İndirimini Devre Dışı Bırak (LSO)
Büyük Gönderme Boşaltma, Windows 10’daki en son özelliklerden biridir. LSO aslında sistemin genel ağ performansını iyileştirmeyi amaçlamaktadır, ancak amacının aksine, bu özellik aslında arka plan uygulamalarının oldukça büyük miktarda ağ bant genişliği tüketmesine izin verir. BT
Bir güvenlik duvarı hızı nasıl etkiler
F.A.Q.S
Windows 10 ile Yavaş İnternet? Burada’S nasıl hızlanmaya başlamak
Temmuz 2015’teki lansmanından bu yana, Windows 10, 400 milyondan fazla kurulumla dünyanın en yaygın kullanılan işletim sistemlerinden biri haline geldi. Windows 10, Microsoft’a kıyasla yeni özelliklerden oluşan bir pakette paketleniyor’Önceki amiral gemisi işletim sistemi, Windows 8.1. Bu ek özellikler, kullanılabilirlik ve işlevselliği geliştirdi, ancak orada’Ödeme fiyatı: Önemli miktarda sistem kaynağı ve ağ bant genişliği tüketerek yavaş internet hızlarına neden olurlar.
Bu azaltılmış ağ verimi genellikle arka plan faaliyetleri ve Windows 10’un diğer hizmetleri nedeniyle gerçekleşir, bu da varsayılan olarak çeşitli nedenlerle internet bant genişliğini tüketir veya saklıdır.
Bu sorunlardan muzdarip kullanıcılar, internetlerini hızlandırabilecek birkaç kolay sorun giderme adımı gerçekleştirebilir.
Windows güncellemelerini izleme
Windows 10 otomatik Windows güncellemeleriyle etkinleştirildi. Güncelleme işlevi arka planda aktif kalır ve tüm güncellemeleri kontrol ederken ve indirirken büyük ağ bant genişliği tüketebilir. Windows’u güncel tutmanız önerilse de, özelliği geçici olarak devre dışı bırakabilirsiniz. Bu internet hızınızı artırabilir.
Windows 10 sunumu sırasında Microsoft, merkezi penceredeki yükü azaltmak için bilgisayarınızı bir dosya paylaşım sunucusuna dönüştüren otomatik bir sistem tasarladı’S sunucuları. Bu P2P paylaşım hizmetinin bir sonucu olarak, ağ hizmetlerinizin bir kısmı sürekli olarak arka plan faaliyetlerine katılmaktadır. Bunun üstesinden gelmek için, bu adımları izleyerek bu hizmetleri düzgün bir şekilde yönetmek gerekir:
- Windows ayarlarınıza gidin ve üzerine tıklayın “Windows güncelleme” itibaren “Güncelleme ve Kurtarma” Menü.
- Tıklamak “Güncellemelerin nasıl yüklendiğini seçin” Güncelleme tercihlerinizi buna göre ayarlayın ve ayarlayın.
Arka Plan Uygulamalarını Kısıtlayın
Arka planda çalışan uygulamalar, internet hızlarının gecikmesi için çok yaygın ve bariz bir neden olabilir. Bu arka plan uygulamalarının çoğu, yavaş bir internet bağlantısını önlemek için kullanılmadığında devre dışı bırakılabilir. Bu aynı zamanda sistemin genel performansını da artıracaktır.
Yaygın olarak kullanılan bant genişliği tüketme uygulamaları:
- Torrent uygulamaları
- Dropbox ve Google Drive gibi bulut depolama uygulamaları
- Antivirüs yazılımı
- Buhar
- Nvidia GeForce Experience gibi grafik kartı sürücü uygulamaları
Soruna basit bir yaklaşım, kullanılmadığında bu uygulamaların bazılarını kapatmak olacaktır. (Tabii ki, antivirüs programınızı kapatmadan önce çok dikkatli olmak istiyorsunuz.) Bu uygulamalara ek olarak, Windows, internetinizi boşaltma eğiliminde olan birçok ek arka plan hizmetinde paketler’S bant genişliği. Bu arka plan hizmetlerini/uygulamalarını kontrol etmek ve izlemek için aşağıda belirtilen adımları izleyin:
- Windows görev çubuğunu sağ tıklayın ve açın “Görev Yöneticisi.”
- Görev Yöneticisinde’S Menüsü üzerine tıklayın “Verim” sekme.
- Şimdi tıklayın “Kaynak Monitörü Aç” Pencerenin alt kısmından.
- Ağ sekmesine tıklayın ve çok sayıda gönderme ve alma isteği olan uygulamaları veya hizmetleri kontrol edin. Daha yüksek bir sayı, bu belirli hizmetlerin/uygulamaların bant genişliğinizi çok fazla tükettiğini gösterir.
Güvenlik duvarlarını devre dışı bırakma
Güvenlik duvarları, Windows işletim sistemlerine önceden yüklenmiş en önemli güvenlik özelliklerinden biridir. Ancak sisteminizi kötü amaçlı yazılımlardan ve davetsiz misafirlerden korumak dışında, güvenlik duvarları bazen internet hızlarınızı engelleyebilir veya yavaşlatabilir ve ağ bant genişliğini önemli ölçüde sınırlayabilir. Yavaş İnternet hızları durumunda, bunun İnternet bağlantınızı etkileyen suçlu olup olmadığını kontrol etmek için güvenlik duvarını geçici olarak devre dışı bırakmayı deneyin. İnternetinizi yavaşlatan güvenlik duvarı gerçekten olduğu anlaşılıyorsa, gereksiz kuralların veya diğer yapılandırmaların olup olmadığını görmek için güvenlik duvarı ayarlarınızı kontrol edin. Windows 10 kullanıyorsanız’s yerleşik güvenlik duvarı, bunun yerine üçüncü taraf bir güvenlik duvarı kullanmayı düşünebilirsiniz. Ve tersine, zaten üçüncü taraf bir güvenlik duvarı kullanıyorsanız, Windows 10 yerleşik güvenlik duvarına geçmeyi düşünebilirsiniz. Farklı sistemler farklı sonuçlar alacak.
Büyük Gönderme İndirimini Devre Dışı Bırak (LSO)
Büyük Gönderme Boşaltma, Windows 10’daki en son özelliklerden biridir. LSO aslında sistemin genel ağ performansını iyileştirmeyi amaçlamaktadır, ancak amacının aksine, bu özellik aslında arka plan uygulamalarının oldukça büyük miktarda ağ bant genişliği tüketmesine izin verir. Ancak manuel olarak devre dışı bırakılabilir.
İşte LSO’yu devre dışı bırakma adımları:
- Başlat menüsünü açın ve bilgisayara sağ tıklayın ve seçin “Özellikler.”
- Şimdi tıklayın “Aygıt Yöneticisi” Kontrol panelinden.
- Listelenen tüm cihazlar arasında genişletin “Ağ bağdaştırıcıları.”
- Ağ kartınızı bulun ve üzerine çift tıklayın.
- Seçme “Gelişmiş” Sekme ve Seçin “Büyük Gönder Boşaltma V2 (IPv4)” ve değeri devre dışı bırakın.
- Aynı şeyi Büyük Gönder Boşaltma V2 (IPv6) için yapın (eğer mevcutsa).
- Tamam’ı tıklayın.
Resmi Ağ Sürücüleri Yükleme
Windows 10 gerekli tüm jenerik sürücülerle önceden yüklense de, bazen sistemle ilgili istikrar ve uyumluluk sorunlarına neden olurlar’s donanım. Daha yavaş İnternet hızları durumunda, uygun sürücülerin donanım üreticisinden manuel olarak indirilmesi tavsiye edilir’Daha iyi İnternet bağlantıları ve sistemin daha kararlı performansı için s web sitesi.
Tweaks kullanarak ‘Grup Politika Editörü’
Yukarıda belirtilen hiçbir şey işe yaramazsa, bu önlem kullanışlı olabilir. Çoğumuz Windows’u birincil işletim sistemimiz olarak kullansa da, her birimiz Windows 10’un işletim sistemi ve sistemle ilgili diğer hizmetler için İnternet bant genişliğinizin yüzde 20’sini rezerve ettiğinin farkında değiliz. Bu, tarama ve diğer internet kullanımlarınız için yalnızca yüzde 80’e sahip olduğunuz anlamına gelir. Bu adımları izleyerek bu İnternet bant genişliği rezervasyonunu devre dışı bırakabilirsiniz.
- Yönetici haklarıyla sisteminize giriş yapın ve çalıştırma penceresini almak için aynı anda klavyedeki Windows tuşunu+R tuşuna tıklayın.
- Tip “gpedit.MSC” Çalışma kutusunda ve Tamam’a basın.
- Grup ilkesi penceresi yüklendikten sonra tıklayın “Bilgisayar Yapılandırması” seçenek
- Şimdi gezin “İdari şablonlar” > “Ağ” > “QoS Paket Zamanlayıcısı” ve tıklayın “Ayrılabilir bant genişliğini sınırlayın”
- Görünen yeni pencerede seçin “Etkinleştirilmiş” ve karşılık gelen bant genişliği sınırını (%) 0 ile değiştirin.
- Bu değişiklikleri uygulayın ve Tamam’a tıklayın
Umarım, yavaş ve laggy internet hızlarıyla ilgili sorunlarınızın ve endişelerinizin çoğu, bu basit ipuçlarını ve sorun giderme yöntemlerini takip ederek çözülecektir. Sorun devam ederse, İnternet servis sağlayıcınızla iletişime geçmeniz veya ağınız ve sisteminizde fiziksel sorunları kontrol etmeniz gerekebilir.
Yazar hakkında
Sukesh Mudrakola
Sukesh, mesleği ve BT Enterprise ve Tech meraklısı tarafından teknik bir proje yöneticisidir. Yazılım mühendisliği alanında yüksek lisans derecesine sahiptir ve profesyonel kariyerinde geliştirici, analist ve danışman gibi çeşitli rolleri doldurmuştur. Mobil ve giyilebilir teknolojilerde uzmanlığa sahiptir ve sertifikalı bir scrum ustasıdır.
Bir güvenlik duvarı hızı nasıl etkiler?
Bir güvenlik duvarı, bağlantı bağlantı noktalarını izleyerek ve yetkisiz girişleri engelleyerek bilgisayarınızı bilgisayar korsanlarından ve kötü amaçlı yazılımlardan korur. Ancak, bir güvenlik duvarı mutlaka bilgisayarınızın bir kısmını kullanmalıdır’kaynaklar, olmamalı’T Sisteminizi durmaya kadar öğütün. Bilgisayarınız yavaş çalışıyor gibi görünüyorsa, sisteminiz üzerinde minimum etkiye sahip olmak için tasarlanmış bir güvenlik duvarı programı seçin’S Kaynakları.
Sistem performansı
Güvenlik duvarı yazılımı arka planda sessizce çalışır, gelen ve giden internet ve ağ trafiğini izler. Tüm programlar gibi, bilgisayarınızla entegre olur’S merkezi işlemci ve sistem belleğini kullanıyor. Programın bilgisayarınıza etkili bir şekilde etkilenmesi için gereken bilgi işlem gücü ve bellek’S hız ve performans, ancak bu, Windows işletim sistemine sorunsuz bir şekilde entegre olan iyi tasarlanmış yazılımlarda zar zor fark edilebilir olabilir. Ancak, kötü tasarlanmış güvenlik duvarları bilgisayarınızı yüzde 25’e kadar yavaşlatabilir, PC World raporları.
- Güvenlik duvarı yazılımı arka planda sessizce çalışır, gelen ve giden internet ve ağ trafiğini izler.
- Programın bilgisayarınıza etkili bir şekilde etkilenmesi için gereken bilgi işlem gücü ve bellek’S hız ve performans, ancak bu, Windows işletim sistemine sorunsuz bir şekilde entegre olan iyi tasarlanmış yazılımlarda zar zor fark edilebilir olabilir.
İnternet performansı
Bir güvenlik duvarı internet hızınızı potansiyel olarak yavaşlatabilir, çünkü internetten iletişimi izler. Ancak, güvenlik duvarınıza daha fazla iş sunan yüksek güvenlik seçeneği seçmedikçe, bu yavaşlama önemli olmamalıdır. Varsayılan seçenek çoğu ev kullanıcısı için uygundur ve’t internet performansınızı önemli ölçüde etkiler.
Yazılım Çatışmaları
Aynı anda iki güvenlik duvarı programı çalıştırmak yazılım çatışmalarına neden olabilir ve bilgisayarınızı önemli ölçüde yavaşlatabilir. XP, Vista ve Windows 7 ve 8’i çalıştıran Windows bilgisayarlarda, varsayılan olarak açılan yerleşik bir güvenlik duvarı vardır. Üçüncü taraf bir güvenlik duvarı kullanmayı seçtiyseniz, Windows Güvenlik Duvarı’nın devre dışı bırakıldığından emin olun. Windows 8’deki güvenlik duvarını kapatmak için “Metro” arayüzünü getirmek için kullanıcı hesabınıza giriş yapın. Farenizi ekranın sağ alt köşesine yönlendirin; Bu, ekranın sağ tarafında bir kenar çubuğu menüsü getiriyor. Kenar çubuğuna tıklayın’S “Kontrol Paneli” Kontrol panelini açma seçeneği. Tıklamak “Sistem ve Güvenlik,” Sonra tıklayın “Windows Güvenlik Duvarı’nı aç veya kapatın.”Güvenlik duvarını kapatma seçeneğini seçin.
- Aynı anda iki güvenlik duvarı programı çalıştırmak yazılım çatışmalarına neden olabilir ve bilgisayarınızı önemli ölçüde yavaşlatabilir.
- Windows 8’deki güvenlik duvarını kapatmak için “Metro” arayüzünü getirmek için kullanıcı hesabınıza giriş yapın.
Çözümler
Güvenlik duvarları genellikle virüsleri ve adware’i engellemek için tasarlanmış diğer yazılım programları ile birlikte çalışır ve bazen dahil edilir. Arka plan yazılımının bu kombinasyonu, tek başına güvenlik duvarınız olmasa bile sisteminizi yavaşlatabilir’kaynaklarda zor. Arka planda çalışan gereksiz programları kapatmak, bilgisayarınızı hızlandırmaya yardımcı olabilir, çünkü bu, arka planda çalışan güvenlik duvarınız ve antivirüs yazılımınız için daha fazla alan serbest bırakır. Eğer bu değilse’t yardım edin, bilgisayarınız olmadığında güvenlik duvarınızı veya antivirüs yazılımınızı kapatmayı deneyin’İnternete bağlı. Sabit sürücünüzü düzenli olarak çözmek, masaüstü dağınıklığı kaldırmak ve geçici internet dosyalarını silmek de bellek ve disk alanını serbest bırakarak bilgisayarınızın görevleri daha hızlı ve verimli bir şekilde kullanmasını sağlar. Daha fazla bellek kurmak da performansı önemli ölçüde artırabilir.
- Güvenlik duvarları genellikle virüsleri ve adware’i engellemek için tasarlanmış diğer yazılım programları ile birlikte çalışır ve bazen dahil edilir.
- Arka planda çalışan gereksiz programları kapatmak, bilgisayarınızı hızlandırmaya yardımcı olabilir, çünkü bu, arka planda çalışan güvenlik duvarınız ve antivirüs yazılımınız için daha fazla alan serbest bırakır.
Yazılım ve Donanım Güvenlik Duvarları
Ev kullanıcıları için daha popüler seçim olan yazılım güvenlik duvarları, kaynaklarını kullandıkları için bilgisayarınızı yavaşlatma potansiyeline sahiptir. Esas olarak işletmeler tarafından kullanılan donanım güvenlik duvarları, DON’t bunu yapın çünkü normalde bir geniş bant yönlendiricisine bağlı olarak,’Etkili çalışmak için bilgisayar kaynaklarıyla entegre edilmesi gerekiyor. Güvenlik ayarları yüksekse, hem donanım hem de yazılım güvenlik duvarları internet hızını potansiyel olarak yavaşlatabilir.
Yönlendirici Güvenlik Duvarı’nı Kapatma İndirme Hızını Artırıyor mu
Bu, özellikle bir WiFi serisi genişleticisinin nasıl çalıştığını öğrenmekle karşılaştırıldığında nispeten zor bir süreçtir. Ancak takip edin ve sen’iyi olacağım.
AŞAMA 1
İnternet bağlantınızın sorunsuz çalıştığından emin olun, kablo modemi ethernet kablosu ile yönlendiriciye takılmış ve yönlendirici temiz bir sinyal yayar. Ayrıca, yönlendiricinizi not edin’S IP adresi, ağ adı ve şifre.
ADIM 2
Bir bilgisayardaki IP adresini standart bir web tarayıcısına girerek yönetici paneline erişin. Bu, ürün yazılımı yazılımını açarak da yapılabilir, bu nedenle yönlendiricinize bağlıdır. Gerekirse ağ adını ve şifreyi girin.
AŞAMA 3
Gelişmiş Ayarlar seçeneğini tıklayın, ancak bu sadece çağrılabilir “Ayarlar” Yönlendiricinize bağlı olarak.
4. Adım
Güvenlik Duvarı Ayarları sayfasını bulun. Tıklamak “güvenlik duvarı devre dışı bırak” veya “güvenlik duvarını Etkinleştir” İkincisi etkinleştirilirse. Bu seçenek açıkça sınırlandırılmalı ve bulunması kolay olmalıdır.
ADIM 5
Güvenlik duvarını devre dışı bırakmak için tıkladıktan sonra tıkladığınızdan emin olun “TAMAM” Ayarlar değişikliğini kabul etmek için. Bundan sonra, değişikliği tam olarak entegre etmek için yönlendiriciyi sıfırlamanız gerekebilir. Ayrıca, gerektiğinde güvenlik duvarını tekrar açmak için bu prosedürü her zaman gerçekleştirebilirsiniz. Sonuçta, bir yönlendirici’S güvenlik duvarı, kablosuz ağ güvenliğinin ayrılmaz bir parçasıdır.
F.A.Q.S
Bir yazıcıyı bir yönlendirici aracılığıyla ağlamak için bağlantı noktası yönlendirmesi gerekli mi??
Gerekli değil, birçok kablosuz yazıcı ağınıza yerel olarak erişebileceğinden, gelişmiş ayarlarla uğraşmanız ve yazıcı için otomatik güncellemeleri indirmeniz gerekebilir.
Yönlendiricimi nasıl daha güvenli hale getirebilirim?
Yönlendiricinizi daha güvenli hale getirmek için güvenlik duvarını etkinleştirin ve güvenlik ayarlarına bir göz atın. Bu bölümdeki yönlendirici için DNS ayarlarını da değiştirebilirsiniz. Ancak, bu güvenlik ayarlarının farklı geniş bant yönlendiricilerine bağlı olarak farklı olduğunu unutmayın.
Kılavuzları kontrol ettiniz mi?
Bir yönlendirici’Sonuçta s kılavuzu, güvenlik duvarı ayarları, otomatik güncellemeler, gelişmiş ayarlar, yönlendirici ayarları, güvenlik ayarları ve internet erişimi ile ilgili birçok bilgi içerecektir.
Stat: Güvenlik duvarı, ağınıza ne tür verilerin geldiğini ve çıktığını kontrol eden bir engeldir. Bir güvenlik duvarı, spam sitelerinin bilgisayarınıza istenmeyen programlar yüklemesini önleyebilir, kişisel bilgilerinizi hırsızlıktan koruyabilir ve çok daha fazlası. (kaynak)
REFERANSLAR:
- https: // www.Wikihow.com/devre dışı bırakıcı-firewall
- https: // en-americas-destek.Nintendo.com/app/cevaplar/detay/a_id/663/~/nasıl verilebilecekleri-a-router-a-firewall
- https: // www.spektrum.Net/destek/internet/güvenlik-suite-mac-firewall-features/r
- https: // www.xfinity.com/destek/makaleler/Gelişmiş-Xfinity-Wireless-Gateway-Features
- https: // www.asus.com/destek/SSS/1039292/
Yönlendiricimi her birkaç günde bir yeniden başlatmadıkça neden internetim tarama için yavaşlıyor??
Birkaç hafta önce, internet bağlantımın bir taramaya yavaşladığını fark ettim. Kendi başına gideceğini umarak birkaç gün bekledim, ama daha iyi olmadı. Bu yüzden bu soruyu nasıl daha hızlı hale getireceğime dair sordum. En son ürün yazılımına güncellendikten sonra sorun ortadan kalktı, bu yüzden çok dikkatli bir şekilde takip etmedim. Ama o zamandan beri birkaç günde bir internetim tekrar yavaşladı. Daha önce aksine, düzeltmek için yapmam gereken tek şey yönlendirici yönetim sayfasını açmak ve “yeniden başlat” düğmesine basın. Başka hiçbir şey işe yaramıyor gibi görünüyor, ancak denemediğim seçenekler olduğundan eminim. Bir fark yaratırsa, kız arkadaşım ve ben her ikimiz de okul için oldukça rutin olarak büyük miktarda veri aktarıyoruz (video konferans, kaydedilen derslerin tamamını indirme). Yönlendirici bir Cisco/Linksys WRT160N V3’tür. Çoğu zaman, sadece iki standart Windows 7 dizüstü bilgisayarla ilgilenir. Cevapları/çiftleri ararken karşılaştığım tek şey, yüzeysel olarak benzer görünen, ancak muhtemelen aynı kök sorununa sahip olmayan bu çözülmemiş soruydu. Bu yavaşlamalara neden olabilir ve onlardan nasıl kurtulabilirim? DÜZENLEMEK :
Bu takip sorusunu sorduktan sonra, yönlendiricime DD-WRT yükledim ve daha yüksek ve daha tutarlı hızlar elde ediyor gibi görünüyorum. Belki daha da önemlisi, hafıza kullanımım oldukça sabittir. Bunun bir cevap olmadığını biliyorum – bu yüzden bunu bir cevap olarak göndermiyorum – ama durumu nasıl çözdüm ve umarım birisi için yararlı olacaktır.
11 Mart 2011’de 23:58 sordu
8,313 28 28 Altın Rozetler 75 75 Gümüş Rozetler 94 94 Bronz Rozetler
Linksys Yönlendiriciler, deneyimlerime göre, ara sıra yeniden başlatmaya ihtiyaç duyuyor. Bunun nedenini bilmesem de onunla yaşamayı öğrendim.
12 Mar 2011, 0:16
Eski bir D-Link ile aynı sorunu yaşadım (çok yaşlı, artık kullanmıyorum). Soruna neden olan sorun en iyi teknik terimlerle “tehlikeli ürün yazılımı” olarak tanımlanmaktadır. Başka bir deyişle, ürün yazılımı kusurları var.
12 Mart 2011, 0:20
@Randolphpotter ne dedi. Linksys iyi yönlendiriciler yapar, ancak her iki hafta bir veya iki kez yeniden başlatmaya ihtiyaçları vardır.
12 Mar 2011, 0:25
Tüm Soho yönlendiricileri bundan suçlu. Linksys, Netgear, Dlink, AirLink101, Buffalo, Belkin, 3com vb. Çok daha uzun sürecek ve daha fazla bellek ve daha hızlı işlemci saat döngüsüne sahip bir yönlendirici istiyorsanız, bir Cisco, Samsung, Sonicwall, Adtran, Edgewater, vb.