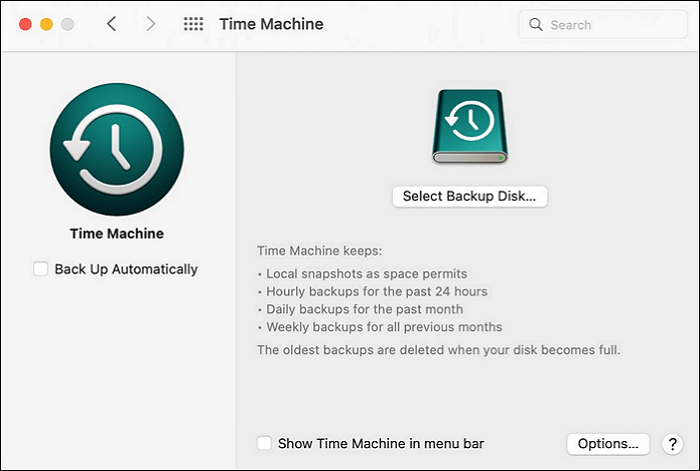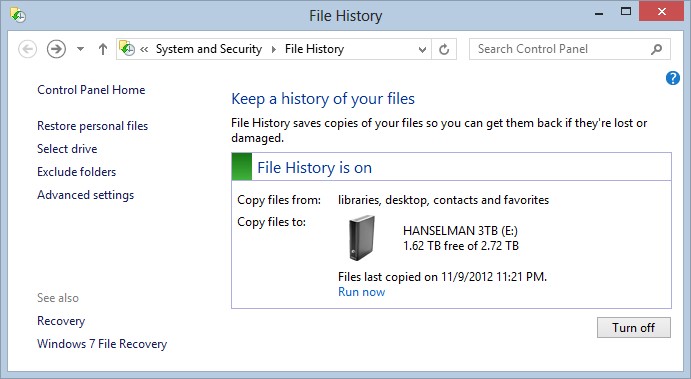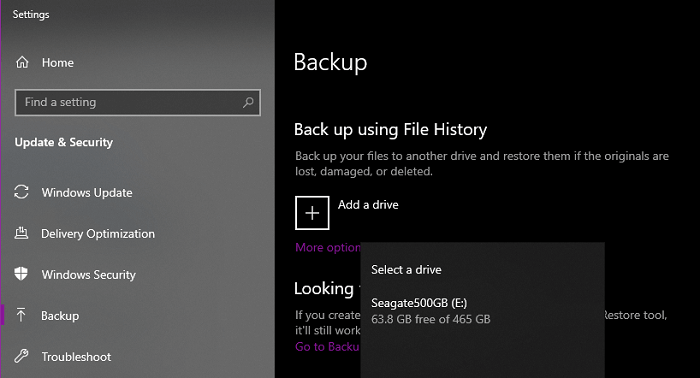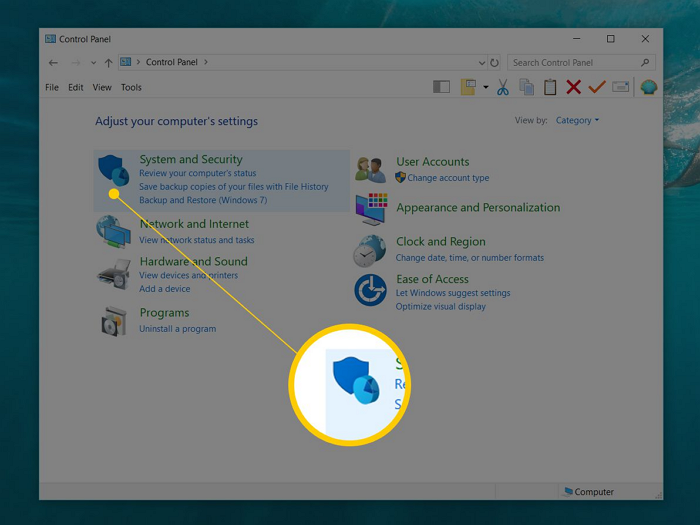Zaman makinesi pencerelerde çalışıyor mu
Dosyaları Time Machine Yedeklemesinden geri yüklemek için Windows kullanmak için
Time Machine, Mac kullanıcıları için popüler bir yedekleme çözümüdür, ancak birçok Windows kullanıcısı işletim sistemleri için eşdeğer bir yazılım olup olmadığını merak eder. Windows için resmi bir zaman makinesi yazılımı olmasa da, benzer işlevsellik sunan alternatif çözümler var.
Böyle bir çözüm, bir Windows PC zaman makinesi olarak kabul edilebilen geri alma RX’dir. Geri alma RX, sisteminizin anlık görüntülerini almanıza ve saniyeler içinde önceki bir duruma geri yüklemenize olanak tanır. Dosyaları bir zaman makinesi yedeklemesinden geri yüklemek için Rackback Rx’i nasıl kullanabileceğiniz aşağıda açıklanmıştır:
- Windows PC’nize Geri Geri Kaydırma RX’i yükleyin
- Herhangi bir değişiklik yapmadan önce sisteminizin bir görüntüsünü alın
- Yanlışlıkla bir dosyayı silerseniz veya daha önceki bir sürümü almanız gerekiyorsa, geri alım RX’i açın
- Anlık görüntülere göz atın ve geri yüklemek istediğiniz dosyayı bulun
- Dosyayı geçerli sistem durumunuza sürükleyin ve bırakın
Geri Alma RX, geleneksel yedekleme yardımcı programlarına göre çeşitli avantajlar sunar. İlk olarak, sistem dosyaları, masaüstü simgeleri ve geçici dosyalar da dahil olmak üzere tüm sisteminizi önceki bir anlık görüntüye geri yüklemenizi sağlar. Bu, yalnızca tek bir dosyayı almak için tüm bilgisayarınızı iade etmeniz gerekmediği anlamına gelir.
Ek olarak, Rackback Rx, anlık görüntü başına sürücü alanınızın yüzde birinden daha azını alarak otomatik günlük yedeklemeler gerçekleştirir. Bu, manuel müdahaleye ihtiyaç duymadan her zaman son yedeklemeleriniz olmasını sağlar.
Apple’ın Time Machine ile karşılaştırıldığında, Rackback Rx daha fazla esneklik ve verimlilik sunuyor. Zaman Makinesi yedeklemeler için daha fazla alan gerektirir ve yüklemek için daha uzun sürer. Buna karşılık, geri alma RX sisteminizi hızlı ve verimli bir şekilde geri yükler.
Windows System Restore genellikle Apple’ın zaman makinesiyle karşılaştırılırken, sınırlamaları vardır. Windows Sistem Geri Yükleme Sistem dosyalarını ve kayıt defteri ayarlarını geri yükler, tüm verileri veya dosyaları değil. Bu çatışmalara ve çözülmemiş sorunlara yol açabilir.
Windows için Apple’ın zaman makinesine en iyi alternatifi arıyorsanız, Rackback Rx kapsamlı bir çözümdür. Tüm sürücünüzü korur ve sadece sistem dosyalarını değil, her şeyi geri yükleyebilir. Hatta Windows’un önyükleme yapmadığı durumlarda bile çalışır ve bir sistem çökmesinden sonra bile verileri kurtarmanıza izin verir.
Windows PC’niz için güvenilir ve verimli bir zaman makinesi istiyorsanız, geri alma rx’i deneyin. Güvenilir bir yedekleme çözümüne sahip olan kolaylık ve gönül rahatlığı sunar.
Anahtar noktaları:
1. Geri Alma RX, Apple’ın zaman makinesine alternatif bir Windows PC Zaman Makinesidir.
2. Geri alma RX, sisteminizin anlık görüntülerini almanıza ve saniyeler içinde önceki bir duruma geri yüklemenize olanak tanır.
3. Dosyaları bir Zaman Makinesi yedeklemesinden geri yüklemek için, Windows PC’nize geri alma RX’i yüklemeniz gerekir.
4. Recackback Rx, sistem dosyaları, masaüstü simgeleri ve geçici dosyalar dahil olmak üzere tüm sisteminizi geri yükleme avantajını sunar.
5. Geri Alma RX, manuel müdahale olmadan her zaman son yedeklemeleriniz olmasını sağlayarak otomatik günlük yedeklemeler yapar.
6. Apple’ın Time Machine ile karşılaştırıldığında, Rackback Rx daha fazla esneklik ve verimlilik sunuyor.
7. Windows System Restore, tüm verileri ve dosyaları geri yükleme yeteneği ile sınırlıdır.
8. Geri Alma RX, Windows için Apple’ın zaman makinesine kapsamlı bir alternatiftir.
9. Geri alma RX, yalnızca sistem dosyalarınızı değil, tüm sürücünüzü geri yükleyebilir ve hatta Windows’un önyükleme yapmadığı durumlarda çalışır.
10. Windows PC’niz için güvenilir ve verimli bir zaman makinesi arıyorsanız, geri alma RX’i deneyin.
Sorular ve cevaplar:
1. Windows için bir zaman makinesi yazılımı var mı?
Windows için resmi bir zaman makinesi yazılımı olmasa da, geri alma RX bir Windows PC Time Machine alternatifi olarak kabul edilebilir.
2. Geri Alma RX nasıl çalışır?
Geri alma RX, sisteminizin anlık görüntülerini almanıza ve saniyeler içinde önceki bir duruma geri yüklemenize olanak tanır.
3. RX Dosyaları Bir Zaman Makinesi Yedeklemesinden Geri Yükleme?
Evet, Rackback Rx, anlık görüntülere göz atarak ve geri yüklemek için istenen dosyayı seçerek dosyaları önceki saatli bir makine yedeklemesinden geri yükleyebilir.
4. Geleneksel yedekleme yardımcı programları üzerindeki geri dönüş RX’in avantajları nelerdir??
Geri Alma RX, sistem dosyaları, masaüstü simgeleri ve geçici dosyalar dahil tüm sisteminizi önceki bir anlık görüntüye geri yüklemenizi sağlar. Ayrıca, minimum sürüş alanı alarak otomatik günlük yedeklemeler yapar.
5. Rolback Rx, Apple’ın Zaman Makinesi ile Nasıl Karşılaştırıyor??
Recackback Rx, Apple’ın zaman makinesine kıyasla daha fazla esneklik ve verimlilik sunuyor. Yedeklemeler için minimum alan gereksinimleriyle sisteminizi hızlı ve verimli bir şekilde geri yükler.
6. Windows System Restore hangi sınırlamalara sahiptir??
Windows Sistem Geri Yükleme Sistem dosyalarını ve kayıt defteri ayarlarını geri yükler, tüm verileri veya dosyaları değil. Bu çözülmemiş sorunlara ve çatışmalara yol açabilir.
7. Bir sistem çökmesinden sonra verileri kurtarabilir?
Evet, Geri Alma RX, Windows önyüklemese bile, bir sistem çökmesinden sonra verileri kurtarabilir. Kaza gerçekleşmeden önce anlık görüntülere erişmenizi ve verileri kurtarmanızı sağlar.
8. Rollback Rx normal günlük yedeklemeler için uygun mu?
Evet, geri alma RX normal günlük yedeklemeler için uygundur. Manuel müdahaleye ihtiyaç duymadan her zaman son yedeklemeleriniz olmasını sağlayarak otomatik günlük yedeklemeler yapar.
9. Geri alım RX Enstantanları Ne Kadar Alan Yapıyor?
Geri alma RX anlık görüntüleri, anlık görüntü başına sürücü alanınızın yüzde birinden daha azını alıyor. Bu, depolama kapasitesinden ödün vermeden yedeklemeler için yeterli alana sahip olmanızı sağlar.
10. Windows önyükleme yapmasa bile Rx’e Rx erişilebilir?
Evet, geri alım RX Windows’un altına oturur ve Windows yüklemeden önce erişilebilir. Windows düzgün çalışmasa bile yeni anlık görüntüler oluşturmanıza veya geri dönüş yapmanıza olanak tanıyarak, ev tuşuna basarak geri alma RX’e erişebilirsiniz.
11. Geri alma RX, Windows’un tüm sürümleriyle çalışıyor mu??
Evet, geri alma RX, Windows 10, Windows 8, Windows 7 ve Windows XP dahil Windows’un tüm sürümleriyle uyumludur.
12. Geri alma rx’in yüklenmesi ve kullanımı kolay mı?
Evet, geri alma rx’in yüklenmesi ve kullanımı kolaydır. Yazılımı indirip yüklemeniz yeterlidir ve anlık görüntüler almaya ve sisteminizi saniyeler içinde geri yüklemeye başlayabilirsiniz.
13. Bir iş ortamında Rx Rx kullanılabilir?
Evet, Reclback Rx, Windows Server OS ve MS Multipoint Server için tasarlanmış bir Sunucu Sürümü sunuyor. Kritik sistemleri korumak ve geri yüklemek için iş ortamlarında kullanılabilir.
14. Rxback Rx bilgisayarımın performansını etkileyecek?
Geri Alma RX, bilgisayarınızın performansı üzerinde minimum etkisi olacak şekilde tasarlanmıştır. Arka planda çalışır ve yalnızca anlık görüntüler alırken veya geri dönüşler yaparken sistem kaynakları gerektirir.
15. Windows PC’im için nasıl geri alma rx alabilirim?
Resmi web sitesinden Rackback Rx’i indirebilir ve Windows PC’nize yükleyebilirsiniz. Yazılım, özelliklerini ve işlevselliğini değerlendirmenizi sağlayan ücretsiz bir deneme süresi sunar.
Zaman Makinesi Yedeklemesinden Dosyaları Geri Yüklemek İçin Windows Nasıl Kullanılır
Kullanıcılar, Windows 10 Dosya Geçmişi ile Zaman Makinesini Kullanım Kolayına Karşılaştırırken Zaman Makinesini daha tercih edilebilir bulur. Daha fazla zaman ve çaba gerektiren dosya geçmişine kıyasla yedekleme oluşturmak için sadece üç basit adıma ihtiyacı var.
Zaman makinesi pencerelerde çalışıyor mu
- Profesyonel baskı
- Rollback Rx ™, PC’niz için anlık zaman makinesidir. Makinenizi saniyeler içinde geri yükleyin.
- Geri Roltback Rx ™ Server Edition, Windows Server işletim sistemi için tasarlanmıştır’S ve MS çok noktalı sunucu
- Ücretsiz yazılım
- Okullar, bilgisayar laboratuvarları, kiosklar vb.
- Sürücü (ler) lerinizde yapılan tüm değişiklikleri önleyin, bu PC’yi yapmak’S kurşun geçirmez ve kırılmaz
- Kapalı
-
- Drive Cloner Rx
- Drive Cloner RX, profesyonellerin sistem yedeklemelerini, görüntülerini kolayca gerçekleştirmesini ve dağıtımlara yardımcı olmasını sağlayan çıplak bir metal kurtarma yardımcı programıdır.
- Küçük sınıf
- Basit kurulum ve yapılandırma için küçük sınıf ortamları için optimize edilmiş
- K-12 ve yüksek öğrenim için özel olarak tasarlanmış öğretim ve sınıf izleme
- Büyük ağlar için tasarlanmış Net Control 2 sınıf yönetimi ürünlerinin gelişmiş sürümü
Windows için bir zaman makinesi yazılımı var mı?
Bilgisayar sisteminiz için bir zaman makinesi türü uygulaması ararken ne arayacağınızı gerçekten bilmeniz gerekiyor. Nihai Windows Time Machine olduğunu iddia eden birçok çözüm var, ancak geleneksel bir yedekleme yardımcı programı ve Windows için gerçek bir zaman makinesi arasında büyük bir ayrım var.
Birincil farklılıklar nelerdir?
Hız – Hem bir anlık görüntü alma ve ayrıca bir anlık görüntü için geri yükleme işlemi saniyeler içinde olmalıdır.
Kapsamlı – Sürücünün tüm içeriği, anlık görüntü sırasında% 100 olduğu için geri yüklenmelidir
İzin vermek’İlk olarak, şu anda mevcut olan birkaç çözüme bakan “Zaman makinesi” çözümler.
Elma’S Time Machine
Apple’ı kullanmanın güzel yanı’S iMacs, yerleşik zaman makinesi yardımcı programlarıdır. BT’Daha kaygısız bir bilgi işlem deneyimine izin veren bir güvenlik battaniyesi gibi. Buna aşina olmayanlar için, zaman makinesi PC’lerinizi bir yedeklemeden yeniden inşa etmenizi sağlar. PC kullanıcıları için, birçoğu Windows System Restore’un Apple’a en yakın alternatif olduğunu düşünürdü’S Time Machine. Ancak Windows System Restore yalnızca Windows System dosyalarını geri yüklemek için iyidir.
Bir Windows PC zaman makinesi var
Çok fazla insan farkında değil, ancak Windows tabanlı makineler için mevcut zaman makinesine üstün bir alternatif var. PC kullanıcıları için, Rackback Rx, Apple ile birlikte gelen zaman için en yakın şeydir’S Macs.
İlk olarak, bu anlık görüntünün alındığı zamana kadar tam sistem sıfırlaması olarak Roltback Rx’i kullanabilirsiniz (geçici dosyalara ve masaüstü simgelerinize doğru). Bir dosyayı yanlışlıkla silmeniz veya bir dosya bozulursa ve bu dosyayı daha önceki bir anlık görüntüden geri almak istiyorsanız,’TÜNÜN bilgisayarınızı geri döndürün.
Bunun yerine, bir anlık görüntü keşfederek tüm dosyalara göz atın ve herhangi bir dosyayı veya klasöre sürükleyip bırakın’D Mevcut sistem durumunuz gibi.
Apple Time Machine ile orada’Uzay ve Makinenin Yedeklemelerini Nasıl Koruyabileceği Arasında Bir Değişim. Bu zaman makinesi yedeklemelerinden birini yüklemek de biraz zaman alıyor. Yedekleme yapmaya zahmet eden çoğu vicdani Apple veya PC kullanıcısı için’Sıkıcı ama gerekli bir iş. BT’s ayrıca bunun için son yeniden düzen olarak muamele görür ‘kırk yılda bir’ önemli bir dosyayı kazara silmeniz veya felaket virüs enfeksiyonuna maruz kaldığınız örnek.
Şimdi, makinenizi her başlattığınızda, sabit sürüşünüzdeki tüm verilerin günlük bir yedeklemesinin otomatik olarak yapılabileceğini hayal edin. RSX’in yaptığı tam olarak budur.
Varsayılan olarak geri dönüş Rx, günün ilk önyüklemesinde bir anlık görüntü alır. Her geri alma RX anlık görüntüsü, sürücü sürücünüzdeki alanın yüzde birinden daha azını alıyor.
Elma’S Time Machine vs Windows Sistem Geri Yükleme
Elma’Mac ve Windows Sistem Geri Yükleme için S Time Machine (Windows Sıfırlama ve Windows 8’de Yenile olarak da bilinir) birçok benzerliği paylaşın. İlk olarak, hem zaman makinesi hem de pencereler sıfırlama ve yenileme, ilgili işletim sistemleri sistem dosyalarını ve kayıt defteri ayarlarını hızlı bir şekilde geri yüklemek için tasarlanmıştır. Ancak tüm veri veya dosyalar geri yüklenmediği için tam bir geri dönüş asla elde edilmez. Bu genellikle çatışmalara ve kullanıcıları korumak için tasarlandığı sorunlara neden olur.
Apple’a en iyi alternatif nedir’S Time Machine, ancak Windows için?
Geri alma RX, sürücünüzün tüm içeriğini koruyan eksiksiz bir PC Zaman Makinesi çözümüdür. Sadece sistem dosyalarını değil, her şeyi hızlı bir şekilde geri yükler. Dahası, Mavi Ölüm Ekranını (BSOD) yaşıyorsanız veya Windows geri çekilmiyorsa RX RX yine de makineyi kurtarabilir.
Roltback Rx Windows’un altına oturduğundan, Windows yüklemeden önce ev tuşuna basarak erişilebilir (varsayılan hotkey). Geri alma RX alt konsoluna girdikten sonra yeni bir anlık görüntü ve/veya geri dönüş oluşturabilirsiniz. Ayrıca, tüm verileri sistem çökmesinin ikincisine kadar kurtarabilirsiniz. Windows Sistemi Geri Yükleme ile, Windows önyükleme yapamazsa, System Geri Yükleme erişilemez.
Zaman Makinesi Yedeklemesinden Dosyaları Geri Yüklemek İçin Windows Nasıl Kullanılır

Bir süredir Time Machine, çoğu Mac kullanıcısı için yedekleme uygulaması oldu. BT’Kişisel yedekleme sistemimin kalbi ve Mac’im varsa dosyalarımı hızlı bir şekilde kurtarabileceğimi bilmek’S sürücüsü başarısız oldu beni güvende hissetmemi sağlıyor.
Ama ya olmasaydı’t sadece başarısız olan sürücü, ama hayaletten vazgeçen Mac’iniz? Sensiz’Yerel bir Mac satıcısına koşmaya ve rafta ne olursa olsun Mac’i almaya istekli, muhtemelen yeni bir Mac seçmeniz ve size (veya yerel mağazanıza) gönderilmesini sağlayacaktır. Aynı şekilde, Mac’inizi sabitlemek de uzun bir bekleme olabilir. Bu arada, ihtiyacınız olan dosyalara hemen nasıl erişiyorsunuz??
Bilgisayara bağlı olarak, zaman makinesi yedekleme dosyalarınıza erişmenin birkaç yolu vardır’Geçici olarak kullanacağım. Bir Mac’e erişiminiz varsa, işlem oldukça basittir. Time Machine sürücünüzü kullanılabilir Mac’e takın, Time Machine Menü çubuğu öğesini seçenek tıklayın ve diğer yedek disklere göz atmayı seçin.
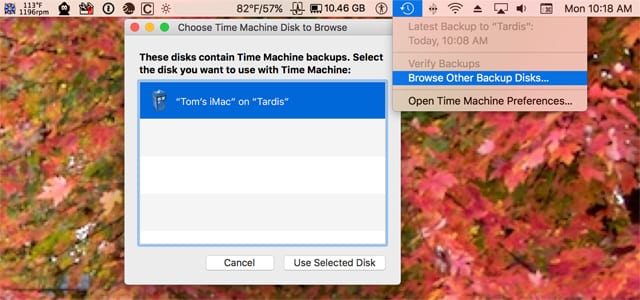
Geçici bilgisayarınız bir Windows PC ise, işlem biraz daha dahildir.
Biz’En kötü senaryoya bir göz atacak, bu da bir Windows PC’ye sahip olacak tek seçenek. Ve hayır, ben’t PC kullanmak en kötü şeydir. BT’Sadece oradadır’S Time makinesinin pencerelerde çalışan sürümü yok, yedeklemelerinize erişmek için biraz yaratıcı olmalısınız.
Bir Windows PC’den zaman makinesi yedeklerine erişme
Biz’Bu işlemi bir varsayımla başlatacak: Zaman makinesi yedeklemeniz, USB’nin birçok lezzetinden biri aracılığıyla Mac’inize bağlanan harici bir sürücüydü. Bunun yerine sen’Bir Thunderbolt harici kullanarak, bir USB bağlantı noktası olup olmadığını görmek için muhafazayı kontrol edin; Birçok Thunderbolt muhafazası hem USB hem de Thunderbolt’u destekliyor.PC’nizi kapatın ve ardından Time Machine’i USB üzerinden PC’nin dışına bağlayın.
Hem harici sürücüyü hem de PC’yi açın.
Bir PC’den HFS+ Dosya Sistemine Nasıl Erişilir
Sen’Hiçbir şeyin olmadığına dikkat edin; Yani, zaman makinesi sürücüsü değil’T PC’de görünür. O’S çünkü Windows doğal olarak Mac kullanarak biçimlendirilmiş sürücülere erişemiyor’S HFS+ Dosya Sistemi. Bununla birlikte, şu şekilde HFS+ için destek sağlayan üçüncü taraf uygulamaları kullanabilirsiniz:- MacDrive: Mediafour’S MacDrive, Windows PC’de HFS+ Sürücülere monte etmenizi, okumanızı ve yazmanızı sağlayan bir uygulamadır. MacDrive, Mac sürücülerini görüntülemek için kendi uygulamasını içerir, ancak Windows Gezgini ve diğer yerel Windows uygulamalarının Mac biçimlendirilmiş sürücülerinize erişmesine izin vermek için arka planda da çalışır.
HFS+ Windows ve MacDrive için ticari uygulamalardır, ancak en çok ihtiyaç duyulan Mac dosyalarınızdan birkaçını aktarmak için kullanılabilecek kısa vadeli demolar sunarlar. Windows için HFS+ dosya sisteminin en iyi entegrasyonunu sağlarlar ve’t çalışmak için bir java çalışma zamanı ortamının kurulmasını gerektirir.
Yukarıda listelenen dosya sistemi yardımcı programlarından birini seçip yükledikten sonra,’Zaman makinesi sürücünüzü Windows PC’nize monte edebilmeniz için sadece başka bir harici sürücü gibi.
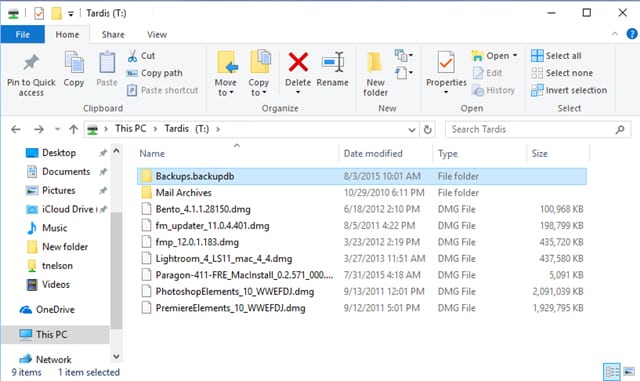
HFSExplorer, Windows Explorer uygulamasını taklit eden kendi HFSExplorer uygulamasını kullanıyor ve Mac harici sürücüleri manuel olarak yüklemek için birkaç ekstra adımla, uygulamada görüntülenebilmeleri için.
HFSExplorer uygulamasını kullanma ve HFSExplorer bağlantısından dosya sistemlerini yükleme ile ilgili ayrıntıları bulabilirsiniz.
Windows ve Macdrive için hem HFS+, özel adımlar olmadan zaman makinesi sürücüsüne erişmek için Windows Gezgini kullanmanızı sağlar; Time Machine Drive otomatik olarak Windows Gezgini’ne monte edilecektir.
Zaman makinesi yedeklemenizden dosyaları kurtarmak
Windows PC’nize zaman makinesi sürücünüz monte edildikten sonra’Dosya organizasyonunu oldukça basit bulacak ve gerekli bir belgeyi almak için klasörlerden kolayca dalmanıza izin verecek.Zaman makinesi sürücüsünün en üst seviyesinden başlayarak, yedeklemeleri açın.backupdb klasörü.
Yedekler içinde.backupdb klasörü, sen’Sürücüyü yedeklemeler için kullanan her Mac için klasörleri bulun. Çoğumuz için bu, Mac’imizle tek bir klasör olacak’adı; Benim durumumda, Tom adında tek bir klasörüm var’S IMAC. Ancak aynı zamanda birden fazla Mac’i yedekliyorsanız, birden fazla klasör görebilirsiniz.
Mac’inizle klasörü açın’adı.
Yedeklemelerinizin ne kadar büyük olduğuna bağlı olarak, pencerelerin kaşif penceresini doldurması biraz zaman alabilir; bu yüzden sabırlı ol. Sonunda sen’Tarihi ve saati kullanan bir klasör koleksiyonunu isimleri olarak görecek. Ayrıca bir klasör de olacak, aslında bir sembolik bağlantı (alt köşede küçük oklu bir klasör), en son.
Uç: Windows Gezgini’ndeki değiştirilen tarihi tarihe göre sıralamak için tıklayın. Değiştirilen tarih kelimelerinin hemen üzerindeki Chevron aşağı işaret ettiğinde, dosyalar ve klasörler en yeni en yeni ile sıralanır.
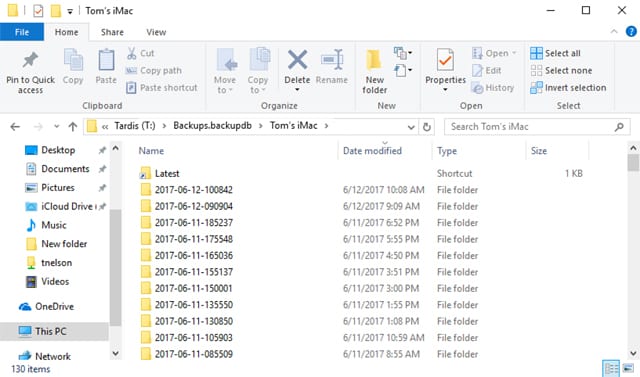
Yedeklenen bir dosyanın geçerli sürümüne erişmek istiyorsanız, en yeni adlandırılan klasörü açın. Eğer sen’HFSExplorer’ı kullanarak, çıkarırken sembolik bağlantıları takip etmek isteyip istemediğinizi sorabilir. Uygulama ile bir çıkarma gerçekleştirdiğinizde dosyanın kopyalandığından emin olmak için evet düğmesine tıklayın. Windows Explorer, herhangi bir tercih setine gerek kalmadan bağlantıları doğru bir şekilde takip edecektir.
Uç: En son kısayolu açmaya çalıştığınızda, bir klasörün yapabileceği bir mesaj alırsanız’t bulun, sadece en son tarihle klasörü açarak sorunu çözebilirsiniz. Yukarıdaki ucu tarihe göre sıralamak için kullandıysanız, açmak istediğiniz klasör listenin en üstünde veya yakınında olacaktır. Sadece en yeni tarih ve saat damgasına sahip olduğundan emin olun.
Bir dosyanın eski bir sürümünü kurtarmak istiyorsanız, bunu zaman ve saat damgasıyla ilgili olarak adlandırılan klasörlerden birini seçerek yapabilirsiniz’yeniden arıyor.
Hangi klasörü açarsanız olun, en son veya daha eski bir klasör,’Mac’inizdeki sürücülere karşılık gelen bir veya daha fazla klasör göreceksiniz. Birçok durumda, sadece bir tane olacaktır; Mac’inizi nasıl özelleştirdiğinize bağlı olarak, genellikle Macintosh HD olarak adlandırılan başlangıç sürücünüz.
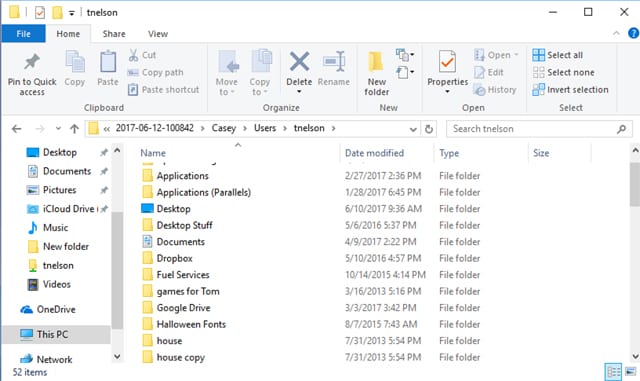
Startup Drive klasörünü aç.
Sen’Mac’inizin organizasyonunu çoğaltan birden fazla dosya ve klasör görecek’STARTUP DRIVE. Belgelerinizi bulmak için aşağıdaki klasörü açın:
Kullanıcılar, YourHomeFolder, burada Mac’inizdeki kullanıcı hesabınızın adı. Örneğin, benimki kullanıcılar/tnelson.
Buradasın’Mac’inizde normalde bulunan tüm dosyaları ve klasörleri bulacak’s ev klasörü. İhtiyacınız olan belirli dosyaları bulmak için buradan gezinebilirsiniz.
PC’nizde Mac dosyalarınızı kullanma
Eğer sen’Windows veya MacDrive için HFS+ kullanarak Mac dosyalarıyla, sanki yerel PC dosyalarıymış gibi çalışabilirsiniz. Bunları çeşitli Windows uygulamalarında açabilir ve içeriklerini kullanabilirsiniz. Örnek olarak, herhangi bir metin düzenleyicisinde bir metin dosyası olan Microsoft Word’de bir Word dosyasını açabilmeniz gerekir; kaptın bu işi. Bunları Windows’ta açabilecek eşdeğer bir uygulaması olmayan bazı belgeler olacak. Yine de bu dosyaları hareket ettirebilir ve bunları, muhtemelen onlarla çalışabilecek bir uygulama bulabileceğiniz Mac, Windows ve Linux’ta kullanılabilen Fat32 veya Exfat ile biçimlendirilmiş bir USB flash sürücü gibi başka bir cihaza kopyalayabilirsiniz.
Bir Windows uygulamasında bir belge açarsanız ve kaydederseniz, uygulamanın yerel biçiminde kaydedilir. Yani, bu Mac Word belgesi bir Windows Word belgesi haline gelecektir. Dosyayı NTFS ile biçimlendirilmiş bir sürücüye kaydetmek, dosyayı NTFS biçiminde kaydedecektir. Dosyayı orijinal zaman makinesi sürücüsüne kaydedebilirsiniz, ancak ben’T yedeklemeler içindeki herhangi bir yere kaydetmenizi tavsiye edin.backupdb klasörü. Bunun yerine, dosyayı zaman makinesi sürücüsünün üst seviyesine kaydedin. Yedeklemeler içinde herhangi bir yere tasarruf etmek.BackUpDB klasörü, Time Machine Veritabanının bozulmasına yol açabilir.
Eğer sen’HFSExplorer’ı Time Machine belgelerinize erişmek için yeniden kullanmak, önce çalışmak istediğiniz dosyaları bir Windows Drive’a çıkarmalısınız. Çıkarma işlemiyle ilgili ayrıntılar, yukarıdaki HFSExplorer bağlantısında mevcuttur.
Dosyaları Mac’inize geri taşımak
Eğer sen’PC’yi kullanmaya devam etmeye karar verdi, o zaman siz’tüm set; İhtiyacınız olan dosyaları Time Machine Drive’dan PC’nize kopyalamanız yeterli. Kopyalamayı unuttuğunuz bir veya iki dosyaya ihtiyacınız varsa, zaman makinesi yedeklemesini yeniden bağlayabilir ve yukarıdaki işlemi tekrarlayabilirsiniz.Eğer sen’Yalnızca PC’yi geçici olarak kullanarak, ihtiyaç duyduğunuz belge dosyalarını zaman makinesi sürücüsünün en üst seviyesine geri kopyalamak için zaman makinesi sürücüsünden ve Windows veya MacDrive için HFS+ ‘dan yararlanabilirsiniz. Ne yazık ki, hfsexplorer’t HFS+ sürücülere yazın; sadece verilerini okuyabilir.
Hatırlamak! Yedeklere herhangi bir veri yazmayın.Time Machine Drive’daki BackupDB klasörü. Bunun yerine, dosyaları sürücünün en üst seviyesine kaydedin.
Windows’ta Zaman Makinesi Yedekleme Dosyaları Nasıl Erişilir ve Geri Yüklenir

Zaman Makinesi Yedeklemeleri, her Apple kullanıcılarının kişisel ve profesyonel verilerini güvence altına almayı tercih ettikleri güçlü ve kullanışlı bir özelliktir. Geliştirici olarak, kodumu düzenli olarak yedekleme ve kişisel dosyaları ve anıları korumak için Bitbucket’e taahhüt ediyorum; Her hafta zaman makinesi yedeklemesi kullanıyorum. 1 TB WD Passport harici sabit sürücümü Mac’e bağlayacağım ve her seferinde en son yedeklemeyi oluşturur. Her şey dışarıdan iyi görünüyor, ancak gerçek sorun istediğiniz zaman başlıyor Windows PC veya dizüstü bilgisayardaki zaman makinesi yedeklerine erişim. Son zamanlarda MacBook Pro’m Pram, NVRAM ve SMC sıfırlamasından sonra bile gücü reddetti ve onarılana kadar bir Windows dizüstü bilgisayara geçtim.

Harici sabit sürücümü bağlamaya çalıştığımda, Windows onu algılayamadı Mac, ilk kez makine yedeklemesini oluştururken HFS+ formatında sabit sürücüyü oluşturduğundan. Ne yazık ki, Windows yalnızca NTFS ve FAT32 dosya sistemlerini destekler ve Mac biçimlendirilmiş sabit diskleri ve disk resimlerini algılayamaz. Zaman makinesi yedekleme sürücünüzü Windows’a bağlamanın tek yolu, Windows Desteklenen Dosya Sisteminin herhangi birinde biçimlendirilmedir. Ancak biçimlendirme, tüm zaman makine yedeklerini kalıcı olarak siler ve biz’Bunu yapmak istemiyorum.
Başka bir şekilde Windows’taki Time Machine Yedeklemeleri Geri Yükle HFS, HFS+ve HFSX dosya sistemlerini okuyabilen üçüncü taraf araçlarını kullanıyor. Neyse ki piyasada bu kadar az araç varken, bazıları bir fiyat etiketi ile birlikte gelir. Windows ve OS X iki farklı platformdur, teknik olarak yalnızca bu araçları kullanarak her zaman makinesi yedeklemelerini ve dosyalarını görüntüleyebiliriz, ancak ayarları veya uygulamaları geri yükleyemeyiz. Ancak, HFS+ Files sisteminde biçimlendirilmiş sürücüleri okuyabilen yazılım programlarıyla tüm dosyalarınızı Time Machine yedeklemelerinden Windows’a manuel olarak dışa aktarabilirsiniz.
Zaman makinesi yedeklerini pencerelere kopyalama
HFS Explorer kotakomdan (açık souce. Kaynak kodunu buradan bul) ve Windows için HFS+ Paragon tarafından Windows’un HFS, HFS+ ve HFSX Dosya Sistemlerini okumak için iki popüler yazılım var. Birincisi temel kullanıcı arayüzüne sahip ücretsiz bir araçtır, ancak Java gerektirirken, ikincisi zengin arayüze sahip daha gelişmiş bir HFS+ okuyucudur, ancak bir fiyat etiketi ile birlikte gelir. Ancak, Windows for Windows, yazılımı test etmek ve anlamak için yeterli olan 7 günlük ücretsiz bir deneme sunar. Her iki aracın da artıları ve eksileri var – seçimlerinizden birini seçmeniz gerekiyor.
Zaman makinelerinin yedeklerini Windows’a sık sık geri yüklemek istiyorsanız ve’Java’yı cihazınıza yüklemek istiyorum, ardından Windows için HFS+ sizin için en iyi seçenektir. Ama ücretsiz olarak gelen bir şey için ödeme yapmak’T Mantıklı. Yani biz’Java’yı kurmanın tek dezavantajı ile HFS Explorer kullanarak ücretsiz çözümle gidin.
Windows’taki Time Machine Yedeklemeleri Görüntülemek için Bu Çözüm, Windows 10, Windows 8, Windows 7 ve hatta Windows XP dahil tüm popüler sürümlerde çalışır.
1. Java’yı indirin ve yol değişkenini ayarlayın
HFS Explorer’ı kullanmak için önce Java’yı indirmeli ve cihazınıza yüklemelisiniz. Java’yı yükledikten sonra, pencerelerinizin şu anda nerede yüklendiğini bildirmek için Java yolunu düzgün bir şekilde ayarlamanız gerekir. Yolu ayarlamak için açmanız gerekir Ortam Değişkenleri altında Gelişmiş Ayarlar ile ilgili Benim bilgisayarım Ve yarat yol Altında değişken Kullanıcı Değişkenleri.
Java’yı doğru bir şekilde yükleyip yapılandırıp yapılandırmadığınızı doğrulamak için JAVAC’ı komut isteminde yazın ve çıkışı aşağıdaki resimde gösterildiği gibi yazdırıyor.
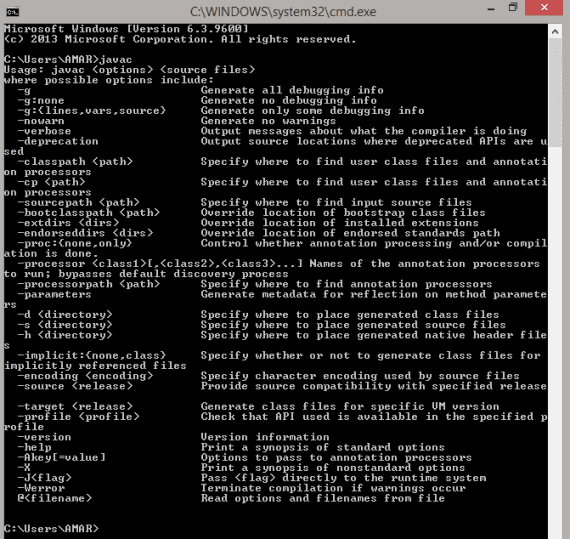
2. Windows PC/Dizüstü bilgisayarınıza sabit sürücüyü bağlayın
Windows’taki zaman makinesi yedekleme dosyalarına erişmenin ilk adımı, USB kablosunu kullanarak Mac biçimlendirilmiş sabit sürücünüzü Windows makinenize bağlamaktır. Sıkı sürücülerinizin çok arkada olan bir yıldırım kablosu ile gelmesi durumunda adaptörler kullanmanız gerekebilir.
Bildiğimiz gibi, Windows sabit sürücüyü bir HFS+ biçimlendirilmiş cihaz olduğu için tanımayacak. Eğer yapmazsan’Mac’iniz Windows’un (NTFS/FAT32) dosya sistemlerini okuyabilir, ancak Windows makineniz OS X’in (HFS/HFS+HFSX) dosya sistemlerini okuyamaz.
SINIRLI TEKLİF
Windows 10 Dosya Geçmişine Karşı Zaman Makinesi: Hangisini Seçmeli??
Windows & Mac tarafından sunulan iki güçlü dosya geçmişi aracının kullanıcılara sunabileceği çok şey var. Windows 10 Dosya Geçmişi ve Zaman Makinesi hakkında daha fazla bilgi edinmek için okumaya devam edin!
Destek Windows 11/10/8/7
% 100 Güvenli
22 Şub 2023’te Daisy tarafından güncellendi
Jean tarafından yazılmış
En temel veri kurtarma yöntemi olarak yedekleme her zaman gereklidir. Windows 10 Dosya Geçmişi VS Zaman Makinesi Windows ve MacOS kullanıcıları için en iyi yedekleme seçeneğidir. Artımlı yedeklemelerde, dosya geçmişi kütüphanelerdeki dosyaları harici bir sürücü veya ağ paylaşımı gibi ayrı bir depolama kaynağına yedekler. Apple’ın yedekleme yazılımı Time Machine, güvenilir ve kullanımı basittir. Dosyalar, belgeler, ayarlar, yüklü uygulamalar vb.
Destek Windows 11/10/8/7
Windows 10 Dosya Geçmişi VS Zaman Makinesi: Kullanım Kolaylığı
Hem macOS hem de Windows mükemmel yazılım paketleridir, ancak tartışıyoruz Windows 10 Dosya Geçmişi VS Zaman Makinesi. Time Machine yüce hüküm sürer, Windows çoğunluk için kolay ve pratik yedeklemeler söz konusu olduğunda yükselir. Sonuç olarak, çok fazla hayati bilgi tehlikede.
Harici bir diski bağlamak, zaman makinesini yönlendirmek ve hizmeti açmak, bir zaman makinesi yedekleme ayarlamak için üç temel adımdır. Windows yedekleme aracının yedekleme oluşturmak için birkaç adıma ihtiyacı var. Windows yedekleme yazılımıyla ilgili ilk sayı onun adıdır ve arama geçmişi yedeklemelerle ilişkili görünmüyor.
Ancak, Windows 10 dosya geçmişini kullanarak yedekler oluşturmak istediğimizde, dosya geçmişi ayarlarını aramamız ve yedeklemek istediğimiz her yerde sürücüyü seçmemiz gerekecek. O zaman Dosya Geçmişini Yedeklemeler Oluşturmak için Etkinleştireceğiz.
Kullanıcılar, Windows 10 Dosya Geçmişi ile Zaman Makinesini Kullanım Kolayına Karşılaştırırken Zaman Makinesini daha tercih edilebilir bulur. Daha fazla zaman ve çaba gerektiren dosya geçmişine kıyasla yedekleme oluşturmak için sadece üç basit adıma ihtiyacı var.
Windows 10 Dosya Geçmişi VS Zaman Makinesi: Yedek Verimliliği
Dosya geçmişi aracılığıyla yedeklenmek veya belirli klasörleri atlamak için ek dizinler ekleyebilirsiniz. Windows 10 Dosya Geçmişinde Yalnızca Tanımlı Konumlardaki Dosyalar/Klasörler yedeklenir. Öte yandan, Time Machine Boot Camp bölümünden başka bir şey yedekleyebilir.
Time Machine’in Minimalizmi ve Yedekleme Her Şey Stratejisi, Eğitim Kampı Bölümü hariç, hiçbir kullanıcı kararını gerektirmez. Bu arada, çeşitli prosedürler, karmaşık ayarlar ve Windows yedekleme yazılımının BT merkezli perspektifi, her şeyi doğru yapıp yapmadığınızı merak etmenizi sağlar.
Dosya Geçmişi, belgelerinizin önceki sürümlerini harici bir diskte kaydeder, böylece zaman içinde geri dönebilirsiniz. Dosya geçmişi yapılandırıldıktan sonra, yedeklemeler otomatik olarak gerçekleştirilir. Kısa bir süre içinde dosyalarda bir sürü değişiklik yaparsanız, yedekleme oranını her saatin standardından artırmak isteyebilirsiniz. Büyük dosyalarla çalışıyorsanız, yedekleme tutma süresini ayarlamak isteyebilirsiniz.
Windows Dosyası Geçmişi gibi, Time Machine de verilerin anlık görüntülerini alır ve bunları harici bir sabit disk sürücüsüne kaydettirir. Sistem dizinleri ve işletim sistemi dahil olmak üzere sabit diskinizin tam bir yedeklemesini yapar. Belirli klasörlerin yedeklenmesini istemiyorsanız, sistem tercihlerinin üzerinden geçebilirsiniz, zaman makinesini seçin.
Ardından, klasörleri yedeklenen seçeneklerden kaldırmak için Seçenekler Alternatifini seçin. Bu nedenle, karşılaştırırken Windows 10 Dosya Geçmişi VS Zaman Makinesi, Zaman makinesi yedekleme verimliliğinde daha iyi performans gösterir. Zaman Makinesi aracılığıyla birden fazla faydalı yedekleme seçeneğiniz var.
Windows 10 Dosya Geçmişi VS Zaman Makinesi: Kurtarma Şansı
Dosya Geçmişi Zaman Makinesine benzer, ancak çalıştırmak daha zordur. Kullanıcılar, zaman makinesine kıyasla olağanüstü durum kurtarma için Windows 10 dosya geçmişini kullanamaz. Ancak, zaman çizelgesini zaman çizelgesinden geri yüklemek için basittir. Bir zaman makinesi yedekleme, bir felaketten geri yüklemek veya Mac sisteminizi başka bir makineye çoğaltmak için de kullanılabilir. Zaman makinesi yedeklemelerinize iki şekilde erişebilirsiniz: Doğrudan Zaman Makinesinden veya Uyumlu Bir Uygulama aracılığıyla.
Yedeklenen verilerinize Windows’ta çeşitli şekillerde erişebilirsiniz. Windows Dosya Geçmişi aracılığıyla onlara ulaşabilirsiniz. Tam yedek kütüphanenizi aramak ve kurtarmak için doğrudan dosya geçmişine gidebilirsiniz. Zamanla yedeklediğiniz her şeyi görüntülemek istiyorsanız veya bir belgenin veya dosyanın nerede olduğundan emin değilseniz, dosya geçmişi gitmenin yoludur.
Özetle, işletim sistemi dosya geçmişi kullanılarak yedeklenemez, ancak zaman makinesi bu görevi yürütebilir. Sonuç olarak, makineniz problemler ve ölürse, bir dosya geçmişi yedeklemesi anlamsız olacaktır. Öte yandan, zaman makinesi işletim sistemini yedekleyebilir ve yeniden yüklemeden geri yükleyebilir. Böylece bunu söyleyebiliriz Windows 10 Dosya Geçmişi VS Zaman Makinesi, Time Machine, güvenmek için en iyi kurtarma seçeneklerini sunar.
Windows için en iyi zaman makinesi yedekleme yazılımı nedir?
Windows 10 Dosya Geçmişi ile Zaman Makinesi karşılaştırırken, tüm PC yedeklemesi için dosya geçmişini kullanmanın birkaç kusur olduğunu keşfettik. Ayrıca, Time Machine’in sayısız avantajını anlayan Windows kullanıcıları, zaman makinesi benzeri bir program arayabilir. Ne yazık ki, zaman makinesi yalnızca Apple’ın macOS işletim sistemi ile uyumludur.
Windows’u işleten kullanıcılar 10/8/7 bu yazılımı, zaman makinesi olarak bilgisayarlarını güvende tutmak için gerekli olarak bulacaktır. Peki, Apple’ın zaman makinesine en büyük pencere tabanlı alternatif nedir? Lauveus yazılımı bu sorunun çözümüdür.
LauSus Todo Backup, Windows işletim sistemi için kapsamlı bir sistem ve veri yedekleme yardımcı programıdır, bu da zaman makinesine harika bir alternatif. Pratik olarak tüm Windows sürümleriyle uygundur. Bu gerçekten kullanışlı programı, sabit disklere veya bölümlere bakılmaksızın, resimlerinizi, müziğinizi, belgelerinizi, filmlerinizi ve diğer önemli verilerinizi hızla geri kazanmak için kullanabilirsiniz.
Destek Windows 11/10/8/7
Çeşitli yedekleme sağlayıcılarından istediğiniz yedeklemeyi seçme ve akıllı yedekleme entegre işlevi aracılığıyla verilerinizi yönetme seçeneğiniz vardır. Zaten yedeklenmiş değiştirilmiş dosyalar için otomatik olarak taze veri yedekleme üretecektir. LauveUS Windows Backup uygulaması, değiştirilmiş verilerinizi manuel olarak yedekleyemeseniz bile veri kaybı garanti etmez.
Çözüm
Bu yazıyı, Windows cihazınız için harika bir zaman makinesi değiştirme keşfettiğinizi umarak bitireceğiz. Veri kaybıyla karşılaşmamak için sisteminizin, dosyalarınızın ve verilerinizin bir yedeğine sahip olduğunuzdan emin olun. LauveUstodo Backup, herhangi bir nedenden dolayı veri kaybından kaçınmak isteyen Windows kullanıcıları için en iyi alternatif yedekleme yazılımıdır.
- Drive Cloner Rx