Come eseguo una scansione Webroot?
Domande comuni sulla scansione di Webroot
1. Webroot scansiona automaticamente?
Risposta: Sì, Webroot Secureanywhere lancia scansioni automaticamente ogni giorno nello stesso momento in cui hai installato il software. È possibile personalizzare il programma di scansione, il comportamento di scansione o disattivare la scansione automatica.
2. Come faccio a sapere se Webroot sta lavorando sul mio computer?
Risposta: Fare doppio clic sull’icona di scorciatoia Webroot sul desktop o fare clic con il pulsante destro del mouse sull’icona Webroot dal menu del vassoio di sistema e fare clic su “Visualizza stato”. Se non è possibile individuare l’icona del vassoio di sistema, aprire il menu di avvio di Windows, passare a Webroot Secureanywhere e fare clic su di nuovo su di esso.
3. Perché Webroot non sta scansionando?
Risposta: Se noti il congelamento della scansione o appenderla, prova a riavviare il computer. Se il problema persiste, apri un biglietto di supporto dal computer interessato.
4. Quanto tempo impiega una scansione completa di Webroot?
Risposta: Una scansione completa può richiedere circa 4-1/2 minuti per essere completato. Se la scansione richiede più tempo, è probabile che Webroot stia controllando a fondo ogni elemento sul tuo computer, quindi non è necessario preoccuparsi.
5. Come faccio a fare automaticamente Windows Security Scan?
Risposta: Apri la finestra Proprietà di scansione Pianificata di Windows Defender, selezionare la scheda Trigger e fare clic su “Nuovo”. Specificare la frequenza della scansione e quando si desidera che inizi.
6. Webroot scansiona tutti i file?
Risposta: Webroot scansiona solo file che sono potenziali vettori di infezione, in quanto non è necessario scansionare tutti i file sul sistema.
7. Come abilitare Webroot su Windows 10?
Risposta: È richiesta una connessione Internet. Vai al programma di installazione Secureanywhere, fai clic su “Scarica”, inserisci il codice chiave, accetta i termini, fai clic su “Sì”, inserisci il tuo indirizzo email e fai clic su “Continua”. Infine, fai clic su “Inizia a usare Secureanywhere”.
8. La sicurezza di Windows e Webroot possono funzionare insieme?
Risposta: Sì, Webroot Secureanywhere è compatibile con altri software di sicurezza, incluso Windows Defender.
9. Perché il mio scanner non scansionerà sul mio computer?
Risposta: Se Windows non riconosce lo scanner, prova a riconnettere i cavi e assicurati che siano collegati alle porte corrette e non logora. Se si utilizza uno scanner wireless, assicurarsi che sia collegato alla stessa rete WiFi del computer.
10. Perché la mia scansione al computer non funziona?
Risposta: Questo errore può essere causato da una connessione impropria tra la stampante e il computer. Assicurati di collegare la stampante tramite USB correttamente. L’errore “stampante non è disponibile” è un problema comune nel campo di stampa.
11. Quante volte dovrei fare una scansione completa sul mio PC?
Risposta: Si consiglia di scansionare il computer almeno una volta alla settimana con software antivirus adatto ai tuoi obiettivi e alle tue preoccupazioni, secondo l’Università del Tennessee.
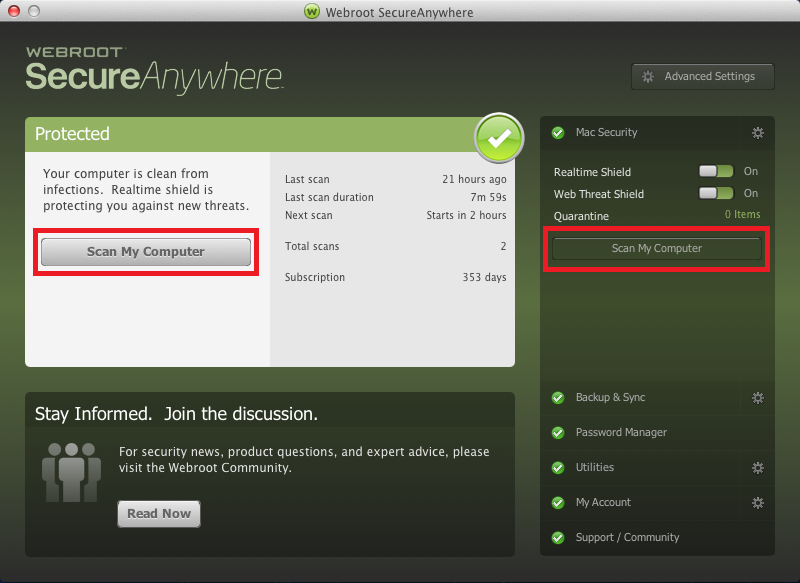
[wpremark pret_name = “chat_message_1_my” icon_show = “0” background_color = “#e0f3ff” padding_right = “30” padding_left = “30” border_radius = “30”] [wppremark_icon icon = “quote-left-2-solid” width = “32” height = “32”] Webroot scansiona automaticamente
Questa soluzione affronta Webroot Secureanywhere
Secureanywhere lancia scansioni automaticamente ogni giorno, all’incirca nello stesso momento in cui hai installato il software. È possibile modificare il programma di scansione in momenti diversi, modificare il comportamento di scansione o disattivare la scansione automatica.
Cache
[/WPREMARK]
[wpremark pret_name = “chat_message_1_my” icon_show = “0” background_color = “#e0f3ff” padding_right = “30” padding_left = “30” border_radius = “30”] [wppremark_icon icon = “quote-left-2-solid” width = “32” height = “32”] Come faccio a sapere se Webroot sta lavorando sul mio computer
Fare doppio clic sull’icona di scorciatoia Webroot sul tuo desktop: fai clic con il pulsante destro del mouse sull’icona Webroot dal menu del vassoio di sistema, quindi fai clic su Visualizza stato. Se non è possibile individuare l’icona del vassoio di sistema, aprire il menu di avvio di Windows, fare clic su tutti i programmi (o programmi), Webroot Secureanywhere, quindi Webroot Secureanywhere di nuovo.
Cache
[/WPREMARK]
[wpremark pret_name = “chat_message_1_my” icon_show = “0” background_color = “#e0f3ff” padding_right = “30” padding_left = “30” border_radius = “30”] [wppremark_icon icon = “quote-left-2-solid” width = “32” height = “32”] Perché Webroot non sta scansionando
Se noti il congelamento della scansione o appendere, riavviare il computer. Questo dovrebbe risolvere i problemi di scansione. Se il riavvio del computer non risolve il problema, aprire un ticket di supporto dal computer interessato.
[/WPREMARK]
[wpremark pret_name = “chat_message_1_my” icon_show = “0” background_color = “#e0f3ff” padding_right = “30” padding_left = “30” border_radius = “30”] [wppremark_icon icon = “quote-left-2-solid” width = “32” height = “32”] Quanto tempo impiega una scansione completa di Webroot
Le scansioni stanno impiegando 4-1/2 minuti. Probabilmente non è nulla di cui preoccuparsi, e Webroot sta solo prendendo il suo tempo per controllare completamente tutto.
[/WPREMARK]
[wpremark pret_name = “chat_message_1_my” icon_show = “0” background_color = “#e0f3ff” padding_right = “30” padding_left = “30” border_radius = “30”] [wppremark_icon icon = “quote-left-2-solid” width = “32” height = “32”] Come faccio a fare automaticamente Windows Security Scan
Nel riquadro centrale superiore, fare doppio clic su Windows Defender Presentata. Nella finestra di Proprietà di scansione pianificata (computer locale) di Windows Defender, selezionare la scheda Trigger, andare nella parte inferiore della finestra, quindi selezionare Nuovo. Specifica la frequenza con cui si desidera eseguire le scansioni e quando desideri che inizi.
[/WPREMARK]
[wpremark pret_name = “chat_message_1_my” icon_show = “0” background_color = “#e0f3ff” padding_right = “30” padding_left = “30” border_radius = “30”] [wppremark_icon icon = “quote-left-2-solid” width = “32” height = “32”] Webroot scansiona tutti i file
Webroot scansiona solo i file possibili vettori di infezione (non tutti i file sul sistema possono fornire un payload malware) in quanto non è in grado di scansionare tutti i file sul sistema.
[/WPREMARK]
[wpremark pret_name = “chat_message_1_my” icon_show = “0” background_color = “#e0f3ff” padding_right = “30” padding_left = “30” border_radius = “30”] [wppremark_icon icon = “quote-left-2-solid” width = “32” height = “32”] Come abilitare Webroot su Windows 10
È necessaria una connessione Internet per installare il software.Vai al programma di installazione Secureanywhere.Fai clic su Scarica.Immettere il codice chiave e fare clic su Accetta e installa. Per visualizzare le opzioni di installazione, fare clic su Opzioni di installazione.Fare clic su Sì.Inserisci il tuo indirizzo email e fai clic su Continua.Fai clic su Avvia usando Secureanywhere.
[/WPREMARK]
[wpremark pret_name = “chat_message_1_my” icon_show = “0” background_color = “#e0f3ff” padding_right = “30” padding_left = “30” border_radius = “30”] [wppremark_icon icon = “quote-left-2-solid” width = “32” height = “32”] La sicurezza di Windows e Webroot possono funzionare insieme
Questa soluzione affronta Webroot Secureanywhere
Secureanywhere è compatibile con altri software di sicurezza, incluso Windows Defender. Se desideri ulteriori informazioni sul perché Webroot è compatibile con altri programmi antivirus, fai clic qui.
[/WPREMARK]
[wpremark pret_name = “chat_message_1_my” icon_show = “0” background_color = “#e0f3ff” padding_right = “30” padding_left = “30” border_radius = “30”] [wppremark_icon icon = “quote-left-2-solid” width = “32” height = “32”] Perché il mio scanner non scansionerà sul mio computer
Se Windows non riconosce lo scanner, potrebbe essere necessario riconnettere i cavi. Inoltre, devi assicurarti che i cavi siano collegati alle porte corrette e che nessuno dei cavi sia logoro. Se stai utilizzando uno scanner wireless, assicurati di essere connesso alla stessa rete WiFi del tuo computer.
[/WPREMARK]
[wpremark pret_name = “chat_message_1_my” icon_show = “0” background_color = “#e0f3ff” padding_right = “30” padding_left = “30” border_radius = “30”] [wppremark_icon icon = “quote-left-2-solid” width = “32” height = “32”] Perché la mia scansione al computer non funziona
Questo errore può essere causato dalla connessione impropria tra la stampante e il computer. Se si utilizza la stampante tramite un cavo USB, assicurarsi di collegarlo correttamente al computer. Il driver della stampante non è disponibile l’errore è molto comune nel campo di stampa. Confonde davvero molti utenti.
[/WPREMARK]
[wpremark pret_name = “chat_message_1_my” icon_show = “0” background_color = “#e0f3ff” padding_right = “30” padding_left = “30” border_radius = “30”] [wppremark_icon icon = “quote-left-2-solid” width = “32” height = “32”] Quante volte dovrei scansionare il mio PC
Scansioni settimanali
Come regola generale, è meglio scansionare il tuo computer almeno una volta alla settimana con un software antivirus appropriato per i tuoi obiettivi e preoccupazioni, suggerisce l’Università del Tennessee.
[/WPREMARK]
[wpremark pret_name = “chat_message_1_my” icon_show = “0” background_color = “#e0f3ff” padding_right = “30” padding_left = “30” border_radius = “30”] [wppremark_icon icon = “quote-left-2-solid” width = “32” height = “32”] Quante volte dovrei fare una scansione completa Windows 10
I programmi antivirus offrono spesso due tipi di scansione: una scansione “rapida” e una scansione “profonda” o “completa”. Imposta il tuo software per fare una scansione completa una volta alla settimana. Puoi anche fare un’ulteriore scansione “rapida” manuale ogni volta che scegli, anche se questo è di solito necessario solo se il tuo PC mostra un comportamento sospetto.
[/WPREMARK]
[wpremark pret_name = “chat_message_1_my” icon_show = “0” background_color = “#e0f3ff” padding_right = “30” padding_left = “30” border_radius = “30”] [wppremark_icon icon = “quote-left-2-solid” width = “32” height = “32”] Windows Security Scan automaticamente
Per impostazione predefinita, Microsoft Defender Antivirus verifica un aggiornamento 15 minuti prima dell’ora di qualsiasi scansione programmata. È possibile gestire il programma per quando gli aggiornamenti di protezione devono essere scaricati e applicati per sovrascrivere questo impostazione predefinita.
[/WPREMARK]
[wpremark pret_name = “chat_message_1_my” icon_show = “0” background_color = “#e0f3ff” padding_right = “30” padding_left = “30” border_radius = “30”] [wppremark_icon icon = “quote-left-2-solid” width = “32” height = “32”] Perché la mia scansione di sicurezza di Windows non funziona
Se Windows Defender non può scansionare, il computer potrebbe perdere alcuni aggiornamenti. È possibile aggiornare Windows 10/11 per installare gli ultimi aggiornamenti per il tuo sistema. Dopo aver aggiornato il sistema operativo all’ultima versione, puoi provare a scansionare nuovamente Microsoft Defender per vedere se funziona.
[/WPREMARK]
[wpremark pret_name = “chat_message_1_my” icon_show = “0” background_color = “#e0f3ff” padding_right = “30” padding_left = “30” border_radius = “30”] [wppremark_icon icon = “quote-left-2-solid” width = “32” height = “32”] Webroot si aggiorna automaticamente
L’agente Webroot è configurato per impostazione predefinita per l’aggiornamento automaticamente non appena un aggiornamento è disponibile. Gli aggiornamenti sono distribuiti utilizzando il cloud di Webroot e non è richiesta alcuna azione dai clienti.
[/WPREMARK]
[wpremark pret_name = “chat_message_1_my” icon_show = “0” background_color = “#e0f3ff” padding_right = “30” padding_left = “30” border_radius = “30”] [wppremark_icon icon = “quote-left-2-solid” width = “32” height = “32”] Webroot rimuove i trojan
Possono fare Webroot questo proteggiamo dal malware di tutti i tipi, inclusi i cavalli di Trojan.
[/WPREMARK]
[wpremark pret_name = “chat_message_1_my” icon_show = “0” background_color = “#e0f3ff” padding_right = “30” padding_left = “30” border_radius = “30”] [wppremark_icon icon = “quote-left-2-solid” width = “32” height = “32”] Come imposto Webroot
Fai clic su Iscriviti ora in Crea un account. O. È possibile fare clic su Access Web Console nella sezione del mio account Secureanywhere. Completa il modulo con il codice chiave del prodotto Indirizzo e -mail e password.
[/WPREMARK]
[wpremark pret_name = “chat_message_1_my” icon_show = “0” background_color = “#e0f3ff” padding_right = “30” padding_left = “30” border_radius = “30”] [wppremark_icon icon = “quote-left-2-solid” width = “32” height = “32”] Windows Defender e Webroot possono funzionare insieme su Windows 10
Questa soluzione affronta Webroot Secureanywhere
Secureanywhere è compatibile con altri software di sicurezza, incluso Windows Defender. Se desideri ulteriori informazioni sul perché Webroot è compatibile con altri programmi antivirus, fai clic qui.
[/WPREMARK]
[wpremark pret_name = “chat_message_1_my” icon_show = “0” background_color = “#e0f3ff” padding_right = “30” padding_left = “30” border_radius = “30”] [wppremark_icon icon = “quote-left-2-solid” width = “32” height = “32”] Se Windows Defender fosse acceso con Webroot
Gestione dei firewall
Funziona con Windows Firewall, che monitora il traffico di dati che entra nel tuo computer. Con la Secureanywhere e Windows Firewall attivati, i tuoi dati hanno una protezione completa in entrata e in uscita. Non dovresti spegnere né il firewall di Windows né il firewall Secureanywhere.
[/WPREMARK]
[wpremark pret_name = “chat_message_1_my” icon_show = “0” background_color = “#e0f3ff” padding_right = “30” padding_left = “30” border_radius = “30”] [wppremark_icon icon = “quote-left-2-solid” width = “32” height = “32”] Webroot è in conflitto con Windows Defender
Questa soluzione affronta Webroot Secureanywhere
Secureanywhere è compatibile con altri software di sicurezza, incluso Windows Defender. Se desideri ulteriori informazioni sul perché Webroot è compatibile con altri programmi antivirus, fai clic qui.
[/WPREMARK]
[wpremark pret_name = “chat_message_1_my” icon_show = “0” background_color = “#e0f3ff” padding_right = “30” padding_left = “30” border_radius = “30”] [wppremark_icon icon = “quote-left-2-solid” width = “32” height = “32”] Come faccio a far scansionare il mio scanner sul mio computer
Fai clic sul menu Avvia e quindi tutte le app Scorri fino a trovare l’app di scansione e fai clic su di essa. Se non è lì, dovrai scaricarlo da Microsoft. Archivia una volta che l’app è aperta
[/WPREMARK]
[wpremark pret_name = “chat_message_1_my” icon_show = “0” background_color = “#e0f3ff” padding_right = “30” padding_left = “30” border_radius = “30”] [wppremark_icon icon = “quote-left-2-solid” width = “32” height = “32”] Come faccio a convincere il mio computer a riconoscere il mio scanner
Ecco un modo per farlo manualmente. Seleziona Avvia > Impostazioni > Dispositivi > Stampanti & Scanner o usa il pulsante seguente. Seleziona Aggiungi una stampante o uno scanner. Attendi che trovi scanner nelle vicinanze, quindi scegli quello che si desidera utilizzare e seleziona Aggiungi dispositivo.
[/WPREMARK]
[wpremark pret_name = “chat_message_1_my” icon_show = “0” background_color = “#e0f3ff” padding_right = “30” padding_left = “30” border_radius = “30”] [wppremark_icon icon = “quote-left-2-solid” width = “32” height = “32”] La scansione completa rileva tutti i virus
Eseguire una scansione completa su un computer è come fare un controllo del corpo. Anche se al momento non viene rilevato alcun virus, non significa che un computer sia privo di infezione o immunizzato.
[/WPREMARK]
[wpremark pret_name = “chat_message_1_my” icon_show = “0” background_color = “#e0f3ff” padding_right = “30” padding_left = “30” border_radius = “30”] [wppremark_icon icon = “quote-left-2-solid” width = “32” height = “32”] Cosa c’è di meglio scansione completa o scansione offline
Scansione completa: meglio eseguire quando il sistema non è previsto per essere in uso, in quanto questo scansionerà il maggior numero possibile di file e programmi in esecuzione. Scansione personalizzata: consente di selezionare le cartelle da scansionare. Scansione offline di Windows Defender: questa opzione consente di riavviare Windows ed eseguire una scansione prima che il sistema operativo dei sistemi sia completamente caricato.
[/WPREMARK]
[wpremark pret_name = “chat_message_1_my” icon_show = “0” background_color = “#e0f3ff” padding_right = “30” padding_left = “30” border_radius = “30”] [wppremark_icon icon = “quote-left-2-solid” width = “32” height = “32”] Qual è la differenza tra una scansione rapida e una scansione completa
La scansione rapida esegue un rapido controllo delle aree del sistema più suscettibili alle infezioni. La scansione completa esegue un controllo completo di tutte le aree del sistema.
[/WPREMARK]
