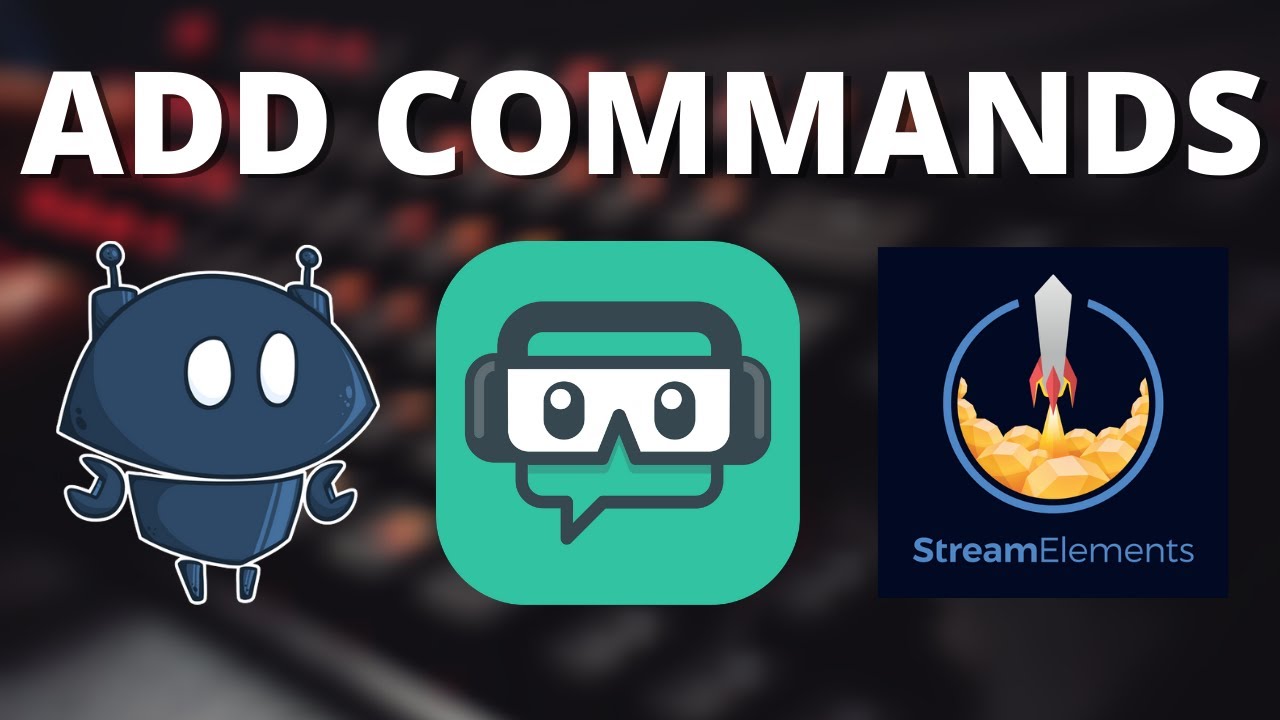Как да добавя команди?
Обобщение на статията: Как да добавя команди?
[wpremark preset_name = “chat_message_1_my” icon_show = “0” background_color = “#e0f3ff” padding_right = “30” padding_left = “30” border_radius = “30”]
[wpremark_icon icon = “Quote-left-2-solid” width = “32” височина = “32”] Как да добавя команди на twitch
Добавяне на команда за чат Отворете менюто на команди от главното меню, след което отворете менюто за персонализирани команди от там.Въведете името на вашата команда за чат във въвеждането на име на командата в долната част на менюто.Щракнете върху бутона Създаване, след като сте избрали и въвели име за вашата команда за чат.
Кеширан
[/wpremark]
1. Как да добавя команди на twitch?
За да добавите команда за чат в Twitch, трябва да отворите менюто на команди от главното меню, след което да отворите менюто за персонализирани команди. Въведете името на вашата команда за чат във въвеждането на име на командата в долната част на менюто. След като сте избрали и въвели име за вашата команда за чат, щракнете върху бутона Създаване.
2. Как добавяте команди към twitch chat като мод?
За да добавите команда като мод към Twitch Chat с помощта на Nightbot, можете да използвате командата “!команди Добавяне [име на команда] “.
3. Как да добавя команди за нощни ботуши?
За да добавите команди на Nightbot, можете да използвате “!Команди Редактиране [Име на командата] [нов отговор] “команда.
4. Как да добавя команди към OBS?
За да добавите команди към OBS, щракнете върху раздела “Команди”, след това щракнете върху бутона “Добавяне на команда”. Ще се появи изскачаща кутия, където можете да попълните желаната от вас команда и нейния отговор. Можете също да решите дали да ограничите командата до вашите редовни, абонати, модове или просто да я ограничите към себе си.
5. Как добавяте команди за стрийм чат?
За да добавите или премахнете персонализирани команди с поточни елементи като модератор, въведете “!Команда [Ново име на команда] [Командният отговор] “.
6. Къде да редактирам команди за twitch?
“!Командата editcommand “CHAT командата позволява на вас и вашите модове Twitch да редактирате вашите персонализирани команди за чат директно от twitch chat. Тази команда може да редактира всяка персонализирана команда за чат, а не само с текст, зададен от маркер за отговор на чат.
7. Какви са команди за twitch mod?
Някои команди на Twitch MOD включват блокиране на потребител от взаимодействие с вас в Twitch, премахване на потребител от списъка ви с блокове, постоянно забрана на потребител от чат, премахване на тайм -аут или постоянна забрана на потребител и изчистване на историята на чата за всички зрители.
8. Как добавяте команда към бот?
За да добавите команда към бот, отидете в раздела Приложения, изберете функции на приложението от левия прозорец и след това изберете ботове. Изберете „Добавяне на команда“ под секцията Команди.
9. Как да активирам командите на Nightbot в Twitch?
За да активирате командите на Nightbot в Twitch, регистрирайте се, като влезете с Twitch или YouTube, присъединете се към Nightbot, като щракнете върху бутона „Присъединете се към канал“ на вашето табло за нощно табло и следвайте инструкциите на екрана, за да мод Nightbot във вашия канал.
10. Как да добавя вход на контролера към OBS?
За да добавите вход за контролер към OBS, щракнете с десния бутон върху източника на браузъра и изберете свойства. Можете да промените ширината и височината, за да регулирате размера на входа.
11. Как да добавя неща към Obs Studio?
За да добавите неща в OBS Studio, щракнете върху иконата “+” под списъка на сцените в основния прозорец на OBS. Въведете име за новата сцена в диалоговия прозорец, който се появява и щракнете върху OK.
12. Как да получа команди на поток?
За да добавите команди за стрийми на Twitch, щракнете върху „CHAT COMMANDS“ и след това „Добавете нова команда“. Редактирайте новата команда и задайте разширените настройки по желание.
[wpremark preset_name = “chat_message_1_my” icon_show = “0” background_color = “#e0f3ff” padding_right = “30” padding_left = “30” border_radius = “30”] [wpremark_icon icon = “quote-left-2-solid” width = “32” височина = “32”] Как да добавя команди на twitch
Добавяне на команда за чат Отворете менюто на команди от главното меню, след което отворете менюто за персонализирани команди от там.Въведете името на вашата команда за чат във въвеждането на име на командата в долната част на менюто.Щракнете върху бутона Създаване, след като сте избрали и въвели име за вашата команда за чат.
Кеширан
[/wpremark]
[wpremark preset_name = “chat_message_1_my” icon_show = “0” background_color = “#e0f3ff” padding_right = “30” padding_left = “30” border_radius = “30”] [wpremark_icon icon = “quote-left-2-solid” width = “32” височина = “32”] Как добавяте команди към twitch chat като мод
Така че искате да научите как да добавите команда като мод към елементи на Nightbot Stream или CloudBot. Ами може би не го правите, но тук сме ето как го правите. Така че за Nightbot. Това е добавяне на командите на XMG Point
[/wpremark]
[wpremark preset_name = “chat_message_1_my” icon_show = “0” background_color = “#e0f3ff” padding_right = “30” padding_left = “30” border_radius = “30”] [wpremark_icon icon = “quote-left-2-solid” width = “32” височина = “32”] Как да добавя команди за нощни ботуши
Тогава името на командата. Че искате да редактирате. Поставете още едно пространство, последвано от новия отговор, който искате да бъдете изпратени, когато командата се използва, изпратете съобщението и командата ще бъде редактирана.
[/wpremark]
[wpremark preset_name = “chat_message_1_my” icon_show = “0” background_color = “#e0f3ff” padding_right = “30” padding_left = “30” border_radius = “30”] [wpremark_icon icon = “quote-left-2-solid” width = “32” височина = “32”] Как да добавя команди към OBS
Щракнете върху “Команди” Раздел, след това щракнете върху “Добавяне на команда” бутон. Ще се появи изскачаща кутия. Попълнете желаната от вас команда и неговия отговор. Можете също да решите дали да ограничите командата до вашите редовни, абонати, модове или просто да я ограничите към себе си.
Кеширан
[/wpremark]
[wpremark preset_name = “chat_message_1_my” icon_show = “0” background_color = “#e0f3ff” padding_right = “30” padding_left = “30” border_radius = “30”] [wpremark_icon icon = “quote-left-2-solid” width = “32” височина = “32”] Как добавяте команди за стрийм чат
Как да добавите или премахнете персонализирани команди с поточни елементи (команда за модератор), ако искате да добавите персонализирана команда, въведете вътре ! Команда, последвана от друга възклицателна точка и името на новата команда, след това какво ще каже командата.
[/wpremark]
[wpremark preset_name = “chat_message_1_my” icon_show = “0” background_color = “#e0f3ff” padding_right = “30” padding_left = “30” border_radius = “30”] [wpremark_icon icon = “quote-left-2-solid” width = “32” височина = “32”] Къде да редактирам команди за twitch
The ! Командата за чат EditCommand позволява на вас и вашите Twitch модове редактирайте вашите персонализирани команди за чат директно от twitch chat. Тази команда за чат ви позволява да редактирате всяка персонализирана команда за чат, а не само с текст, зададен от маркер за отговор на чат.
[/wpremark]
[wpremark preset_name = “chat_message_1_my” icon_show = “0” background_color = “#e0f3ff” padding_right = “30” padding_left = “30” border_radius = “30”] [wpremark_icon icon = “quote-left-2-solid” width = “32” височина = “32”] Какви са команди за twitch mod
MOD команди/блок [потребителско име] – Блокирайте потребител от взаимодействие с вас в Twitch./Unblock [потребителско име] – Извадете потребител от списъка ви с блокове./ban [потребителско име] – Забрани за постоянно потребител от чат./Unban [Потребителско име] – Премахнете изчакване или постоянна забрана на потребител./Ясно – Ясна история на чата за всички зрители.
[/wpremark]
[wpremark preset_name = “chat_message_1_my” icon_show = “0” background_color = “#e0f3ff” padding_right = “30” padding_left = “30” border_radius = “30”] [wpremark_icon icon = “quote-left-2-solid” width = “32” височина = “32”] Как добавяте команда към бот
Изберете раздела Приложения, изберете функции на приложението от левия прозорец и след това изберете Bots. Изберете Раздел „Добавяне на команда под команди“.
[/wpremark]
[wpremark preset_name = “chat_message_1_my” icon_show = “0” background_color = “#e0f3ff” padding_right = “30” padding_left = “30” border_radius = “30”] [wpremark_icon icon = “quote-left-2-solid” width = “32” височина = “32”] Как да активирам командите на Nightbot в Twitch
Готов в 3 стъпки. Регистрирайте се, като влезете с Twitch или YouTube.Присъединете се към Nightbot. Щракнете върху "Присъединете се към канала" Бутон на вашето табло за нощно табло и следвайте инструкциите на екрана, за да мод Nightbot във вашия канал.Готов да тръгвам. Nightbot сега трябва да е във вашия канал.
[/wpremark]
[wpremark preset_name = “chat_message_1_my” icon_show = “0” background_color = “#e0f3ff” padding_right = “30” padding_left = “30” border_radius = “30”] [wpremark_icon icon = “quote-left-2-solid” width = “32” височина = “32”] Как да добавя вход на контролера към OBS
Ако щракнете с десния бутон на мишката върху източника на браузъра и изберете свойства. Можем да се върнем и да променим ширината и височината, за да бъдем нещо малко по -добре, ще вляза.
[/wpremark]
[wpremark preset_name = “chat_message_1_my” icon_show = “0” background_color = “#e0f3ff” padding_right = “30” padding_left = “30” border_radius = “30”] [wpremark_icon icon = “quote-left-2-solid” width = “32” височина = “32”] Как да добавя неща към Obs Studio
От основния прозорец OBS щракнете върху "+" Икона под списъка на сцените. Въведете име за новата сцена в диалоговия прозорец, който се появява и щракнете върху OK.
[/wpremark]
[wpremark preset_name = “chat_message_1_my” icon_show = “0” background_color = “#e0f3ff” padding_right = “30” padding_left = “30” border_radius = “30”] [wpremark_icon icon = “quote-left-2-solid” width = “32” височина = “32”] Как да получа команди на поток
Как да добавяте команди на StreamElements на twitch1 Кликнете върху „CHAT COMNDES “2 Кликнете върху„ Добавяне на нова команда “Редактиране на новата команда.4 Задайте „Разширените настройки“ Активирайте командата.6 Задайте StreamElements като модератор или редактор.
[/wpremark]
[wpremark preset_name = “chat_message_1_my” icon_show = “0” background_color = “#e0f3ff” padding_right = “30” padding_left = “30” border_radius = “30”] [wpremark_icon icon = “quote-left-2-solid” width = “32” височина = “32”] Как да използвам поточни команди
За да използвате каквато и да е функция за команда или чат, просто въведете необходимата команда в текстовата кутия и натиснете Enter . Думи, заобиколени от къдрави скоби "{" и "}" Символите показват необходима стойност, например: потребителското име ще изисква потребителско име (i.E. “Джъстин”).
[/wpremark]
[wpremark preset_name = “chat_message_1_my” icon_show = “0” background_color = “#e0f3ff” padding_right = “30” padding_left = “30” border_radius = “30”] [wpremark_icon icon = “quote-left-2-solid” width = “32” височина = “32”] Как добавяте команди към twitch chat streamelements
Как да добавяте команди на StreamElements на twitch1 Кликнете върху „CHAT COMNDES “2 Кликнете върху„ Добавяне на нова команда “Редактиране на новата команда.4 Задайте „Разширените настройки“ Активирайте командата.6 Задайте StreamElements като модератор или редактор.
[/wpremark]
[wpremark preset_name = “chat_message_1_my” icon_show = “0” background_color = “#e0f3ff” padding_right = “30” padding_left = “30” border_radius = “30”] [wpremark_icon icon = “quote-left-2-solid” width = “32” височина = “32”] Можете ли да редактирате команди като мод в Twitch
Командата за чат EditCommand позволява на вас и вашите Twitch модове редактирайте вашите персонализирани команди за чат директно от twitch chat. Тази команда за чат ви позволява да редактирате всяка персонализирана команда за чат, а не само с текст, зададен от маркер за отговор на чат.
[/wpremark]
[wpremark preset_name = “chat_message_1_my” icon_show = “0” background_color = “#e0f3ff” padding_right = “30” padding_left = “30” border_radius = “30”] [wpremark_icon icon = “quote-left-2-solid” width = “32” височина = “32”] Как да направите настройките на MOD в Twitch
Въведете /VIP потребителско име или /mod потребителско име, за да добавите потребител като VIP или мод. За да премахнете, използвайте /развържете потребителското име или /unmod потребителско име . За да видите списък на VIP или модове, използвайте /VIP или /модове . Само собственикът на канала може да добави/премахне VIP и модове.
[/wpremark]
[wpremark preset_name = “chat_message_1_my” icon_show = “0” background_color = “#e0f3ff” padding_right = “30” padding_left = “30” border_radius = “30”] [wpremark_icon icon = “quote-left-2-solid” width = “32” височина = “32”] Как да правя команди в раздора
Изберете сървъра на Discord, за който искате да направите персонализирани команди, като щракнете върху “Отидете на бутона на таблото.” Кликнете върху “Персонализирани команди” Раздел от менюто. Щракнете “Създайте команда” От следващото меню. Въведете име на команда след възклицанието в предоставеното поле.
[/wpremark]
[wpremark preset_name = “chat_message_1_my” icon_show = “0” background_color = “#e0f3ff” padding_right = “30” padding_left = “30” border_radius = “30”] [wpremark_icon icon = “quote-left-2-solid” width = “32” височина = “32”] Как да променя командата на бот
Можете да зададете командния префикс на Bag, като правите набор от префикс на бот <префикс> . Пример: Bot Prefix Set ^$& . Префиксът по подразбиране на бота е ! . Ако сте забравили префикса на командата на бота, направете !
[/wpremark]
[wpremark preset_name = “chat_message_1_my” icon_show = “0” background_color = “#e0f3ff” padding_right = “30” padding_left = “30” border_radius = “30”] [wpremark_icon icon = “quote-left-2-solid” width = “32” височина = “32”] Как да накарам Nightbot да кажа нещата автоматично
Започнете, като отидете до Nightbot. Уебсайт може да се наложи да регистрирате. В превключване на раздела Таймери вляво изберете да добавите да даде на съобщението си име Изберете полето за съобщения, след което въведете съобщението, което искате да бъдете
[/wpremark]
[wpremark preset_name = “chat_message_1_my” icon_show = “0” background_color = “#e0f3ff” padding_right = “30” padding_left = “30” border_radius = “30”] [wpremark_icon icon = “quote-left-2-solid” width = “32” височина = “32”] Има ли нощни команди
Nightbot ви позволява да създавате персонализирани команди.
[/wpremark]
[wpremark preset_name = “chat_message_1_my” icon_show = “0” background_color = “#e0f3ff” padding_right = “30” padding_left = “30” border_radius = “30”] [wpremark_icon icon = “quote-left-2-solid” width = “32” височина = “32”] Как да добавя HOTKEYS към Obs Studio
Но просто ще ви покажа как е създадено по същество. Отиваме във файл. И ние отиваме на настройки, ще видите, че има зона на Hotkeys, така че зоната точно там, просто щракнете върху това и можем да отидем надясно
[/wpremark]
[wpremark preset_name = “chat_message_1_my” icon_show = “0” background_color = “#e0f3ff” padding_right = “30” padding_left = “30” border_radius = “30”] [wpremark_icon icon = “quote-left-2-solid” width = “32” височина = “32”] Как да покажа входовете на контролера
Това ще работи, че всеки път, когато натиснете бутон на вашия контролер. Той ще се покаже в малко визуализация, както можете да видите на екрана. Това ще бъде хубав бърз и лесен урок, който ще покажа
[/wpremark]
[wpremark preset_name = “chat_message_1_my” icon_show = “0” background_color = “#e0f3ff” padding_right = “30” padding_left = “30” border_radius = “30”] [wpremark_icon icon = “quote-left-2-solid” width = “32” височина = “32”] Как да персонализирам моето студио за OBS
За да направите това, можете да щракнете върху Изглед, Изберете Докове и щракнете върху Персонализиран браузър. Това ще отвори зоната на докове за персонализиран браузър, където можете да добавите неограничен брой източници на уеб браузър с имена, които можете да препратите. След като създадете такъв, той ще се появи в прозорец, който можете да поставите навсякъде, където харесвате в интерфейса на OBS.
[/wpremark]
[wpremark preset_name = “chat_message_1_my” icon_show = “0” background_color = “#e0f3ff” padding_right = “30” padding_left = “30” border_radius = “30”] [wpremark_icon icon = “quote-left-2-solid” width = “32” височина = “32”] Къде са плъгините в OBS Studio
Инсталирайте или премахнете приставките
| Windows (всички потребители) | C: \ Програмни файлове \ Obs-Studio \ Obs-Plugins \ 64bit |
|---|---|
| Windows (Legacy 32-битови плъгини; Obs Studio 27.2.4 и само преди) | C: \ Програмни файлове \ Obs-Studio \ Obs-Plugins \ 32bit |
| Windows (един потребител) | %AppData%\ obs-studio \ obs-plugins |
| MacOS | ~/Библиотека/Поддръжка на приложение/Obs-Studio/Plugins |
[/wpremark]
[wpremark preset_name = “chat_message_1_my” icon_show = “0” background_color = “#e0f3ff” padding_right = “30” padding_left = “30” border_radius = “30”] [wpremark_icon icon = “quote-left-2-solid” width = “32” височина = “32”] Какво представляват команди Twitch
Какво е команда Twitch Команда Twitch е съобщение, създадено от Twitch или от Streamer. Това отговаря за изпращане на поръчка до платформата за извършване на конкретно действие, което се появява в чата. В горния пример ботът на стримера приветства нов последовател със съобщението: „Добре дошли в семейството“.
[/wpremark]