Как да добавя приложения към защитната стена на ESET?
Как да управлявате защитната стена на ESET: Съвети и често задавани въпроси
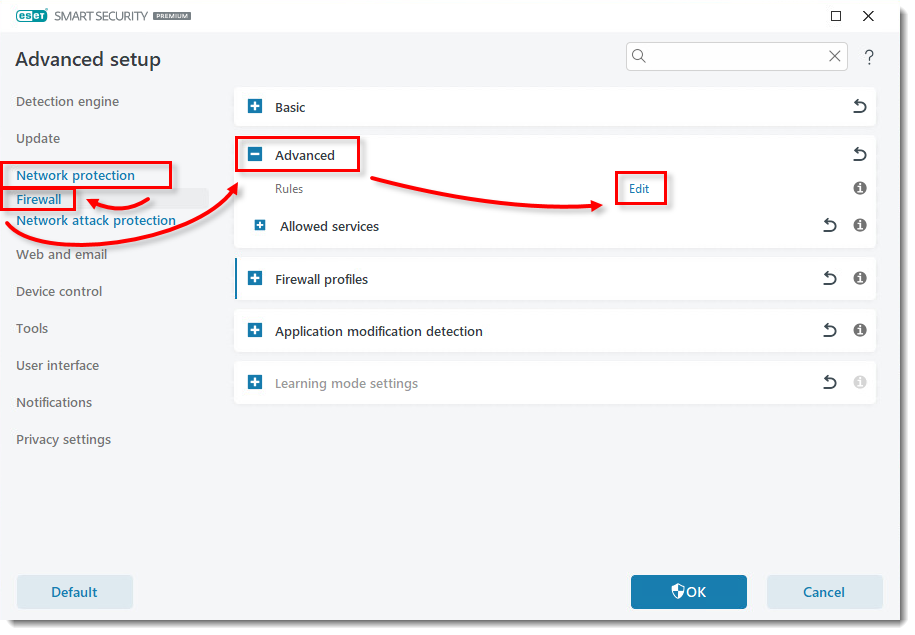
1. Как да добавя приложение към моята защитна стена на ESET?
Отворете основния прозорец на програмата на продукта на вашия ESET Windows. Натиснете клавиша F5, за да отворите разширена настройка. Щракнете върху Мрежовата защита → Защитна стена, разширете разширени и щракнете върху Редактиране до правилата.
2. Как да добавя изключения към ESET интернет сигурността?
За да добавите изключение за уебсайт, щракнете върху Настройка> Инструменти за сигурност> Родителски контрол и щракнете върху Добавяне на изключение за уебсайт. (блокиран) за всеки конкретен потребителски акаунт и щракнете върху OK, за да го добавите към списъка.
3. Как да блокирам приложение с защитната стена на ESET?
Докоснете Контрол на приложението> Блокиране> Блок Приложение> Блок по име. Изберете дали да блокирате приложението според името или името на пакета. Въведете думите въз основа на които приложението ще бъде блокирано.
4. Как да променя настройките на защитната си стена на ESET?
Отворете основния прозорец на програмата на продукта на вашия ESET Windows. Натиснете клавиша F5, за да отворите разширена настройка. Щракнете върху Мрежовата защита → Защитна стена. Изберете желания режим на филтриране от падащото меню Режим на филтриране и щракнете върху OK, за да запазите промените си.
5. Е толкова добър, колкото Windows Defender?
ESET има широк спектър от инструменти за компютърна сигурност, което го прави по -добър вариант от Windows Defender. Потребителите също ще се насладят на широк спектър от пакети, от които да избират и адаптират защитата към техните нужди.
6. Как да белилист е приложение в ESET?
За да направите това, отворете уеб конзолата ESA и отидете до настройки> IP WhiteListing. Изберете квадратчето След това, за да активирате Global IP WhiteListing, Определете подходящите IP адреси (IPv6 версия също, ако е приложимо), изберете Услугите в WhiteList и щракнете върху Запазване.
7. Как да добавя приложение към моето антивирусно изключение?
Отидете на Старт> Настройки> Актуализация и сигурност> Сигурност на Windows> Защита на вируса и заплаха. Под Настройки за защита на вируса и заплаха изберете Управление на настройките и след това под изключения изберете Добавяне или премахване на изключения.
8. Как да спра защитната си стена да блокира приложенията?
За да управление. Щракнете върху Разрешаване на програма или функция през защитната стена на Windows (или, ако използвате Windows 10, щракнете върху Разрешаване на приложение или функция през защитната стена на Windows).
9. Как да проверя защитната си стена на ESET?
Щракнете върху Инструменти> Файлове за регистрация и след това изберете защитна стена от падащото меню за дневник.
10. Каква е разликата между защитната стена на Windows и защитната стена на ESET?
Мониторингът на компонента на защитната стена ESET паралел с тази на защитната стена на Win в тази приложна мрежа Използване на протоколи и портове се следи. Тя се различава от победната защитна стена по това, че има пълна способност за взаимодействие на потребителите на изходящ интернет трафик, докато Win Firewall поддържа само способността за регистрация.
11. Имам ли нужда от Windows Defender, ако имам ESET?
Windows Defender не съдържа никаква антивирусна функционалност, така че няма да е необходимо да деинсталирате или деактивирате Microsoft Windows Defender, когато инсталирате вашия ESET продукт.
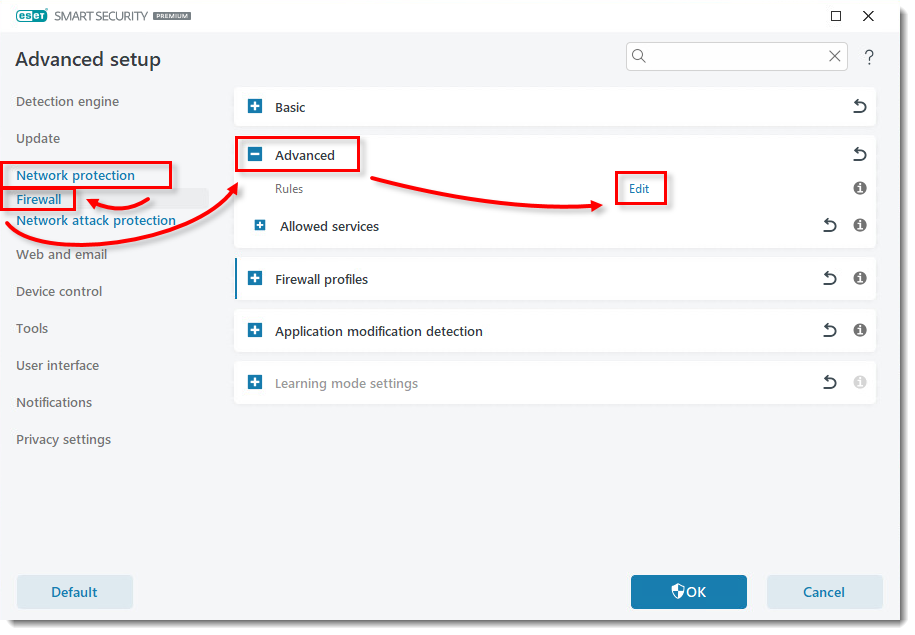
[wpremark preset_name = “chat_message_1_my” icon_show = “0” background_color = “#e0f3ff” padding_right = “30” padding_left = “30” border_radius = “30”] [wpremark_icon icon = “quote-left-2-solid” width = “32” leghe = “32”] Как да добавя приложение към моята защитна стена на ESET
Отворете основния прозорец на програмата на продукта на вашия ESET Windows. Натиснете клавиша F5, за да отворите разширена настройка. Щракнете върху Мрежовата защита → Защитна стена, разширете разширени и щракнете върху Редактиране до правилата.
[/wpremark]
[wpremark preset_name = “chat_message_1_my” icon_show = “0” background_color = “#e0f3ff” padding_right = “30” padding_left = “30” border_radius = “30”] [wpremark_icon icon = “quote-left-2-solid” width = “32” leghe = “32”] Как да добавя изключения към ESET интернет сигурността
За да добавите изключение за уебсайт, щракнете върху Настройка > Инструменти за сигурност > Родителски контрол и след това щракнете върху Добавяне на изключение за уебсайт. (блокиран) за всеки конкретен потребителски акаунт и щракнете върху OK, за да го добавите към списъка.
[/wpremark]
[wpremark preset_name = “chat_message_1_my” icon_show = “0” background_color = “#e0f3ff” padding_right = “30” padding_left = “30” border_radius = “30”] [wpremark_icon icon = “quote-left-2-solid” width = “32” leghe = “32”] Как да блокирам приложение с защитната стена на ESET
Как да блокирам приложение от контрола на приложението му Nametap > Блокиране > Блоково приложение > Блок по име.Изберете дали да блокирате приложението според името или името на пакета.Въведете думите въз основа на които приложението ще бъде блокирано.
[/wpremark]
[wpremark preset_name = “chat_message_1_my” icon_show = “0” background_color = “#e0f3ff” padding_right = “30” padding_left = “30” border_radius = “30”] [wpremark_icon icon = “quote-left-2-solid” width = “32” leghe = “32”] Как да променя настройките на защитната си стена на ESET
Променете режима на филтриране на ESET Firewallopen Основният прозорец на програмата на вашия ESET Windows Product.Натиснете клавиша F5, за да отворите разширена настройка.Щракнете върху Мрежовата защита → Защитна стена. Изберете желания режим на филтриране от падащото меню Режим на филтриране и щракнете върху OK, за да запазите промените си.
[/wpremark]
[wpremark preset_name = “chat_message_1_my” icon_show = “0” background_color = “#e0f3ff” padding_right = “30” padding_left = “30” border_radius = “30”] [wpremark_icon icon = “quote-left-2-solid” width = “32” leghe = “32”] Е толкова добър, колкото Windows Defender
ESET има широк спектър от инструменти за компютърна сигурност, което го прави по -добър вариант от Windows Defender. Потребителите също ще се насладят на широк спектър от пакети, от които да избират и адаптират защитата към техните нужди.
[/wpremark]
[wpremark preset_name = “chat_message_1_my” icon_show = “0” background_color = “#e0f3ff” padding_right = “30” padding_left = “30” border_radius = “30”] [wpremark_icon icon = “quote-left-2-solid” width = “32” leghe = “32”] Как да белилист е приложение в ESET
За да направите това, отворете уеб конзолата ESA и отворете настройките > IP белият. Изберете квадратчето След това, за да активирате Global IP WhiteListing, Определете подходящите IP адреси (IPv6 версия също, ако е приложимо), изберете Услугите в WhiteList и щракнете върху Запазване.
[/wpremark]
[wpremark preset_name = “chat_message_1_my” icon_show = “0” background_color = “#e0f3ff” padding_right = “30” padding_left = “30” border_radius = “30”] [wpremark_icon icon = “quote-left-2-solid” width = “32” leghe = “32”] Как да добавя приложение към моето антивирусно изключение
Отидете да започнете > Настройки > Актуализация & Сигурност > Сигурност на Windows > Вирус & Защита на заплахата. Под вирус & Настройки за защита на заплахата, изберете Управление на настройките и след това под изключения, изберете Добавяне или премахване на изключения.
[/wpremark]
[wpremark preset_name = “chat_message_1_my” icon_show = “0” background_color = “#e0f3ff” padding_right = “30” padding_left = “30” border_radius = “30”] [wpremark_icon icon = “quote-left-2-solid” width = “32” leghe = “32”] Как да спра защитната си стена да блокира приложенията
Уайтализиране с защитната стена на Windows
За да управление. Щракнете върху Разрешаване на програма или функция през защитната стена на Windows (или, ако използвате Windows 10, щракнете върху Разрешаване на приложение или функция през защитната стена на Windows).
[/wpremark]
[wpremark preset_name = “chat_message_1_my” icon_show = “0” background_color = “#e0f3ff” padding_right = “30” padding_left = “30” border_radius = “30”] [wpremark_icon icon = “quote-left-2-solid” width = “32” leghe = “32”] Как да проверя защитната си стена на ESET
Щракнете върху инструменти > Регистрационни файлове и след това изберете защитна стена от падащото меню за дневник.
[/wpremark]
[wpremark preset_name = “chat_message_1_my” icon_show = “0” background_color = “#e0f3ff” padding_right = “30” padding_left = “30” border_radius = “30”] [wpremark_icon icon = “quote-left-2-solid” width = “32” leghe = “32”] Каква е разликата между защитната стена на Windows и защитната стена на ESET
Мониторингът на компонента на защитната стена ESET паралел с тази на защитната стена на Win в тази приложна мрежа Използване на протоколи и портове се следи. Тя се различава от победната защитна стена по това, че има пълна способност за взаимодействие на потребителите на изходящ интернет трафик, докато Win Firewall поддържа само способността за регистрация.
[/wpremark]
[wpremark preset_name = “chat_message_1_my” icon_show = “0” background_color = “#e0f3ff” padding_right = “30” padding_left = “30” border_radius = “30”] [wpremark_icon icon = “quote-left-2-solid” width = “32” leghe = “32”] Имам ли нужда от Windows Defender, ако имам ESET
Windows Defender не съдържа никаква антивирусна функционалност, така че няма да е необходимо да деинсталирате или деактивирате Microsoft Windows Defender, когато инсталирате вашия ESET продукт.
[/wpremark]
[wpremark preset_name = “chat_message_1_my” icon_show = “0” background_color = “#e0f3ff” padding_right = “30” padding_left = “30” border_radius = “30”] [wpremark_icon icon = “quote-left-2-solid” width = “32” leghe = “32”] Как да приложенията на белилисти на моя антивирус и защитна стена
Отидете да започнете > Настройки > Актуализация & Сигурност > Сигурност на Windows > Вирус & Защита на заплахата. Под вирус & Настройки за защита на заплахата, изберете Управление на настройките и след това под изключения, изберете Добавяне или премахване на изключения.
[/wpremark]
[wpremark preset_name = “chat_message_1_my” icon_show = “0” background_color = “#e0f3ff” padding_right = “30” padding_left = “30” border_radius = “30”] [wpremark_icon icon = “quote-left-2-solid” width = “32” leghe = “32”] Какво означава за кандидатстване на бяллист
Какво представлява приложното бяло, приложено Whitelisting (известно също като Application Allowlist) е често срещан метод, използван от ИТ организациите за осигуряване на локални и облачни мрежи и инфраструктура срещу злонамерени кибер атаки и нежелано навлизане на мрежата.
[/wpremark]
[wpremark preset_name = “chat_message_1_my” icon_show = “0” background_color = “#e0f3ff” padding_right = “30” padding_left = “30” border_radius = “30”] [wpremark_icon icon = “quote-left-2-solid” width = “32” leghe = “32”] Как да добавя изключения към списъка ми за защитна стена
Щракнете върху Старт и изберете Контролен панел. Щракнете върху защитната стена на Windows. Щракнете върху раздела Изключения. Щракнете върху Добавяне на програма.
[/wpremark]
[wpremark preset_name = “chat_message_1_my” icon_show = “0” background_color = “#e0f3ff” padding_right = “30” padding_left = “30” border_radius = “30”] [wpremark_icon icon = “quote-left-2-solid” width = “32” leghe = “32”] Как да разбера дали моят антивирус блокира приложение
Кликнете върху защитната стена на Windows Defender. От левия панел позволяват приложение или функция чрез защитната стена на Windows Defender. В прозореца за разрешени приложения превъртете всички приложения. Намерете приложението, което искате да прегледате и вижте дали приложението е проверено.
[/wpremark]
[wpremark preset_name = “chat_message_1_my” icon_show = “0” background_color = “#e0f3ff” padding_right = “30” padding_left = “30” border_radius = “30”] [wpremark_icon icon = “quote-left-2-solid” width = “32” leghe = “32”] Как да разреша всички приложения чрез моята защитна стена
За да позволите достъп до приложението през защитната стена на Windows 11, отворете защитата на Windows > Защитна стена & Защита на мрежата, щракнете върху “Позволете приложение чрез защитна стена” Опция, щракнете върху “Промяна на настройките” Опция, разрешете приложението в защитната стена и щракнете върху “Добре” бутон.
[/wpremark]
[wpremark preset_name = “chat_message_1_my” icon_show = “0” background_color = “#e0f3ff” padding_right = “30” padding_left = “30” border_radius = “30”] [wpremark_icon icon = “quote-left-2-solid” width = “32” leghe = “32”] Как да разбера дали моята защитна стена блокира приложенията
Използвайте Windows Search за търсене на CMD. Щракнете с десния бутон върху първия резултат и след това изберете Run As Administrator. Въведете Netsh Firewall Show State и Press Enter. След това можете да видите всички блокирани и активни портове във вашата защитна стена.
[/wpremark]
[wpremark preset_name = “chat_message_1_my” icon_show = “0” background_color = “#e0f3ff” padding_right = “30” padding_left = “30” border_radius = “30”] [wpremark_icon icon = “quote-left-2-solid” width = “32” leghe = “32”] Каква е разликата между защитната стена на ESET и защитната стена на Windows 10
Мониторингът на компонента на защитната стена ESET паралел с тази на защитната стена на Win в тази приложна мрежа Използване на протоколи и портове се следи. Тя се различава от победната защитна стена по това, че има пълна способност за взаимодействие на потребителите на изходящ интернет трафик, докато Win Firewall поддържа само способността за регистрация.
[/wpremark]
[wpremark preset_name = “chat_message_1_my” icon_show = “0” background_color = “#e0f3ff” padding_right = “30” padding_left = “30” border_radius = “30”] [wpremark_icon icon = “quote-left-2-solid” width = “32” leghe = “32”] ESET включва ли защитна стена
ESET Smart Security Premium
Изграден без компромиси, за да защити вас и вашето семейство. Осигурява устройства с Windows, MacOS и Android.
[/wpremark]
[wpremark preset_name = “chat_message_1_my” icon_show = “0” background_color = “#e0f3ff” padding_right = “30” padding_left = “30” border_radius = “30”] [wpremark_icon icon = “quote-left-2-solid” width = “32” leghe = “32”] Трябва ли да разреша приложение през защитната стена на Windows
Това прави вашето устройство по -малко сигурно и може да създаде възможности за хакери или злонамерен софтуер да използва един от тези отвори, за да стигне до вашите файлове или да използва вашето устройство, за да разпространява злонамерен софтуер на други устройства. Като цяло е по -безопасно да добавите приложение към списъка с разрешени приложения, отколкото да отворите порт.
[/wpremark]
[wpremark preset_name = “chat_message_1_my” icon_show = “0” background_color = “#e0f3ff” padding_right = “30” padding_left = “30” border_radius = “30”] [wpremark_icon icon = “quote-left-2-solid” width = “32” leghe = “32”] Сигурността на Windows конфликтира ли с ESET
Защитната стена на ESET е включена в ESET Smart Security Premium и ESET Internet Security. Изпълнението на две защитни стени на вашата операционна система може да доведе до конфликти и грешки в конфигурацията. В резултат на това вашият ESET продукт автоматично ще деактивира вашата защитна стена на Windows след приключване на инсталацията.
[/wpremark]
[wpremark preset_name = “chat_message_1_my” icon_show = “0” background_color = “#e0f3ff” padding_right = “30” padding_left = “30” border_radius = “30”] [wpremark_icon icon = “quote-left-2-solid” width = “32” leghe = “32”] Каква е разликата между защитната стена на ESET и защитната стена на Windows 10
Мониторингът на компонента на защитната стена ESET паралел с тази на защитната стена на Win в тази приложна мрежа Използване на протоколи и портове се следи. Тя се различава от победната защитна стена по това, че има пълна способност за взаимодействие на потребителите на изходящ интернет трафик, докато Win Firewall поддържа само способността за регистрация.
[/wpremark]
[wpremark preset_name = “chat_message_1_my” icon_show = “0” background_color = “#e0f3ff” padding_right = “30” padding_left = “30” border_radius = “30”] [wpremark_icon icon = “quote-left-2-solid” width = “32” leghe = “32”] Как да спра защитната си стена да блокира приложенията
Уайтализиране с защитната стена на Windows
За да управление. Щракнете върху Разрешаване на програма или функция през защитната стена на Windows (или, ако използвате Windows 10, щракнете върху Разрешаване на приложение или функция през защитната стена на Windows).
[/wpremark]
[wpremark preset_name = “chat_message_1_my” icon_show = “0” background_color = “#e0f3ff” padding_right = “30” padding_left = “30” border_radius = “30”] [wpremark_icon icon = “quote-left-2-solid” width = “32” leghe = “32”] Как да разреша програма чрез моята защитна стена
Щракнете върху бутона Старт, след което въведете защитната стена на Windows в полето за търсене. Щракнете върху защитната стена на Windows и след това щракнете върху Разрешаване на програма или функция през защитната стена на Windows. Щракнете върху бутона Промяна на настройките. Ако се появи прозорец за контрол на потребителския акаунт, щракнете върху да или въведете потребителското си име и парола, след това щракнете върху OK.
[/wpremark]
[wpremark preset_name = “chat_message_1_my” icon_show = “0” background_color = “#e0f3ff” padding_right = “30” padding_left = “30” border_radius = “30”] [wpremark_icon icon = “quote-left-2-solid” width = “32” leghe = “32”] Как да добавя приложение към моя белилист
Изберете съществуваща политика или създайте нова политика. Където е подходящо: Изберете Android или iOS. Изберете Управление на приложения. След това щракнете върху черен списък/белилист, щракнете върху Конфигуриране и изберете WhiteList.
[/wpremark]
