Как да изтегля Webroot на нов компютър?
Инсталиране на друг
Обикновено се препоръчва да се премахне всеки съществуващ антивирусен софтуер, преди да се инсталира нов. Наличието на множество антивирусни програми, работещи едновременно, може да причини конфликти и проблеми с производителността на вашия компютър. За да деинсталирате стария антивирусен софтуер, можете да следвате стъпките, предоставени от производителя на софтуера, или да използвате вградената функция за деинсталиране във вашата операционна система.
[/wpremark]
[wpremark preset_name = “chat_message_1_my” icon_show = “0” background_color = “#e0f3ff” padding_right = “30” padding_left = “30” border_radius = “30”] [wpremark_icon icon = “quote-left-2-solid” width = “32” височина = “32”] Как да актуализирам webroot на компютъра си
Webroot SecureAnywhere автоматично се актуализира, за да запази компютъра ви защитен от най -новите заплахи. Ако обаче искате да проверите ръчно за актуализации или да принудите актуализация, можете да го направите, като отворите интерфейса на Webroot и щракнете върху опцията „Актуализация“ или „Проверете за актуализации“. Това ще гарантира инсталирани най -новите функции за защита и сигурност.
[/wpremark]
[wpremark preset_name = “chat_message_1_my” icon_show = “0” background_color = “#e0f3ff” padding_right = “30” padding_left = “30” border_radius = “30”] [wpremark_icon icon = “quote-left-2-solid” width = “32” височина = “32”] Какво трябва да направя, ако Webroot не работи
Ако изпитвате проблеми с Webroot да не работи правилно, има няколко стъпки за отстраняване на неизправности, които можете да опитате:
– Рестартирайте компютъра си: Понякога един прост рестарт може да разреши временните софтуерни проблеми.
– Проверете вашата интернет връзка: Уверете се, че имате стабилна интернет връзка, тъй като Webroot изисква достъп до интернет за актуализации и защита в реално време в реално време.
– Преинсталирайте Webroot: Ако проблемът продължава, можете да опитате деинсталиране и преинсталиране на Webroot, като използвате инструкциите, предоставени от софтуера.
– Поддръжка за контакт: Ако никоя от тези стъпки не разреши проблема, можете да се свържете с поддръжката на клиентите на Webroot за допълнителна помощ.
[/wpremark]
[wpremark preset_name = “chat_message_1_my” icon_show = “0” background_color = “#e0f3ff” padding_right = “30” padding_left = “30” border_radius = “30”] [wpremark_icon icon = “quote-left-2-solid” width = “32” височина = “32”] Мога ли да прехвърля абонамента си за webroot на нов компютър
Да, можете. Можете да направите това, като деинсталирате Webroot от стария компютър и го инсталирате отново на новия компютър, като използвате съществуващия си ключов код. Ако имате проблеми или се нуждаете от помощ, можете да се свържете с поддръжката на клиентите на Webroot за помощ в процеса на прехвърляне.
[/wpremark]
[wpremark preset_name = “chat_message_1_my” icon_show = “0” background_color = “#e0f3ff” padding_right = “30” padding_left = “30” border_radius = “30”] [wpremark_icon icon = “quote-left-2-solid” width = “32” височина = “32”] Мога ли да използвам webroot на mac компютър
Да, Webroot SecureAnywhere е на разположение както за Windows, така и за Mac компютри. Стъпките за инсталиране и използване могат да варират леко между двете платформи, но общата функционалност и защита, осигурени от Webroot, остават същите. Можете да посетите уебсайта на Webroot, за да изтеглите и инсталирате Mac версията на софтуера.
[/wpremark]
[wpremark preset_name = “chat_message_1_my” icon_show = “0” background_color = “#e0f3ff” padding_right = “30” padding_left = “30” border_radius = “30”] [wpremark_icon icon = “quote-left-2-solid” width = “32” височина = “32”] Как да планирам сканиране с Webroot
За да насрочите сканиране с Webroot Secureanywhere, можете да следвате тези стъпки:
1. Отворете интерфейса Webroot, като щракнете двукратно върху иконата на Webroot на вашия работен плот или достъп до него от системната тава.
2. Кликнете върху опцията „PC Security“ или „Mac Security“, в зависимост от вашата операционна система.
3. Потърсете секцията „Планирани сканирания“ или „Сканиран график“ и кликнете върху него.
4. Кликнете върху бутона „Добавяне“ или „Създаване“, за да настроите нов график за сканиране.
5. Изберете типа сканиране (бързо сканиране, пълно сканиране, персонализирано сканиране) и задайте желаната честота и време за сканиране.
6. Щракнете върху „Запазване“ или „Приложи“, за да запазите графика за сканиране.
След като графикът е зададен, Webroot автоматично ще стартира сканирането според вашите посочени настройки.
[/wpremark]
1. Можете ли да прехвърлите webroot на нов компютър?
Отговор: Да, всички лицензи за софтуер на Webroot могат да се прехвърлят на нов компютър, стига абонаментът да е все още активен.
2. Как да преинсталирам webroot на новия си компютър?
Отговор: За да преинсталирате Webroot на новия си компютър, можете да отидете на инсталатора SecureAnywhere, щракнете върху Изтегляне, Въведете вашия код и щракнете върху Съгласен и Инсталиране. Можете също да видите опциите за инсталиране, като щракнете върху Опции за инсталиране.
3. Как да добавя Webroot към втория си компютър?
Отговор: За да добавите Webroot към втория си компютър, можете да влезете в уебсайта на SeacureAnywhere на моя.Webrootanywhere.com, щракнете върху раздела за мобилна защита, щракнете върху раздела устройства и щракнете върху Добавяне на устройство. Ще се покаже панелът за добавяне на устройство.
4. Мога ли да използвам моя webroot на повече от един компютър?
Отговор: Да, можете да инсталирате софтуера за сигурност на Webroot на до пет компютъра, ако имате лиценз, който му позволява. Ако обаче лицензът ви е само за един компютър, не можете да го инсталирате на допълнителни компютри.
5. Как да деинсталирам и преинсталирам webroot?
Отговор: За да деинсталирате и да инсталирате отново агента на Webroot на устройство на Windows, можете да деинсталирате агента от устройството с помощта на команден прозорец, да изтриете директориите WRDATA и WRCOR.
6. Къде да намеря моя ключов код за webroot?
Отговор: За да намерите своя ключов код в Webroot SecureAnywhere за Windows PC, можете да отворите Webroot SecureAnywhere, щракнете върху моя акаунт и прозорец ще отвори показване на вашия код на ключове и абонамент.
7. Как мога да разбера дали Webroot е инсталиран на моя компютър?
Отговор: Можете да щракнете двукратно върху иконата за пряк път на Webroot на вашия работен плот или щракнете с десния бутон върху иконата на Webroot от менюто на системната тава и щракнете върху състоянието на прегледа. Ако не можете да намерите иконата на системната тава.
8. Как да деинсталирам и преинсталирам Webroot на Windows 10?
Отговор: За да деинсталирате и да инсталирате отново Webroot в Windows 10, можете да щракнете върху AppWiz.CPL, изберете линейния елемент Webroot SecureAnywhere и щракнете върху Деинсталиране. Ако първоначално не се появи Webroot SecureAny, можете да щракнете върху бутона за опресняване. Това може да се случи, ако наскоро беше инсталиран Webroot.
9. Как да деинсталирам и преинсталирам антивируса?
Отговор: За да деинсталирате и да инсталирате отново антивирусна програма, можете да отворите функцията за добавяне или премахване на програмите във вашата операционна система, да намерите антивирусната програма в списъка с инсталирани програми, да я изберете и щракнете върху бутона Промяна/премахване или деинсталиране.
10. Как да инсталирате Webroot с ключов код?
Отговор: За да инсталирате Webroot с ключов код, можете да изтеглите антивирус SecureAnywhere на вашия работен плот, щракнете двукратно върху иконата на Webroot, въведете ключовия код, включен в получения имейл, и щракнете върху Съгласен и Инсталирайте.
11. Къде да намеря моя webroot?
Отговор: За да намерите вашия акаунт в Webroot, можете да отидете на моя.Webrootanywhere.com, въведете имейл адреса и паролата, които сте посочили по време на регистрацията, и щракнете върху бутона Вход.
12. Трябва ли да премахна един антивирус, преди да инсталирам друг?
Отговор: Обикновено се препоръчва да се премахне всеки съществуващ антивирусен софтуер, преди да се инсталира нов, за да се избегнат конфликти и проблеми с производителността. Можете да използвате функцията Add On Programs или да следвате инструкциите, предоставени от производителя на софтуера, за да деинсталирате старата антивирусна програма.
13. Как да актуализирам webroot на компютъра си?
Отговор: Webroot SecureAnywhere автоматично се актуализира, но можете ръчно да проверите за актуализации или да принудите актуализация, като отворите интерфейса на Webroot и щракнете върху опцията „Актуализация“ или „Проверете за актуализации“.
14. Какво трябва да направя, ако Webroot не работи?
Отговор: Ако Webroot не работи правилно, можете да опитате да рестартирате компютъра си, да проверите вашата интернет връзка, да преинсталирате Webroot или да се свържете с поддръжката на клиентите на Webroot за помощ.
15. Мога ли да прехвърля абонамента си за webroot на нов компютър?
Отговор: Да, можете да прехвърлите абонамента си за Webroot на нов компютър, като деинсталирате Webroot от стария компютър и го преинсталирате на новия компютър, като използвате съществуващия си ключов код. Ако имате нужда от помощ при процеса на прехвърляне, можете да се свържете с поддръжката на клиентите на Webroot за помощ.
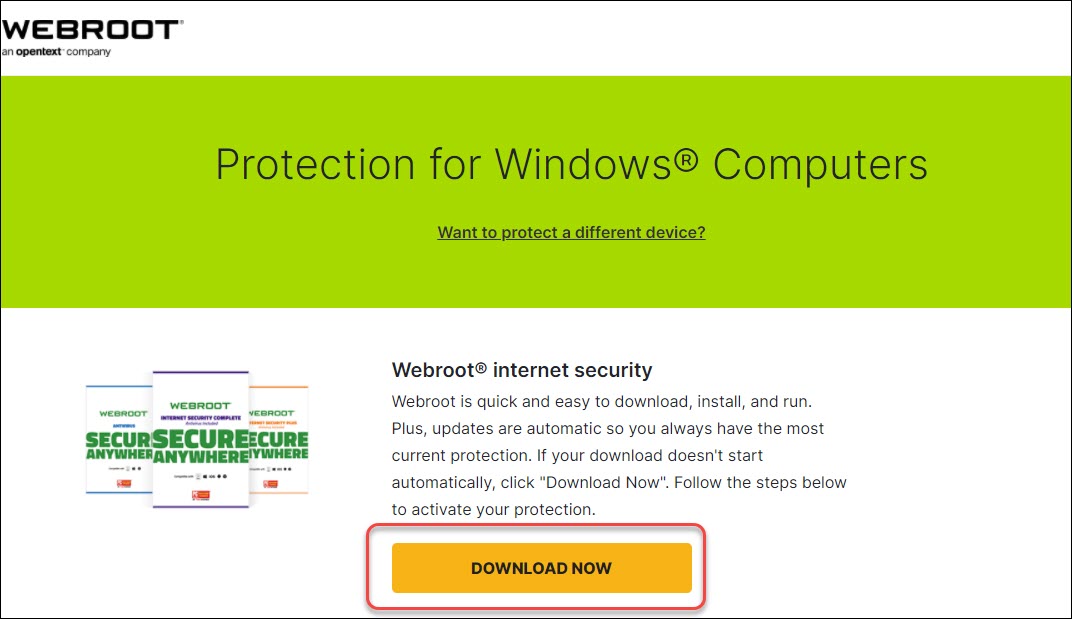
[wpremark preset_name = “chat_message_1_my” icon_show = “0” background_color = “#e0f3ff” padding_right = “30” padding_left = “30” border_radius = “30”] [wpremark_icon icon = “quote-left-2-solid” width = “32” височина = “32”] Можете ли да прехвърлите webroot на нов компютър
Всички лицензи за софтуер на Webroot могат да се прехвърлят на нов компютър, стига абонаментът ви да е все още активен.
Кеширан
[/wpremark]
[wpremark preset_name = “chat_message_1_my” icon_show = “0” background_color = “#e0f3ff” padding_right = “30” padding_left = “30” border_radius = “30”] [wpremark_icon icon = “quote-left-2-solid” width = “32” височина = “32”] Как да преинсталирам webroot на новия си компютър
Отидете до инсталатора на SeacureAnywhere. Щракнете върху Изтегляне. Въведете вашия код и щракнете върху Съгласен и Инсталирайте. За да видите опциите за инсталиране, щракнете върху Опции за инсталиране.
Кеширан
[/wpremark]
[wpremark preset_name = “chat_message_1_my” icon_show = “0” background_color = “#e0f3ff” padding_right = “30” padding_left = “30” border_radius = “30”] [wpremark_icon icon = “quote-left-2-solid” width = “32” височина = “32”] Как да добавя Webroot към втория си компютър
За да добавите устройство: Влезте в уебсайта на SeacureAnywhere на моя.Webrootanywhere.com.Щракнете върху раздела за мобилна защита.Щракнете върху раздела Устройства.Щракнете върху Добавяне на устройство. Показва се на панела за добавяне на устройство.
[/wpremark]
[wpremark preset_name = “chat_message_1_my” icon_show = “0” background_color = “#e0f3ff” padding_right = “30” padding_left = “30” border_radius = “30”] [wpremark_icon icon = “quote-left-2-solid” width = “32” височина = “32”] Мога ли да използвам моя webroot на повече от един компютър
Искате да инсталирате софтуера на повече от един компютър. Софтуерът за сигурност на Webroot се предлага с няколко вида лицензи, които ви позволяват да го инсталирате на до пет компютъра. Ако лицензът ви е само за един компютър, не можете да го инсталирате на допълнителни компютри.
Кеширан
[/wpremark]
[wpremark preset_name = “chat_message_1_my” icon_show = “0” background_color = “#e0f3ff” padding_right = “30” padding_left = “30” border_radius = “30”] [wpremark_icon icon = “quote-left-2-solid” width = “32” височина = “32”] Как да деинсталирам и преинсталирам webroot
За да деинсталирате и преинсталирате агента на Webroot към Windows устройство: От команден прозорец, деинсталирайте агента от устройството.Изтрийте директориите WRDATA и WRCORE (ако е налице) от програмата „Скрита директория“.Инсталирайте агента Webroot, използвайки предпочитания от вас метод за внедряване.
[/wpremark]
[wpremark preset_name = “chat_message_1_my” icon_show = “0” background_color = “#e0f3ff” padding_right = “30” padding_left = “30” border_radius = “30”] [wpremark_icon icon = “quote-left-2-solid” width = “32” височина = “32”] Къде да намеря моя ключов код за webroot
За да намерите вашия ключов код в Webroot SecureAnywhere за Windows PC: Отворете Webroot SecureAnywhere (щракнете двукратно върху иконата на Webroot в лентата с менюта).Щракнете върху моя акаунт. Прозорецът се отваря с вашия код на ключове и абонамент.
[/wpremark]
[wpremark preset_name = “chat_message_1_my” icon_show = “0” background_color = “#e0f3ff” padding_right = “30” padding_left = “30” border_radius = “30”] [wpremark_icon icon = “quote-left-2-solid” width = “32” височина = “32”] Как мога да разбера дали Webroot е инсталиран на моя компютър
Щракнете двукратно върху иконата за пряк път на Webroot на вашия работен плот: Щракнете с десния бутон върху иконата на Webroot от менюто на системната тава, след това щракнете върху състоянието на прегледа. Ако не можете да намерите иконата на системната тава, отворете менюто за стартиране на Windows, щракнете върху всички програми (или програми), Webroot SecureAnywhere, тогава отново Webroot SecureAnywhere.
[/wpremark]
[wpremark preset_name = “chat_message_1_my” icon_show = “0” background_color = “#e0f3ff” padding_right = “30” padding_left = “30” border_radius = “30”] [wpremark_icon icon = “quote-left-2-solid” width = “32” височина = “32”] Как да деинсталирам и преинсталирам Webroot на Windows 10
Щракнете върху AppWiz. cpl.
Изберете покупката на Webroot SecureAnywhere и след това щракнете върху Деинсталиране. ЗАБЕЛЕЖКА: Ако Webroot SecureAnywhere не се появява първоначално, щракнете върху бутона за опресняване. Това може да се случи, ако наскоро беше инсталиран Webroot.
[/wpremark]
[wpremark preset_name = “chat_message_1_my” icon_show = “0” background_color = “#e0f3ff” padding_right = “30” padding_left = “30” border_radius = “30”] [wpremark_icon icon = “quote-left-2-solid” width = “32” височина = “32”] Как да деинсталирам и преинсталирам антивируса
Отворете програмите за добавяне или премахване. В списъка с инсталирани програми намерете антивирусната програма и я изберете, като я щракнете веднъж с бутона на лявата мишка. Вдясно от името на програмата щракнете върху бутона Промяна/премахване или деинсталиране, за да инициирате процеса на деинсталиране.
[/wpremark]
[wpremark preset_name = “chat_message_1_my” icon_show = “0” background_color = “#e0f3ff” padding_right = “30” padding_left = “30” border_radius = “30”] [wpremark_icon icon = “quote-left-2-solid” width = “32” височина = “32”] Как да инсталирате Webroot с ключов код
След като SecureAnywhere антивирусът се изтегли на вашия работен плот, щракнете двукратно. След двукратно щракване върху иконата, екрана по -долу ще се появи. Въведете ключовия код, който е включен в електронната поща, който сте получили. Щракнете върху Съгласен и Инсталиране.
[/wpremark]
[wpremark preset_name = “chat_message_1_my” icon_show = “0” background_color = “#e0f3ff” padding_right = “30” padding_left = “30” border_radius = “30”] [wpremark_icon icon = “quote-left-2-solid” width = “32” височина = “32”] Къде да намеря моя webroot
Отиди при моя.Webrootanywhere.com. Въведете имейл адреса и паролата, която сте посочили, когато сте се регистрирали. Щракнете върху бутона Вход.
[/wpremark]
[wpremark preset_name = “chat_message_1_my” icon_show = “0” background_color = “#e0f3ff” padding_right = “30” padding_left = “30” border_radius = “30”] [wpremark_icon icon = “quote-left-2-solid” width = “32” височина = “32”] Трябва ли да премахна един антивирус, преди да инсталирам нов
На пазара има много различни антивирусни програми. Ако на вашия компютър вече е инсталиран антивирус и искате да инсталирате различен антивирус на компютъра, първо трябва да деинсталирате текущата антивирусна програма.
[/wpremark]
[wpremark preset_name = “chat_message_1_my” icon_show = “0” background_color = “#e0f3ff” padding_right = “30” padding_left = “30” border_radius = “30”] [wpremark_icon icon = “quote-left-2-solid” width = “32” височина = “32”] Трябва ли да деинсталирам антивируса, преди да инсталирам нов
След деинсталиране трябва да рестартирате компютъра си, преди да инсталирате новия скенер. Ако просто надграждате съществуващия антивирусен софтуер до по -нова версия на същия продукт, не е необходимо първо да деинсталирате по -старата версия.
[/wpremark]
[wpremark preset_name = “chat_message_1_my” icon_show = “0” background_color = “#e0f3ff” padding_right = “30” padding_left = “30” border_radius = “30”] [wpremark_icon icon = “quote-left-2-solid” width = “32” височина = “32”] Как да изтеглите webroot без cd
Как да инсталирате Webroot на компютър без cdmake, сигурни, че имате копие на вашия код.Дръжте компютъра онлайн за инсталирането, за да се уверите, че работи правилно.Изтеглете копие на най -новия инсталатор тук (най -добрите купуват абонаментни потребители Потребители Кликнете тук) Инсталирайте с новия инсталатор, въведете вашия код, когато сте поискани.
[/wpremark]
[wpremark preset_name = “chat_message_1_my” icon_show = “0” background_color = “#e0f3ff” padding_right = “30” padding_left = “30” border_radius = “30”] [wpremark_icon icon = “quote-left-2-solid” width = “32” височина = “32”] Колко устройства можете да имате на Webroot
Webroot – Интернет сигурност с антивирусна защита (3 устройства) (1 -годишна абонамент – Автомонично подновяване) – Android, Apple IOS, Chrome, Mac OS, Windows [Digital]
[/wpremark]
[wpremark preset_name = “chat_message_1_my” icon_show = “0” background_color = “#e0f3ff” padding_right = “30” padding_left = “30” border_radius = “30”] [wpremark_icon icon = “quote-left-2-solid” width = “32” височина = “32”] Какъв е ключовият код за webroot
Това решение адресира Webroot SecureAnywhere
Ключовият код е лицензният ключ, който сте получили, когато сте закупили продукт. Можете да видите съществуващите ключови кодове и да добавите нови, докато купувате нови продукти на SeacureAnywhere (вижте Добавяне на лицензен ключов код).
[/wpremark]
[wpremark preset_name = “chat_message_1_my” icon_show = “0” background_color = “#e0f3ff” padding_right = “30” padding_left = “30” border_radius = “30”] [wpremark_icon icon = “quote-left-2-solid” width = “32” височина = “32”] Е антивирус, който вече е инсталиран в нов лаптоп
Сигурността на Windows е вградена в Windows и включва антивирусна програма, наречена Microsoft Defender Antivirus.
[/wpremark]
[wpremark preset_name = “chat_message_1_my” icon_show = “0” background_color = “#e0f3ff” padding_right = “30” padding_left = “30” border_radius = “30”] [wpremark_icon icon = “quote-left-2-solid” width = “32” височина = “32”] Какво да правя, преди да инсталирате нов антивирус
За да получите най -доброто представяне, без конфликти, трябва напълно да деинсталирате и да премахнете стария си антивирус, преди да инсталирате нов продукт. Използвайте VPN. За най -добра сигурност трябва да избягвате да правите онлайн банкиране, когато сте свързани с мрежа, която не контролирате.
[/wpremark]
[wpremark preset_name = “chat_message_1_my” icon_show = “0” background_color = “#e0f3ff” padding_right = “30” padding_left = “30” border_radius = “30”] [wpremark_icon icon = “quote-left-2-solid” width = “32” височина = “32”] Как да разбера дали Webroot е инсталиран
Щракнете двукратно върху иконата за пряк път на Webroot на вашия работен плот: Щракнете с десния бутон върху иконата на Webroot от менюто на системната тава, след това щракнете върху състоянието на прегледа. Ако не можете да намерите иконата на системната тава, отворете менюто за стартиране на Windows, щракнете върху всички програми (или програми), Webroot SecureAnywhere, тогава отново Webroot SecureAnywhere.
[/wpremark]
[wpremark preset_name = “chat_message_1_my” icon_show = “0” background_color = “#e0f3ff” padding_right = “30” padding_left = “30” border_radius = “30”] [wpremark_icon icon = “quote-left-2-solid” width = “32” височина = “32”] Как проверявате дали сте инсталирали Webroot
Щракнете двукратно върху иконата за пряк път на Webroot на вашия работен плот: Щракнете с десния бутон върху иконата на Webroot от менюто на системната тава, след това щракнете върху състоянието на прегледа. Ако не можете да намерите иконата на системната тава, отворете менюто за стартиране на Windows, щракнете върху всички програми (или програми), Webroot SecureAnywhere, тогава отново Webroot SecureAnywhere.
[/wpremark]
[wpremark preset_name = “chat_message_1_my” icon_show = “0” background_color = “#e0f3ff” padding_right = “30” padding_left = “30” border_radius = “30”] [wpremark_icon icon = “quote-left-2-solid” width = “32” височина = “32”] Как да активирам антивируса си на новия си лаптоп
Изберете Старт > Настройки > Актуализация & Сигурност > Сигурност на Windows и след това вирус & Защита на заплахата > Управление на настройките. (В ранните версии на Windows 10 изберете вирус & Защита на заплахата > Вирус & Настройки за защита на заплахата.)
[/wpremark]
[wpremark preset_name = “chat_message_1_my” icon_show = “0” background_color = “#e0f3ff” padding_right = “30” padding_left = “30” border_radius = “30”] [wpremark_icon icon = “quote-left-2-solid” width = “32” височина = “32”] Трябва ли да деинсталирам други антивируси, преди да инсталирам нов
На пазара има много различни антивирусни програми. Ако на вашия компютър вече е инсталиран антивирус и искате да инсталирате различен антивирус на компютъра, първо трябва да деинсталирате текущата антивирусна програма.
[/wpremark]
[wpremark preset_name = “chat_message_1_my” icon_show = “0” background_color = “#e0f3ff” padding_right = “30” padding_left = “30” border_radius = “30”] [wpremark_icon icon = “quote-left-2-solid” width = “32” височина = “32”] Сканира ли автоматично webroot
Това решение адресира Webroot SecureAnywhere
SecureAnywhere стартира сканира автоматично всеки ден, приблизително по едно и също време, когато сте инсталирали софтуера. Можете да промените графика за сканиране, за да работи в различно време, да промените поведението на сканиране или да изключите автоматичното сканиране.
[/wpremark]
[wpremark preset_name = “chat_message_1_my” icon_show = “0” background_color = “#e0f3ff” padding_right = “30” padding_left = “30” border_radius = “30”] [wpremark_icon icon = “quote-left-2-solid” width = “32” височина = “32”] Актуализира ли се автоматично webroot
Агентът Webroot е конфигуриран по подразбиране да надстрои автоматично веднага щом е налична актуализация. Актуализациите се разпространяват с помощта на Webroot Cloud и не се изискват действия от клиентите.
[/wpremark]
[wpremark preset_name = “chat_message_1_my” icon_show = “0” background_color = “#e0f3ff” padding_right = “30” padding_left = “30” border_radius = “30”] [wpremark_icon icon = “quote-left-2-solid” width = “32” височина = “32”] Трябва ли да инсталирам антивирус с нов лаптоп
След като е на вашия компютър или лаптоп, зловредният софтуер може да открадне вашите данни, да го криптира, за да не можете да получите достъп до него или дори да ги изтриете напълно. Поради тази причина е важно винаги да използвате антивирусен софтуер и да го поддържате актуална, за да защитите вашите данни и устройства.
[/wpremark]
