Как да практикувам увеличение?
Как да практикувам увеличение?
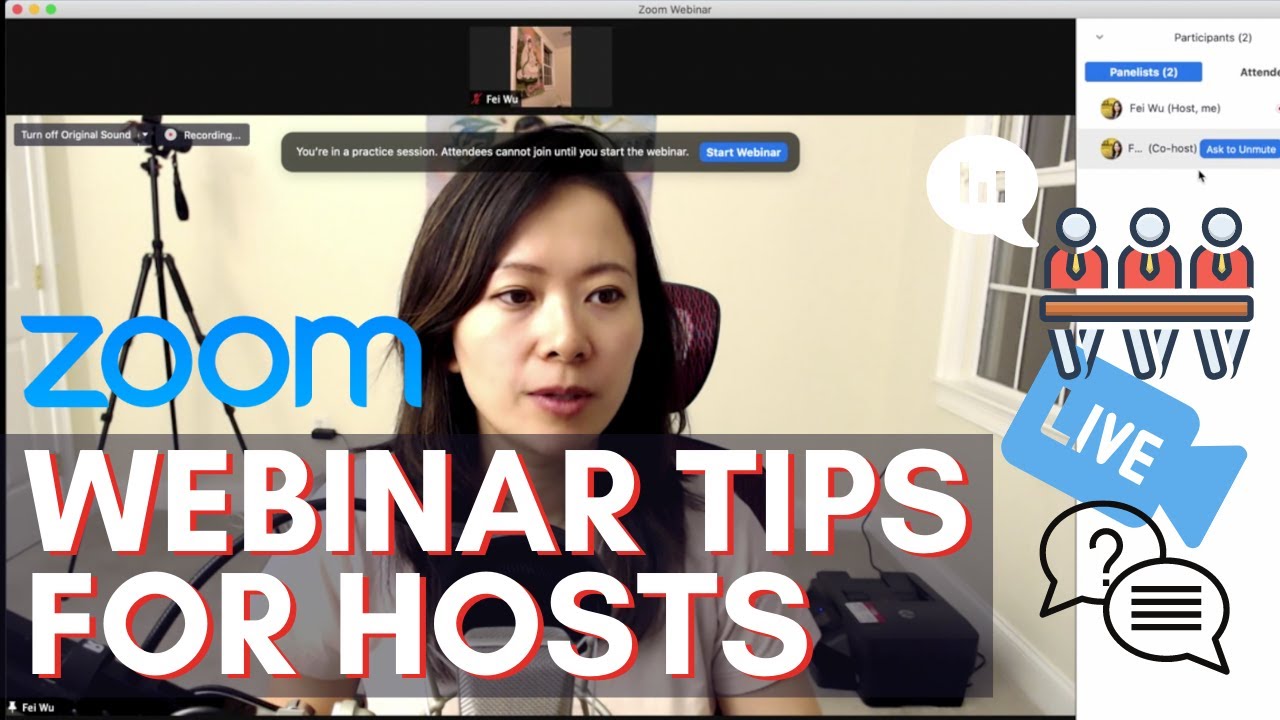
[wpremark preset_name = “chat_message_1_my” icon_show = “0” background_color = “#e0f3ff” padding_right = “30” padding_left = “30” border_radius = “30”] [wpremark_icon icon = “quote-left-2-solid” width = “32” височина = “32”] Как да практикувам срещата за увеличаване сам?
Можете да се присъедините към среща с тестова Zoom, за да се запознаете с Zoom и да тествате микрофона, високоговорителите и камерата си, преди да се присъедините към среща на живо на Zoom. Забележка: Ако използвате приложението Zoom на мобилно устройство, посетете http: // Zoom.САЩ/тест, за да се присъединим към тестова среща, след това следвайте инструкциите, за да тествате вашето видео или аудио.
Кеширан
[/wpremark]
[wpremark preset_name = “chat_message_1_my” icon_show = “0” background_color = “#e0f3ff” padding_right = “30” padding_left = “30” border_radius = “30”] [wpremark_icon icon = “quote-left-2-solid” width = “32” височина = “32”] Как практикувате увеличение?
Влезте в уеб портала Zoom. В менюто за навигация щракнете върху Уебинари. Щракнете върху уебинар с тренировъчна сесия. Щракнете върху Старт Сесия за тренировка.
Кеширан
[/wpremark]
[wpremark preset_name = “chat_message_1_my” icon_show = “0” background_color = “#e0f3ff” padding_right = “30” padding_left = “30” border_radius = “30”] [wpremark_icon icon = “quote-left-2-solid” width = “32” височина = “32”] Как да тествам увеличението, без да се присъединя към среща?
Тествайте видеоклипа си преди среща. Влезте в настолния клиент Zoom. Щракнете върху снимката на вашия профил, след което щракнете върху Настройки. Щракнете върху раздела видео. Ще видите видеозащитен видеоклип от камерата, който в момента е избран; Можете да изберете друга камера, ако е налична друга.
[/wpremark]
[wpremark preset_name = “chat_message_1_my” icon_show = “0” background_color = “#e0f3ff” padding_right = “30” padding_left = “30” border_radius = “30”] [wpremark_icon icon = “quote-left-2-solid” width = “32” височина = “32”] Как да се подобря на Zoom?
Докоснете външния ми вид. В клиента за настолни компютри Zoom щракнете върху снимката на вашия профил и след това щракнете върху Настройки. Щракнете върху раздела видео. Щракнете върху докосване до външния ми вид. Използвайте плъзгача, за да регулирате ефекта.
[/wpremark]
[wpremark preset_name = “chat_message_1_my” icon_show = “0” background_color = “#e0f3ff” padding_right = “30” padding_left = “30” border_radius = “30”] [wpremark_icon icon = “quote-left-2-solid” width = “32” височина = “32”] Мога ли да тествам увеличение сам?
Ако нямате време преди да се присъедините, можете също да тествате видеото или аудиото си, докато сте в срещата с увеличение. Забележка: Ако използвате мобилното приложение Zoom, можете да посетите http: // Zoom.САЩ/тест, за да се присъединим към тестова среща, след това следвайте инструкциите, за да тествате вашето видео или аудио.
[/wpremark]
[wpremark preset_name = “chat_message_1_my” icon_show = “0” background_color = “#e0f3ff” padding_right = “30” padding_left = “30” border_radius = “30”] [wpremark_icon icon = “quote-left-2-solid” width = “32” височина = “32”] Как да тествам аудио Zoom преди да се срещна?
Тествайте настройките на аудио преди среща. В горния десен ъгъл щракнете върху снимката на вашия профил, след което щракнете върху Настройки. Щракнете върху раздела Audio. В секцията за високоговорители щракнете върху Тест високоговорител, за да възпроизведете тестов тон. Ако не можете да го чуете, изберете различен говорител от падащото меню или коригирайте силата на звука.
[/wpremark]
[wpremark preset_name = “chat_message_1_my” icon_show = “0” background_color = “#e0f3ff” padding_right = “30” padding_left = “30” border_radius = “30”] [wpremark_icon icon = “quote-left-2-solid” width = “32” височина = “32”] Как да започнете увеличение за начинаещи?
Първото нещо, което ще трябва да направите, ако вече нямате изтегляне на Zoom като приложение на вашия компютър. Ще трябва да отидете до увеличението. Уебсайт. Така че отидете да ни пускат. И ще ви отведе до това
[/wpremark]
[wpremark preset_name = “chat_message_1_my” icon_show = “0” background_color = “#e0f3ff” padding_right = “30” padding_left = “30” border_radius = “30”] [wpremark_icon icon = “quote-left-2-solid” width = “32” височина = “32”] Можете ли да се присъедините към срещата Zoom, без да инсталирате?
Потребителите могат да се присъединят към срещи или уебинари за увеличаване на Zoom от своя уеб браузър и да заобикалят изтеглянето на Zoom. Намерете връзката за покана за срещата от вашия имейл или покана за календар. Щракнете върху връзката за присъединяване, за да се присъедините към срещата. Ако изскачащ прозорец ви подкани да отворите или инсталирате клиента за Zoom Desktop, щракнете върху Отказ.
[/wpremark]
[wpremark preset_name = “chat_message_1_my” icon_show = “0” background_color = “#e0f3ff” padding_right = “30” padding_left = “30” border_radius = “30”] [wpremark_icon icon = “quote-left-2-solid” width = “32” височина = “32”] Мога ли да видя как изглеждам на Zoom, преди да се присъединя?
Активиране на визуализация на видео. Влезте в настолния клиент Zoom. Щракнете върху снимката на вашия профил, след което щракнете върху Настройки. Щракнете върху раздела видео. Поставете отметка в квадратчето Досега, за да покажете винаги диалогов прозорец за визуализация на видео, когато се присъедините към видео среща.
[/wpremark]
[wpremark preset_name = “chat_message_1_my” icon_show = “0” background_color = “#e0f3ff” padding_right = “30” padding_left = “30” border_radius = “30”] [wpremark_icon icon = “quote-left-2-solid” width = “32” височина = “32”] Защо изглеждам толкова зле на Zoom?
Гледането на лицето си на Zoom е като да погледнете в огледало за забавна къща. Тъй.
[/wpremark]
[wpremark preset_name = “chat_message_1_my” icon_show = “0” background_color = “#e0f3ff” padding_right = “30” padding_left = “30” border_radius = “30”] [wpremark_icon icon = “quote-left-2-solid” width = “32” височина = “32”] Има ли филтри за увеличение, за да изглеждате по -добре?
Здравейте всички, така че днес ще говорим всичко за филтри за красота на Zoom. Така че нека стигнем до него. Така че това, което искате да направите, е, ако вече сте на среща, всичко, което трябва да направите, е да отидете на дъното
[/wpremark]
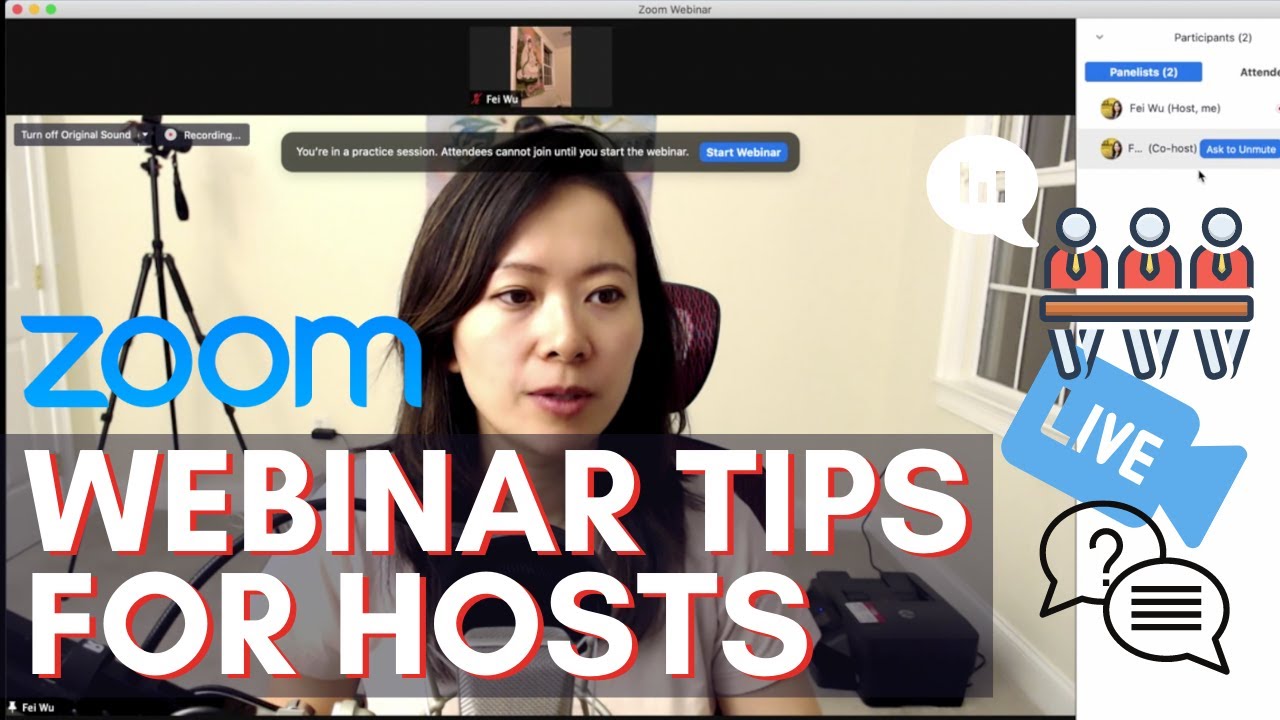
[wpremark preset_name = “chat_message_1_my” icon_show = “0” background_color = “#e0f3ff” padding_right = “30” padding_left = “30” border_radius = “30”] [wpremark_icon icon = “quote-left-2-solid” width = “32” височина = “32”] Как да практикувам срещата за увеличаване сам
Можете да се присъедините към среща с тестова Zoom, за да се запознаете с Zoom и да тествате микрофона, високоговорителите и камерата си, преди да се присъедините към среща на живо на Zoom. Забележка: Ако използвате приложението Zoom на мобилно устройство, посетете http: // Zoom.САЩ/тест, за да се присъединим към тестова среща, след това следвайте инструкциите, за да тествате вашето видео или аудио.
Кеширан
[/wpremark]
[wpremark preset_name = “chat_message_1_my” icon_show = “0” background_color = “#e0f3ff” padding_right = “30” padding_left = “30” border_radius = “30”] [wpremark_icon icon = “quote-left-2-solid” width = “32” височина = “32”] Как практикувате увеличение
Влезте в уеб портала Zoom. В менюто за навигация щракнете върху Уебинари. Щракнете върху уебинар с тренировъчна сесия. Щракнете върху Старт Сесия за тренировка.
Кеширан
[/wpremark]
[wpremark preset_name = “chat_message_1_my” icon_show = “0” background_color = “#e0f3ff” padding_right = “30” padding_left = “30” border_radius = “30”] [wpremark_icon icon = “quote-left-2-solid” width = “32” височина = “32”] Как да тествам увеличението, без да се присъединя към среща
Тествайте видеоклипа си преди срещи в Zoom Desktop Client.Щракнете върху снимката на вашия профил, след което щракнете върху Настройки .Щракнете върху раздела видео . Ще видите видеозащитен видеоклип от камерата, който в момента е избран; Можете да изберете друга камера, ако е налична друга.
[/wpremark]
[wpremark preset_name = “chat_message_1_my” icon_show = “0” background_color = “#e0f3ff” padding_right = “30” padding_left = “30” border_radius = “30”] [wpremark_icon icon = “quote-left-2-solid” width = “32” височина = “32”] Как да се подобря на Zoom
Докоснете външния ми вид на клиента на работния плот на Zoom, щракнете върху снимката на профила си и след това щракнете върху Настройки .Щракнете върху раздела видео.Щракнете върху докосване до външния ми вид.Използвайте плъзгача, за да регулирате ефекта.
[/wpremark]
[wpremark preset_name = “chat_message_1_my” icon_show = “0” background_color = “#e0f3ff” padding_right = “30” padding_left = “30” border_radius = “30”] [wpremark_icon icon = “quote-left-2-solid” width = “32” височина = “32”] Мога ли да тествам увеличение сам
Ако нямате време преди да се присъедините, можете също да тествате видеото или аудиото си, докато сте в срещата с увеличение. Забележка: Ако използвате мобилното приложение Zoom, можете да посетите http: // Zoom.САЩ/тест, за да се присъединим към тестова среща, след това следвайте инструкциите, за да тествате вашето видео или аудио.
[/wpremark]
[wpremark preset_name = “chat_message_1_my” icon_show = “0” background_color = “#e0f3ff” padding_right = “30” padding_left = “30” border_radius = “30”] [wpremark_icon icon = “quote-left-2-solid” width = “32” височина = “32”] Как да тествам аудио Zoom преди да се срещна
Тествайте настройките на аудио преди среща
В горния десен ъгъл щракнете върху снимката на вашия профил, след което щракнете върху Настройки. Щракнете върху раздела Audio. В секцията за високоговорители щракнете върху Тест високоговорител, за да възпроизведете тестов тон. Ако не можете да го чуете, изберете различен говорител от падащото меню или коригирайте силата на звука.
[/wpremark]
[wpremark preset_name = “chat_message_1_my” icon_show = “0” background_color = “#e0f3ff” padding_right = “30” padding_left = “30” border_radius = “30”] [wpremark_icon icon = “quote-left-2-solid” width = “32” височина = “32”] Как да започнете увеличение за начинаещи
Първото нещо, което ще трябва да направите, ако вече нямате изтегляне на Zoom като приложение на вашия компютър. Ще трябва да отидете до увеличението. Уебсайт. Така че отидете да ни пускат. И ще ви отведе до това
[/wpremark]
[wpremark preset_name = “chat_message_1_my” icon_show = “0” background_color = “#e0f3ff” padding_right = “30” padding_left = “30” border_radius = “30”] [wpremark_icon icon = “quote-left-2-solid” width = “32” височина = “32”] Можете ли да се присъедините към срещата Zoom, без да инсталирате
Потребителите могат да се присъединят към срещи или уебинари за увеличаване на Zoom от своя уеб браузър и да заобикалят изтеглянето на Zoom. Намерете връзката за покана за срещата от вашия имейл или покана за календар. Щракнете върху връзката за присъединяване, за да се присъедините към срещата. Ако изскачащ прозорец ви подкани да отворите или инсталирате клиента за Zoom Desktop, щракнете върху Отказ.
[/wpremark]
[wpremark preset_name = “chat_message_1_my” icon_show = “0” background_color = “#e0f3ff” padding_right = “30” padding_left = “30” border_radius = “30”] [wpremark_icon icon = “quote-left-2-solid” width = “32” височина = “32”] Мога ли да видя как изглеждам на Zoom, преди да се присъединя
Активиране на визуализация на видео
Влезте в настолния клиент Zoom. Щракнете върху снимката на вашия профил, след което щракнете върху Настройки. Щракнете върху раздела видео. Поставете отметка в квадратчето Досега, за да покажете винаги диалогов прозорец за визуализация на видео, когато се присъедините към видео среща.
[/wpremark]
[wpremark preset_name = “chat_message_1_my” icon_show = “0” background_color = “#e0f3ff” padding_right = “30” padding_left = “30” border_radius = “30”] [wpremark_icon icon = “quote-left-2-solid” width = “32” височина = “32”] Защо изглеждам толкова зле на Zoom
Гледането на лицето си на Zoom е като да погледнете в огледало за забавна къща. Тъй.
[/wpremark]
[wpremark preset_name = “chat_message_1_my” icon_show = “0” background_color = “#e0f3ff” padding_right = “30” padding_left = “30” border_radius = “30”] [wpremark_icon icon = “quote-left-2-solid” width = “32” височина = “32”] Има ли филтри за увеличение, за да изглеждате по -добре
Здравейте всички, така че днес ще говорим всичко за филтри за красота на Zoom. Така че нека стигнем до него. Така че това, което искате да направите, е, ако вече сте на среща, всичко, което трябва да направите, е да отидете на дъното
[/wpremark]
[wpremark preset_name = “chat_message_1_my” icon_show = “0” background_color = “#e0f3ff” padding_right = “30” padding_left = “30” border_radius = “30”] [wpremark_icon icon = “quote-left-2-solid” width = “32” височина = “32”] Мога ли да се присъединя към срещата Zoom без приложение
Потребителите могат да се присъединят към срещи или уебинари за увеличаване на Zoom от своя уеб браузър и да заобикалят изтеглянето на Zoom. Намерете връзката за покана за срещата от вашия имейл или покана за календар. Щракнете върху връзката за присъединяване, за да се присъедините към срещата. Ако изскачащ прозорец ви подкани да отворите или инсталирате клиента за Zoom Desktop, щракнете върху Отказ.
[/wpremark]
[wpremark preset_name = “chat_message_1_my” icon_show = “0” background_color = “#e0f3ff” padding_right = “30” padding_left = “30” border_radius = “30”] [wpremark_icon icon = “quote-left-2-solid” width = “32” височина = “32”] Как да тествам аудио и видео на среща
Изберете срещата, на която искате да се присъедините. Преди да се присъедините към срещата, в долната част на вашата визуализация, ще намерите вашите периферни устройства, като MIC, високоговорител и камера. За да проверите аудиото и видеото си, в долната част на плочката за визуализация: За да тествате микрофона си, щракнете върху микрофон и говорете.
[/wpremark]
[wpremark preset_name = “chat_message_1_my” icon_show = “0” background_color = “#e0f3ff” padding_right = “30” padding_left = “30” border_radius = “30”] [wpremark_icon icon = “quote-left-2-solid” width = “32” височина = “32”] Как да тествам високоговорителите и микрофона си
За да тествате микрофон, който вече е инсталиран: Уверете се, че вашият микрофон е свързан към вашия компютър.Изберете Старт > Настройки > Система > Звук.В настройките на звука отидете на вход и под тествайте микрофона си, потърсете синята лента, която се издига и пада, докато говорите във вашия микрофон.
[/wpremark]
[wpremark preset_name = “chat_message_1_my” icon_show = “0” background_color = “#e0f3ff” padding_right = “30” padding_left = “30” border_radius = “30”] [wpremark_icon icon = “quote-left-2-solid” width = “32” височина = “32”] Има ли ръководство за увеличение
Ръководството за потребителя на Zoom Rooms е PDF за печат, който можете да отпечатате и да оставите в стаите си за увеличение, който покрива как да използвате основни функции на стаята, като например как да започнете планирана среща или да се срещнете сега.
[/wpremark]
[wpremark preset_name = “chat_message_1_my” icon_show = “0” background_color = “#e0f3ff” padding_right = “30” padding_left = “30” border_radius = “30”] [wpremark_icon icon = “quote-left-2-solid” width = “32” височина = “32”] Мога ли да направя увеличение сам
Zoom ще ви позволи да запишете видео на себе си, други хора в заседателната зала и/или на екрана на вашия компютър. Силно се препоръчва да се използва приложението Zoom за срещи за Windows, Mac или Chromeos при запис.
[/wpremark]
[wpremark preset_name = “chat_message_1_my” icon_show = “0” background_color = “#e0f3ff” padding_right = “30” padding_left = “30” border_radius = “30”] [wpremark_icon icon = “quote-left-2-solid” width = “32” височина = “32”] Как да се присъединя към срещата за увеличение за първи път
Първото нещо, което искате да направите, е да намерите поканата за срещи, която получавате чрез имейл или текст и просто кликнете върху връзката, която беше включена. Сега това трябва да задейства вашия уеб браузър към
[/wpremark]
[wpremark preset_name = “chat_message_1_my” icon_show = “0” background_color = “#e0f3ff” padding_right = “30” padding_left = “30” border_radius = “30”] [wpremark_icon icon = “quote-left-2-solid” width = “32” височина = “32”] Как да се присъединя към срещата на Zoom по телефона
Android | iOssign в Zoom Mobile App.Започнете или се присъединете към среща.Докоснете Присъединете се към аудио, ако не сте се присъединили към срещата от Audio.Раздел Присъединете се към аудио, след което наберете.Щракнете върху падащото меню в горната част, за да изберете страната или региона, за да покажете номера за набиране.Докоснете бутона на телефона до номер за набиране.
[/wpremark]
[wpremark preset_name = “chat_message_1_my” icon_show = “0” background_color = “#e0f3ff” padding_right = “30” padding_left = “30” border_radius = “30”] [wpremark_icon icon = “quote-left-2-solid” width = “32” височина = “32”] Как да тествам аудио и видео за Zoom преди среща
Влезте в настолния клиент Zoom. В горния десен ъгъл щракнете върху снимката на вашия профил, след което щракнете върху Настройки. Щракнете върху раздела Audio. В секцията за високоговорители щракнете върху Тест високоговорител, за да възпроизведете тестов тон.
[/wpremark]
[wpremark preset_name = “chat_message_1_my” icon_show = “0” background_color = “#e0f3ff” padding_right = “30” padding_left = “30” border_radius = “30”] [wpremark_icon icon = “quote-left-2-solid” width = “32” височина = “32”] Гледам ли камерата по време на срещата за увеличение
Когато говорите, обикновено искате да погледнете камерата. Правя това в момента и за да гледате камерата по -често, отколкото не, това означава като в обикновена презентация. Вие
[/wpremark]
[wpremark preset_name = “chat_message_1_my” icon_show = “0” background_color = “#e0f3ff” padding_right = “30” padding_left = “30” border_radius = “30”] [wpremark_icon icon = “quote-left-2-solid” width = “32” височина = “32”] Как се карате да изглеждате по -млади на Zoom
Zoom ви позволява леко да редактирате как се появявате на срещи.След като сте в стаята си за увеличение, щракнете тук и изберете "Видео настройки"Изберете "Докоснете външния ми вид"Можете да плъзнете колко силен искате да бъде ефектът.За да добавите някои допълнителни филтри, отворете до "Заден план & Филтри"
[/wpremark]
[wpremark preset_name = “chat_message_1_my” icon_show = “0” background_color = “#e0f3ff” padding_right = “30” padding_left = “30” border_radius = “30”] [wpremark_icon icon = “quote-left-2-solid” width = “32” височина = “32”] Защо изглеждам по -възрастен на Zoom
"Част от това се дължи на възприятието, това, което наричам „лице за увеличение“," Д -р. Раджани Ката, дерматолог със седалище в Тексас, каза пред CNN. "Между суровото осветление, странните ъгли и просто се взирате в лицето си с часове, това може да промени вашето възприятие за вашия собствен външен вид."
[/wpremark]
[wpremark preset_name = “chat_message_1_my” icon_show = “0” background_color = “#e0f3ff” padding_right = “30” padding_left = “30” border_radius = “30”] [wpremark_icon icon = “quote-left-2-solid” width = “32” височина = “32”] Са безплатни филтри за увеличение
Как да използваме филтри за естествен увеличение. Zoom има куп безплатни филтри, за да направи срещите забавни.
[/wpremark]
[wpremark preset_name = “chat_message_1_my” icon_show = “0” background_color = “#e0f3ff” padding_right = “30” padding_left = “30” border_radius = “30”] [wpremark_icon icon = “quote-left-2-solid” width = “32” височина = “32”] Можете ли да използвате Zoom, без да го инсталирате
Въведете идентификационния номер на срещата и парола в Zoom
Във вашия уеб браузър отидете да увеличите.САЩ/присъединете се. Въведете идентификационния номер на срещата, предоставен от хоста/организатора. Щракнете върху присъединяване. Изскачащ прозорец ще ви подкани да отворите или изтеглите приложението.
[/wpremark]
[wpremark preset_name = “chat_message_1_my” icon_show = “0” background_color = “#e0f3ff” padding_right = “30” padding_left = “30” border_radius = “30”] [wpremark_icon icon = “quote-left-2-solid” width = “32” височина = “32”] Как да се присъединя към срещата за увеличение за първи път
Първото нещо, което искате да направите, е да намерите поканата за срещи, която получавате чрез имейл или текст и просто кликнете върху връзката, която беше включена. Сега това трябва да задейства вашия уеб браузър към
[/wpremark]
