Как да разреша Minecraft чрез защитната стена на ESET?
Резюме на статията
Как да разреша Minecraft чрез защитната стена на ESET? В тази статия ще предоставя стъпка по стъпка инструкции за това как да разрешавам различни приложения и уебсайтове чрез защитната стена на ESET. Тези инструкции са приложими както за продуктите на ESET Windows, така и за антивируса на ESET Endpoint. Също така ще обхвана как да спра ESET да контролира защитната стена и деблокиращите уебсайтове в списъка на блока на ESET. Нека се потопим!
Ключови точки
1. Как да разреша приложение чрез защитна стена на ESET?
Натиснете клавиша F5, за да отворите разширена настройка. Кликнете върху мрежата на мрежата → Защитна стена, разширете разширени и щракнете върху разрешени услуги. Под разрешени услуги, уверете се, че всички превключватели са активирани.
2. Как да разреша уебсайт чрез защитната стена на ESET?
Отворете основния прозорец на програмата на продукта на вашия ESET Windows. Натиснете клавиша F5, за да отворите разширена настройка. Щракнете върху Уеб и имейл → Защита за достъп до уеб. Разширете управлението на URL адресите и щракнете върху Редактиране Напред до списъка с адреси.
3. Как да добавя изключения към ESET интернет сигурността?
За да добавите изключение за уебсайт, щракнете върху Настройка >> Инструменти за сигурност >> Родителски контрол и след това щракнете върху Добавяне на изключение за уебсайт (блокиран) за всеки конкретен потребителски акаунт, и щракнете върху OK, за да го добавите към списъка.
4. Как да разреша уебсайтове на ESET Endpoint Antivirus?
Тази опция може да бъде достъпна от основния прозорец на ESET Endpoint Antivirus чрез навигация до настройка >> Защита на Интернет >> Защита на достъпа до уеб. Следните опции са достъпни в Advanced Setup (F5) >> Web и Email >> Защита на уеб достъпа: BASIC – За да активирате или деактивирате тази функция от Advanced Setup.
5. Как да разреша всички приложения чрез моята защитна стена?
За да разрешите достъп до приложения през защитната стена на Windows 11, отворете защитата на защитната стена и защитата на защитата и мрежа.
6. Как да спра Есет да контролира защитната стена?
Отворете ESET Endpoint Security. Отворете моя ESET продукт. Натиснете F5 за достъп до разширена настройка. Щракнете върху Network Protection >> Защитна стена, щракнете върху превключвателя до активиране на защитната стена, за да я деактивирате, и щракнете върху OK.
7. Как да деблокирам уебсайтове в списъка с блокове ESET?
Докладвайте за погрешна категоризация, ако смятате, че ESET не трябва да блокира конкретен уебсайт. Отворете уеб конзолата за управление на сигурността на ESET (ESMC Web Console) във вашия уеб браузър и влезте. Щракнете върху Политики. Изберете приложимата главна политика, щракнете върху иконата на предавката и след това изберете Редактиране.
8. Защо ESET блокира моя уебсайт?
Решение. Вашият ESET продукт може, поради съображения за сигурност, автоматично да попречи на браузъра ви да има достъп до конкретни уебсайтове или дори домейни. Това се дължи на рисковете, свързани с трафика, произхождащи от тези уебсайтове/домейни. Оценката на риска се основава на няколко критерия.
9. Как да бъда WhiteList програма в ESET?
За да направите това, отворете уеб конзолата ESA и отворете Настройки >> IP WhiteListing. Изберете квадратчето Напред, за да активирате Global IP WhiteListing, Определете подходящите IP адреси (IPv6 версия също, ако е приложимо), изберете Услугите в WhiteList и след това щракнете върху Запазване.
10. Как да добавя приложение към моето антивирусно изключение?
Отидете на START >> Настройки >> Актуализация и сигурност >> Защита на Windows >> Защита на вируса и заплахата. Под Настройки за защита на вируса и заплаха изберете Управление на настройките и след това под изключения изберете Добавяне или премахване на изключения.
11. Как да се уверя, че моята защитна стена не блокира приложенията?
Как да проверите дали защитната стена на Windows блокира програма. Натиснете клавиша Windows + R, за да отворите Run. Въведете “Control” и натиснете OK, за да отворите контролен панел. Кликнете върху системата и сигурността. Кликнете върху защитната стена на Windows Defender. От левия панел разрешете приложение или функция чрез защитната стена на Windows Defender.
Въпроси и отговори
Q1: Как да разреша приложение чрез защитна стена на ESET?
О: Натиснете клавиша F5, за да отворите разширена настройка. Щракнете върху Мрежовата защита -> Защитна стена, разширете разширени и щракнете върху разрешени услуги. Под разрешени услуги, уверете се, че всички превключватели са активирани.
Q2: Как да разреша уебсайт чрез защитната стена на ESET?
О: Отворете основния прозорец на програмата на вашия продукт на ESET Windows. Натиснете клавиша F5, за да отворите разширена настройка. Щракнете върху Уеб и имейл -> Защита за достъп до уеб. Разширете управлението на URL адресите и щракнете върху Редактиране Напред до списъка с адреси.
Q3: Как да добавя изключения към интернет сигурността на ESET?
О: За да добавите изключение за уебсайт, щракнете върху Настройка >> Инструменти за сигурност >> Родителски контрол и щракнете върху Добавяне на изключение за уебсайт (блокиран) за всеки конкретен потребителски акаунт и щракнете върху OK, за да го добавите към списъка.
Q4: Как да разреша уебсайтове на ESET Endpoint Antivirus?
О: Тази опция може да бъде достъпна от основния прозорец на ESET Endpoint Antivirus чрез навигация до настройка >> Защита на интернет >> Защита на достъпа до уеб. Следните опции са достъпни в Advanced Setup (F5) >> Web и Email >> Защита на уеб достъпа: BASIC – За да активирате или деактивирате тази функция от Advanced Setup.
Q5: Как да разреша всички приложения чрез моята защитна стена?
О: За да разрешите достъп до приложението през защитната стена на Windows 11, отворете защитата на Windows >> Защита на защитната стена и мрежата, щракнете върху опцията „Разрешаване на приложение през защитната стена“, щракнете върху опцията „Промяна на настройките“, разрешете на приложението в защитната стена и щракнете върху бутона „OK“.
Q6: Как да спра ESET да контролира защитната стена?
О: Отворена сигурност на ESET Endpoint Security. Отворете моя ESET продукт. Натиснете F5 за достъп до разширена настройка. Щракнете върху Network Protection >> Защитна стена, щракнете върху превключвателя до активиране на защитната стена, за да я деактивирате, и щракнете върху OK.
Q7: Как да деблокирам уебсайтове в списъка с блокове ESET?
О: Отчет за неправилно категоризация, ако смятате, че ESET не трябва да блокира конкретен уебсайт. Отворете уеб конзолата за управление на сигурността на ESET (ESMC Web Console) във вашия уеб браузър и влезте. Щракнете върху Политики. Изберете приложимата главна политика, щракнете върху иконата на предавката и след това изберете Редактиране.
Q8: Защо ESET блокира моя уебсайт?
О: Вашият ESET продукт може, поради съображения за сигурност, автоматично да попречи на браузъра ви да има достъп до конкретни уебсайтове или дори домейни. Това се дължи на рисковете, свързани с трафика, произхождащи от тези уебсайтове/домейни. Оценката на риска се основава на няколко критерия.
Q9: Как да направя Whitelist програма в ESET?
О: За да направите това, отворете уеб конзолата ESA и отворете настройките >> IP бели белези. Изберете квадратчето Напред, за да активирате Global IP WhiteListing, Определете подходящите IP адреси (IPv6 версия също, ако е приложимо), изберете Услугите в WhiteList и след това щракнете върху Запазване.
Q10: Как да добавя приложение към моето антивирусно изключение?
О: Отидете на Старт >> Настройки >> Актуализация и сигурност >> Сигурност на Windows >> Защита на вируса и заплахата. Под Настройки за защита на вируса и заплаха изберете Управление на настройките и след това под изключения изберете Добавяне или премахване на изключения.
Q11: Как да се уверя, че защитната ми стена не блокира приложенията?
О: Как да проверите дали защитната стена на Windows блокира програма. Натиснете клавиша Windows + R, за да отворите Run. Въведете “Control” и натиснете OK, за да отворите контролен панел. Кликнете върху системата и сигурността. Кликнете върху защитната стена на Windows Defender. От левия панел разрешете приложение или функция чрез защитната стена на Windows Defender.
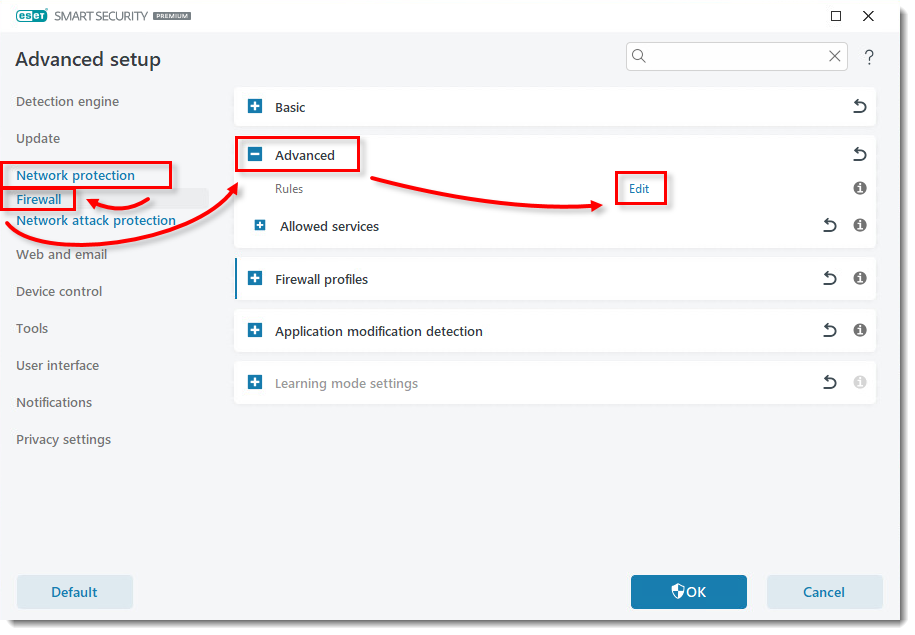
[wpremark preset_name = “chat_message_1_my” icon_show = “0” background_color = “#e0f3ff” padding_right = “30” padding_left = “30” border_radius = “30”] [wpremark_icon icon = “quote-left-2-solid” width = “32” leghe = “32”] Как да разреша приложение чрез защитна стена на ESET
Натиснете клавиша F5, за да отворите разширена настройка. Кликнете върху мрежата на мрежата → Защитна стена, разширете разширени и щракнете върху разрешени услуги. Под разрешени услуги, уверете се, че всички превключватели са активирани.
[/wpremark]
[wpremark preset_name = “chat_message_1_my” icon_show = “0” background_color = “#e0f3ff” padding_right = “30” padding_left = “30” border_radius = “30”] [wpremark_icon icon = “quote-left-2-solid” width = “32” leghe = “32”] Как да разреша уебсайт чрез защитната стена на ESET
Отворете основния прозорец на програмата на продукта на вашия ESET Windows. Натиснете клавиша F5, за да отворите разширена настройка. Щракнете върху Уеб и имейл → Защита за достъп до уеб. Разширете управлението на URL адресите и щракнете върху Редактиране Напред до списъка с адреси.
[/wpremark]
[wpremark preset_name = “chat_message_1_my” icon_show = “0” background_color = “#e0f3ff” padding_right = “30” padding_left = “30” border_radius = “30”] [wpremark_icon icon = “quote-left-2-solid” width = “32” leghe = “32”] Как да добавя изключения към ESET интернет сигурността
За да добавите изключение за уебсайт, щракнете върху Настройка > Инструменти за сигурност > Родителски контрол и след това щракнете върху Добавяне на изключение за уебсайт. (блокиран) за всеки конкретен потребителски акаунт и щракнете върху OK, за да го добавите към списъка.
[/wpremark]
[wpremark preset_name = “chat_message_1_my” icon_show = “0” background_color = “#e0f3ff” padding_right = “30” padding_left = “30” border_radius = “30”] [wpremark_icon icon = “quote-left-2-solid” width = “32” leghe = “32”] Как да разреша уебсайтове на ESET Endpoint Antivirus
Тази опция може да бъде достъпна от основния прозорец на ESET Endpoint Antivirus, като навигирате до настройка > Интернет защита > Защита за достъп до уеб. Следните опции са достъпни в Advanced Setup (F5) > Уеб и имейл > Защита на достъпа до уеб: Основна – За да активирате или деактивирате тази функция от Advanced Setup.
[/wpremark]
[wpremark preset_name = “chat_message_1_my” icon_show = “0” background_color = “#e0f3ff” padding_right = “30” padding_left = “30” border_radius = “30”] [wpremark_icon icon = “quote-left-2-solid” width = “32” leghe = “32”] Как да разреша всички приложения чрез моята защитна стена
За да позволите достъп до приложението през защитната стена на Windows 11, отворете защитата на Windows > Защитна стена & Защита на мрежата, щракнете върху “Позволете приложение чрез защитна стена” Опция, щракнете върху “Промяна на настройките” Опция, разрешете приложението в защитната стена и щракнете върху “Добре” бутон.
[/wpremark]
[wpremark preset_name = “chat_message_1_my” icon_show = “0” background_color = “#e0f3ff” padding_right = “30” padding_left = “30” border_radius = “30”] [wpremark_icon icon = “quote-left-2-solid” width = “32” leghe = “32”] Как да спра Есет да контролира защитната стена
Отворете ESET Endpoint Security. Отворете моя ESET продукт. Натиснете F5 за достъп до разширена настройка. Щракнете върху Network Protection → Firewall, щракнете върху превключвателя до активиране на защитната стена, за да я деактивирате и щракнете върху OK.
[/wpremark]
[wpremark preset_name = “chat_message_1_my” icon_show = “0” background_color = “#e0f3ff” padding_right = “30” padding_left = “30” border_radius = “30”] [wpremark_icon icon = “quote-left-2-solid” width = “32” leghe = “32”] Как да деблокирам уебсайтове в списъка с блокове ESET
Докладвайте за погрешна категоризация, ако смятате, че ESET не трябва да блокира конкретен уебсайт.Отворете уеб конзолата за управление на сигурността на ESET (ESMC Web Console) във вашия уеб браузър и влезте.Щракнете върху Политики.Изберете приложимата главна политика, щракнете върху иконата на предавката и след това изберете Редактиране.
[/wpremark]
[wpremark preset_name = “chat_message_1_my” icon_show = “0” background_color = “#e0f3ff” padding_right = “30” padding_left = “30” border_radius = “30”] [wpremark_icon icon = “quote-left-2-solid” width = “32” leghe = “32”] Защо ESET блокира моя уебсайт
Решение. Вашият ESET продукт може, поради съображения за сигурност, автоматично да попречи на браузъра ви да има достъп до конкретни уебсайтове или дори домейни. Това се дължи на рисковете, свързани с трафика, произхождащи от тези уебсайтове/домейни. Оценката на риска се основава на няколко критерия.
[/wpremark]
[wpremark preset_name = “chat_message_1_my” icon_show = “0” background_color = “#e0f3ff” padding_right = “30” padding_left = “30” border_radius = “30”] [wpremark_icon icon = “quote-left-2-solid” width = “32” leghe = “32”] Как да бъда WhiteList програма в ESET
За да направите това, отворете уеб конзолата ESA и отворете настройките > IP белият. Изберете квадратчето След това, за да активирате Global IP WhiteListing, Определете подходящите IP адреси (IPv6 версия също, ако е приложимо), изберете Услугите в WhiteList и щракнете върху Запазване.
[/wpremark]
[wpremark preset_name = “chat_message_1_my” icon_show = “0” background_color = “#e0f3ff” padding_right = “30” padding_left = “30” border_radius = “30”] [wpremark_icon icon = “quote-left-2-solid” width = “32” leghe = “32”] Как да добавя приложение към моето антивирусно изключение
Отидете да започнете > Настройки > Актуализация & Сигурност > Сигурност на Windows > Вирус & Защита на заплахата. Под вирус & Настройки за защита на заплахата, изберете Управление на настройките и след това под изключения, изберете Добавяне или премахване на изключения.
[/wpremark]
[wpremark preset_name = “chat_message_1_my” icon_show = “0” background_color = “#e0f3ff” padding_right = “30” padding_left = “30” border_radius = “30”] [wpremark_icon icon = “quote-left-2-solid” width = “32” leghe = “32”] Как да се уверя, че моята защитна стена не блокира приложенията
Как да проверите дали защитната стена на Windows блокира програмата PRESSIN Windows Key + R за отваряне.Тип "контрол" и натиснете OK, за да отворите контролен панел.Кликнете върху системата и сигурността.Кликнете върху защитната стена на Windows Defender.От левия панел позволяват приложение или функция чрез защитната стена на Windows Defender.
[/wpremark]
[wpremark preset_name = “chat_message_1_my” icon_show = “0” background_color = “#e0f3ff” padding_right = “30” padding_left = “30” border_radius = “30”] [wpremark_icon icon = “quote-left-2-solid” width = “32” leghe = “32”] Как да спра защитната си стена да блокира приложенията
Уайтализиране с защитната стена на Windows
За да управление. Щракнете върху Разрешаване на програма или функция през защитната стена на Windows (или, ако използвате Windows 10, щракнете върху Разрешаване на приложение или функция през защитната стена на Windows).
[/wpremark]
[wpremark preset_name = “chat_message_1_my” icon_show = “0” background_color = “#e0f3ff” padding_right = “30” padding_left = “30” border_radius = “30”] [wpremark_icon icon = “quote-left-2-solid” width = “32” leghe = “32”] Как да деактивирам постоянно защитната стена на ESET
Постоянно деактивирайте ESET Firewallopen основния прозорец на програмата на вашия продукт на Windows ESET.Щракнете върху Настройка → Защита на мрежата. Фигура 3-1.Щракнете върху превключването до защитната стена.Изберете Disable за постоянно и щракнете върху Прилагане.
[/wpremark]
[wpremark preset_name = “chat_message_1_my” icon_show = “0” background_color = “#e0f3ff” padding_right = “30” padding_left = “30” border_radius = “30”] [wpremark_icon icon = “quote-left-2-solid” width = “32” leghe = “32”] Как да деактивирате HTTPS ESET
SolutionOpen основния прозорец на програмата на вашия продукт на Windows ESET.Натиснете клавиша F5, за да отворите разширена настройка.Щракнете върху Уеб и имейл, разширете SSL/TLS, щракнете върху превключването Напред, за да активирате SSL/TLS филтрирането на протокол, за да го деактивирате и след това щракнете върху OK.
[/wpremark]
[wpremark preset_name = “chat_message_1_my” icon_show = “0” background_color = “#e0f3ff” padding_right = “30” padding_left = “30” border_radius = “30”] [wpremark_icon icon = “quote-left-2-solid” width = “32” leghe = “32”] Как да добавя уебсайт към WhiteList на ESET
За да добавите нов адрес към белика или черния списък, щракнете с десния бутон върху имейла и изберете ESET Endpoint Security > Добавете към белисталист или добавете в черен списък или щракнете върху надеждния адрес или бутона за адрес на спам в лентата с инструменти на ESET Endpoint Security Antispam във вашия имейл клиент.
[/wpremark]
[wpremark preset_name = “chat_message_1_my” icon_show = “0” background_color = “#e0f3ff” padding_right = “30” padding_left = “30” border_radius = “30”] [wpremark_icon icon = “quote-left-2-solid” width = “32” leghe = “32”] Как да спра Есет да контролира защитната стена
Отворете ESET Endpoint Security. Отворете моя ESET продукт. Натиснете F5 за достъп до разширена настройка. Щракнете върху Network Protection → Firewall, щракнете върху превключвателя до активиране на защитната стена, за да я деактивирате и щракнете върху OK.
[/wpremark]
[wpremark preset_name = “chat_message_1_my” icon_show = “0” background_color = “#e0f3ff” padding_right = “30” padding_left = “30” border_radius = “30”] [wpremark_icon icon = “quote-left-2-solid” width = “32” leghe = “32”] Как да използвам белинална защитна стена
Първо, потърсете защитна стена и стартирайте “Защита на защитната стена и мрежата” приложение. Трябва да видите “Разширени настройки” Опция близо до дъното. Кликването върху тази опция ще ви позволи да бъде списък, както и в черен списък, IP адреси.
[/wpremark]
[wpremark preset_name = “chat_message_1_my” icon_show = “0” background_color = “#e0f3ff” padding_right = “30” padding_left = “30” border_radius = “30”] [wpremark_icon icon = “quote-left-2-solid” width = “32” leghe = “32”] Има ли ESET защитна стена
ESET Smart Security Premium
Изграден без компромиси, за да защити вас и вашето семейство. Осигурява устройства с Windows, MacOS и Android.
[/wpremark]
[wpremark preset_name = “chat_message_1_my” icon_show = “0” background_color = “#e0f3ff” padding_right = “30” padding_left = “30” border_radius = “30”] [wpremark_icon icon = “quote-left-2-solid” width = “32” leghe = “32”] Как да добавя игра към моите изключения от защитната стена
Щракнете върху Старт и изберете Контролен панел. Щракнете върху защитната стена на Windows. Щракнете върху раздела Изключения. Щракнете върху Добавяне на програма.
[/wpremark]
[wpremark preset_name = “chat_message_1_my” icon_show = “0” background_color = “#e0f3ff” padding_right = “30” padding_left = “30” border_radius = “30”] [wpremark_icon icon = “quote-left-2-solid” width = “32” leghe = “32”] Как да деблокирам приложение от моя антивирус
Блокира или деблокира програми в Windows Defender Firewallsect “Започнете” бутон, след това въведете “Защитна стена“.Изберете “Защитната стена на Windows Defender” опция.Избери “Разрешаване на приложение или функция чрез защитната стена на Windows Defender” Опция в левия прозорец.
[/wpremark]
[wpremark preset_name = “chat_message_1_my” icon_show = “0” background_color = “#e0f3ff” padding_right = “30” padding_left = “30” border_radius = “30”] [wpremark_icon icon = “quote-left-2-solid” width = “32” leghe = “32”] Моята защитна стена блокира ли игра
Кликнете върху защитната стена на Windows Defender. От левия панел позволяват приложение или функция чрез защитната стена на Windows Defender. В прозореца за разрешени приложения превъртете всички приложения. Намерете приложението, което искате да прегледате и вижте дали приложението е проверено.
[/wpremark]
[wpremark preset_name = “chat_message_1_my” icon_show = “0” background_color = “#e0f3ff” padding_right = “30” padding_left = “30” border_radius = “30”] [wpremark_icon icon = “quote-left-2-solid” width = “32” leghe = “32”] Как да заобиколя блокирането на защитната стена
Как да деблокирам уеб страница отзад блокираните сайтове за заглавие чрез директно посещение на IP адреса.Деблокирайте уеб страница отзад защитна стена, като превключвате от Wi-Fi към мобилни данни.Посетете кеширана версия на уебсайта.Превключете към сайта на мобилния/настолния плот.Опитайте да получите достъп до сайта на различен език.
[/wpremark]
[wpremark preset_name = “chat_message_1_my” icon_show = “0” background_color = “#e0f3ff” padding_right = “30” padding_left = “30” border_radius = “30”] [wpremark_icon icon = “quote-left-2-solid” width = “32” leghe = “32”] Как да разреша игри чрез моята защитна стена
Изберете менюто Старт, въведете Allow App през защитната стена на Windows и го изберете от списъка с резултати. Изберете Промяна на настройките. Може да бъдете помолени за парола за администратор или да потвърдите своя избор. За да добавите приложение, изберете квадратчето до приложението или изберете Разрешаване на друго приложение и въведете пътя за приложението.
[/wpremark]
[wpremark preset_name = “chat_message_1_my” icon_show = “0” background_color = “#e0f3ff” padding_right = “30” padding_left = “30” border_radius = “30”] [wpremark_icon icon = “quote-left-2-solid” width = “32” leghe = “32”] Как да разреша всички приложения чрез моята защитна стена
За да позволите достъп до приложението през защитната стена на Windows 11, отворете защитата на Windows > Защитна стена & Защита на мрежата, щракнете върху “Позволете приложение чрез защитна стена” Опция, щракнете върху “Промяна на настройките” Опция, разрешете приложението в защитната стена и щракнете върху “Добре” бутон.
[/wpremark]
[wpremark preset_name = “chat_message_1_my” icon_show = “0” background_color = “#e0f3ff” padding_right = “30” padding_left = “30” border_radius = “30”] [wpremark_icon icon = “quote-left-2-solid” width = “32” leghe = “32”] Как да премахна ESET от компютъра си
Деинсталирайте съществуващия си ESET продукт. Щракнете върху Старт → Всички програми → ESET → Деинсталиране. След като завършите деинсталирането, рестартирайте компютъра си. Ако получите грешка по време на процеса на деинсталиране, използвайте инструмента ESET Uninstaller, за да завършите деинсталиране и след това продължете към раздел III по -долу.
[/wpremark]
