Как да разреша приложения чрез защитна стена на ESET?
Обобщение на статията:
Ето някои ключови моменти от статията:
1. Как да бъде списък на приложението в ESET: Отворете уеб конзолата ESA, отидете на Настройки> IP WhiteListing, Активирайте глобалния IP WhiteListing, Определете IP адресите, изберете Услугите в WhiteList и запазете.
2. Как да добавите изключения към ESET Internet Security: Щракнете върху Настройка> Инструменти за сигурност> Родителски контрол, щракнете върху Добавяне на изключение за уебсайт, посочете уебсайта и щракнете върху OK.
3. Как да добавите правила към защитната стена на ESET: Отидете в Настройки> Защита на мрежата> Защитна стена, разширяване на разширени, щракнете върху Редактиране до правилата, щракнете върху Добавяне, за да създадете ново правило и да редактирате съществуващите правила, ако е необходимо.
4. Как да разрешите на уебсайтове на ESET Endpoint Antivirus: Отворете Настройка> Защита на Интернет> Защита на достъпа в мрежата в ESET Endpoint Antivirus, коригирайте настройките в разширена настройка> Web and Email> Защита за достъп до уеб достъп.
5. Как да активирате политиките за ограничаване на софтуера и WhiteListing на приложението: Отидете в Конфигурация на потребителя> Настройки на Windows> Настройки за сигурност> Политики за ограничаване на софтуера, създайте нова папка за ограничаване на софтуера.
6. Какво означава за WhiteList приложение: WhiteListing означава да се посочи списък с одобрени приложения, които могат да присъстват и активират в компютърна система, като се стреми да се предпази от потенциално вредни приложения.
7. Как да добавите приложение към антивирусното изключение: Отидете на Старт> Настройки> Актуализация и сигурност> Сигурност на Windows> Защита на вируса и заплаха, изберете Управление на настройките и добавете или премахнете изключения под изключения.
8. Как да активирате споделянето на файлове в ESET Internet Security: Отворете личните настройки на защитната стена, отидете на правила и зони, щракнете върху бутона за настройка под заглавието на надеждната зона и изберете желаното предпочитание за споделяне на файлове.
9. Как да активирате правилата на защитната стена: Отворен контролен панел, Отидете на System and Security> Windows Defender защитна стена, включете защитната стена на Windows за настройки на домейн, частна и обществена мрежа.
10. Как да разрешите правилата на защитната стена: Търсене на защитна стена на Windows, изберете Разрешаване на програма или функция чрез защитна стена на Windows, щракнете върху Промяна на настройките и активирайте желаната програма или функция.
Това са само някои от въпросите и отговорите, обхванати в статията. За по -подробна информация вижте пълната статия.
Въпроси и отговори:
1. Как да белилист е приложение в ESET?
За да бяла спирка приложение в ESET, отворете уеб конзолата ESA и отидете на Настройки> IP Whitistinging. Активирайте глобалния IP WhiteListing, посочете IP адресите и услугите на WhiteList и запазете настройките.
2. Как да добавя изключения към ESET интернет сигурността?
За да добавите изключения към ESET Internet Security, щракнете върху Настройка> Инструменти за сигурност> Родителски контрол. След това щракнете върху Добавяне на изключение за уебсайт и въведете необходимите подробности. Щракнете върху OK, за да добавите изключението.
3. Как да добавя правила към моята защитна стена на ESET?
За да добавите правила към вашата защитна стена на ESET, отидете на Настройки> Защита на мрежата> защитна стена. Разширете раздела за разширени и щракнете върху Редактиране до правилата. Щракнете върху Добавяне, за да създадете ново правило или изберете съществуващо правило, за да промените и щракнете върху Редактиране.
4. Как да разреша уебсайтове на ESET Endpoint Antivirus?
За да разрешите уебсайтовете на ESET Endpoint Antivirus, отворете настройка> защита на интернет> Защита на достъпа до уеб в основния прозорец. В Advanced Setup (F5) Отидете в Web и Email> Защита за достъп до уеб и конфигурирайте опциите, ако е необходимо.
5. Как да активирате политиките за ограничаване на софтуера и приложенията на приложенията?
За да активирате политиките за ограничаване на софтуера и WhiteListing на приложението, отидете на Конфигурация на потребителя> Настройки на Windows> Настройки за сигурност> Политики за ограничаване на софтуера. Щракнете с десния бутон върху папката за политики за ограничаване на софтуера и изберете нови политики за ограничаване на софтуера. Конфигурирайте политиките според вашите изисквания.
6. Какво означава за кандидатстване на бяллист?
WhiteListing приложение означава създаване на списък с одобрени софтуерни приложения или изпълними файлове, които могат да присъстват и активни в компютърна система. Целта на WhiteListing е да защити компютрите и мрежите от потенциално вредни приложения.
7. Как да добавя приложение към моето антивирусно изключение?
За да добавите приложение към списъка си с антивирусни изключения, отидете на Старт> Настройки> Актуализиране и сигурност> Сигурност на Windows> Защита на вируса и заплахата. Под Настройки за защита на вируса и заплаха изберете Управление на настройките и след това щракнете върху Добавяне или премахване на изключения. Оттам можете да добавите приложението, което да бъде изключено от сканиране.
8. Как да активирам споделянето на файлове в интернет сигурността на ESET?
За да активирате споделянето на файлове в ESET Internet Security, отидете на Настройки за лична защитна стена, щракнете върху знака +, след това щракнете върху Заглавието за правила и зони. Под заглавието на надеждната зона щракнете върху бутона за настройка и изберете между строга защита и разрешете споделяне.
9. Как да активирам правилата на защитната стена?
За да активирате правилата на защитната стена, отворете контрола на контрола, изберете Система и сигурността и след това кликнете върху защитната стена на Windows Defender. В настройките на защитната стена на Windows Defender изберете опцията за включване на защитната стена на Windows за настройки на домейн, частна и обществена мрежа.
10. Как да разреша правилата на защитната стена?
За да разрешите правилата на защитната стена, щракнете върху бутона Старт, потърсете „Защитна стена на Windows“ и го отворете. След това щракнете върху „Разрешаване на програма или функция през защитната стена на Windows.„Ако бъдете подканени, предоставете разрешение на администратора и изберете желаната програма или функция, за да разрешите чрез защитната стена.
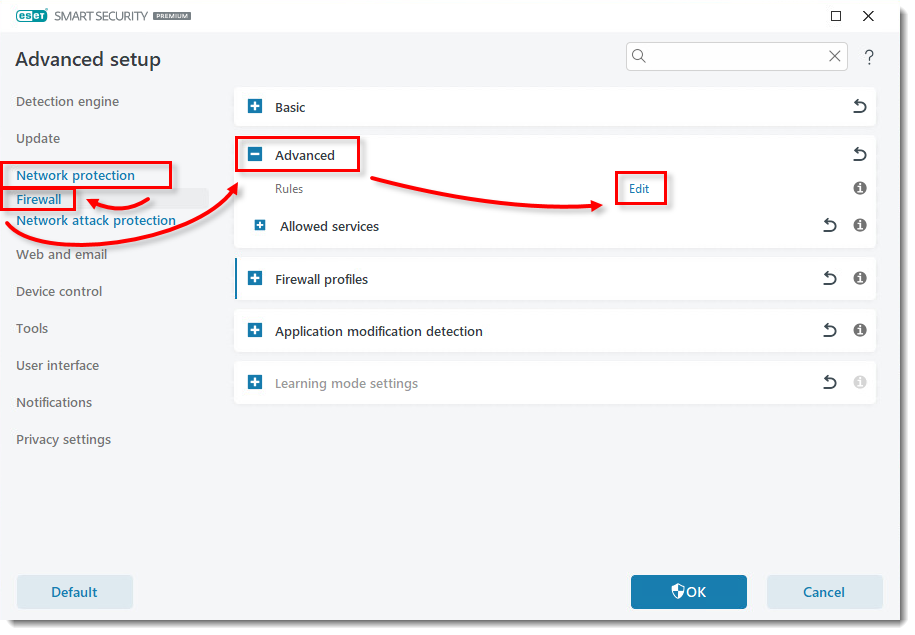
[wpremark preset_name = “chat_message_1_my” icon_show = “0” background_color = “#e0f3ff” padding_right = “30” padding_left = “30” border_radius = “30”] [wpremark_icon icon = “quote-left-2-solid” width = “32” височина = “32”] Как да белилист е приложение в ESET
За да направите това, отворете уеб конзолата ESA и отворете настройките > IP белият. Изберете квадратчето След това, за да активирате Global IP WhiteListing, Определете подходящите IP адреси (IPv6 версия също, ако е приложимо), изберете Услугите в WhiteList и щракнете върху Запазване.
[/wpremark]
[wpremark preset_name = “chat_message_1_my” icon_show = “0” background_color = “#e0f3ff” padding_right = “30” padding_left = “30” border_radius = “30”] [wpremark_icon icon = “quote-left-2-solid” width = “32” височина = “32”] Как да добавя изключения към ESET интернет сигурността
За да добавите изключение за уебсайт, щракнете върху Настройка > Инструменти за сигурност > Родителски контрол и след това щракнете върху Добавяне на изключение за уебсайт. (блокиран) за всеки конкретен потребителски акаунт и щракнете върху OK, за да го добавите към списъка.
[/wpremark]
[wpremark preset_name = “chat_message_1_my” icon_show = “0” background_color = “#e0f3ff” padding_right = “30” padding_left = “30” border_radius = “30”] [wpremark_icon icon = “quote-left-2-solid” width = “32” височина = “32”] Как да добавя правила към моята защитна стена на ESET
Настройки → Защита на мрежата → Защитна стена и разширяване. Щракнете върху Редактиране до правилата. Щракнете върху Добавяне. За да редактирате правило, изберете правилото, което искате да промените, и щракнете върху Редактиране.
[/wpremark]
[wpremark preset_name = “chat_message_1_my” icon_show = “0” background_color = “#e0f3ff” padding_right = “30” padding_left = “30” border_radius = “30”] [wpremark_icon icon = “quote-left-2-solid” width = “32” височина = “32”] Как да разреша уебсайтове на ESET Endpoint Antivirus
Тази опция може да бъде достъпна от основния прозорец на ESET Endpoint Antivirus, като навигирате до настройка > Интернет защита > Защита за достъп до уеб. Следните опции са достъпни в Advanced Setup (F5) > Уеб и имейл > Защита на достъпа до уеб: Основна – За да активирате или деактивирате тази функция от Advanced Setup.
[/wpremark]
[wpremark preset_name = “chat_message_1_my” icon_show = “0” background_color = “#e0f3ff” padding_right = “30” padding_left = “30” border_radius = “30”] [wpremark_icon icon = “quote-left-2-solid” width = “32” височина = “32”] Как да активирате политиките за ограничаване на софтуера и приложенията на приложенията
Конфигуриране на SRP за приложения за бели места
Отворете Конфигурация на потребителя → Настройки на Windows → Настройки за сигурност → Софтуерни ограничения Политики. Щракнете с десния бутон върху папката за политики за ограничаване на софтуера и изберете нови политики за ограничаване на софтуера от менюто.
[/wpremark]
[wpremark preset_name = “chat_message_1_my” icon_show = “0” background_color = “#e0f3ff” padding_right = “30” padding_left = “30” border_radius = “30”] [wpremark_icon icon = “quote-left-2-solid” width = “32” височина = “32”] Какво означава за кандидатстване на бяллист
Приложение WhiteListing е практиката за уточняване на индекс на одобрени софтуерни приложения или изпълними файлове, които са разрешени да присъстват и активни в компютърна система. Целта на WhiteListing е да се защитят компютрите и мрежите от потенциално вредни приложения.
[/wpremark]
[wpremark preset_name = “chat_message_1_my” icon_show = “0” background_color = “#e0f3ff” padding_right = “30” padding_left = “30” border_radius = “30”] [wpremark_icon icon = “quote-left-2-solid” width = “32” височина = “32”] Как да добавя приложение към моето антивирусно изключение
Отидете да започнете > Настройки > Актуализация & Сигурност > Сигурност на Windows > Вирус & Защита на заплахата. Под вирус & Настройки за защита на заплахата, изберете Управление на настройките и след това под изключения, изберете Добавяне или премахване на изключения.
[/wpremark]
[wpremark preset_name = “chat_message_1_my” icon_show = “0” background_color = “#e0f3ff” padding_right = “30” padding_left = “30” border_radius = “30”] [wpremark_icon icon = “quote-left-2-solid” width = “32” височина = “32”] Как да активирам споделянето на файлове в интернет сигурността на ESET
Щракнете върху знака + вляво от личната защитна стена. Щракнете върху Заглавието на правилата и зоните. Под заглавието на надеждната зона щракнете върху бутона за настройка. Изберете предпочитанията си между строга защита и разрешете споделяне.
[/wpremark]
[wpremark preset_name = “chat_message_1_my” icon_show = “0” background_color = “#e0f3ff” padding_right = “30” padding_left = “30” border_radius = “30”] [wpremark_icon icon = “quote-left-2-solid” width = “32” височина = “32”] Как да активирам правилата на защитната стена
В тази статия за стартиране и отваряне на контролен панел.Изберете система и сигурност > Защитната стена на Windows Defender.Изберете Завъртете или изключете защитната стена на Windows.Изберете Включване на защитната стена на Windows за настройки на домейни, частни и обществени мрежи.
[/wpremark]
[wpremark preset_name = “chat_message_1_my” icon_show = “0” background_color = “#e0f3ff” padding_right = “30” padding_left = “30” border_radius = “30”] [wpremark_icon icon = “quote-left-2-solid” width = “32” височина = “32”] Как да разреша правилата на защитната стена
Щракнете върху бутона Старт, след което въведете защитната стена на Windows в полето за търсене. Щракнете върху защитната стена на Windows и след това щракнете върху Разрешаване на програма или функция през защитната стена на Windows. Щракнете върху бутона Промяна на настройките. Ако се появи прозорец за контрол на потребителския акаунт, щракнете върху да или въведете потребителското си име и парола, след това щракнете върху OK.
[/wpremark]
[wpremark preset_name = “chat_message_1_my” icon_show = “0” background_color = “#e0f3ff” padding_right = “30” padding_left = “30” border_radius = “30”] [wpremark_icon icon = “quote-left-2-solid” width = “32” височина = “32”] Как да деблокирам уебсайтове в списъка с блокове ESET
Докладвайте за погрешна категоризация, ако смятате, че ESET не трябва да блокира конкретен уебсайт.Отворете уеб конзолата за управление на сигурността на ESET (ESMC Web Console) във вашия уеб браузър и влезте.Щракнете върху Политики.Изберете приложимата главна политика, щракнете върху иконата на предавката и след това изберете Редактиране.
[/wpremark]
[wpremark preset_name = “chat_message_1_my” icon_show = “0” background_color = “#e0f3ff” padding_right = “30” padding_left = “30” border_radius = “30”] [wpremark_icon icon = “quote-left-2-solid” width = “32” височина = “32”] Защо ESET блокира моя уебсайт
Решение. Вашият ESET продукт може, поради съображения за сигурност, автоматично да попречи на браузъра ви да има достъп до конкретни уебсайтове или дори домейни. Това се дължи на рисковете, свързани с трафика, произхождащи от тези уебсайтове/домейни. Оценката на риска се основава на няколко критерия.
[/wpremark]
[wpremark preset_name = “chat_message_1_my” icon_show = “0” background_color = “#e0f3ff” padding_right = “30” padding_left = “30” border_radius = “30”] [wpremark_icon icon = “quote-left-2-solid” width = “32” височина = “32”] Как да премахна политиката за ограничаване на софтуера
За да изтриете политиките за ограничаване на софтуера, които се прилагат към GPO, в конзолното дърво, щракнете с десния бутон върху политиките за ограничаване на софтуера и след това щракнете върху Изтриване на политиките за ограничаване на софтуера. Когато изтриете политики за ограничаване на софтуера за GPO, вие също изтривате всички правила за ограничаване на софтуера за този GPO.
[/wpremark]
[wpremark preset_name = “chat_message_1_my” icon_show = “0” background_color = “#e0f3ff” padding_right = “30” padding_left = “30” border_radius = “30”] [wpremark_icon icon = “quote-left-2-solid” width = “32” височина = “32”] Какво означава за белилисткия софтуер
WhiteList (AllowList) е стратегия за киберсигурност, която одобрява списък с имейл адреси, IP адреси, имена на домейни или приложения, като същевременно отрича всички останали.
[/wpremark]
[wpremark preset_name = “chat_message_1_my” icon_show = “0” background_color = “#e0f3ff” padding_right = “30” padding_left = “30” border_radius = “30”] [wpremark_icon icon = “quote-left-2-solid” width = “32” височина = “32”] Какви са рисковете от приложното бяло място
Рискове от използването на приложения белилистинг
Нападателите могат да заменят приложенията с бели, със злонамерени приложения с относителна лекота, като създадат версия на техния зловреден софтуер, който е със същия размер и има същото име на файл като разрешено приложение и след това да замени приложението с бели, като злонамереното е с злонамереното.
[/wpremark]
[wpremark preset_name = “chat_message_1_my” icon_show = “0” background_color = “#e0f3ff” padding_right = “30” padding_left = “30” border_radius = “30”] [wpremark_icon icon = “quote-left-2-solid” width = “32” височина = “32”] Как да се включа в белилиста
Конкретни потребители с наклона на командата. Белилист. Добавете и след това потребителското име. Така че, ако аз съм тук, белият списък добавя игри на Knicks и Hit Enter, това ще каже добавени игри на Knicks към белите списъци. Вече мога да режисирам
[/wpremark]
[wpremark preset_name = “chat_message_1_my” icon_show = “0” background_color = “#e0f3ff” padding_right = “30” padding_left = “30” border_radius = “30”] [wpremark_icon icon = “quote-left-2-solid” width = “32” височина = “32”] Как да разбера дали моят антивирус блокира приложение
Кликнете върху защитната стена на Windows Defender. От левия панел позволяват приложение или функция чрез защитната стена на Windows Defender. В прозореца за разрешени приложения превъртете всички приложения. Намерете приложението, което искате да прегледате и вижте дали приложението е проверено.
[/wpremark]
[wpremark preset_name = “chat_message_1_my” icon_show = “0” background_color = “#e0f3ff” padding_right = “30” padding_left = “30” border_radius = “30”] [wpremark_icon icon = “quote-left-2-solid” width = “32” височина = “32”] Как да спра Windows Defender да блокира приложенията
Разрешаване на блокирани файлове или приложения на Microsoft Defender Antivirusopen Windows Security.Кликнете върху вируса & Защита на заплахата.Под “Текущи заплахи” Раздел, щракнете върху опцията за история на защитата.Изберете файла или приложението, което искате да разрешите.
[/wpremark]
[wpremark preset_name = “chat_message_1_my” icon_show = “0” background_color = “#e0f3ff” padding_right = “30” padding_left = “30” border_radius = “30”] [wpremark_icon icon = “quote-left-2-solid” width = “32” височина = “32”] Как да активирам споделянето на файлове в защитната стена
За да отворите портовете на защитните стени и да активирате споделянето на файлове и принтера, изпълнете следните стъпки: Отворете контролен панел, изберете Система и сигурност и след това изберете защитната стена на Windows Defender.Вляво изберете Разширени настройки.В конзолата за защитна стена на Windows Defender вляво изберете Входящи правила.
[/wpremark]
[wpremark preset_name = “chat_message_1_my” icon_show = “0” background_color = “#e0f3ff” padding_right = “30” padding_left = “30” border_radius = “30”] [wpremark_icon icon = “quote-left-2-solid” width = “32” височина = “32”] Как да активирам услуги за споделяне на файлове
Изберете бутона Старт, след това изберете Настройки > Мрежа & Интернет и от дясната страна изберете Опции за споделяне. Под частно изберете Включване на мрежата за откриване на мрежата и включете споделянето на файлове и принтера.
[/wpremark]
[wpremark preset_name = “chat_message_1_my” icon_show = “0” background_color = “#e0f3ff” padding_right = “30” padding_left = “30” border_radius = “30”] [wpremark_icon icon = “quote-left-2-solid” width = “32” височина = “32”] Как да премахна ограниченията от защитната си стена
Кликнете върху прозорците.Щракнете върху Контролен панел от резултатите от търсенето.Изберете система и сигурност.Щракнете върху защитната стена на Windows Defender.Кликнете върху опцията Защита на Windows Defender On Out или Off.
[/wpremark]
[wpremark preset_name = “chat_message_1_my” icon_show = “0” background_color = “#e0f3ff” padding_right = “30” padding_left = “30” border_radius = “30”] [wpremark_icon icon = “quote-left-2-solid” width = “32” височина = “32”] Как да заобиколя ограниченията на защитната стена
Така че, направете ги и вижте кой от тях работи най -добре.Използвайте сайт за прокси, за да заобиколите училищните ограничения.Използвайте VPN, за да криптирате трафика си.Въведете IP адреса на уебсайта.Използвайте Google Translate като импровизиран прокси сървър.Използвайте вашия смартфон като Wi-Fi гореща точка.Бихте могли да откраднете вашата лична информация.
[/wpremark]
[wpremark preset_name = “chat_message_1_my” icon_show = “0” background_color = “#e0f3ff” padding_right = “30” padding_left = “30” border_radius = “30”] [wpremark_icon icon = “quote-left-2-solid” width = “32” височина = “32”] Как да разреша всички приложения чрез моята защитна стена
За да позволите достъп до приложението през защитната стена на Windows 11, отворете защитата на Windows > Защитна стена & Защита на мрежата, щракнете върху “Позволете приложение чрез защитна стена” Опция, щракнете върху “Промяна на настройките” Опция, разрешете приложението в защитната стена и щракнете върху “Добре” бутон.
[/wpremark]
[wpremark preset_name = “chat_message_1_my” icon_show = “0” background_color = “#e0f3ff” padding_right = “30” padding_left = “30” border_radius = “30”] [wpremark_icon icon = “quote-left-2-solid” width = “32” височина = “32”] Как да видя какви приложения са блокирани от моята защитна стена
Кликнете върху защитната стена на Windows Defender. От левия панел позволяват приложение или функция чрез защитната стена на Windows Defender. В прозореца за разрешени приложения превъртете всички приложения. Намерете приложението, което искате да прегледате и вижте дали приложението е проверено.
[/wpremark]
[wpremark preset_name = “chat_message_1_my” icon_show = “0” background_color = “#e0f3ff” padding_right = “30” padding_left = “30” border_radius = “30”] [wpremark_icon icon = “quote-left-2-solid” width = “32” височина = “32”] Как да активирам блокирани уебсайтове на моята защитна стена
Отворени блокирани сайтове чрез директно посещение на IP адреса.Деблокирайте уеб страница отзад защитна стена, като превключвате от Wi-Fi към мобилни данни.Посетете кеширана версия на уебсайта.Превключете към сайта на мобилния/настолния плот.Опитайте да получите достъп до сайта на различен език.Отворени блокирани уебсайтове с помощта на VPN услуга.
[/wpremark]
