Мога ли да запиша в облака?
Обобщение на статията: Записване на облака на Zoom
1. Как да активирам облачен рекордер?
В менюто за навигация щракнете върху Настройки. Щракнете върху раздела Запис. Щракнете върху превключвателя за запис в облака, за да го активирате или деактивирате. Ако се появи диалогов прозорец за проверка, щракнете върху Активиране или деактивиране, за да потвърдите промяната.
2. Можете ли да запишете в облака и локално?
Местният и облачен запис ви позволява да запишете видео, аудио и чат текст на срещата си.
3. Какво означава записът в облака?
Облачният запис позволява на потребителите да записват за увеличаване на облака или онлайн съхранението и включва опции като аудио транскрипция. Записаните файлове могат да бъдат качени в други облачни хранилища или услуги за споделяне, като Box, Google Drive, YouTube или Sakai. Записите на Zoom Cloud могат да се споделят директно чрез уеб връзка.
4. Можете ли да запишете в облака с безплатен акаунт в Zoom?
Влезте в уеб портала Zoom. Щракнете върху Управление на акаунта, след което щракнете върху Настройки на акаунта. Щракнете върху раздела за запис и намерете опцията за запис в облака. Проверете дали настройката е активирана.
5. Как да запазя запис в облака?
Намерете облачния запис, който искате да споделяте, изтегляте или изтрийте. За споделяне: На страницата на записа щракнете върху Споделяне. Регулирайте настройките си за споделяне по желание. За да изтеглите: На страницата на записа щракнете върху бутона за изтегляне. За да изтриете: На страницата на записа щракнете върху иконата за изтриване.
6. Как да превърна локален запис в облак?
Влезте в настолния клиент Zoom. Щракнете върху раздела Срещи. Щракнете върху раздела записани. Изберете срещата, за която искате да видите записа и щракнете върху отворено. Посетете услуга за съхранение на облак или видео стрийминг като Dropbox, Box, Google Drive, YouTube или Vimeo и качете файла MP4.
7. Колко дълго продължават облачните записи?
Записите на Zoom Cloud, по -стари от 180 дни, автоматично се изтриват и изпращат в папка за боклук. Това действие ще бъде на подвижна основа и записите ще бъдат премахнати, след като преминат 180 -дневния знак.
8. Колко дълго мога да запиша на Zoom безплатно?
Zoom предлага безплатен основен план за пълнофункционално – няма пробен период. Вашият основен план има 40-минутен срок. Zoom ви позволява да запишете вашия компютър и глас, за да създадете видео, което можете да споделяте с други чрез лична уеб връзка или в MP4-формат.
9. Колко мога да запиша на Zoom Cloud?
Капацитет за съхранение на облак за запис:
– Pro: 5 GB/лицензиран потребител
– Бизнес: 5 GB/лицензиран потребител
– Бизнес плюс: 10 GB/лицензиран потребител
– Образование: 0.5 GB/лицензиран потребител
10. Как да кача аудио файлове в облака?
Щракнете върху бутона „Изберете файлове от вашия компютър“, за да изберете аудио файловете, които искате да качите. Изберете вашите аудио файлове и щракнете върху бутона “Open”. Аудио файловете ще бъдат автоматично качени в облачното съхранение на Google Drive.
11. Къде отиват облачните записи?
В менюто за навигация щракнете върху Управление на акаунти, след това за управление на записи. Ще се появи списък с облачни записи във вашия акаунт. Търсене на записи, като влезете в идентификационния номер на срещата.
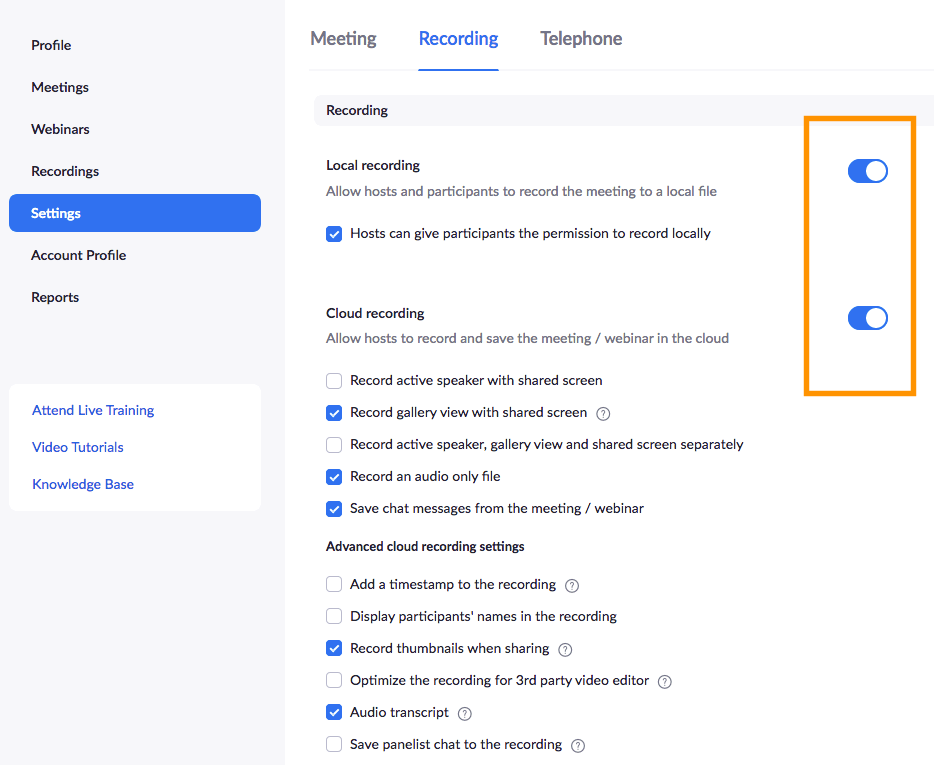
[wpremark preset_name = “chat_message_1_my” icon_show = “0” background_color = “#e0f3ff” padding_right = “30” padding_left = “30” border_radius = “30”] [wpremark_icon icon = “quote-left-2-solid” width = “32” височина = “32”] Как да активирам облачен рекордер
В менюто за навигация щракнете върху Настройки. Щракнете върху раздела Запис. Щракнете върху превключвателя за запис в облака, за да го активирате или деактивирате. Ако се появи диалогов прозорец за проверка, щракнете върху Активиране или деактивиране, за да потвърдите промяната.
Кеширан
[/wpremark]
[wpremark preset_name = “chat_message_1_my” icon_show = “0” background_color = “#e0f3ff” padding_right = “30” padding_left = “30” border_radius = “30”] [wpremark_icon icon = “quote-left-2-solid” width = “32” височина = “32”] Можете ли да запишете в облака и локално
Местният и облачен запис ви позволява да запишете видео, аудио и чат текст на срещата си.
[/wpremark]
[wpremark preset_name = “chat_message_1_my” icon_show = “0” background_color = “#e0f3ff” padding_right = “30” padding_left = “30” border_radius = “30”] [wpremark_icon icon = “quote-left-2-solid” width = “32” височина = “32”] Какво означава записът в облака
Облачният запис позволява на потребителите да записват за увеличаване на облака или онлайн съхранението и включва опции като аудио транскрипция. Записаните файлове могат да бъдат качени в други облачни хранилища или услуги за споделяне, като Box, Google Drive, YouTube или Sakai. Записите на Zoom Cloud могат да се споделят директно чрез уеб връзка.
Кеширан
[/wpremark]
[wpremark preset_name = “chat_message_1_my” icon_show = “0” background_color = “#e0f3ff” padding_right = “30” padding_left = “30” border_radius = “30”] [wpremark_icon icon = “quote-left-2-solid” width = “32” височина = “32”] Можете ли да запишете в облака с безплатен акаунт в Zoom
Влезте в уеб портала Zoom. Щракнете върху Управление на акаунта, след което щракнете върху Настройки на акаунта. Щракнете върху раздела за запис и намерете опцията за запис в облака. Проверете дали настройката е активирана.
[/wpremark]
[wpremark preset_name = “chat_message_1_my” icon_show = “0” background_color = “#e0f3ff” padding_right = “30” padding_left = “30” border_radius = “30”] [wpremark_icon icon = “quote-left-2-solid” width = “32” височина = “32”] Как да запазя запис в облака
Намерете облачния запис, който искате да споделяте, изтегляте или изтрийте.За споделяне: На страницата на записа щракнете върху Споделяне. Регулирайте настройките си за споделяне по желание.За да изтеглите: На страницата на записа щракнете върху бутона за изтегляне.За да изтриете: На страницата на записа щракнете върху иконата за изтриване .
[/wpremark]
[wpremark preset_name = “chat_message_1_my” icon_show = “0” background_color = “#e0f3ff” padding_right = “30” padding_left = “30” border_radius = “30”] [wpremark_icon icon = “quote-left-2-solid” width = “32” височина = “32”] Как да превърна локален запис в облак
Как да споделяте локален рекорден подписване в настолния клиент Zoom.Щракнете върху раздела Срещи.Щракнете върху раздела записани.Изберете срещата, за която искате да видите записа и щракнете върху отворено.Посетете услуга за съхранение на облак или видео стрийминг като Dropbox, Box, Google Drive, YouTube или Vimeo и качете файла MP4.
[/wpremark]
[wpremark preset_name = “chat_message_1_my” icon_show = “0” background_color = “#e0f3ff” padding_right = “30” padding_left = “30” border_radius = “30”] [wpremark_icon icon = “quote-left-2-solid” width = “32” височина = “32”] Колко дълго продължават облачните записи
Записите на Zoom Cloud, по -стари от 180 дни, автоматично се изтриват и изпращат в папка за боклук. Това действие ще бъде на подвижна основа и записите ще бъдат премахнати, след като преминат 180 -дневния знак.
[/wpremark]
[wpremark preset_name = “chat_message_1_my” icon_show = “0” background_color = “#e0f3ff” padding_right = “30” padding_left = “30” border_radius = “30”] [wpremark_icon icon = “quote-left-2-solid” width = “32” височина = “32”] Колко дълго мога да запиша на Zoom безплатно
40-минутен
Zoom предлага безплатен основен план за пълнофункционално – няма пробен период. Вашият основен план има 40-минутен срок. Zoom ви позволява да запишете вашия компютър и глас, за да създадете видео, което можете да споделяте с други чрез лична уеб връзка или в MP4-формат.
[/wpremark]
[wpremark preset_name = “chat_message_1_my” icon_show = “0” background_color = “#e0f3ff” padding_right = “30” padding_left = “30” border_radius = “30”] [wpremark_icon icon = “quote-left-2-solid” width = “32” височина = “32”] Колко мога да запиша на Zoom Cloud
Облачен капацитет за съхранение на запис
| Тип план | Включени срещи за запис на капацитет за съхранение | Включени телефонни обаждания за Zoom & Капацитет за съхранение на гласова поща |
|---|---|---|
| Про | 5 GB/лицензиран потребител | Неограничен |
| Бизнес | 5 GB/лицензиран потребител | Неограничен |
| Бизнес плюс | 10 GB/лицензиран потребител | Неограничен |
| Образование | 0.5 GB/лицензиран потребител | Неограничен |
[/wpremark]
[wpremark preset_name = “chat_message_1_my” icon_show = “0” background_color = “#e0f3ff” padding_right = “30” padding_left = “30” border_radius = “30”] [wpremark_icon icon = “quote-left-2-solid” width = “32” височина = “32”] Как да кача аудио файлове в облака
Щракнете върху “Изберете файлове от вашия компютър” Бутон, за да изберете аудио файловете, които искате да качите. Изберете вашите аудио файлове и щракнете върху “Отворен” бутон. Аудио файловете ще бъдат автоматично качени в облачното съхранение на Google Drive.
[/wpremark]
[wpremark preset_name = “chat_message_1_my” icon_show = “0” background_color = “#e0f3ff” padding_right = “30” padding_left = “30” border_radius = “30”] [wpremark_icon icon = “quote-left-2-solid” width = “32” височина = “32”] Къде отиват облачните записи
В менюто за навигация щракнете върху Управление на акаунти, след това за управление на записи. Ще се появи списък с облачни записи във вашия акаунт. Търсете записи, като въведете идентификационния номер или тема на срещата.
[/wpremark]
[wpremark preset_name = “chat_message_1_my” icon_show = “0” background_color = “#e0f3ff” padding_right = “30” padding_left = “30” border_radius = “30”] [wpremark_icon icon = “quote-left-2-solid” width = “32” височина = “32”] Как да имам достъп до своите облачни записи
В менюто за навигация щракнете върху Управление на акаунти, след това за управление на записи. Ще видите списък с облачни записи във вашия акаунт. Търсете записи, като въведете идентификационния номер или тема на срещата. Можете също да въведете ключови думи, за да търсите текста в аудио преписи.
[/wpremark]
[wpremark preset_name = “chat_message_1_my” icon_show = “0” background_color = “#e0f3ff” padding_right = “30” padding_left = “30” border_radius = “30”] [wpremark_icon icon = “quote-left-2-solid” width = “32” височина = “32”] Как мога да получа повече от 40 минути на Zoom безплатно
Безплатният акаунт в увеличение има ограничение от 40 минути за всяка сесия. Можете да надстроите до Zoom Pro, ако трябва да имате групови срещи, които продължават повече от 40 минути. С Zoom Pro получавате неограничено време за среща.
[/wpremark]
[wpremark preset_name = “chat_message_1_my” icon_show = “0” background_color = “#e0f3ff” padding_right = “30” padding_left = “30” border_radius = “30”] [wpremark_icon icon = “quote-left-2-solid” width = “32” височина = “32”] Какво се случва, ако отидете над 40 минути на безплатно увеличение
След като този знак е достигнат, всички ще бъдат изгонени от обаждането.
[/wpremark]
[wpremark preset_name = “chat_message_1_my” icon_show = “0” background_color = “#e0f3ff” padding_right = “30” padding_left = “30” border_radius = “30”] [wpremark_icon icon = “quote-left-2-solid” width = “32” височина = “32”] Може ли някой да запише в облака на Zoom
Само домакините и съ-домакините могат да стартират облачен запис. Ако искате участник да започне запис, можете да ги направите съвместен или да използвате местен запис. Записите, стартирани от съ-домакини, ще се появят само в списъка на записите на хоста в уеб портала Zoom.
[/wpremark]
[wpremark preset_name = “chat_message_1_my” icon_show = “0” background_color = “#e0f3ff” padding_right = “30” padding_left = “30” border_radius = “30”] [wpremark_icon icon = “quote-left-2-solid” width = “32” височина = “32”] Можете ли да поставите аудио файлове на iCloud
Можете да добавите аудио файлове като M4A, MP4, MP3, WAV и AIFF файлове, съхранявани на вашето устройство, в iCloud Drive или на друго място.
[/wpremark]
[wpremark preset_name = “chat_message_1_my” icon_show = “0” background_color = “#e0f3ff” padding_right = “30” padding_left = “30” border_radius = “30”] [wpremark_icon icon = “quote-left-2-solid” width = “32” височина = “32”] Мога ли да съхранявам аудио файлове на iCloud
Ако се абонирате за Apple Music или iTunes Match, можете да съхранявате цялата си музика в своята музикална библиотека iCloud, включително песни, които сте импортирали от компактдискове и закупени от места, различни от магазина на iTunes. Можете да пускате тези песни на всеки от вашите компютри или устройства, когато пожелаете.
[/wpremark]
[wpremark preset_name = “chat_message_1_my” icon_show = “0” background_color = “#e0f3ff” padding_right = “30” padding_left = “30” border_radius = “30”] [wpremark_icon icon = “quote-left-2-solid” width = “32” височина = “32”] Как се нарушава 40 -минутното ограничение за увеличение на увеличението
Как да прекъснете 40-минутния ограничен лимит за увеличаване без абонаменти на срещата си в клиента за Zoom.Изпратете поканата си на всички участници.Когато срещата е на път да достигне 40 минути, ще има таймер, указващ, че дискусията е на път да приключи.Всеки трябва да се присъедини отново, използвайки връзката, изпратена в оригиналната покана.
[/wpremark]
[wpremark preset_name = “chat_message_1_my” icon_show = “0” background_color = “#e0f3ff” padding_right = “30” padding_left = “30” border_radius = “30”] [wpremark_icon icon = “quote-left-2-solid” width = “32” височина = “32”] Дали увеличението се отърва от 40 -минутния лимит
Започвайки на 1 юли 2022 г., засегнатите сметки за срещи с увеличение автоматично ще се върнат към основния план за срещи на Zoom. Потребителите могат да се срещат толкова често, колкото е необходимо до 40 минути, без ограничение за броя на хостваните срещи.
[/wpremark]
[wpremark preset_name = “chat_message_1_my” icon_show = “0” background_color = “#e0f3ff” padding_right = “30” padding_left = “30” border_radius = “30”] [wpremark_icon icon = “quote-left-2-solid” width = “32” височина = “32”] Как се нарушава 40-минутният ограничение за увеличаване на мащаба
Как да прекъснете 40-минутния ограничен лимит за увеличаване без абонаменти на срещата си в клиента за Zoom.Изпратете поканата си на всички участници.Когато срещата е на път да достигне 40 минути, ще има таймер, указващ, че дискусията е на път да приключи.Всеки трябва да се присъедини отново, използвайки връзката, изпратена в оригиналната покана.
[/wpremark]
[wpremark preset_name = “chat_message_1_my” icon_show = “0” background_color = “#e0f3ff” padding_right = “30” padding_left = “30” border_radius = “30”] [wpremark_icon icon = “quote-left-2-solid” width = “32” височина = “32”] Колко минути можете да запишете на Zoom безплатно
Zoom предлага безплатен основен план за пълнофункционално – няма пробен период. Вашият основен план има 40-минутен срок. Zoom ви позволява да запишете вашия компютър и глас, за да създадете видео, което можете да споделяте с други чрез лична уеб връзка или в MP4-формат.
[/wpremark]
[wpremark preset_name = “chat_message_1_my” icon_show = “0” background_color = “#e0f3ff” padding_right = “30” padding_left = “30” border_radius = “30”] [wpremark_icon icon = “quote-left-2-solid” width = “32” височина = “32”] Мога ли да запиша срещата за увеличаване, ако не съм домакин
По подразбиране само хостът може да инициира локален запис. Ако друг участник иска да запише, домакинът ще трябва да даде разрешение на този участник по време на срещата.
[/wpremark]
[wpremark preset_name = “chat_message_1_my” icon_show = “0” background_color = “#e0f3ff” padding_right = “30” padding_left = “30” border_radius = “30”] [wpremark_icon icon = “quote-left-2-solid” width = “32” височина = “32”] По -добре ли е да записваш Zoom локално или в облака
В зависимост от избраните настройки, записът в облак може да отнеме много време за изобразяване. Записите могат да бъдат по -лесни за възстановяване, дори ако срещата неочаквано се затвори или домакинът е изгонен от срещата. Домакинът трябва да стартира местния запис или да предостави възможност за записване на участник по време на срещата.
[/wpremark]
[wpremark preset_name = “chat_message_1_my” icon_show = “0” background_color = “#e0f3ff” padding_right = “30” padding_left = “30” border_radius = “30”] [wpremark_icon icon = “quote-left-2-solid” width = “32” височина = “32”] Как да запазя аудио записи на iCloud
iOS или iPados: Отидете на настройките > [твоето име] > iCloud > Покажете всички, след това включете гласовите бележки. MacOS Ventura: Изберете Apple Menu > Настройки на системата, щракнете върху [вашето име] в горната част на страничната лента, след което щракнете върху iCloud вдясно. Щракнете върху iCloud Drive, щракнете върху Опции, щракнете върху Документи, Изберете гласови бележки, след това щракнете върху Готово.
[/wpremark]
[wpremark preset_name = “chat_message_1_my” icon_show = “0” background_color = “#e0f3ff” padding_right = “30” padding_left = “30” border_radius = “30”] [wpremark_icon icon = “quote-left-2-solid” width = “32” височина = “32”] Са гласови бележки в iCloud Drive
С iCloud записите на вашите гласови бележки се появяват автоматично в гласови бележки на вашия Mac и вашите iOS и iPados устройства, където сте влезли със същия Apple ID. На вашия Mac: Изберете Apple Menu > Настройки на системата, щракнете върху [вашето име], щракнете върху iCloud вдясно, след което щракнете върху Опции до iCloud Drive.
[/wpremark]
