Perché non ho il pannello di controllo?
Perché il pannello di controllo non viene visualizzato
Il pannello di controllo che non mostra potrebbe essere causato dalla corruzione del file di sistema. È possibile eseguire una scansione SFC per risolvere questo problema. Basta fare clic con il pulsante destro del mouse sul pulsante di avvio e scegliere Windows Powershell (amministratore) dal menu per eseguirlo come amministratore. Quindi, digita il comando SFC/Scannow e premere Invio.
Come riprendo il mio pannello di controllo
È possibile avviare il pannello di controllo utilizzando lo strumento di corsa. Premere il tasto Windows + R, quindi immettere il comando controllo e premere Invio.
Come faccio a far apparire il pannello di controllo
Nella casella di ricerca accanto per iniziare sulla barra delle applicazioni, digita “pannello di controllo” e selezionalo dall’elenco dei risultati.
Come riprendo il pannello di controllo su Windows 10
Premere il tasto Windows + R, quindi digitare controllo e premi ENTER. Apparirà il pannello di controllo. È possibile fare clic con il tasto destro su di esso e fare clic su “Pin su task bar” per un accesso comodo. Un altro modo per accedere al pannello di controllo è dall’interno di File Explorer.
Cosa è successo al pannello di controllo in Windows 10
Microsoft sta gradualmente spostando le funzionalità dal pannello di controllo classico all’app Impostazioni. L’app Impostazioni ora ha le stesse funzionalità della vecchia pagina di sistema nel pannello di controllo.
Windows si sta sbarazzando del pannello di controllo
Con l’ultimo sistema operativo Windows 11, Microsoft sta trasferendo più funzionalità dal pannello di controllo all’app Impostazioni riprogettate. Il pannello di controllo viene gradualmente eliminato.
Il pannello di controllo viene rimosso
Il prossimo aggiornamento di Windows 11 non rimuoverà completamente il pannello di controllo, ma più opzioni verranno spostate in impostazioni. Microsoft sta rendendo obsoleto il pannello di controllo.
Come arrivo al pannello di controllo in Windows 11
Per aprire il pannello di controllo in Windows 11 con una tastiera:
- Premere il tasto Windows + R per aprire la casella di esecuzione.
- Tipo
cmde premere Invio. - Tipo
controlloe premere Invio.
Windows ha rimosso il pannello di controllo
Il prossimo aggiornamento di Windows 11 non rimuoverà completamente il pannello di controllo, ma più opzioni verranno spostate in impostazioni. Microsoft sta gradualmente eliminando il pannello di controllo.
Il pannello di controllo rimuovendo Windows
Con il suo ultimo sistema operativo Windows 11, Microsoft sta trasferendo più funzionalità dal pannello di controllo all’app Impostazioni riprogettate. Il pannello di controllo viene gradualmente reso obsoleto.
Ciò che ha sostituito il pannello di controllo
Microsoft sta iniziando a sostituire il pannello di controllo con l’app Impostazioni di Windows 10.
Cosa è successo al pannello di controllo in Windows 11
Microsoft ha aggiunto un nuovo collegamento chiamato Windows Strumenti al menu Start in Windows 11, che fornisce un facile accesso a varie impostazioni e utilità di sistema.
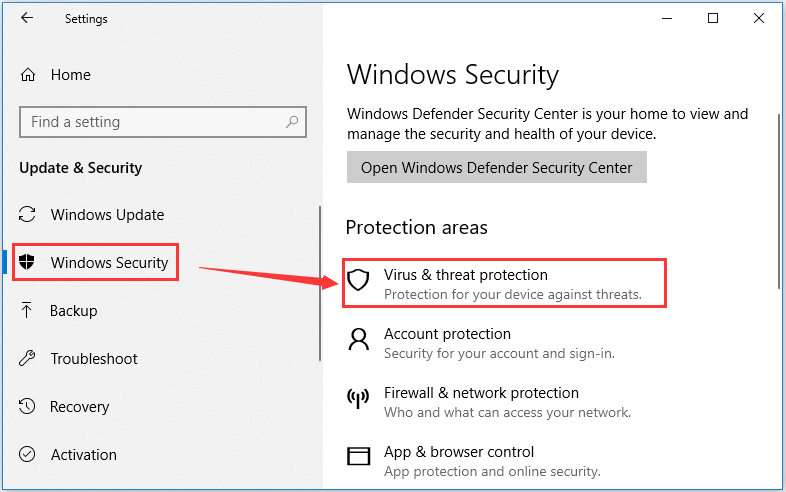
[wpremark pret_name = “chat_message_1_my” icon_show = “0” background_color = “#e0f3ff” padding_right = “30” padding_left = “30” border_radius = “30”] [wppremark_icon icon = “quote-left-2-solid” width = “32” height = “32”] Perché il pannello di controllo non viene visualizzato
Il pannello di controllo che non mostra potrebbe essere causato dalla corruzione del file di sistema, quindi è possibile eseguire la scansione SFC per risolvere questo problema. Basta fare clic con il pulsante destro del mouse sul pulsante di avvio e scegli Windows Powershell (amministratore) dal menu per eseguirlo come amministratore. Quindi digitare il comando SFC/scannow e premere il tasto.
Cache
[/WPREMARK]
[wpremark pret_name = “chat_message_1_my” icon_show = “0” background_color = “#e0f3ff” padding_right = “30” padding_left = “30” border_radius = “30”] [wppremark_icon icon = “quote-left-2-solid” width = “32” height = “32”] Come riprendo il mio pannello di controllo
E sarà sempre disponibile. È inoltre possibile avviare il pannello di controllo utilizzando lo strumento RUNST per farlo premere Windows + o in. La finestra che si apre Immettere il comando. Controllo. OK il pannello di controllo ti apre
[/WPREMARK]
[wpremark pret_name = “chat_message_1_my” icon_show = “0” background_color = “#e0f3ff” padding_right = “30” padding_left = “30” border_radius = “30”] [wppremark_icon icon = “quote-left-2-solid” width = “32” height = “32”] Come faccio a far apparire il pannello di controllo
Nella casella di ricerca accanto per iniziare la barra delle applicazioni, digitare il pannello di controllo. Seleziona il pannello di controllo dall’elenco dei risultati.
[/WPREMARK]
[wpremark pret_name = “chat_message_1_my” icon_show = “0” background_color = “#e0f3ff” padding_right = “30” padding_left = “30” border_radius = “30”] [wppremark_icon icon = “quote-left-2-solid” width = “32” height = “32”] Come riprendo il pannello di controllo su Windows 10
Premere il tasto Windows + R quindi digitare: Controllo quindi premi Invio. Voila, il pannello di controllo è tornato; È possibile fare clic con il tasto destro su di esso, quindi fare clic su PIN per task bar per un accesso comodo. Un altro modo in cui è possibile accedere al pannello di controllo è dall’interno di File Explorer.
Cache
[/WPREMARK]
[wpremark pret_name = “chat_message_1_my” icon_show = “0” background_color = “#e0f3ff” padding_right = “30” padding_left = “30” border_radius = “30”] [wppremark_icon icon = “quote-left-2-solid” width = “32” height = “32”] Cosa è successo al pannello di controllo in Windows 10
Perché Microsoft ha rimosso il pannello di controllo del sistema Microsoft sta gradualmente spostando le funzionalità dal pannello di controllo classico all’app Impostazioni. L’app Impostazioni ora ha le stesse funzionalità che la vecchia pagina di sistema ha fatto nel pannello di controllo.
[/WPREMARK]
[wpremark pret_name = “chat_message_1_my” icon_show = “0” background_color = “#e0f3ff” padding_right = “30” padding_left = “30” border_radius = “30”] [wppremark_icon icon = “quote-left-2-solid” width = “32” height = “32”] Windows si sta sbarazzando del pannello di controllo
Microsoft, con il suo ultimo sistema operativo Windows 11, ha iniziato a trasferire più funzionalità dal pannello di controllo all’app Impostazioni riprogettate. Secondo un rapporto di WindowsLatest, il gigante della tecnologia sta pianificando di rendere il pannello di controllo obsoleto gradualmente, spostando più pagine sull’app di Windows Impostazioni.
[/WPREMARK]
[wpremark pret_name = “chat_message_1_my” icon_show = “0” background_color = “#e0f3ff” padding_right = “30” padding_left = “30” border_radius = “30”] [wppremark_icon icon = “quote-left-2-solid” width = “32” height = “32”] Il pannello di controllo viene rimosso
Il prossimo aggiornamento di Windows 11 non rimuoverà il pannello di controllo, ma più opzioni passano alle impostazioni. Microsoft ha lentamente obsoleto il pannello di controllo e più pagine si stanno spostando sull’app di impostazioni di Windows.
[/WPREMARK]
[wpremark pret_name = “chat_message_1_my” icon_show = “0” background_color = “#e0f3ff” padding_right = “30” padding_left = “30” border_radius = “30”] [wppremark_icon icon = “quote-left-2-solid” width = “32” height = “32”] Come arrivo al pannello di controllo in Windows 11
Ecco come aprire il pannello di controllo in Windows 11 con una tastiera: premere il tasto Windows + R per aprire la casella di esecuzione.Digitare cmd e premere Invio.Digitare il controllo e premere Invio.Il pannello di controllo si aprirà.
[/WPREMARK]
[wpremark pret_name = “chat_message_1_my” icon_show = “0” background_color = “#e0f3ff” padding_right = “30” padding_left = “30” border_radius = “30”] [wppremark_icon icon = “quote-left-2-solid” width = “32” height = “32”] Windows ha rimosso il pannello di controllo
Il prossimo aggiornamento di Windows 11 non rimuoverà il pannello di controllo, ma più opzioni passano alle impostazioni. Microsoft ha lentamente obsoleto il pannello di controllo e più pagine si stanno spostando sull’app di impostazioni di Windows.
[/WPREMARK]
[wpremark pret_name = “chat_message_1_my” icon_show = “0” background_color = “#e0f3ff” padding_right = “30” padding_left = “30” border_radius = “30”] [wppremark_icon icon = “quote-left-2-solid” width = “32” height = “32”] Il pannello di controllo rimuovendo Windows
Microsoft, con il suo ultimo sistema operativo Windows 11, ha iniziato a trasferire più funzionalità dal pannello di controllo all’app Impostazioni riprogettate. Secondo un rapporto di WindowsLatest, il gigante della tecnologia sta pianificando di rendere il pannello di controllo obsoleto gradualmente, spostando più pagine sull’app di Windows Impostazioni.
[/WPREMARK]
[wpremark pret_name = “chat_message_1_my” icon_show = “0” background_color = “#e0f3ff” padding_right = “30” padding_left = “30” border_radius = “30”] [wppremark_icon icon = “quote-left-2-solid” width = “32” height = “32”] Ciò che ha sostituito il pannello di controllo
Microsoft sta iniziando a sostituire il pannello di controllo con l’app Impostazioni di Windows 10.
[/WPREMARK]
[wpremark pret_name = “chat_message_1_my” icon_show = “0” background_color = “#e0f3ff” padding_right = “30” padding_left = “30” border_radius = “30”] [wppremark_icon icon = “quote-left-2-solid” width = “32” height = “32”] Cosa è successo al pannello di controllo in Windows 11
Microsoft ha aggiunto un nuovo collegamento chiamato Windows Strumenti al menu Start in Windows 11 e il pannello di controllo è disponibile attraverso questo collegamento. Per aprire il pannello di controllo utilizzando gli strumenti Windows: aprire il menu Start e fare clic su tutte le app nell’angolo in alto a destra.
[/WPREMARK]
[wpremark pret_name = “chat_message_1_my” icon_show = “0” background_color = “#e0f3ff” padding_right = “30” padding_left = “30” border_radius = “30”] [wppremark_icon icon = “quote-left-2-solid” width = “32” height = “32”] Did Windows 11 Rimuovere il pannello di controllo
Tuttavia, quando un utente di Windows 11 ha provato ad aprire l’NCPA. CPL, il sistema operativo reindirizzerebbe automaticamente gli utenti alla schermata “Impostazioni di rete avanzate”, come mostrato di seguito. Ciò ha effettivamente rimosso la capacità di accedere al pannello di controllo più vecchio e a molti, più utile.
[/WPREMARK]
[wpremark pret_name = “chat_message_1_my” icon_show = “0” background_color = “#e0f3ff” padding_right = “30” padding_left = “30” border_radius = “30”] [wppremark_icon icon = “quote-left-2-solid” width = “32” height = “32”] Il pannello di controllo è interrotto in Windows 11
Microsoft sta finalmente segnalando la fine del pannello di controllo legacy in Windows 11. Il gigante del software ha introdotto una serie di modifiche nella sua sezione Impostazioni di Windows 11 all’inizio di quest’anno e questo mese la società ha iniziato a testare ancora più modi per sostituire la funzionalità del pannello di controllo.
[/WPREMARK]
[wpremark pret_name = “chat_message_1_my” icon_show = “0” background_color = “#e0f3ff” padding_right = “30” padding_left = “30” border_radius = “30”] [wppremark_icon icon = “quote-left-2-solid” width = “32” height = “32”] Come si aggiunge il pannello di controllo alla barra delle task in Windows 11
Come aggiungere un collegamento del pannello di controllo al menu Start e allo strumento di ricerca di TaskBarlaunch Windows 11 (fare clic sull’icona della barra delle task di ingrandimento di vetro per aprirlo).Pannello di controllo di input all’interno del tipo qui per cercare la casella di testo.Fare clic con il pulsante destro del mouse sul risultato della ricerca del pannello di controllo e selezionare PIN su TaskBar.
[/WPREMARK]
[wpremark pret_name = “chat_message_1_my” icon_show = “0” background_color = “#e0f3ff” padding_right = “30” padding_left = “30” border_radius = “30”] [wppremark_icon icon = “quote-left-2-solid” width = “32” height = “32”] Il pannello di controllo esiste ancora
Il pannello di controllo è un componente di Microsoft Windows che fornisce la possibilità di visualizzare e modificare le impostazioni del sistema. È costituito da un set di applet che includono l’aggiunta o la rimozione di hardware e software, il controllo degli account utente, la modifica delle opzioni di accessibilità e l’accesso alle impostazioni di networking.
[/WPREMARK]
[wpremark pret_name = “chat_message_1_my” icon_show = “0” background_color = “#e0f3ff” padding_right = “30” padding_left = “30” border_radius = “30”] [wppremark_icon icon = “quote-left-2-solid” width = “32” height = “32”] Come reinstallare il pannello di controllo in Windows 11
Apri il menu Avvia o fai clic sull’icona di ricerca sulla barra delle applicazioni e digita: pannello di controllo nella casella di ricerca nella parte superiore. In Best Match, fare clic con il pulsante destro del mouse sul pannello di controllo (1) e quindi fare clic su PIN per la barra delle applicazioni (2) o il pin per avviare.
[/WPREMARK]
[wpremark pret_name = “chat_message_1_my” icon_show = “0” background_color = “#e0f3ff” padding_right = “30” padding_left = “30” border_radius = “30”] [wppremark_icon icon = “quote-left-2-solid” width = “32” height = “32”] Come si aggiunge il pannello di controllo a Windows 11
Bentornato nel video di oggi ti mostrerò come aggiungere il collegamento del pannello di controllo al desktop su un PC o laptop Windows 11. Ricorda di lasciare un tipo e sentiti libero di iscriverti se il video
[/WPREMARK]
[wpremark pret_name = “chat_message_1_my” icon_show = “0” background_color = “#e0f3ff” padding_right = “30” padding_left = “30” border_radius = “30”] [wppremark_icon icon = “quote-left-2-solid” width = “32” height = “32”] Come abilitare il pannello di controllo in Windows 11
Ecco come aprire il pannello di controllo in Windows 11 con una tastiera: premere il tasto Windows + R per aprire la casella di esecuzione.Digitare cmd e premere Invio.Digitare il controllo e premere Invio.Il pannello di controllo si aprirà.
[/WPREMARK]
[wpremark pret_name = “chat_message_1_my” icon_show = “0” background_color = “#e0f3ff” padding_right = “30” padding_left = “30” border_radius = “30”] [wppremark_icon icon = “quote-left-2-solid” width = “32” height = “32”] Come posso aggiungere il pannello di controllo alla barra delle task in Windows 10
Premi il tasto e tipo Windows: Pannello di controllo. Quindi fare clic con il pulsante destro del mouse sull’opzione in alto per l’app del pannello di controllo e quindi fare clic su PIN su TaskBar. È tutto quello che c’è! Ora l’icona del pannello di controllo classico sarà appuntata alla barra delle applicazioni e puoi lanciarla facilmente da lì.
[/WPREMARK]
[wpremark pret_name = “chat_message_1_my” icon_show = “0” background_color = “#e0f3ff” padding_right = “30” padding_left = “30” border_radius = “30”] [wppremark_icon icon = “quote-left-2-solid” width = “32” height = “32”] Il pannello di controllo è andato in Windows 11
Microsoft ha aggiunto un nuovo collegamento chiamato Windows Strumenti al menu Start in Windows 11 e il pannello di controllo è disponibile attraverso questo collegamento. Per aprire il pannello di controllo utilizzando gli strumenti Windows: aprire il menu Start e fare clic su tutte le app nell’angolo in alto a destra.
[/WPREMARK]
[wpremark pret_name = “chat_message_1_my” icon_show = “0” background_color = “#e0f3ff” padding_right = “30” padding_left = “30” border_radius = “30”] [wppremark_icon icon = “quote-left-2-solid” width = “32” height = “32”] Non esiste un pannello di controllo in Windows 11
Premere il tasto Windows + R per aprire la casella di esecuzione. Digitare cmd e premere Invio. Digitare il controllo e premere Invio. Il pannello di controllo si aprirà.
[/WPREMARK]
[wpremark pret_name = “chat_message_1_my” icon_show = “0” background_color = “#e0f3ff” padding_right = “30” padding_left = “30” border_radius = “30”] [wppremark_icon icon = “quote-left-2-solid” width = “32” height = “32”] Dov’è l’icona del pannello di controllo in Windows 10
Premere il logo Windows sulla tastiera o fare clic sull’icona di Windows nella parte inferiore sinistra dello schermo per aprire il menu di avvio. Lì, cerca "Pannello di controllo." Una volta che appare nei risultati di ricerca, fai clic su icona.
[/WPREMARK]
[wpremark pret_name = “chat_message_1_my” icon_show = “0” background_color = “#e0f3ff” padding_right = “30” padding_left = “30” border_radius = “30”] [wppremark_icon icon = “quote-left-2-solid” width = “32” height = “32”] Come si aggiunge il pannello di controllo alla barra delle applicazioni
Se non si desidera aprire il menu Start per avviare il pannello di controllo, è possibile appuntarlo alla barra delle applicazioni. Ecco come. Passaggio 1: aprire il menu Start Ricerca, cercare il pannello di controllo, fare clic con il pulsante destro del mouse sulla voce del pannello di controllo e quindi fare clic sul pin per l’opzione della barra delle applicazioni. L’icona del pannello di controllo apparirà immediatamente sulla barra delle applicazioni.
[/WPREMARK]
[wpremark pret_name = “chat_message_1_my” icon_show = “0” background_color = “#e0f3ff” padding_right = “30” padding_left = “30” border_radius = “30”] [wppremark_icon icon = “quote-left-2-solid” width = “32” height = “32”] Dov’è il pannello di controllo in Windows 10 senza tastiera
Per fare ciò, fai clic sul pulsante Start nell’angolo in basso a sinistra dello schermo. Nell’elenco delle app, scorrere verso il basso e fare clic su “Sistema Windows.” Nel sottomenu, fai clic e trascina “Pannello di controllo” al desktop.
[/WPREMARK]
