Puoi ingrandire lo zoom?
Riepilogo dell’articolo: come ingrandire/uscire in zoom
In questo articolo, esploreremo come ingrandire e uscire sulla tua webcam durante le riunioni di zoom. Copriremo varie impostazioni e opzioni della fotocamera che ti consentono di regolare il livello di zoom in base alle tue preferenze. Inoltre, risponderemo ad alcune domande comuni riguardo allo zoom dentro e fuori in zoom.
Domande e risposte:
1. Come faccio a ingrandire la mia webcam?
Per ingrandire la tua webcam durante una riunione di zoom, segui questi passaggi:
– Vai a “Impostazioni WebCam” e seleziona la tua webcam.
– Fare clic su “Controllo della fotocamera” dal menu in alto.
– Individua l’opzione “zoom” e regola il cursore per ingrandire.
– Fare clic su “OK” per confermare le modifiche.
2. Puoi regolare le impostazioni della fotocamera sullo zoom?
Sì, è possibile regolare le impostazioni della fotocamera in zoom. Ecco come:
– Testa il tuo video durante una riunione.
– Seleziona “Impostazioni video.”
– Questo aprirà le impostazioni del video, dove è possibile modificare le impostazioni della fotocamera.
3. Come faccio a ingrandire e ingrandire la mia macchina fotografica?
Per ingrandire la fotocamera, premere l’icona Plus o utilizzare il pulsante Zoom. Per ingrandire, premere l’icona meno.
4. Perché il mio viso è così ingrandito in zoom?
Se il tuo viso appare ingrandito durante una riunione di zoom, potrebbe essere dovuto all’impostazione HD. Per regolare, seguire questi passaggi:
– Apri le impostazioni dell’app zoom.
– Scegli l’opzione “video”.
– Abilita o disabilita HD per regolare il livello di zoom della webcam.
5. Come faccio a cambiare la modalità zoom?
Per modificare la modalità zoom in zoom, seguire questi passaggi:
– Accedi al portale Web Zoom.
– Vai a “Account Management” e seleziona “Impostazioni dell’account.”
– Passare all’impostazione desiderata e apportare le modifiche necessarie.
6. Come cambio le mie impostazioni di visualizzazione zoom?
Per modificare le impostazioni della vista zoom nelle stanze dello zoom:
– Per le stanze zoom con un display, tocca “Visualizza” sul controller o sul touchscreen e scegli il layout desiderato.
– Per le stanze zoom con più display, tocca “Visualizza” sul controller o sul touchscreen per selezionare il layout sul primo display.
7. Come faccio a cambiare la dimensione dello zoom sul mio schermo?
Per passare da un layout o immettere la modalità a schermo intero in zoom:
– Fare doppio clic sulla finestra zoom per passare alla modalità a schermo intero.
– Fare doppio clic di nuovo o premere il tasto ESC per uscire dalla modalità a schermo intero.
8. Come ritoccare il mio aspetto su Zoom?
Per ritoccare il tuo aspetto su Zoom:
– Fai clic sul pulsante Video per accedere alle impostazioni del video.
– Abilita i filtri di ritocco o di bellezza di migliorare il tuo aspetto.
9. Come cambio la vista sullo zoom?
Per passare da una vista tra galleria e vista altoparlante in zoom:
– Inizia o unisciti a una riunione.
– Scorri a sinistra dalla vista dell’altoparlante attivo per passare alla vista della galleria.
– Scorrere a destra al primo schermo per tornare alla vista altoparlante attivo.
10. Quale pulsante è ingrandire e ingrandire?
Ecco alcune scorciatoie da tastiera per lo zoom dentro e fuori:
– Per ingrandire: Tasto logo Windows + Segno ( +)
– Per ingrandire: Tasto logo Windows + Minus Sign (-)
– Per ingrandire e uscire usando la ruota a scorrimento del mouse: CTRL + ALT + Ruota a scorrimento del mouse
– Per panoramica nella direzione dei tasti freccia: Ctrl + Alt + Freccia tasti
11. Puoi rendere la tua faccia più piccola su zoom?
Sì, puoi far apparire il viso più piccolo in zoom regolando le impostazioni del video. Ecco come:
– Fai clic sulla tua immagine del profilo e seleziona “Impostazioni”.
– Vai alla scheda “video”.
– Abilita l’opzione “Tocca il mio aspetto”.
– Usa il cursore per regolare l’effetto e far apparire il viso più piccolo.
(Nota: le restanti domande e risposte non sono fornite nel testo dato.)
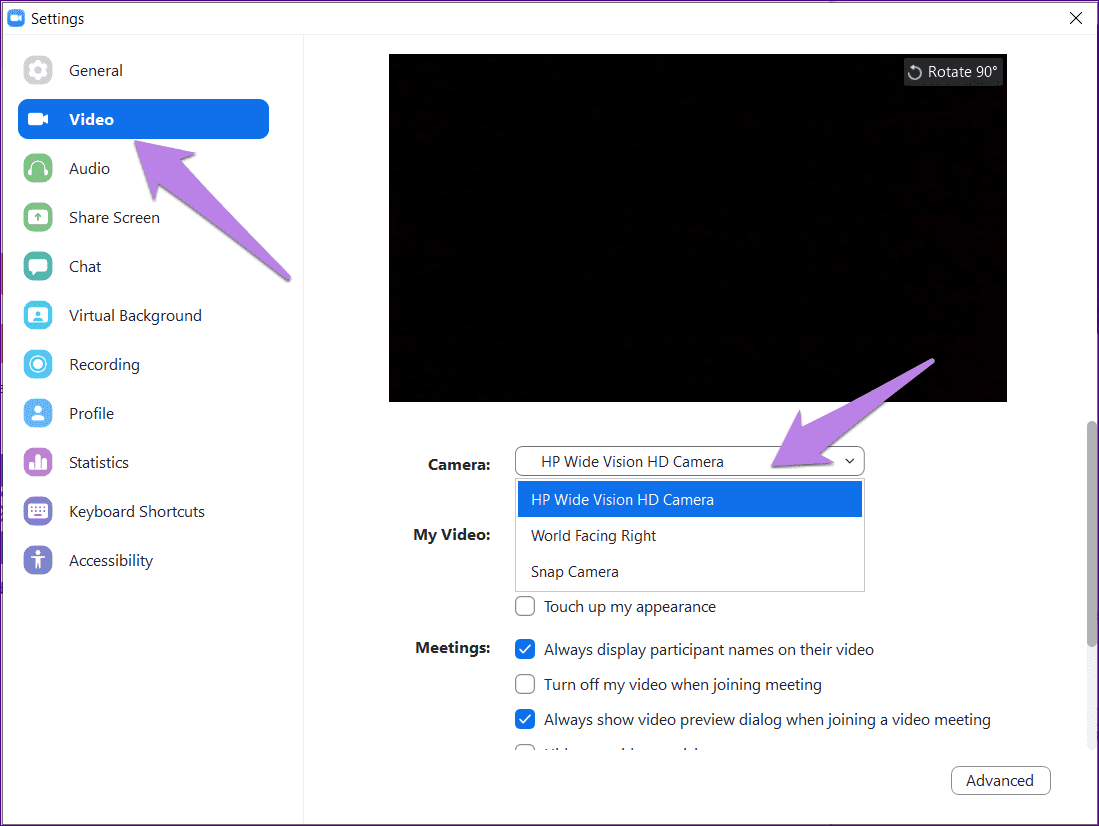
[wpremark pret_name = “chat_message_1_my” icon_show = “0” background_color = “#e0f3ff” padding_right = “30” padding_left = “30” border_radius = “30”] [wppremark_icon icon = “quote-left-2-solid” width = “32” height = “32”] Come faccio a ingrandire la mia webcam
Come ingrandire la fotocamera per l’incontro con le piattaforme su un PCGO a “Impostazioni WebCam” e seleziona la tua webcam.Ora seleziona “Controllo della fotocamera” Dal menu in alto. Vedrai il “Ingrandisci” opzione; cliccaci sopra.Proprio accanto allo zoom, puoi vedere un cursore; spostalo per regolare l’impostazione dello zoom. Ora seleziona OK e confermalo.
[/WPREMARK]
[wpremark pret_name = “chat_message_1_my” icon_show = “0” background_color = “#e0f3ff” padding_right = “30” padding_left = “30” border_radius = “30”] [wppremark_icon icon = “quote-left-2-solid” width = “32” height = “32”] Puoi regolare le impostazioni della fotocamera sullo zoom
Testa il tuo video durante una riunione
, quindi selezionare Impostazioni video. Questo aprirà le tue impostazioni video e puoi cambiare la fotocamera.
[/WPREMARK]
[wpremark pret_name = “chat_message_1_my” icon_show = “0” background_color = “#e0f3ff” padding_right = “30” padding_left = “30” border_radius = “30”] [wppremark_icon icon = “quote-left-2-solid” width = “32” height = “32”] Come faccio a ingrandire e ingrandire la mia macchina fotografica
Vai a Zoom e Focus Press Plus icona per zoom a fuoco sarà la stampa automatica meno icona per zoom. Fuori te.
[/WPREMARK]
[wpremark pret_name = “chat_message_1_my” icon_show = “0” background_color = “#e0f3ff” padding_right = “30” padding_left = “30” border_radius = “30”] [wppremark_icon icon = “quote-left-2-solid” width = “32” height = “32”] Perché il mio viso è così ingrandito in zoom
Se la fotocamera è troppo ingrandita quando stai partecipando a una riunione sull’app zoom, c’è un modo per regolarla. Con HD controllata su zoom video impostazioni, la tua webcam mostrerà troppo più spazio. Vai alle impostazioni sulla tua app zoom. Scegli il video e quindi puoi controllare l’opzione HD o abilitare HD.
Cache
[/WPREMARK]
[wpremark pret_name = “chat_message_1_my” icon_show = “0” background_color = “#e0f3ff” padding_right = “30” padding_left = “30” border_radius = “30”] [wppremark_icon icon = “quote-left-2-solid” width = “32” height = “32”] Come faccio a cambiare la modalità zoom
Accedi al portale Web Zoom. Nel pannello di navigazione, fare clic su Account Management, quindi le impostazioni dell’account. Le impostazioni del tuo account saranno elencate in tre schede: Meeting, Registrazione e Conferenza audio. Passa all’impostazione che si desidera cambiare.
[/WPREMARK]
[wpremark pret_name = “chat_message_1_my” icon_show = “0” background_color = “#e0f3ff” padding_right = “30” padding_left = “30” border_radius = “30”] [wppremark_icon icon = “quote-left-2-solid” width = “32” height = “32”] Come cambio le mie impostazioni di visualizzazione zoom
Nelle stanze zoom con un display, tocca Vista sul controller o sul touchscreen per scegliere il layout. Nelle stanze di zoom con più display, tocca la visualizzazione sul controller o sul touchscreen per scegliere il layout sul primo display.
[/WPREMARK]
[wpremark pret_name = “chat_message_1_my” icon_show = “0” background_color = “#e0f3ff” padding_right = “30” padding_left = “30” border_radius = “30”] [wppremark_icon icon = “quote-left-2-solid” width = “32” height = “32”] Come faccio a cambiare la dimensione dello zoom sul mio schermo
È possibile cambiare uno qualsiasi dei layout (tranne che galleggiano nella finestra della miniatura) alla modalità a schermo intero facendo doppio clic sulla finestra zoom. È possibile uscire a schermo intero facendo di nuovo a doppio clic o usando il tasto ESC sulla tastiera. NOTA: nelle versioni precedenti di MacOS, fare clic su Meeting e inserire schermo completo nella barra dei menu in alto.
[/WPREMARK]
[wpremark pret_name = “chat_message_1_my” icon_show = “0” background_color = “#e0f3ff” padding_right = “30” padding_left = “30” border_radius = “30”] [wppremark_icon icon = “quote-left-2-solid” width = “32” height = “32”] Come ritoccare il mio aspetto su Zoom
Quindi anche questa funzione è piuttosto bella. E puoi vedere in questo momento sono già nello zoom. Quindi sì, lascia che ti mostri come puoi farlo bene prima di tutto. Potevi vedere il pulsante video quaggiù
[/WPREMARK]
[wpremark pret_name = “chat_message_1_my” icon_show = “0” background_color = “#e0f3ff” padding_right = “30” padding_left = “30” border_radius = “30”] [wppremark_icon icon = “quote-left-2-solid” width = “32” height = “32”] Come cambio la vista sullo zoom
Come passare da una vista da galleria e vista altoparlanti durante una riunione o unisciti a una riunione. Per impostazione predefinita, l’app mobile Zoom visualizza la vista altoparlante attivo.Scorri a sinistra dalla vista dell’altoparlante attivo per passare alla vista della galleria.Scorrere a destra al primo schermo per tornare alla vista altoparlante attiva.
[/WPREMARK]
[wpremark pret_name = “chat_message_1_my” icon_show = “0” background_color = “#e0f3ff” padding_right = “30” padding_left = “30” border_radius = “30”] [wppremark_icon icon = “quote-left-2-solid” width = “32” height = “32”] Quale pulsante è ingrandire e ingrandire
Scorciatoie da tastiera ingranssivamente
| Per fare questo | Premere |
|---|---|
| Ingrandire. | Tasto logo Windows + Segno più ( +) |
| Zoom out. | Tasto Logo Windows + Minus Sign (-) |
| Ingrandire e uscire usando la ruota a scorrimento del mouse. | Ruota a scorrimento del mouse Ctrl + Alt + |
| Pan nella direzione dei tasti freccia. | Ctrl + Alt + Freccia tasti |
[/WPREMARK]
[wpremark pret_name = “chat_message_1_my” icon_show = “0” background_color = “#e0f3ff” padding_right = “30” padding_left = “30” border_radius = “30”] [wppremark_icon icon = “quote-left-2-solid” width = “32” height = “32”] Puoi rendere la tua faccia più piccola su zoom
Nel client desktop zoom, fai clic sull’immagine del profilo e quindi fai clic su Impostazioni . Fai clic sulla scheda Video. Fai clic su Ritocca il mio aspetto. Usa il cursore per regolare l’effetto.
[/WPREMARK]
[wpremark pret_name = “chat_message_1_my” icon_show = “0” background_color = “#e0f3ff” padding_right = “30” padding_left = “30” border_radius = “30”] [wppremark_icon icon = “quote-left-2-solid” width = “32” height = “32”] Come posso far sembrare il mio viso migliore nelle riunioni di zoom
All’interno dell’area delle impostazioni che desideri andare ai video. Ora sei in grado di vedermi sul grande schermo e questa anteprima. Di solito quando si collega il tuo HD. È probabile che ti abbia cambiato
[/WPREMARK]
[wpremark pret_name = “chat_message_1_my” icon_show = “0” background_color = “#e0f3ff” padding_right = “30” padding_left = “30” border_radius = “30”] [wppremark_icon icon = “quote-left-2-solid” width = “32” height = “32”] Come faccio a cambiare la dimensione dello zoom sul mio schermo
È possibile cambiare uno qualsiasi dei layout (tranne che galleggiano nella finestra della miniatura) alla modalità a schermo intero facendo doppio clic sulla finestra zoom. È possibile uscire a schermo intero facendo di nuovo a doppio clic o usando il tasto ESC sulla tastiera. NOTA: nelle versioni precedenti di MacOS, fare clic su Meeting e inserire schermo completo nella barra dei menu in alto.
[/WPREMARK]
[wpremark pret_name = “chat_message_1_my” icon_show = “0” background_color = “#e0f3ff” padding_right = “30” padding_left = “30” border_radius = “30”] [wppremark_icon icon = “quote-left-2-solid” width = “32” height = “32”] Come faccio a ripiegare il mio schermo
Come smettere di ingrandire e uscire su un computer giù "Controllo" chiave.Individua il tasto numero zero sulla tastiera.Premi questo tasto per restituire lo schermo al livello di zoom predefinito.
[/WPREMARK]
[wpremark pret_name = “chat_message_1_my” icon_show = “0” background_color = “#e0f3ff” padding_right = “30” padding_left = “30” border_radius = “30”] [wppremark_icon icon = “quote-left-2-solid” width = “32” height = “32”] Come riduci al minimo il mio schermo di zoom
Tocca l’icona quadrata nella parte inferiore dello schermo.
[/WPREMARK]
[wpremark pret_name = “chat_message_1_my” icon_show = “0” background_color = “#e0f3ff” padding_right = “30” padding_left = “30” border_radius = “30”] [wppremark_icon icon = “quote-left-2-solid” width = “32” height = “32”] Come faccio a rendere il mio schermo più piccolo zoom
Fai clic su ovunque sul desktop di Windows o apri la pagina Web che si desidera visualizzare premere e tenere premuto il tasto di controllo sulla tastiera. E quindi premere il segno più o il segno meno per creare oggetti sul
[/WPREMARK]
[wpremark pret_name = “chat_message_1_my” icon_show = “0” background_color = “#e0f3ff” padding_right = “30” padding_left = “30” border_radius = “30”] [wppremark_icon icon = “quote-left-2-solid” width = “32” height = “32”] Come cambio la vista zoom
Il passaggio tra le viste può essere leggermente diverso a seconda che si utilizza un laptop/computer, tablet o iPad, iPhone o telefoni Android. Per passare da una visualizzazione tra un clic di una riunione o tocca il “Vista della galleria” O “Altoparlante attivo” pulsante sullo schermo.
[/WPREMARK]
[wpremark pret_name = “chat_message_1_my” icon_show = “0” background_color = “#e0f3ff” padding_right = “30” padding_left = “30” border_radius = “30”] [wppremark_icon icon = “quote-left-2-solid” width = “32” height = “32”] Come posso migliorare la mia faccia in zoom
Ora ci sono molte imperfezioni. Sul mio viso che è anche perché quando hai una fotocamera di definizione più alta fa cattura. Più dettagli. Quindi la chiave di tutto questo è colpire il ritocco il mio
[/WPREMARK]
[wpremark pret_name = “chat_message_1_my” icon_show = “0” background_color = “#e0f3ff” padding_right = “30” padding_left = “30” border_radius = “30”] [wppremark_icon icon = “quote-left-2-solid” width = “32” height = “32”] C’è un filtro di bellezza per lo zoom
Passaggio 1: aprire Zoom su iPhone o Android. Passaggio 2: toccare l’ingranaggio delle impostazioni in basso. Passaggio 3: vai alla scheda delle riunioni. Passaggio 4: tocca Tocca il mio aspetto.
[/WPREMARK]
[wpremark pret_name = “chat_message_1_my” icon_show = “0” background_color = “#e0f3ff” padding_right = “30” padding_left = “30” border_radius = “30”] [wppremark_icon icon = “quote-left-2-solid” width = “32” height = “32”] Come posso regolare le impostazioni di zoom
Per accedere alle impostazioni nel client desktop zoom: accedi al client desktop zoom.Fai clic sull’immagine del profilo, quindi fai clic su Impostazioni. Questo aprirà la finestra Impostazioni, dando accesso alle seguenti opzioni:
[/WPREMARK]
[wpremark pret_name = “chat_message_1_my” icon_show = “0” background_color = “#e0f3ff” padding_right = “30” padding_left = “30” border_radius = “30”] [wppremark_icon icon = “quote-left-2-solid” width = “32” height = “32”] Come riduci al minimo il mio schermo di zoom
Tocca l’icona quadrata nella parte inferiore dello schermo.
[/WPREMARK]
[wpremark pret_name = “chat_message_1_my” icon_show = “0” background_color = “#e0f3ff” padding_right = “30” padding_left = “30” border_radius = “30”] [wppremark_icon icon = “quote-left-2-solid” width = “32” height = “32”] Come si controlla lo zoom in zoom
5 metodi per come ingrandire e uscire su un informatico il "Controllo" chiave.Individua le chiavi Plus e Minus sulla tastiera.Se vuoi ingrandire, premere il tasto Plus tenendo premuto il "Controllo" chiave.Se si desidera ingrandire, premere il tasto meno mentre tieni premuto il "Controllo" chiave.
[/WPREMARK]
[wpremark pret_name = “chat_message_1_my” icon_show = “0” background_color = “#e0f3ff” padding_right = “30” padding_left = “30” border_radius = “30”] [wppremark_icon icon = “quote-left-2-solid” width = “32” height = “32”] Quale tasto si preme per ingrandire
Scorciatoie da tastiera ingranssivamente
| Per fare questo | Premere |
|---|---|
| Ingrandire. | Tasto logo Windows + Segno più ( +) |
| Zoom out. | Tasto Logo Windows + Minus Sign (-) |
| Ingrandire e uscire usando la ruota a scorrimento del mouse. | Ruota a scorrimento del mouse Ctrl + Alt + |
| Pan nella direzione dei tasti freccia. | Ctrl + Alt + Freccia tasti |
[/WPREMARK]
[wpremark pret_name = “chat_message_1_my” icon_show = “0” background_color = “#e0f3ff” padding_right = “30” padding_left = “30” border_radius = “30”] [wppremark_icon icon = “quote-left-2-solid” width = “32” height = “32”] Come si sembri snelli su zoom call
Trucchi per apparire più sottili su Zoomplace la tua fotocamera all’angolazione giusta. Il posizionamento della fotocamera può facilmente fare la differenza con il tuo aspetto sullo schermo.Siediti con una leggera angolazione.Inclina la fronte in avanti.Scegli abiti scuri e aderenti.Approfitta del trucco e di una barba angolata.Kybella.
[/WPREMARK]
[wpremark pret_name = “chat_message_1_my” icon_show = “0” background_color = “#e0f3ff” padding_right = “30” padding_left = “30” border_radius = “30”] [wppremark_icon icon = “quote-left-2-solid” width = “32” height = “32”] Puoi renderti più sottile in un video
Puoi renderti più sottile nel video YouCam Video è un’app di editing video che utilizza la tecnologia AI intelligente per rimodellare accuratamente il tuo corpo nei video in modo da poter sembrare più sottile nei video facilmente. Scarica semplicemente il video YouCam per iOS o Android per iniziare.
[/WPREMARK]
