Работи ли моята уеб камера?
Предаването на уеб камерата не работи, опитайте да рестартирате компютъра си и след това да включите отново уеб камерата.
[/wpremark]
[wpremark preset_name = “chat_message_1_my” icon_show = “0” background_color = “#e0f3ff” padding_right = “30” padding_left = “30” border_radius = “30”] [wpremark_icon icon = “quote-left-2-solid” width = “32” височина = “32”] Как да поправя моята уеб камера на Windows 10
Отстраняване на неизправности в уеб камера
Уверете се, че вашата уеб камера е включена и включена. Ако използвате външна уеб камера, уверете се, че тя е правилно свързана с вашия компютър. Проверете дали вашата уеб камера се разпознава от Windows 10, като отидете в приложението на камерата. Деинсталирайте и преинсталирайте вашия драйвер за уеб камера. Актуализирайте вашия драйвер за уеб камера.
[/wpremark]
[wpremark preset_name = “chat_message_1_my” icon_show = “0” background_color = “#e0f3ff” padding_right = “30” padding_left = “30” border_radius = “30”] [wpremark_icon icon = “quote-left-2-solid” width = “32” височина = “32”] Как да поправя моята уеб камера на Zoom
Отстраняване на неизправности Проблеми с видео връзката – ако видеото от вашата уеб камера се появява в срещата ви, но компютърът ви все още замръзва или отнема много време да отговорите, докато използвате Zoom, опитайте друг инструмент за видеоконференции.
…]
[/wpremark]
[wpremark preset_name = “chat_message_1_my” icon_show = “0” background_color = “#e0f3ff” padding_right = “30” padding_left = “30” border_radius = “30”] [wpremark_icon icon = “quote-left-2-solid” width = “32” височина = “32”] Как да поправя предната си камера на лаптопа си
Как да поправите вашата уеб камера на Windows 10
Рестартирайте компютъра си.Отворете приложението на камерата в Windows 10.Ако ти’Все още изпитвате проблеми, проверете дали камерата е активирана в мениджъра на устройството. Ако то’s не е активиран, щракнете с десния бутон върху камерата и изберете устройство за активиране.
[/wpremark]
Резюме:
Тази статия предоставя инструкции как да проверите дали вашата уеб камера работи. Тя включва стъпки за тестване на вашата уеб камера в Windows 10, тестване на безопасно и тестване преди среща. Освен това, той обяснява как да активирате вашата уеб камера, да проверите настройките на вашата уеб камера и проблеми с отстраняването на неизправности в уеб камерата. Статията също така разглежда опасенията относно сигурността на уеб камерата и предоставя решения за отстраняване на проблеми с уеб камерата в Windows 10 и увеличение.
Въпроси:
1. Как да проверя дали моята уеб камера работи в Windows 10?
За да проверите дали вашата уеб камера работи в Windows 10, просто потърсете “камера” в лентата на задачите на Windows и отворете приложението на камерата. Това трябва да показва емисията на уеб камерата.
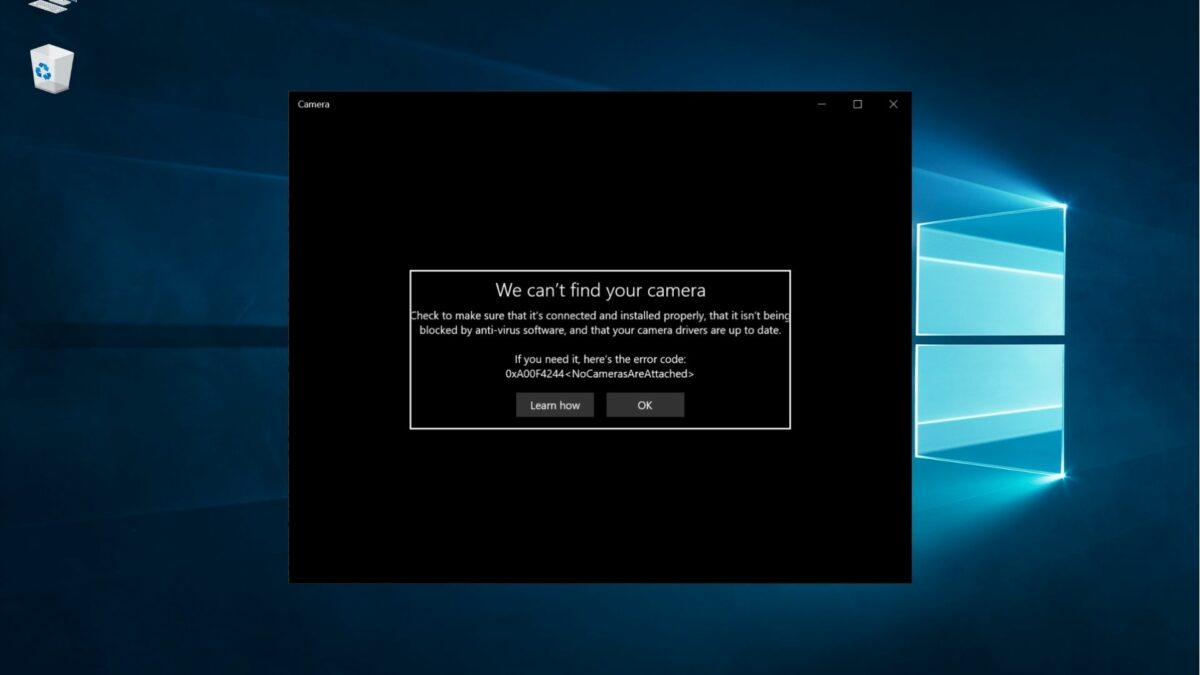
[wpremark preset_name = “chat_message_1_my” icon_show = “0” background_color = “#e0f3ff” padding_right = “30” padding_left = “30” border_radius = “30”] [wpremark_icon icon = “quote-left-2-solid” width = “32” височина = “32”] Как да проверя дали уеб камерата работи
Тествайте вашата уеб камера в Windows 10
Ако използвате Windows 10, как да тествате вашата уеб камера не е много мистерия: намерете полето за търсене в лентата на задачите на Windows и въведете вътре “Камера”. Може да получите съобщение с молба за разрешение за достъп до CAM, но в противен случай трябва бързо да се появи прозорец, показващ емисията на уеб камерата.
Кеширан
[/wpremark]
[wpremark preset_name = “chat_message_1_my” icon_show = “0” background_color = “#e0f3ff” padding_right = “30” padding_left = “30” border_radius = “30”] [wpremark_icon icon = “quote-left-2-solid” width = “32” височина = “32”] Как мога да тествам безопасно уеб камерата си
За да тествате вашата уеб камера с тази помощна програма, щракнете върху бутона Старт и въведете "Камера." Когато видите приложението на камерата да се появи в резултатите от търсенето, щракнете върху него. Приложението ще се появи, автоматично показва видео от вашата уеб камера.
Кеширан
[/wpremark]
[wpremark preset_name = “chat_message_1_my” icon_show = “0” background_color = “#e0f3ff” padding_right = “30” padding_left = “30” border_radius = “30”] [wpremark_icon icon = “quote-left-2-solid” width = “32” височина = “32”] Как да тествам уеб камерата си преди среща
Проверете видеоклипа си & Аудио преди срещата на Google да тества вашия микрофон, щракнете върху микрофон и говорете. Ако микрофонът се движи, вашият микрофон работи.За да тествате вашия високоговорител, щракнете върху високоговорителя. Тестови високоговорители .За да тествате камерата си, щракнете върху камерата . Ако видите вашето видео в визуализацията, камерата ви работи.
[/wpremark]
[wpremark preset_name = “chat_message_1_my” icon_show = “0” background_color = “#e0f3ff” padding_right = “30” padding_left = “30” border_radius = “30”] [wpremark_icon icon = “quote-left-2-solid” width = “32” височина = “32”] Как да активирам моята уеб камера
Ако е изключено, това може да е причината вашата уеб камера да не работи.Отидете до Windows > Настройки > поверителност.Под разрешения на приложението изберете камера.Отгоре трябва да видите дали достъпът до устройството на вашата камера е включен или изключен.Под Allow Apps за достъп до вашата камера, трябва да се включите и това.
[/wpremark]
[wpremark preset_name = “chat_message_1_my” icon_show = “0” background_color = “#e0f3ff” padding_right = “30” padding_left = “30” border_radius = “30”] [wpremark_icon icon = “quote-left-2-solid” width = “32” височина = “32”] Как да тествам уеб камерата си преди срещата с мащабиране
Тествайте видеоклипа си преди срещи в Zoom Desktop Client.Щракнете върху снимката на вашия профил, след което щракнете върху Настройки .Щракнете върху раздела видео . Ще видите видеозащитен видеоклип от камерата, който в момента е избран; Можете да изберете друга камера, ако е налична друга.
[/wpremark]
[wpremark preset_name = “chat_message_1_my” icon_show = “0” background_color = “#e0f3ff” padding_right = “30” padding_left = “30” border_radius = “30”] [wpremark_icon icon = “quote-left-2-solid” width = “32” височина = “32”] Как да проверя настройките си за уеб камера
За да промените опциите на камерата за вашата камера, като рамкиращата решетка или качеството на снимката, изберете Start > Камера > Настройки .
[/wpremark]
[wpremark preset_name = “chat_message_1_my” icon_show = “0” background_color = “#e0f3ff” padding_right = “30” padding_left = “30” border_radius = “30”] [wpremark_icon icon = “quote-left-2-solid” width = “32” височина = “32”] Може ли моята уеб камера да е включена, без да знам
Всяка уеб камера, включително вграден лаптоп и телефонни камери, може да бъде хакнат и използван за шпиониране на уеб камера. Лесно е да си помислите, че сте в безопасност от хакване в частна мрежа, но без допълнителна сигурност, все пак може да сте уязвими за хакерство на уеб камера.
[/wpremark]
[wpremark preset_name = “chat_message_1_my” icon_show = “0” background_color = “#e0f3ff” padding_right = “30” padding_left = “30” border_radius = “30”] [wpremark_icon icon = “quote-left-2-solid” width = “32” височина = “32”] Как да тествам уеб камерата си на Windows 10
Тествайте уеб камерата в Windows 10
Ще видите приложението на камерата. Кликнете върху опцията Open, видяна от дясната страна на панела. Меню в долния ляв ъгъл на вашия екран. Въведете камерата в полето за търсене, щракнете върху нея и уеб камерата ще се отвори автоматично.
[/wpremark]
[wpremark preset_name = “chat_message_1_my” icon_show = “0” background_color = “#e0f3ff” padding_right = “30” padding_left = “30” border_radius = “30”] [wpremark_icon icon = “quote-left-2-solid” width = “32” височина = “32”] Как да тествам видео, преди да се присъединя към срещата Zoom
Android | Мобилното приложение на iOsuse Zoom за влизане.В долния десен ъгъл докоснете Настройките.Докоснете срещи.Докоснете превключвателя до винаги показване на видео предварителен преглед, за да активирате настройката. ЗАБЕЛЕЖКА: Диалоговият прозорец за визуализация на видеото няма да се появи, ако винаги изключването на моята видео настройка също е активирана.
[/wpremark]
[wpremark preset_name = “chat_message_1_my” icon_show = “0” background_color = “#e0f3ff” padding_right = “30” padding_left = “30” border_radius = “30”] [wpremark_icon icon = “quote-left-2-solid” width = “32” височина = “32”] Как мога да тествам камерата си за срещата за увеличение
Тествайте видеоклипа си преди среща в Zoom Client.Щракнете върху снимката на вашия профил, след което щракнете върху Настройки .Щракнете върху раздела видео . Ще видите видеозащитен видеоклип от камерата, който в момента е избран; Можете да изберете друга камера, ако е налична друга.
[/wpremark]
[wpremark preset_name = “chat_message_1_my” icon_show = “0” background_color = “#e0f3ff” padding_right = “30” padding_left = “30” border_radius = “30”] [wpremark_icon icon = “quote-left-2-solid” width = “32” височина = “32”] Защо моята уеб камера не се показва
Изключете уеб камерата от компютъра и след това я включете обратно в компютъра. Можете също така да искате да опитате да включите уеб камерата в различен USB порт, отколкото беше включен преди това. Ако изключването и заливането не работи, изключете отново уеб камерата. Рестартирайте компютъра с изключване на уеб камерата.
[/wpremark]
[wpremark preset_name = “chat_message_1_my” icon_show = “0” background_color = “#e0f3ff” padding_right = “30” padding_left = “30” border_radius = “30”] [wpremark_icon icon = “quote-left-2-solid” width = “32” височина = “32”] Защо моята уеб камера не показва нищо
Опитайте да преминете към различен USB порт и ако имате достъп до друг компютър, опитайте да включите вашата уеб камера там, за да потвърдите, че няма проблем с връзката. Ако други компютри също не разпознаят вашата уеб камера, връзката може да не работи или може да се наложи да актуализирате драйвера на уеб камерата.
[/wpremark]
[wpremark preset_name = “chat_message_1_my” icon_show = “0” background_color = “#e0f3ff” padding_right = “30” padding_left = “30” border_radius = “30”] [wpremark_icon icon = “quote-left-2-solid” width = “32” височина = “32”] Как да се уверя, че камерата ми се захранва с увеличение
Уверете се, че видеото е включено
Независимо дали използва компютър, таблет или други умни устройства, Zoom подтиква потребителите при стартирането на среща, за да отменят квадратчето със съобщението, “Изключете камерата ми”. С проверената кутия камерата на вашето устройство е изключена и няма да работи за вашата среща с увеличение.
[/wpremark]
[wpremark preset_name = “chat_message_1_my” icon_show = “0” background_color = “#e0f3ff” padding_right = “30” padding_left = “30” border_radius = “30”] [wpremark_icon icon = “quote-left-2-solid” width = “32” височина = “32”] Как мога да практикувам увеличение сам
Уеб порталсинг в уеб портала Zoom.В менюто за навигация щракнете върху Уебинари.Щракнете върху уебинар с тренировъчна сесия.Щракнете върху Старт Сесия за тренировка.
[/wpremark]
[wpremark preset_name = “chat_message_1_my” icon_show = “0” background_color = “#e0f3ff” padding_right = “30” padding_left = “30” border_radius = “30”] [wpremark_icon icon = “quote-left-2-solid” width = “32” височина = “32”] Може ли работодателят ми да ме шпионира чрез уеб камера
Може ли моят работодател да ме наблюдава от работен компютър чрез вградена камера A: Да, вашият работодател може да ви наблюдава от компютър на работното място чрез вградена камера. За да направите това, на вашия компютър трябва да бъде инсталиран специален софтуер за мониторинг. Въпреки че това не е често срещана практика, някои работодатели в САЩ правят това.
[/wpremark]
[wpremark preset_name = “chat_message_1_my” icon_show = “0” background_color = “#e0f3ff” padding_right = “30” padding_left = “30” border_radius = “30”] [wpremark_icon icon = “quote-left-2-solid” width = “32” височина = “32”] Можете ли да кажете дали вашата камера е хакната
Има няколко знака, които могат да показват, че някой е хакнал вашата сигурност или камера. Тези знаци включват неочаквани движения на камерата, увеличено използване на данни, непризнати влизания и други. Уязвимите системи за сигурност и хакнатите IP камери могат да разкрият чувствителна информация за вас и вашето семейство.
[/wpremark]
[wpremark preset_name = “chat_message_1_my” icon_show = “0” background_color = “#e0f3ff” padding_right = “30” padding_left = “30” border_radius = “30”] [wpremark_icon icon = “quote-left-2-solid” width = “32” височина = “32”] Кой функция ключ се включва на камера
Windows. Ctrl + E Включете или изключете камерата.
[/wpremark]
[wpremark preset_name = “chat_message_1_my” icon_show = “0” background_color = “#e0f3ff” padding_right = “30” padding_left = “30” border_radius = “30”] [wpremark_icon icon = “quote-left-2-solid” width = “32” височина = “32”] Мога ли да практикувам срещата със себе си сам
Можете да се присъедините към среща с тестова Zoom, за да се запознаете с Zoom и да тествате микрофона, високоговорителите и камерата си, преди да се присъедините към среща на живо на Zoom. Забележка: Ако използвате приложението Zoom на мобилно устройство, посетете http: // Zoom.САЩ/тест, за да се присъединим към тестова среща, след това следвайте инструкциите, за да тествате вашето видео или аудио.
[/wpremark]
[wpremark preset_name = “chat_message_1_my” icon_show = “0” background_color = “#e0f3ff” padding_right = “30” padding_left = “30” border_radius = “30”] [wpremark_icon icon = “quote-left-2-solid” width = “32” височина = “32”] Как да тествам моя микрофон и видео
Щракнете върху раздела Audio. В секцията за високоговорители щракнете върху Тест високоговорител, за да възпроизведете тестов тон. Ако не можете да го чуете, изберете различен говорител от падащото меню или коригирайте силата на звука. В секцията за микрофон щракнете върху тест микрофон, за да тествате микрофона си.
[/wpremark]
[wpremark preset_name = “chat_message_1_my” icon_show = “0” background_color = “#e0f3ff” padding_right = “30” padding_left = “30” border_radius = “30”] [wpremark_icon icon = “quote-left-2-solid” width = “32” височина = “32”] Как да разбера дали моята камера за увеличение е отворена
Androidopen Приложението за настройки на вашия Android телефон.Отидете на приложения и докоснете приложението Zoom.След това натиснете разрешения > Камера.След това натиснете Allow, за да активирате достъпа на камерата за увеличение.Накрая отворете приложението Zoom, присъединете се към обаждане и вижте дали камерата работи.
[/wpremark]
[wpremark preset_name = “chat_message_1_my” icon_show = “0” background_color = “#e0f3ff” padding_right = “30” padding_left = “30” border_radius = “30”] [wpremark_icon icon = “quote-left-2-solid” width = “32” височина = “32”] Когато свържа камерата си с компютъра, нищо не се случва
Уверете се, че USB или USB-C кабел са правилно свързани към вашата камера и компютъра. Ако вашият компютър има друг USB порт, опитайте да включите кабела в него. Проверете камерата си, за да се уверите, че е включен и зададен в правилния режим за импортиране на снимки. Вижте инструкциите, предоставени с вашата камера.
[/wpremark]
[wpremark preset_name = “chat_message_1_my” icon_show = “0” background_color = “#e0f3ff” padding_right = “30” padding_left = “30” border_radius = “30”] [wpremark_icon icon = “quote-left-2-solid” width = “32” височина = “32”] Как да нулирам уеб камерата си на компютъра си
Нулирайте приложението за камера на Windows 10
Стъпка 1 на вашия компютър, отидете на Настройки > Приложения > Приложения & Характеристика > Камера. Стъпка 2 Изберете приложението за камера и щракнете върху Advanced Options. Стъпка 3 Щракнете върху Нулиране.
[/wpremark]
[wpremark preset_name = “chat_message_1_my” icon_show = “0” background_color = “#e0f3ff” padding_right = “30” padding_left = “30” border_radius = “30”] [wpremark_icon icon = “quote-left-2-solid” width = “32” височина = “32”] Камерата ви винаги ли е в увеличение
Участниците в срещата могат да изберат да изключат видеоклипа си по подразбиране, когато се присъединят към срещата за увеличаване, като активират изключване на видеото ми при присъединяване към срещата.
[/wpremark]
[wpremark preset_name = “chat_message_1_my” icon_show = “0” background_color = “#e0f3ff” padding_right = “30” padding_left = “30” border_radius = “30”] [wpremark_icon icon = “quote-left-2-solid” width = “32” височина = “32”] Трябва ли да се погледнете на Zoom
Срещата автоматично започва в изглед на говорители и можете да видите собственото си видео. Завъртете се върху видеото си и щракнете върху бутона Ellipses във видеото си, за да покажете менюто, след което изберете Скриване на себе си изглед. Вече не виждате видеоклипа на себе си, въпреки че другите в срещата могат да видят видеоклипа на вас.
[/wpremark]
[wpremark preset_name = “chat_message_1_my” icon_show = “0” background_color = “#e0f3ff” padding_right = “30” padding_left = “30” border_radius = “30”] [wpremark_icon icon = “quote-left-2-solid” width = “32” височина = “32”] Ако погледнете в камерата на Zoom
Погледнете камерата.
Важно е да прецените реакциите, като погледнете екрана, но редувайки това с гледането на камерата, кара публиката да се чувства така, сякаш наистина говорите с тях.
[/wpremark]
