Защо контролния панел не се отваря?
Какво да правите, когато контролът не се отваря
Въпрос 1: Как да поправя контролния панел, ако той няма да се отвори?
Отговор:
1. Изпълнете пълно системно сканиране.
2. Деактивирайте стартиращите програми.
3. Деактивирайте услугата за отчитане на грешки в Windows.
4. Изпълнете сканирането на системния файл за проверка.
5. Изчистете временните файлове.
6. Ощипване на регистъра.
7. Променете мащабирането на дисплея.
8. Нулирайте Windows 10.
Въпрос 2: Как да принудя контролния панел да се отвори?
Отговор: Натиснете Windows+R, за да отворите диалоговия прозорец Изпълнение, въведете контролния панел в празното поле и щракнете върху OK.
Въпрос 3: Как да поправя контролния панел в Windows 10?
Отговор:
Опции за ремонт от контролния панел:
1. В полето за търсене в лентата на задачите въведете контролен панел и изберете Контролен панел от резултатите.
2. Изберете програми > Програми и функции.
3. Щракнете с десния бутон върху програмата, която искате да поправите и изберете ремонт или ако това не е налично, изберете Промяна.
4. След това следвайте указанията на екрана.
Въпрос 4: Защо контролният панел не се отваря в Windows 11?
Отговор:
Рестартирайте Windows Services:
1. Натиснете клавиша Windows и потърсете услуги.
2. Натиснете Enter, за да отворите приложението.
3. Превъртете до „защита на софтуера“ и щракнете двукратно върху него.
Въпрос 5: Как да нулирам контролния си панел?
Отговор: Изберете бутона Старт, след това въведете контролния панел в полето за търсене до бутона Старт в лентата на задачите и изберете Контролен панел (настолно приложение) от резултатите. Контролен панел за търсене за възстановяване и изберете възстановяване > Отворена система за възстановяване на системата > Следващия.
Въпрос 6: Как да нулирам компютърен контролен панел?
Отговор:
Извършете възстановяване на системата в Windows 10:
1. Щракнете върху Старт, след това въведете контролния панел.
2. Контролен панел за търсене за възстановяване.
3. Изберете възстановяване > Отворена система за възстановяване на системата > Следващия.
4. Изберете точката за възстановяване, която е свързана с проблемното приложение, драйвер или актуализация, и след това изберете Напред > завършек.
Въпрос 7: Как да нулирам контролния панел в Windows 11?
Отговор:
За да нулирате приложението за настройки на Windows 11 с менюто за търсене:
1. Щракнете върху Иконата за лупа в лентата на задачите или използвайте клавиатурата на Win + S, за да получите достъп до менюто за търсене.
2. Въведете настройките в полето за търсене.
3. Изберете опцията Настройки на приложението от десния прозорец.
4. Превъртете надолу до секцията за нулиране и щракнете върху бутона за нулиране.
Въпрос 8: Как да активирам контролния панел в Windows 11?
Отговор:
Можете да го използвате, за да отворите контролния панел. За да отворите контролния панел с помощта на диалоговия прозорец Изпълнение, натиснете Key Windows + R, за да отворите изпълнението. Тип: Контрол в отвореното поле и щракнете върху OK.
Въпрос 9: Какъв е ключът за контрол за нулиране?
Отговор:
Вероятно е най -добрият ви вариант, ако менюто за стартиране не работи. Започнете с натискане на Ctrl + Alt + Изтриване на клавиатурата си, за да отворите екрана с опции. След това щракнете върху иконата за захранване в долния десен ъгъл и изберете рестартиране от списъка. Вашият компютър ще се рестартира незабавно.
Въпрос 10: Как да отключа контролния панел в Windows 10?
Отговор:
В полето за търсене след това, за да започнете в лентата на задачите, въведете контролния панел. Изберете контролен панел от списъка с резултати. Забележка: Много функции на контролния панел са по -прости и по -бързи в настройките.
Въпрос 11: Как да възстановя контролния си панел?
Отговор:
Изберете бутона Старт, след това въведете контролния панел в полето за търсене до бутона Старт в лентата на задачите и изберете Контролен панел (настолно приложение) от резултатите. Контролен панел за търсене за възстановяване и изберете възстановяване > Отворена система за възстановяване на системата > Следващия.
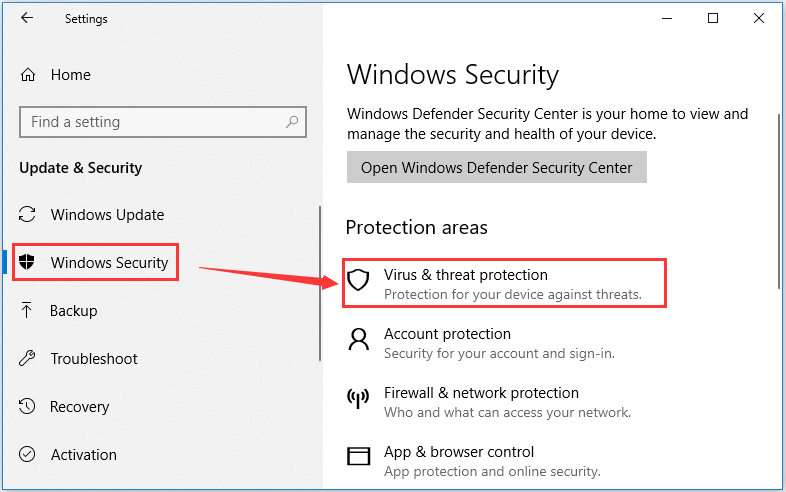
[wpremark preset_name = “chat_message_1_my” icon_show = “0” background_color = “#e0f3ff” padding_right = “30” padding_left = “30” border_radius = “30”] [wpremark_icon icon = “quote-left-2-solid” width = “32” височина = “32”] Какво да правите, когато контролът не се отваря
Как да поправя контролния панел, ако той няма да отвори пълно сканиране на системата.Деактивирайте стартиращите програми.Деактивирайте услугата за отчитане на грешки в Windows.Изпълнете сканирането на системния файл за проверка.Изчистете временните файлове.Ощипване на регистъра.Променете мащабирането на дисплея.Нулирайте Windows 10.
Кеширан
[/wpremark]
[wpremark preset_name = “chat_message_1_my” icon_show = “0” background_color = “#e0f3ff” padding_right = “30” padding_left = “30” border_radius = “30”] [wpremark_icon icon = “quote-left-2-solid” width = “32” височина = “32”] Как да принудя контролния панел да се отвори
Натиснете Windows+R, за да отворите диалоговия прозорец Изпълнение, въведете контролния панел в празното поле и щракнете върху OK.
[/wpremark]
[wpremark preset_name = “chat_message_1_my” icon_show = “0” background_color = “#e0f3ff” padding_right = “30” padding_left = “30” border_radius = “30”] [wpremark_icon icon = “quote-left-2-solid” width = “32” височина = “32”] Как да поправя контролния панел в Windows 10
Опции за ремонт от контролния панел
В полето за търсене в лентата на задачите въведете контролен панел и изберете Контролен панел от резултатите. Изберете програми > Програми и функции. Щракнете с десния бутон върху програмата, която искате да поправите и изберете ремонт или ако това не е налично, изберете Промяна. След това следвайте указанията на екрана.
[/wpremark]
[wpremark preset_name = “chat_message_1_my” icon_show = “0” background_color = “#e0f3ff” padding_right = “30” padding_left = “30” border_radius = “30”] [wpremark_icon icon = “quote-left-2-solid” width = “32” височина = “32”] Защо контролният панел не се отваря в Windows 11
Рестартирайте Windows Services
Когато една от услугите на Windows спре да работи на заден план, системата може да не отвори контролния панел. Стъпка 1: Натиснете клавиша Windows и потърсете услуги. Натиснете Enter, за да отворите приложението. Стъпка 2: Превъртете до „защита на софтуера“ и щракнете двукратно върху него.
Кеширан
[/wpremark]
[wpremark preset_name = “chat_message_1_my” icon_show = “0” background_color = “#e0f3ff” padding_right = “30” padding_left = “30” border_radius = “30”] [wpremark_icon icon = “quote-left-2-solid” width = “32” височина = “32”] Как да нулирам контролния си панел
Изберете бутона Старт, след това въведете контролния панел в полето за търсене до бутона Старт в лентата на задачите и изберете Контролен панел (настолно приложение) от резултатите. Контролен панел за търсене за възстановяване и изберете възстановяване > Отворена система за възстановяване на системата > Следващия.
[/wpremark]
[wpremark preset_name = “chat_message_1_my” icon_show = “0” background_color = “#e0f3ff” padding_right = “30” padding_left = “30” border_radius = “30”] [wpremark_icon icon = “quote-left-2-solid” width = “32” височина = “32”] Как да нулирам компютърен контролен панел
Извършете възстановяване на системата в стартиране на Windows 10Click. , След това въведете контролния панел.Контролен панел за търсене за възстановяване.Изберете възстановяване > Отворена система за възстановяване на системата > Следващия.Изберете точката за възстановяване, която е свързана с проблемното приложение, драйвер или актуализация, и след това изберете Напред > завършек.
[/wpremark]
[wpremark preset_name = “chat_message_1_my” icon_show = “0” background_color = “#e0f3ff” padding_right = “30” padding_left = “30” border_radius = “30”] [wpremark_icon icon = “quote-left-2-solid” width = “32” височина = “32”] Как да нулирам контролния панел в Windows 11
За да нулирате приложението за настройки на Windows 11 с менюто за търсене: Щракнете върху Иконата за лупа в лентата на задачите или използвайте клавиатурата Win + S, за да получите достъп до менюто за търсене.Въведете настройките в полето за търсене.Изберете опцията Настройки на приложението от десния прозорец.Превъртете надолу до секцията за нулиране и щракнете върху бутона за нулиране.
[/wpremark]
[wpremark preset_name = “chat_message_1_my” icon_show = “0” background_color = “#e0f3ff” padding_right = “30” padding_left = “30” border_radius = “30”] [wpremark_icon icon = “quote-left-2-solid” width = “32” височина = “32”] Как да активирам контролния панел в Windows 11
Можете да го използвате, за да отворите контролния панел. За да отворите контролния панел с помощта на диалоговия прозорец Изпълнение: Натиснете клавиша Windows + R, за да отворите изпълнението. Тип: Контрол в отвореното поле и щракнете върху OK.
[/wpremark]
[wpremark preset_name = “chat_message_1_my” icon_show = “0” background_color = “#e0f3ff” padding_right = “30” padding_left = “30” border_radius = “30”] [wpremark_icon icon = “quote-left-2-solid” width = “32” височина = “32”] Какъв е ключът за управление за нулиране
Вероятно е най -добрият ви вариант, ако менюто за стартиране не работи. Започнете с натискане на Ctrl + Alt + Изтриване на клавиатурата си, за да отворите екрана с опции. След това щракнете върху иконата за захранване в долния десен ъгъл и изберете рестартиране от списъка. Вашият компютър ще се рестартира незабавно.
[/wpremark]
[wpremark preset_name = “chat_message_1_my” icon_show = “0” background_color = “#e0f3ff” padding_right = “30” padding_left = “30” border_radius = “30”] [wpremark_icon icon = “quote-left-2-solid” width = “32” височина = “32”] Как да отключа контролния панел в Windows 10
В полето за търсене след това, за да започнете в лентата на задачите, въведете контролния панел. Изберете контролен панел от списъка с резултати. Забележка: Много функции на контролния панел са по -прости и по -бързи в настройките .
[/wpremark]
[wpremark preset_name = “chat_message_1_my” icon_show = “0” background_color = “#e0f3ff” padding_right = “30” padding_left = “30” border_radius = “30”] [wpremark_icon icon = “quote-left-2-solid” width = “32” височина = “32”] Как да възстановя контролния си панел
Изберете бутона Старт, след това въведете контролния панел в полето за търсене до бутона Старт в лентата на задачите и изберете Контролен панел (настолно приложение) от резултатите. Контролен панел за търсене за възстановяване и изберете възстановяване > Отворена система за възстановяване на системата > Следващия.
[/wpremark]
[wpremark preset_name = “chat_message_1_my” icon_show = “0” background_color = “#e0f3ff” padding_right = “30” padding_left = “30” border_radius = “30”] [wpremark_icon icon = “quote-left-2-solid” width = “32” височина = “32”] Как да активирам Ctrl C и Ctrl V в Windows 11
Тук ви показваме няколко стъпки за отстраняване на неизправности, които да ви помогнат да поправите и възстановите функционалността за копиране и поставяне в Windows 11.Извършете чиста обувка.Актуализирайте прозорците си.Рестартирайте File Explorer.Изпълнете предпазното средство за отстраняване на неизправности в клавиатурата.Проверете клавиатурата си за хардуерни проблеми.Изпълнете проверката на системния файл.Създайте нов местен потребителски акаунт.
[/wpremark]
[wpremark preset_name = “chat_message_1_my” icon_show = “0” background_color = “#e0f3ff” padding_right = “30” padding_left = “30” border_radius = “30”] [wpremark_icon icon = “quote-left-2-solid” width = “32” височина = “32”] Как да активирам контролния ключ
Отворете командния ред.Щракнете с десния бутон върху заглавната лента на прозореца на командния ред и щракнете върху Свойства.Преместете курсора си в раздела Експериментален раздел и ще отворите този раздел, ще намерите експериментални функции на конзолата, ще имате различни опции за ключове за пряк път при експериментални настройки за управление.
[/wpremark]
[wpremark preset_name = “chat_message_1_my” icon_show = “0” background_color = “#e0f3ff” padding_right = “30” padding_left = “30” border_radius = “30”] [wpremark_icon icon = “quote-left-2-solid” width = “32” височина = “32”] Защо моят ctrl alt изтриването не работи за отключване
Проверете клавиатурата си
Друго нещо, което можете да опитате, е да задържите клавиша FN, след което опитайте отново Ctrl + Alt + Delete Combo. На някои клавиатури трябва да натиснете тези ключове, за да работи прекият път. Ако нито едно от тези решения не е свършил работата, тогава може да се наложи да актуализирате драйвера на клавиатурата си.
[/wpremark]
[wpremark preset_name = “chat_message_1_my” icon_show = “0” background_color = “#e0f3ff” padding_right = “30” padding_left = “30” border_radius = “30”] [wpremark_icon icon = “quote-left-2-solid” width = “32” височина = “32”] Как да отворите контролен панел в Windows 10 с командния ред
dll, control_rundll appwiz. cpl". За да стартирате инструмента за потребители в контролния панел, въведете Control NCPA. потребители на CPL и след това натиснете Enter.
[/wpremark]
[wpremark preset_name = “chat_message_1_my” icon_show = “0” background_color = “#e0f3ff” padding_right = “30” padding_left = “30” border_radius = “30”] [wpremark_icon icon = “quote-left-2-solid” width = “32” височина = “32”] Къде е нулиране на контролния панел
Нулиране на контролния панел. Щракнете върху Търсене. Въведете възстановяване. Отворете Създайте точка за възстановяване. Щракнете върху бутона за възстановяване на системата. Натиснете следващото. Изберете точка за възстановяване (за предпочитане дата преди да се случи емисията) изчакайте процесът да приключи.
[/wpremark]
[wpremark preset_name = “chat_message_1_my” icon_show = “0” background_color = “#e0f3ff” padding_right = “30” padding_left = “30” border_radius = “30”] [wpremark_icon icon = “quote-left-2-solid” width = “32” височина = “32”] Защо контролът ми C и V не работи
Когато Ctrl V или Ctrl V не работи, първият и най -лесният метод е да извърши рестартиране на вашия компютър. Доказано е от много потребители, че са полезни. За да рестартирате компютъра си, можете да кликнете върху менюто на Windows на екрана и след това да кликнете върху иконата за захранване и да изберете рестартиране от контекстното меню.
[/wpremark]
[wpremark preset_name = “chat_message_1_my” icon_show = “0” background_color = “#e0f3ff” padding_right = “30” padding_left = “30” border_radius = “30”] [wpremark_icon icon = “quote-left-2-solid” width = “32” височина = “32”] Как да активирам контролния център в Windows 11
Ето как да отворите контролния панел в Windows 11 с клавиатура: Натиснете клавиша Windows + R, за да отворите полето за изпълнение.Въведете CMD и натиснете Enter.Въведете контрол и натиснете Enter.Контролният панел ще се отвори.
[/wpremark]
[wpremark preset_name = “chat_message_1_my” icon_show = “0” background_color = “#e0f3ff” padding_right = “30” padding_left = “30” border_radius = “30”] [wpremark_icon icon = “quote-left-2-solid” width = “32” височина = “32”] Как да отворя контролното меню
Отворен контролен панел
Щракнете върху бутона Старт и след това щракнете върху Контролен панел.
[/wpremark]
[wpremark preset_name = “chat_message_1_my” icon_show = “0” background_color = “#e0f3ff” padding_right = “30” padding_left = “30” border_radius = “30”] [wpremark_icon icon = “quote-left-2-solid” width = “32” височина = “32”] Как да активирам Ctrl ключ в Windows 11
Отворете бързи настройки, като натиснете Win + A Keys заедно. Изберете или натиснете и задръжте, батерията, мрежата или иконата за обем, за да отворите панела за бързи настройки. Кликнете върху иконата за достъпност, за да отворите менюто за достъпност. Включете или изключете лепкавите ключове от менюто за достъпност.
[/wpremark]
[wpremark preset_name = “chat_message_1_my” icon_show = “0” background_color = “#e0f3ff” padding_right = “30” padding_left = “30” border_radius = “30”] [wpremark_icon icon = “quote-left-2-solid” width = “32” височина = “32”] Как да отключа клавиша CTRL
Възстановяване: През повечето време CTRL + ALT + DEL повторно постановка на ключовия статус на нормалното, ако това се случва. (След това натиснете ESC, за да излезете от системния екран.) Друг метод: Можете също така да натиснете KET CHEY: Така че, ако ясно видите, че е Ctrl, който се заби, натиска и пуска както наляво, така и надясно Ctrl .
[/wpremark]
[wpremark preset_name = “chat_message_1_my” icon_show = “0” background_color = “#e0f3ff” padding_right = “30” padding_left = “30” border_radius = “30”] [wpremark_icon icon = “quote-left-2-solid” width = “32” височина = “32”] Как да отключа компютъра си с ctrl alt delete
Ето как да го направя.Натиснете Win + R, за да отворите командата Run.Тип "netplwiz" и щракнете върху бутона OK.След това преминете към раздела Advanced и отидете в секцията за сигурно влизане.Сега премахнете отметката от кутията до изисква на потребителите да натискат Ctrl+Alt+Delete.Щракнете върху Прилагане > Добре приложи промените.
[/wpremark]
[wpremark preset_name = “chat_message_1_my” icon_show = “0” background_color = “#e0f3ff” padding_right = “30” padding_left = “30” border_radius = “30”] [wpremark_icon icon = “quote-left-2-solid” width = “32” височина = “32”] Защо не мога да отворя контролен панел в Windows 10
Контролният панел не може да бъде причинен от корупцията на системния файл, така че можете да стартирате SFC сканиране, за да отстраните този проблем. Само щракнете с десния бутон върху бутона за стартиране и изберете Windows PowerShell (администратор) от менюто, за да го стартирате като администратор. След това въведете командата SFC/SCANNOW и натиснете клавиша Enter.
[/wpremark]
[wpremark preset_name = “chat_message_1_my” icon_show = “0” background_color = “#e0f3ff” padding_right = “30” padding_left = “30” border_radius = “30”] [wpremark_icon icon = “quote-left-2-solid” width = “32” височина = “32”] Как да активирам контролния панел в командния ред
Отворете Windows 10 с команден ред с контролен панел с команден ред. Можете да натиснете Windows + R клавиши на клавиатурата, за да отворите Windows Run. Въведете CMD и щракнете върху OK, за да отворите командния ред в Windows 10. След това въведете контролния панел в прозореца на командния ред и натиснете клавиша Enter, за да отворите контролния панел с командния ред (CMD).
[/wpremark]
[wpremark preset_name = “chat_message_1_my” icon_show = “0” background_color = “#e0f3ff” padding_right = “30” padding_left = “30” border_radius = “30”] [wpremark_icon icon = “quote-left-2-solid” width = “32” височина = “32”] Какъв бутон да натисна, за да нулирам компютъра си
Q #4) Как да фабрично нулирам Windows 10 с бутони Отговор: Натиснете клавиша „F11“ или „F12“, когато рестартирате системата. Изберете опцията за нулиране на фабричните настройки. След това системата ще се стартира с възстановени фабрични настройки.
[/wpremark]
