Защо моята уеб камера не работи на моя лаптоп?
Защо моята уеб камера не работи на моя лаптоп?
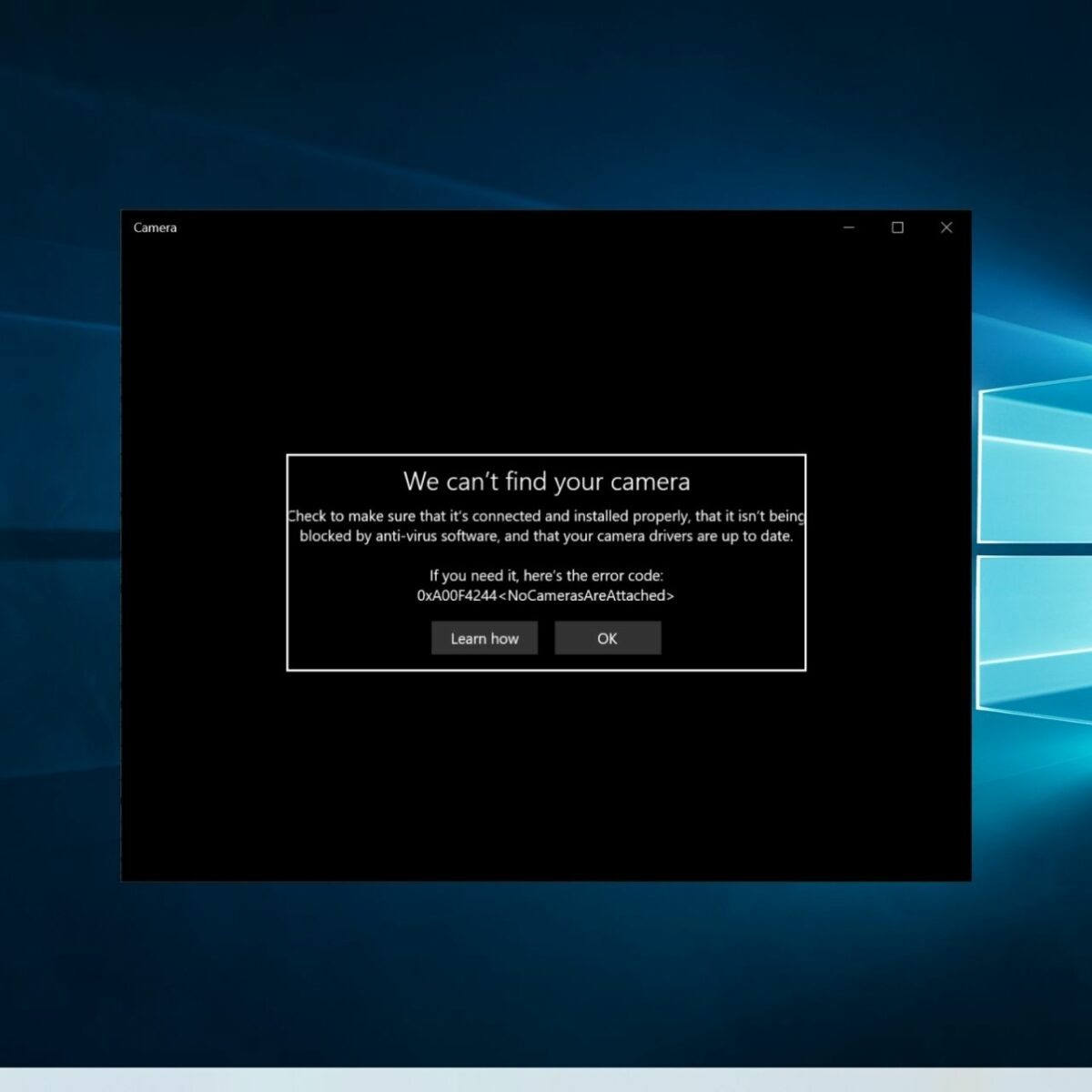
1. Как да активирам моята уеб камера на лаптопа си?
За да отворите вашата уеб камера или камера, изберете бутона Старт, след това изберете всички приложения и след това изберете камера в списъка с приложения. Ако имате няколко камери, можете да превключвате между тях, като изберете Change Camera в горния вдясно, след като приложението на камерата се отвори.
2. Защо вградената ми уеб камера не работи?
Неработеща уеб камера може да се дължи на неправилен хардуер, липсващи или остарели драйвери, проблеми с вашите настройки за поверителност или проблеми с вашия антивирусен софтуер. Windows обикновено инсталира автоматично драйвери на устройства, когато открие нов хардуер.
3. Как да нулирам камерата си на лаптопа си?
Нулирайте приложението за камера на Windows 10
Стъпка 1: На вашия компютър отидете на Настройки> Приложения> Приложения и функции> Камера.
Стъпка 2: Изберете приложението на камерата и щракнете върху Advanced Options.
Стъпка 3: Щракнете върху Нулиране.
4. Защо камерата ми е черна на моя лаптоп?
Оставете вашата уеб камера да бъде включена, но изключете други USB периферни устройства. Ако камерата все още не работи, опитайте да го включите в различен USB порт и да му направите друг кадър. Рестартирайте компютъра си в безопасен режим. Ако отворите вашата уеб камера в безопасен режим и тя все още показва черен екран, опитайте да актуализирате неговите драйвери.
5. Как да активирам вградената си уеб камера?
Днес ще ви покажа как да получите достъп до вградената си уеб камера с помощта на Windows 10. Първата стъпка е да влезете в настройките на Windows, като щракнете върху иконата на бутона за стартиране в долния ляв ъгъл.
6. Как да активирам моята камера с деактивирани?
Отидете на Настройки> Поверителност и настройки. Превъртете надолу, докато не видите настройките на камерата под разрешения на приложението. Под раздели на камерата се уверете, че достъпът до камерата е включен.
7. Как да позволя на моята уеб камера да работи?
Променете разрешенията на камерата и микрофона на сайта:
– Отворен хром.
– В горната десница щракнете върху повече. Настройки.
– Щракнете върху Настройки на сайта за поверителност и сигурност. Камера или микрофон.
– Изберете опцията, която искате като вашата настройка по подразбиране. Прегледайте блокираните си и разрешени сайтове.
8. Как да активирам и деактивирам камерата си на лаптопа си?
Здравейте, това е рубли от Tech Review. Днес ще ви покажа как да активирате или деактивирате уеб камерата на вашия лаптоп. Нека да видим как да направим това:
– Щракнете с десния бутон върху менюто Старт.
– Кликнете върху мениджъра на устройството.
9. Защо камерата ми е спряла?
Понякога проблемът е вашият кеш и файлове с данни. Тези файлове могат да бъдат корумпирани и причината вашата камера да не работи. За да коригирате грешката „За съжаление, камерата е спряла“ на Android, трябва да изчистите кеша на камерата и файловете с данни.
10. Защо камерата ми не показва видео?
In general, the issue of “video loss” on CCTV security cameras or DVR/NVR, in many cases, comes down to several factors: insufficient power supply, unstable network, wiring problems, hardware failures (cameras, NVR/DVR or monitor), inefficient camera software, and IP address conflicts.
11. Как да поправя черния екран на камерата си?
Ако вашите снимки внезапно са показали черен екран, има голям шанс механизмът за автоматично фокусиране на вашата камера да бъде заседнал. Поправката е лесна: изключете камерата си, извадете SD картата, извадете батерията и след това поставете отново батерията. Изчакайте устройството да се стартира обратно и след това включете захранването на камерата отново.
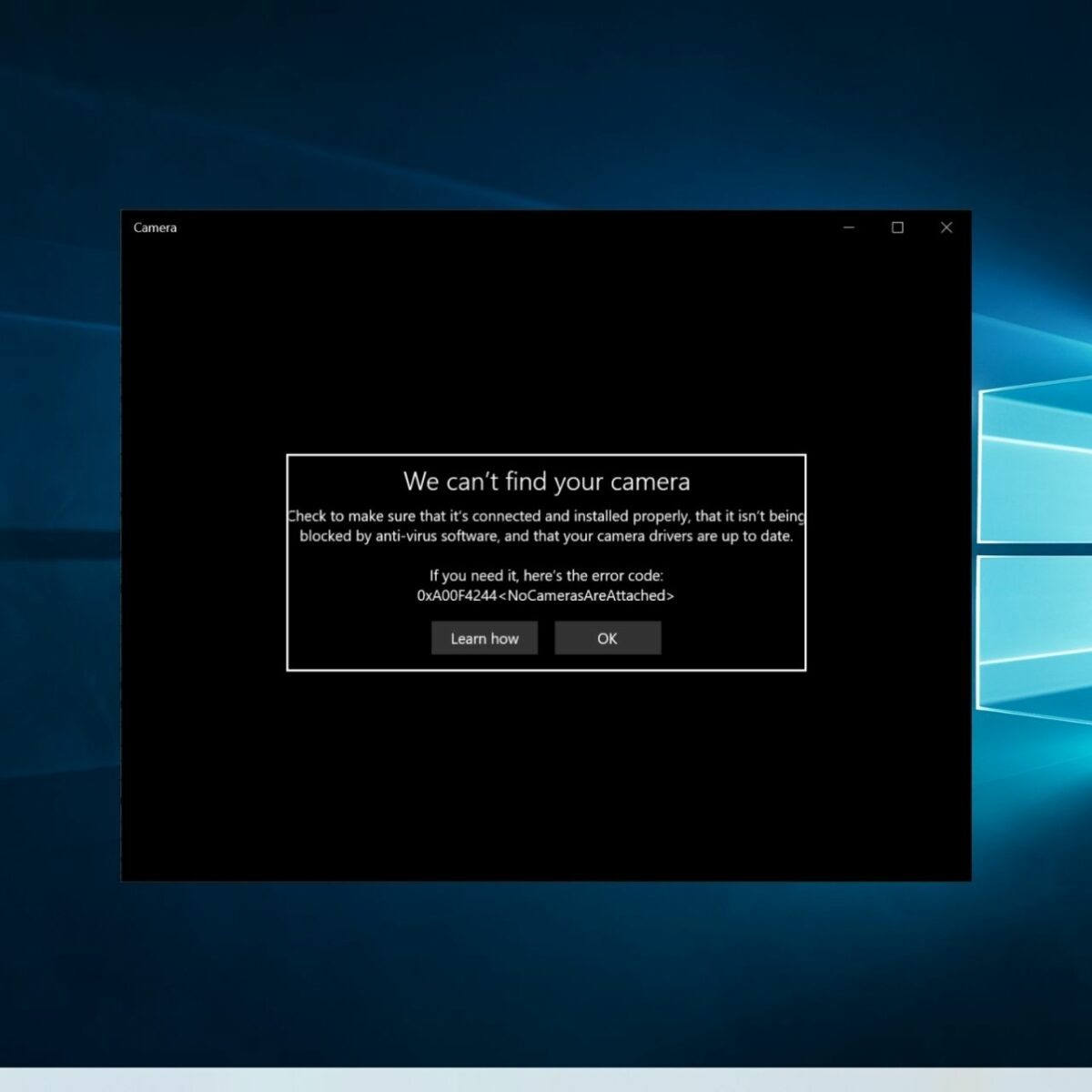
[wpremark preset_name = “chat_message_1_my” icon_show = “0” background_color = “#e0f3ff” padding_right = “30” padding_left = “30” border_radius = “30”] [wpremark_icon icon = “quote-left-2-solid” width = “32” височина = “32”] Как да активирам моята уеб камера на лаптопа си
За да отворите вашата уеб камера или камера, изберете бутона Старт, след това изберете всички приложения и след това изберете камера в списъка с приложения. Ако имате няколко камери, можете да превключвате между тях, като изберете Change Camera в горния вдясно, след като приложението на камерата се отвори.
[/wpremark]
[wpremark preset_name = “chat_message_1_my” icon_show = “0” background_color = “#e0f3ff” padding_right = “30” padding_left = “30” border_radius = “30”] [wpremark_icon icon = “quote-left-2-solid” width = “32” височина = “32”] Защо моята вградена в уеб камера не работи
Неработеща уеб камера може да се дължи на неправилен хардуер, липсващи или остарели драйвери, проблеми с вашите настройки за поверителност или проблеми с вашия антивирусен софтуер. Windows обикновено инсталира автоматично драйвери на устройства, когато открие нов хардуер.
Кеширан
[/wpremark]
[wpremark preset_name = “chat_message_1_my” icon_show = “0” background_color = “#e0f3ff” padding_right = “30” padding_left = “30” border_radius = “30”] [wpremark_icon icon = “quote-left-2-solid” width = “32” височина = “32”] Как да нулирам камерата си на лаптопа си
Нулирайте приложението за камера на Windows 10
Стъпка 1 на вашия компютър, отидете на Настройки > Приложения > Приложения & Характеристика > Камера. Стъпка 2 Изберете приложението за камера и щракнете върху Advanced Options. Стъпка 3 Щракнете върху Нулиране.
[/wpremark]
[wpremark preset_name = “chat_message_1_my” icon_show = “0” background_color = “#e0f3ff” padding_right = “30” padding_left = “30” border_radius = “30”] [wpremark_icon icon = “quote-left-2-solid” width = “32” височина = “32”] Защо камерата ми е черна на моя лаптоп
Оставете вашата уеб камера да бъде включена, но изключете други USB периферни устройства. Ако камерата все още не работи, опитайте да го включите в различен USB порт и да му направите друг кадър. Рестартирайте компютъра си в безопасен режим. Ако отворите вашата уеб камера в безопасен режим и тя все още показва черен екран, опитайте да актуализирате неговите драйвери.
Кеширан
[/wpremark]
[wpremark preset_name = “chat_message_1_my” icon_show = “0” background_color = “#e0f3ff” padding_right = “30” padding_left = “30” border_radius = “30”] [wpremark_icon icon = “quote-left-2-solid” width = “32” височина = “32”] Как да активирам вградената си уеб камера
Днес ще ви покажа как да получите достъп до вградената си уеб камера с помощта на Windows 10. Първата стъпка е да влезете в настройките на Windows, като щракнете върху иконата на бутона за стартиране в долния ляв ъгъл
[/wpremark]
[wpremark preset_name = “chat_message_1_my” icon_show = “0” background_color = “#e0f3ff” padding_right = “30” padding_left = “30” border_radius = “30”] [wpremark_icon icon = “quote-left-2-solid” width = “32” височина = “32”] Как да активирам моята камера с деактивирани
Отговори (2) go to settings > поверителност & Настройки.Превъртете надолу, докато не видите настройките на камерата под разрешения на приложението.Под раздели на камерата се уверете, че достъпът до камерата е включен.
[/wpremark]
[wpremark preset_name = “chat_message_1_my” icon_show = “0” background_color = “#e0f3ff” padding_right = “30” padding_left = “30” border_radius = “30”] [wpremark_icon icon = “quote-left-2-solid” width = “32” височина = “32”] Как да позволя на моята уеб камера да работи
Променете камерата на сайта & Microphone remissionsopen Chrome .В горната десница щракнете върху повече. Настройки.Щракнете върху Настройки на сайта за поверителност и сигурност. Камера или микрофон.Изберете опцията, която искате като вашата настройка по подразбиране. Прегледайте блокираните си и разрешени сайтове.
[/wpremark]
[wpremark preset_name = “chat_message_1_my” icon_show = “0” background_color = “#e0f3ff” padding_right = “30” padding_left = “30” border_radius = “30”] [wpremark_icon icon = “quote-left-2-solid” width = “32” височина = “32”] Как да активирам и деактивирам камерата си на лаптопа си
Здравейте, това е рубли от Tech Review днес, ще ви покажа как да активирате или деактивирате уеб камерата на вашия лаптоп. Нека да видим как да направите това щракнете с десния бутон върху менюто Старт Кликнете върху мениджъра на устройството.
[/wpremark]
[wpremark preset_name = “chat_message_1_my” icon_show = “0” background_color = “#e0f3ff” padding_right = “30” padding_left = “30” border_radius = “30”] [wpremark_icon icon = “quote-left-2-solid” width = “32” височина = “32”] Защо камерата ми е спряла
Понякога проблемът е вашият кеш и файлове с данни. Тези файлове могат да бъдат корумпирани и причината вашата камера да не работи. За да поправи за съжаление, камерата е спряла на Android, трябва да изчистите кеша на камерата и файловете с данни.
[/wpremark]
[wpremark preset_name = “chat_message_1_my” icon_show = “0” background_color = “#e0f3ff” padding_right = “30” padding_left = “30” border_radius = “30”] [wpremark_icon icon = “quote-left-2-solid” width = “32” височина = “32”] Защо камерата ми не показва видео
Като цяло, въпросът за “загуба на видео” На камерите за сигурност на видеонаблюдението или DVR/NVR в много случаи се свежда до няколко фактора: недостатъчно захранване, нестабилна мрежа, проблеми с окабеляването, хардуер (камери, NVR/DVR или монитор), неефективен софтуер за камера и IP адрес конфликти.
[/wpremark]
[wpremark preset_name = “chat_message_1_my” icon_show = “0” background_color = “#e0f3ff” padding_right = “30” padding_left = “30” border_radius = “30”] [wpremark_icon icon = “quote-left-2-solid” width = “32” височина = “32”] Как да поправя черния екран на камерата си
Ако вашите снимки внезапно са показали черен екран, има голям шанс механизмът за автоматично фокусиране на вашата камера да бъде заседнал. Поправката е лесна: изключете камерата си, извадете SD картата, извадете батерията и след това поставете отново батерията. Изчакайте устройството да се стартира обратно и след това включете захранването на камерата отново.
[/wpremark]
[wpremark preset_name = “chat_message_1_my” icon_show = “0” background_color = “#e0f3ff” padding_right = “30” padding_left = “30” border_radius = “30”] [wpremark_icon icon = “quote-left-2-solid” width = “32” височина = “32”] Как да получа достъп до настройките на уеб камерата си
За да промените опциите на камерата за вашата камера, като рамкиращата решетка или качеството на снимката, изберете Start > Камера > Настройки .
[/wpremark]
[wpremark preset_name = “chat_message_1_my” icon_show = “0” background_color = “#e0f3ff” padding_right = “30” padding_left = “30” border_radius = “30”] [wpremark_icon icon = “quote-left-2-solid” width = “32” височина = “32”] Как да проверя дали моята уеб камера работи
Ако използвате Windows 10, как да тествате вашата уеб камера не е много мистерия: намерете полето за търсене в лентата на задачите на Windows и въведете вътре “Камера”. Може да получите съобщение с молба за разрешение за достъп до CAM, но в противен случай трябва бързо да се появи прозорец, показващ емисията на уеб камерата.
[/wpremark]
[wpremark preset_name = “chat_message_1_my” icon_show = “0” background_color = “#e0f3ff” padding_right = “30” padding_left = “30” border_radius = “30”] [wpremark_icon icon = “quote-left-2-solid” width = “32” височина = “32”] Как да деблокирам достъпа до камерата си
Променете камерата на сайта & microphone remissionson Вашето устройство с Android, отворете приложението Chrome .Вдясно от адресната лента, докоснете повече. Настройки.Докоснете Настройки на сайта.Докоснете микрофон или камера.Докоснете, за да включите или изключите микрофона или камерата.
[/wpremark]
[wpremark preset_name = “chat_message_1_my” icon_show = “0” background_color = “#e0f3ff” padding_right = “30” padding_left = “30” border_radius = “30”] [wpremark_icon icon = “quote-left-2-solid” width = “32” височина = “32”] Защо камерата ми е деактивирана
Проверете разрешенията на приложението за камера
За да видите приложения с разрешения за камера на вашето устройство с Android – отидете на Настройки > Приложения & Известия > Разрешения за приложение > Докоснете камерата. Можете временно да изключите баровете по всички приложения, с изключение на камерата, по този начин можете лесно да проверите къде е проблемът.
[/wpremark]
[wpremark preset_name = “chat_message_1_my” icon_show = “0” background_color = “#e0f3ff” padding_right = “30” padding_left = “30” border_radius = “30”] [wpremark_icon icon = “quote-left-2-solid” width = “32” височина = “32”] Как да накарам компютъра си да разпознае моята уеб камера
Изключете уеб камерата от компютъра и след това я включете обратно в компютъра. Можете също така да искате да опитате да включите уеб камерата в различен USB порт, отколкото беше включен преди това. Ако изключването и заливането не работи, изключете отново уеб камерата. Рестартирайте компютъра с изключване на уеб камерата.
[/wpremark]
[wpremark preset_name = “chat_message_1_my” icon_show = “0” background_color = “#e0f3ff” padding_right = “30” padding_left = “30” border_radius = “30”] [wpremark_icon icon = “quote-left-2-solid” width = “32” височина = “32”] Кой функция ключ се включва на камера
Windows. Ctrl + E Включете или изключете камерата.
[/wpremark]
[wpremark preset_name = “chat_message_1_my” icon_show = “0” background_color = “#e0f3ff” padding_right = “30” padding_left = “30” border_radius = “30”] [wpremark_icon icon = “quote-left-2-solid” width = “32” височина = “32”] Как да нулирам камерата си
Как да нулирате всички настройки на камерата във всеки смартфон с Android. Така че през 99. Трябва да отидете просто за настройките.
[/wpremark]
[wpremark preset_name = “chat_message_1_my” icon_show = “0” background_color = “#e0f3ff” padding_right = “30” padding_left = “30” border_radius = “30”] [wpremark_icon icon = “quote-left-2-solid” width = “32” височина = “32”] Как да накарам камерата си да работи
Следвайте тези стъпки, за да го проверите и включете отново: Отворете приложението Настройки на вашето Android устройство.Отидете на приложения.Докоснете камерата.Докоснете разрешения.Докоснете камерата и изберете Разрешаване само докато използвате приложението. 5 изображения. Близо.
[/wpremark]
[wpremark preset_name = “chat_message_1_my” icon_show = “0” background_color = “#e0f3ff” padding_right = “30” padding_left = “30” border_radius = “30”] [wpremark_icon icon = “quote-left-2-solid” width = “32” височина = “32”] Как да накарам компютъра си да разпознае видеокамерата ми
Проверете настройките си
За да оставите устройството си достъп до камерата, изберете Старт, след това изберете Настройки > поверителност > Камера . В Allow Access до камерата на това устройство, ако достъпът до камерата за това устройство е изключен, изберете Промяна и включете достъпа на камерата за това устройство.
[/wpremark]
[wpremark preset_name = “chat_message_1_my” icon_show = “0” background_color = “#e0f3ff” padding_right = “30” padding_left = “30” border_radius = “30”] [wpremark_icon icon = “quote-left-2-solid” width = “32” височина = “32”] Как да активирам камерата си на камерата
Променете камерата на сайта & microphone remissionson Вашето устройство с Android, отворете приложението Chrome .Вдясно от адресната лента, докоснете повече. Настройки.Докоснете Настройки на сайта.Докоснете микрофон или камера.Докоснете, за да включите или изключите микрофона или камерата.
[/wpremark]
[wpremark preset_name = “chat_message_1_my” icon_show = “0” background_color = “#e0f3ff” padding_right = “30” padding_left = “30” border_radius = “30”] [wpremark_icon icon = “quote-left-2-solid” width = “32” височина = “32”] Защо моята уеб камера става черна
През повечето време проблемът с черен екран е причинен от остаряла уеб камера или графичен драйвер. Ако не можете да си спомняте кога за последен път сте актуализирали драйверите си, определено го направете веднага. Това може да е най -добрият кадър, който можете да направите без много отстраняване на неизправности.
[/wpremark]
[wpremark preset_name = “chat_message_1_my” icon_show = “0” background_color = “#e0f3ff” padding_right = “30” padding_left = “30” border_radius = “30”] [wpremark_icon icon = “quote-left-2-solid” width = “32” височина = “32”] Как да тествам моята уеб камера
Първо щракнете върху “Започнете” Бутон в долния ляв ъгъл на вашия екран.Използвайки клавиатурата си, въведете “камера” в лентата за търсене и след това натиснете “Въведете”.Дайте достъп до вашата уеб камера, микрофон и местоположение, ако е необходимо. Щракнете “Позволява” където е необходимо.Когато се появи приложението на камерата, ще се видите на екрана.
[/wpremark]
[wpremark preset_name = “chat_message_1_my” icon_show = “0” background_color = “#e0f3ff” padding_right = “30” padding_left = “30” border_radius = “30”] [wpremark_icon icon = “quote-left-2-solid” width = “32” височина = “32”] Как да разбера дали моята уеб камера е блокирана
Windows 10CLICK BUTTOR START (икона на Windows) в долната лява част на работния плот.Изберете Настройки.Щракнете върху поверителност.Превъртете списъка отляво, за да намерите камера и да изберете камера.Под Разрешаване на устройството за достъп до камерата щракнете върху бутона Промяна и се уверете, че е включен.
[/wpremark]
[wpremark preset_name = “chat_message_1_my” icon_show = “0” background_color = “#e0f3ff” padding_right = “30” padding_left = “30” border_radius = “30”] [wpremark_icon icon = “quote-left-2-solid” width = “32” височина = “32”] Как да проверя настройките си за уеб камера
За да промените опциите на камерата за вашата камера, като рамкиращата решетка или качеството на снимката, изберете Start > Камера > Настройки .
[/wpremark]
