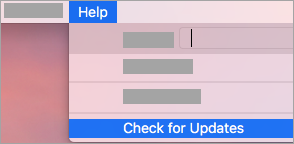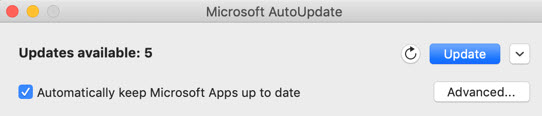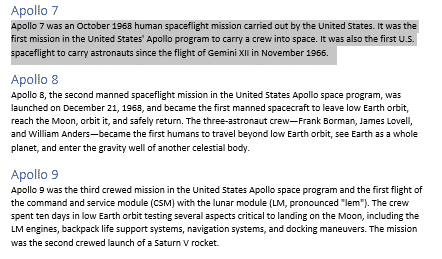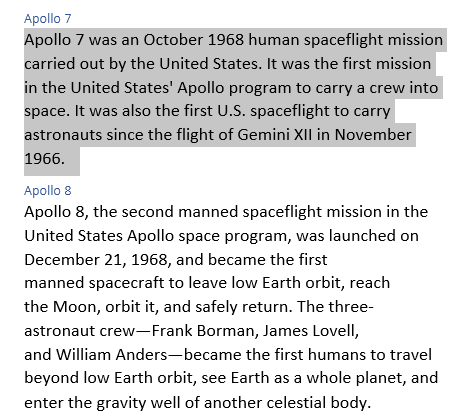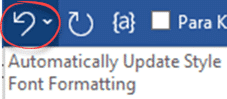Автоматически делает Microsoft Word
Что на самом деле означает Word Style «автоматически обновление»
Нажатие Undo отменит изменение в стиле и изменения в других абзацах. Изменения в выбранном абзаце останутся (если, конечно, вы снова нажимаете от Undo!).
Краткое содержание:
В Microsoft Word опция «Автоматическое обновление» в стилях относится к функции, которая автоматически применяет изменения, внесенные в стиль ко всем случаям этого стиля на протяжении всего документа. Хотя эта функция может быть удобной, она также может привести к путанице и непреднамеренному форматированию форматирования. Важно понять, как работает эта функция и когда она целесообразно использовать ее, чтобы избежать потенциальных проблем.
Ключевые моменты:
1. Microsoft Autoupdate гарантирует, что ваша копия Office всегда в курсе последних исправлений и улучшений безопасности и улучшений. Он также предоставляет доступ к новым функциям и инструментам для подписчиков Microsoft 365.
2. Чтобы проверить наличие обновлений и установить их вручную, откройте приложение Office, такое как Word, нажмите «Справка», затем выберите «Проверьте для обновлений.«Если опция недоступна, запустите последнюю версию инструмента Microsoft Autoupdate.
3. Вы можете автоматически держать приложения Microsoft в курсе, включив соответствующую опцию. Это помогает гарантировать, что ваш Mac защищен и актуально с последними исправлениями безопасности и улучшениями функций.
4. Когда обновления доступны, вы можете нажать «Обновление», чтобы загрузить и установить их. Если вы хотите просмотреть данные каждого обновления перед установкой, вы можете нажать стрелку рядом с кнопкой «Обновление» и просмотреть приложения, версии и даты установки.
5. Если вы загрузили Microsoft Office из Mac App Store и включили автоматические обновления, ваши приложения будут автоматически обновлять. Тем не менее, вы также можете загрузить обновления вручную, открыв Mac App Store, нажав на «Обновления» и выбрав кнопку «Обновить все» или кнопку «Обновление» рядом с конкретными приложениями.
6. Office Insider – это программа, которая предлагает ранний доступ к последним функциям, обновлениям и возможности предоставить обратную связь непосредственно Microsoft. Это позволяет пользователям тестировать сборники предварительного просмотра и получать обновления безопасности и исправления производительности, прежде чем они будут выпущены для широкой публики.
7. Чтобы присоединиться к программе Office Insider, откройте приложение Office, такое как Word, нажмите «Справка», затем выберите «Проверьте обновления», и выберите либо текущий канал (предварительный просмотр) или бета -канал.
8. Текущий канал (предварительный просмотр) обеспечивает ранний доступ к полностью поддерживаемым сборкам с минимальным риском, в то время как бета -канал предлагает неподдерживаемые предварительные сборки, которые более часто выпускаются.
9. Заметки о выпуске для Office для Mac можно найти для получения дополнительной информации о обновлениях. Если вы столкнетесь с проблемами с Microsoft Autoupdate, есть ресурсы для устранения неполадок, чтобы помочь их разрешить.
10. Рекомендуется понять последствия и потенциальные риски для включения опции «Автоматическое обновление» для стилей слов. Хотя это может обеспечить последовательность, это также может привести к непреднамеренным изменениям и путанице. Желательно рассмотреть альтернативные методы управления стилями и форматированием, чтобы сохранить контроль над внешним видом документа и избежать неожиданных модификаций.
Вопросы:
1. Что делает опция «автоматическое обновление» в стилях слов?
Параметр «Автоматическое обновление» в стилях слов автоматически применяет любые изменения, внесенные в стиль ко всем случаям этого стиля на протяжении всего документа.
2. Как вы можете проверить обновления и установить их вручную?
Чтобы проверить наличие обновлений и установить их вручную, откройте приложение Office, такое как Word, нажмите «Справка», затем выберите «Проверьте для обновлений.”
3. Что выбирает «автоматически держать приложения Microsoft в курсе»?
Выбор «Автоматически держать приложения Microsoft актуально» гарантирует, что ваш Mac получает последние исправления безопасности и улучшения функций, как только они станут доступными.
4. Как вы можете просмотреть детали обновлений перед их установкой?
Чтобы просмотреть детали обновлений перед их установкой, нажмите стрелку рядом с кнопкой «Обновление» в Microsoft Autoupdate и просмотрите приложения, версии и даты установки.
5. Как вы можете вручную загрузить обновления для Microsoft Office из Mac App Store?
Вы можете вручную загрузить обновления для Microsoft Office из Mac App Store, открыв магазин, нажав на «Обновления» и выбрав кнопку «Обновить все» или кнопку «Обновление» рядом с конкретными приложениями, которые вы хотите обновить.
6. Что такое программа Office Insider?
Программа Office Insider предоставляет пользователям эксклюзивный доступ к последним функциям и обновлениям, а также возможность предоставить обратную связь непосредственно Microsoft.
7. Как вы можете присоединиться к программе Office Insider?
Чтобы присоединиться к программе Office Insider, откройте приложение Office, такое как Word, нажмите «Справка», затем выберите «Проверьте обновления», и выберите либо текущий канал (предварительный просмотр) или бета -канал.
8. Что предлагает текущий канал (предварительный просмотр)?
Текущий канал (предварительный просмотр) предлагает ранний доступ к полностью поддерживаемым сборкам с минимальным риском.
9. Где вы можете найти заметки о выпуске для Office для Mac?
Вы можете найти заметки о выпуске для Office для Mac, чтобы узнать больше о последних обновлениях и функциях.
10. Как вы можете устранения устранения Microsoft Autoupdate?
Если у вас проблемы с Microsoft Autoupdate, есть ресурсы для устранения неполадок, которые помогут вам разрешить их разрешить.
Что на самом деле означает автоматическое обновление Word Style
Нажатие Undo отменит изменение в стиле и изменения в других абзацах. Изменения в выбранном абзаце останутся (если, конечно, вы снова нажимаете от Undo!).
Автоматически обновить офис для Mac
Excel for Microsoft 365 for Mac Word for Microsoft 365 for Mac Outlook for Microsoft 365 for Mac PowerPoint for Microsoft 365 for Mac OneNote for Microsoft 365 for Mac Excel 2021 for Mac Word 2021 for Mac Outlook 2021 for Mac PowerPoint 2021 for Mac OneNote 2021 for Mac Office 2021 for Mac Excel 2019 for Mac Word 2019 for Mac Outlook 2019 for Mac PowerPoint 2019 for Mac OneNote 2019 for Mac Office 2019 for Mac Excel 2016 for Mac Word 2016 for Mac Outlook 2016 for Mac PowerPoint 2016 for Mac OneNote 2016 for Mac Office 2016 for Mac Microsoft 365 for home Office for business Office 365 Small Business Microsoft 365 for Mac More. Меньше
Microsoft Autoupdate гарантирует, что ваша копия Office всегда будет в курсе последних исправлений и улучшений безопасности. Если вы являетесь подписчиком Microsoft 365, вы также получите новейшие функции и инструменты.
Проверьте на наличие обновлений и установить
- Откройте офисное приложение, такое как Слово, Затем в верхнем меню нажмите Помощь >Проверьте наличие обновлений. Если вы не видите Проверьте наличие обновлений, Запустите последнюю версию инструмента Microsoft Autoupdate, затем снова проверьте на получение обновлений.
- Выбирать Автоматически держите приложения Microsoft Чтобы получить последние исправления безопасности и улучшения функций, как только они станут доступны, помогая вашему Mac оставаться защищенным и актуальным.
- Нажимать Обновлять Чтобы загрузить и установить все доступные обновления.
- Если вы хотите узнать о деталях каждого обновления перед установкой, нажмите на стрелку рядом с Обновлять кнопку и просмотрите приложения, версии и дату установки. Затем нажмите Обновить все или Обновлять Рядом с отдельными приложениями.
Обновить офис из Mac App Store
Если вы загрузили Office из Mac App Store и включили автоматические обновления, ваши приложения будут автоматически обновлять. Но вы также можете вручную загрузить обновления:
- Открой Mac App Store от твоего Док или Искатель.
- Нажимать Обновления В левой стороне меню, затем нажмите Обновить все, или Обновлять кнопка рядом с приложениями, которые вы хотите обновить.
Ранний доступ с Office Insider
Чтобы получить эксклюзивный доступ к новым функциям и обновлениям, а также возможность отправить обратную связь непосредственно в Microsoft, присоединяйтесь к нашей программе Insider. Ты’LL GET Preview Builds для последних функций, обновлений безопасности и исправлений производительности, которые мы выпускаем перед теми, кто находится в старых версиях офиса.
Чтобы узнать больше об инсайдерской программе, см. Эта страница.
- Откройте офисное приложение, как Слово, затем нажмите Помощь >Проверьте наличие обновлений >Передовой. .
- Выбирать Текущий канал (предварительный просмотр) или Бета -канал.
- Текущий канал (предварительный просмотр) дает вам ранний доступ к полностью поддерживаемым сборкам с минимальным риском.
- Бета -канал хороший вариант, если вы хотите самые ранние, но неподдерживаемые сборки предварительного просмотра, которые более часто выпускаются.
Подробнее о Microsoft Autoupdate
Вы можете найти заметки о выпуске для Office для Mac здесь. Если вы ищете предыдущие загрузки релизов для Microsoft Autoupdate, см. Историю обновления для Office для Mac.
Нужна помощь с Microsoft Autoupdate?
Устранение неполадок Microsoft Autoupdate
Если у вас проблемы с обновлением с помощью Microsoft Autoupdate, см. Устранение неполадок Microsoft Autoupdate.
Вы обновили офис, но не видите функции подписки
Если у вас ранее была единовременная покупка Office на вашем Mac, но теперь вы теперь являетесь подписчиком Microsoft 365 и не видите определенных функций подписки, ваша копия Office может по-прежнему использовать лицензию вашей единовременной покупки, а не вашу подписку. Посмотрите, как удалить файлы лицензии офиса для получения помощи.
Что на самом деле означает Word Style «автоматически обновление»?
У каждого стиля слова есть возможность ‘Автоматически обновлять’ что звучит великолепно, но обычно это приводит к большей путанице. Здесь’s Что ‘Автоматически обновлять’ действительно означает, почему это’мудрый, чтобы выключить его и лучшая альтернатива.
Есть много ‘Автоматический’ варианты в Word, разбросанные повсюду. Мы тут’Разговор о стиле модификации | Автоматически обновлять.
Что ‘Автоматически обновлять’ делает
Если вы измените форматирование для абзаца в документе с ‘Автоматически обновлять’ на, слово будет:
- Измените форматирование для абзаца
- Измените стиль абзаца, чтобы соответствовать новому форматированию, что означает….
- Слово изменит любой другой текст, используя тот же стиль.
Здесь’S, как это работает. Некоторые абзацы со стилем текста тела, установленные в ‘Автоматически обновлять’.
Мы’я выбрал один абзац (не’T должен быть первым) и изменил размер шрифта. При просмотре в прямом эфире вы можете увидеть изменение, применяемое только к выбранному абзацу.
Но когда вы полностью применяете изменение, посмотрите, что происходит. Все абзацы с этим стилем также изменяются на одном форматировании.
Это может быть то, что вы хотите. Не путание в диалоговом окне «Модифицировать стиль». Просто измените документ один раз и позвольте слову сделать все остальное. Конечно, это’S, почему Microsoft положила ‘Автоматически обновлять’ в слове; Чтобы облегчить новичку пользователей и это’S Что -то классное, чтобы показать в офисных демонстрациях продуктов.
Но это’S на самом деле не сработал таким образом, потому что есть проблемы.
- Пользователи начинающих с большей вероятностью испугаются, когда их документ загадочно начинает меняться на глазах!
- Экспертные пользователи ненавидят ‘Автоматически обновлять’ Потому что они предпочитают прямой контроль над стилями и доном’Не хочу, чтобы случайные изменения ползались в.
Наш пример показывает очевидное изменение в форматировании, но другие’T так очевидно. Например, выбор ‘Держись с следующим’ Чтобы связать абзац с следующим контентом (например, текст перед изображением или диаграммой). С ‘Автоматически обновлять’ В этом, что настройка применяется ко всем параграфам в этом стиле, которые могут иметь очень странные последствия для макета страницы.
Автоматически обновлять или выключить
Это’Пока, конечно, но большинство пользователей слова сохраняют ‘Автоматически обновлять’ ВЫКЛЮЧЕННЫЙ.
Непреднамеренные последствия изменений стиля слишком часто вызывают путаницу.
Отменить твой друг
Если ‘Автоматически обновлять’ Включен, там’S по -прежнему способ остановить изменения, распространяющиеся до остальной части документа.
Используйте Undo – Ctrl + z.
Когда вы меняете форматирование и это’S применяется через документ, это выглядит как одно событие, но оно’S действительно два шага. Посмотрите на список отмены, чтобы увидеть два шага.
- Автоматически обновить стиль
- Форматирование шрифта (или любое изменение параграфа было сделано)
Нажатие Undo отменит изменение в стиле и изменения в других абзацах. Изменения в выбранном абзаце останутся (если, конечно, вы снова нажимаете от Undo!).
Обновление в соответствии с выбором
Лучшим вариантом является изменение стиля слова, чтобы соответствовать текущему абзацу, который такой же, как и ‘Автоматически обновлять’ Без автоматического бита. Измените абзац, затем выберите обновление стиля, чтобы соответствовать измененному абзацу.