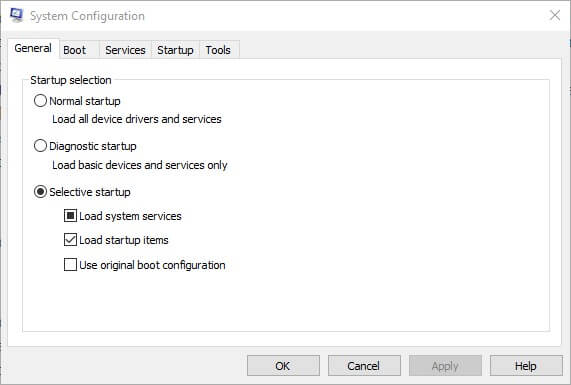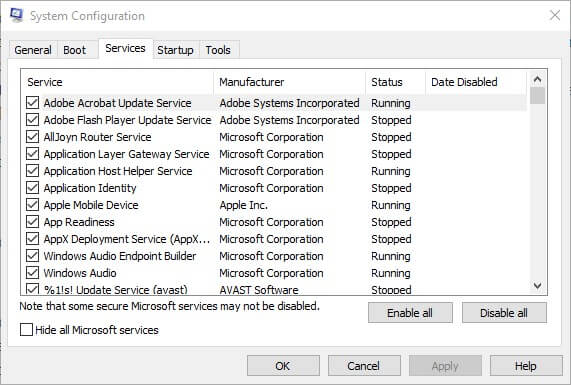BlueStack делает компьютер медленным
BlueStack делает компьютер медленным
Краткое содержание:
BlueStacks это эмулятор, который позволяет запускать приложения Android на устройстве Windows. Тем не менее, это может иногда столкнуться с проблемами с производительностью и сделать ваш компьютер медленным. Есть несколько причин, по которым BlueStacks могут быть медленными, таких как устаревшее программное обеспечение, недостаточные ресурсы и несовместимость системы. К счастью, есть исправления, доступные для повышения производительности BlueStacks, включая обновление программного обеспечения, распределение достаточно ресурсов RAM и CPU, обновление драйверов видеокарт и включение виртуализации.
Ключевые моменты:
- BlueStacks – это эмулятор, который позволяет играть в Android Games на устройстве Windows.
- BlueStacks иногда могут столкнуться с проблемами с производительностью и сделать ваш компьютер медленным.
- Устаревшие программные версии BlueStacks могут привести к задержке и ошибкам.
- Последняя версия BlueStacks, BlueStacks 5.0, предлагает значительные улучшения производительности.
- Распределение достаточно ресурсов ОЗУ и процессора на BlueStacks может улучшить свою производительность.
- Закрытие фоновых приложений и многозадачности могут освободить ресурсы процессора для BlueStacks.
- Обновление драйверов видеокарт может помочь ускорить BlueStacks.
- Включение виртуализации в настройках BIOS вашего ПК может повысить производительность BlueStacks ‘.
- Если последняя версия BlueStacks все еще отстает, попробуйте установить более старую версию.
- Обновление BlueStacks может быть сделано с помощью настройки приложения или официального веб -сайта.
Вопросы:
- Почему BlueStacks делает ПК медленными?
- Какая версия BlueStacks предлагает значительные улучшения производительности?
- Что вы можете сделать, чтобы выделить достаточно ресурсов на BlueStacks?
- Какие шаги вы можете предпринять, чтобы ускорить BlueStacks?
- Как вы можете проверить обновления и загрузить их в BlueStacks?
- Что вы должны делать, если BlueStacks все еще отстает после обновления?
- Где можно найти последнюю версию BlueStacks?
- Что вы можете сделать, чтобы повысить производительность BlueStacks, если у вас есть старые конфигурации и аппаратное обеспечение системы?
- Как обновление драйверов видеокартов может помочь ускорить BlueStacks?
- Какова важность включения виртуализации?
BlueStacks могут сделать ПК медленными из -за таких факторов, как устаревшее программное обеспечение, недостаточные ресурсы и несовместимость системы.
Последняя версия BlueStacks, BlueStacks 5.0, предлагает значительные улучшения производительности по сравнению с предыдущими версиями.
Чтобы выделить достаточно ресурсов на BlueStacks, вы можете закрыть фоновые приложения, остановить многозадачность и обеспечить достаточное распределение оперативной памяти и процессора.
Чтобы ускорить BlueStacks, вы можете обновить программное обеспечение, обновить драйверы видеокарт, включить виртуализацию и выделить достаточные ресурсы.
Вы можете проверить наличие обновлений в BlueStacks, перейдя в настройки, щелкнув значок механизма и выбрав вкладку «О». Оттуда вы можете нажать «Проверить на обновления» и загрузить последнее обновление.
Если BlueStacks продолжает отставать даже после обновления, вы можете попробовать установить более старую версию программного обеспечения.
Вы можете найти последнюю версию BlueStacks на официальном сайте BlueStacks.
Если у вас есть старые конфигурации системы и аппаратное обеспечение, которые предотвращают эффективную работу обновленного программного обеспечения, вы можете попробовать установить более старую версию BlueStacks.
Обновление драйверов видеокарт может помочь оптимизировать производительность BlueStacks и улучшить скорость его скорости.
Включение виртуализации в настройках BIOS вашего ПК может повысить производительность BlueStacks и других приложений, основанных на виртуализации.
Подробные ответы:
1. Почему BlueStacks делает ПК медленными?
BlueStacks могут сделать ПК медленными по разным причинам. Одной из основных причин является устаревшее программное обеспечение. Каждая версия BlueStacks основана на предыдущем, исправляя ошибки и улучшая производительность. Следовательно, использование более старой версии BlueStacks может привести к задержке и ошибкам. Недостаточные ресурсы, такие как распределение оперативной памяти и процессора, также могут повлиять на производительность BlueStacks. Кроме того, несовместимость системы с более старыми конфигурациями системы и аппаратным обеспечением может предотвратить эффективное выполнение BlueStacks, что приведет к медленной производительности.
2. Какая версия BlueStacks предлагает значительные улучшения производительности?
Последняя версия BlueStacks, BlueStacks 5.0, предлагает значительные улучшения производительности по сравнению с предыдущими версиями. BlueStacks 5.0 имеет оптимизация использования памяти, которая увеличивает скорость игр. Он также представляет инновационные функции, такие как синхронизация с несколькими инстанциями, макросы и эко-режим, которые помогают уменьшить задержку и обеспечить более быстрый опыт игры. Например, режим ECO позволяет вам многозадачно, уменьшая использование ЦП и графического процессора.
3. Что вы можете сделать, чтобы выделить достаточно ресурсов на BlueStacks?
Чтобы выделить достаточно ресурсов для BlueStacks и улучшить его производительность, вы можете предпринять следующие шаги:
- Приложения для закрытия фоновых приложений, чтобы освободить ресурсы процессора для BlueStacks.
- Избегайте многозадачности при использовании BlueStacks.
- Выделите достаточные ресурсы оперативной памяти и процессора на BlueStacks в настройках вашей системы.
4. Какие шаги вы можете предпринять, чтобы ускорить BlueStacks?
Чтобы ускорить BlueStacks и улучшить его производительность, вы можете попробовать следующие шаги:
- Обновить программное обеспечение BlueStacks до последней версии. Последние версии часто имеют улучшение производительности и исправления ошибок.
- Обновите драйверы видеокарт, чтобы оптимизировать производительность BlueStacks.
- Включить виртуализацию в настройках BIOS вашего ПК. Виртуализация может повысить производительность программного обеспечения для эмуляторов, таких как BlueStacks.
- Выделите достаточные ресурсы RAM и CPU на BlueStacks.
5. Как вы можете проверить обновления и загрузить их в BlueStacks?
Вы можете проверить на наличие обновлений и загрузить их в BlueStacks, выполнив эти шаги:
- Откройте BlueStacks и нажмите на значок Gear, чтобы получить доступ к настройкам.
- Перейти на вкладку «О» в настройках.
- Нажмите на опцию «Проверьте обновления», чтобы найти новые обновления.
- Если обновление найдено, нажмите «Загрузить обновление», чтобы запустить процесс обновления.
6. Что вы должны делать, если BlueStacks все еще отстает после обновления?
Если BlueStacks продолжает отставать даже после обновления до последней версии, вы можете попробовать установить более старую версию программного обеспечения. Иногда несовместимость системы может вызвать проблемы с последним обновлением, особенно если у вас есть более старые конфигурации системы и аппаратное обеспечение. Вы можете найти разные версии BlueStacks на официальном веб -сайте BlueStacks и выбрать более старую версию, чтобы увидеть, улучшит ли она производительность.
7. Где можно найти последнюю версию BlueStacks?
Последняя версия BlueStacks можно найти на официальном веб -сайте BlueStacks. Посетите веб -сайт и перейдите на страницу загрузки, чтобы найти последнюю версию, доступную для загрузки. Рекомендуется загрузить последнюю стабильную версию, чтобы обеспечить наилучшую производительность и совместимость.
8. Что вы можете сделать, чтобы повысить производительность BlueStacks, если у вас есть старые конфигурации и аппаратное обеспечение системы?
Если у вас есть старые конфигурации системы и аппаратное обеспечение, которые предотвращают эффективную работу обновленной версии BlueStacks, вы можете попробовать установить более старую версию программного обеспечения. Старые версии BlueStacks могут быть более совместимыми с вашей системой и обеспечивать лучшую производительность. Вы можете проверить официальный веб -сайт BlueStacks на наличие доступных старых версий и выбрать ту, которая подходит для вашей системы системы.
9. Как обновление драйверов видеокартов может помочь ускорить BlueStacks?
Обновление драйверов видеокартов необходимо для оптимизации производительности BlueStacks. Драйверы видеокарт обеспечивают необходимую связь между программными и аппаратными компонентами вашего компьютера. Устаревшие или несовместимые драйверы видеокарты могут вызвать проблемы с производительностью и отставание в BlueStacks. Обновляя драйверы до последней версии, вы можете убедиться, что BlueStacks использует весь потенциал вашей видеокарты и обеспечивает более плавный игровой процесс и лучшую производительность.
10. Какова важность включения виртуализации?
Включение виртуализации в настройках BIOS вашего ПК важно для повышения производительности приложений, основанных на виртуализации, таких как BlueStacks. Виртуализация позволяет вашему компьютеру создавать виртуальную среду для запуска различных операционных систем или приложений. Обеспечивая виртуализацию, эмулятор, подобный BlueStacks, может использовать виртуализацию с помощью оборудования, которая повышает общую производительность и снижает накладные расходы системы. Это позволяет BlueStacks работать более эффективно, что приводит к более быстрому времени загрузки, более плавным игровым процессам и лучшей общей производительности.
BlueStack делает компьютер медленным
Остановить многозадачность и закрыть все фоновые приложения, чтобы дать как можно больше ресурсов процессора для BlueStacks.
BlueStack делает компьютер медленным
Охто
Мы аррегировали подоаджолгн. SpoMOщHщ эtOй straoniцы mы smosememememopredetath, чto -aprosы otpra. То, что нужно?
Эta -steraniцa otobrana -overshy -aTeх -stuчah -obra -aTeх -stu -y -y -ogdaTomAtiчeskymi -stri -stri -rah -strhe -strhe -strhe -stri -stri -stri -stri -stri -stri -rah -rah -stristriouri Котора. Straoniцa -oprepaneTeTeTeTeTOTOTOTO -opobrasthep -apoSle -o, kak -эat. ДО СОМОМОНТА.
Иошнико -а -а -а -в -впологовый схлк -а -апросов. Esli-yspolheoute obhщiй dostup-vanterneTTHETHETHETHETHET,. Охраторс. Подеб.
Проверка, в котором я, eSli -voAchephephephephe -yvodyte -sloжne -apro Эмами, Или,.
BlueStack делает компьютер медленным
Reddit и его партнеры используют файлы cookie и аналогичные технологии, чтобы обеспечить вам лучший опыт.
Принимая все файлы cookie, вы соглашаетесь с использованием нашего файла cookie для предоставления и обслуживания наших услуг и сайтов, улучшения качества Reddit, персонализировать контент и рекламу Reddit и измерить эффективность рекламы.
Отказываясь от несущественных файлов cookie, Reddit может по-прежнему использовать определенные файлы cookie для обеспечения надлежащей функциональности нашей платформы.
Для получения дополнительной информации, пожалуйста, посмотрите наше уведомление о файле cookie и нашу политику конфиденциальности .
Почему BlueStacks такие медленные? (Причины, исправления)

Запуск приложения для одной операционной системы на другой ISN’больше невозможно, спасибо эмуляторам, таким как BlueStacks.
Этот эмулятор позволяет играть в игры Android на устройстве Windows, что позволяет вам лучше.
Тем не менее, BlueStacks могут столкнуться с проблемами, которые делают его отсталым и заикаются.
Большинство из этих вопросов можно исправить, так как они’повторно связано с приложением’S настройки, и вы можете легко повысить производительность BlueStacks.
Почему BlueStacks такие медленные? (Причины, исправления)

BlueStacks медленно в основном потому, что вы надеваете’T есть последняя версия эмулятора.
Эта версия имеет значительные улучшения производительности по сравнению с предыдущими версиями и может работать намного быстрее.
Однако, поскольку BlueStacks является требовательным приложением, вам необходимо выделить на него достаточно ресурсов ОЗУ и ЦП, чтобы оно могло работать более плавно.
Остановить многозадачность и закрыть все фоновые приложения, чтобы дать как можно больше ресурсов процессора для BlueStacks.
Обновление драйверов видеокартов и включение виртуализации также являются важными шагами в ускорении BlueStacks.
1. Устаревшее программное обеспечение

Как и в любой другой программе, BlueStacks имеет разные версии, каждый из которых находится на предыдущем, а также исправление ошибок и проблем для повышения его производительности.
Поскольку BlueStacks 1.0 был запущен в 2011 году, было пять других версий, а именно BlueStacks 2.0, 3.0, 3n, 4.0 и 5.0.
Последняя версия программного обеспечения, BlueStacks 5.0, работает намного быстрее, чем в предыдущих версиях, и имеет оптимизацию использования памяти, чтобы увеличить скорость игр.
Вы также можете найти другие функции, в том числе синхронизацию с несколькими инстанциями, Marcos и Eco Mode.
Эти инновационные функции помогут вам уменьшить отставание и более быстрые игровые впечатления.
Например, режим ECO позволяет вам многозадачно, уменьшая использование ЦП и графического процессора.
Согласно данным, собранным из трех случаев различных версий BlueStacks, использование RAM падает на 50% в последнем обновлении эмулятора.
Как исправить
Вы можете убедиться, что ваши проблемы с отставанием’T из -за старой версии программного обеспечения, обновив ее до последней версии.
Как уже упоминалось, BlueStacks 5.0-последняя версия эмулятора, но он имеет разные субэверсии, причем последняя версия-5.7.0 (на момент написания статьи), выпущенное в апреле 2022 года.
Убедитесь, что у вас есть эта версия, чтобы избежать лагов и ошибок в предыдущих версиях.
Однако это’S не редкость, чтобы увидеть проблемы даже с последними обновлениями из -за потенциальных несовместимости системы.
Что’В частности, случай, если у вас есть старые конфигурации и аппаратное обеспечение, предотвращая эффективную работу обновленного программного обеспечения в вашей системе.
Если BlueStacks все еще отстает от последнего обновления, попробуйте установить более старую версию и посмотрите, как она идет.
Вы можете проверить свою текущую версию и загрузить других на официальном сайте BlueStacks.
Вы также можете обновить BlueStacks в самом приложении.
Здесь’S, как это сделать:
Перейдите к настройкам в BlueStacks, щелкнув значок передачи и перейдя в “О” вкладка.
Выбирать Проверьте наличие обновлений Чтобы приложение для поиска новых обновлений.
После того, как он найдет обновление, нажмите Скачать обновление Чтобы начать процесс обновления.
После того, как система загрузит последнее обновление, вы можете установить его, нажав Установите сейчас.
2. Высокие требования к ресурсам

Это’S известный факт, что запуск приложений Android в Windows замедлит ваш компьютер, потому что им нужно много ресурсов.
Вы должны убедиться, что у эмулятора есть все необходимые ресурсы для эффективного запуска.
В противном случае вы’LL Experience Logs, хотя последние версии BlueStacks имеют гораздо более низкие требования к ОЗУ.
Тем не менее, RAM – не единственный ресурс BlueStacks, требуемый для эффективного запуска.
Ты’LL, вероятно, столкнется с проблемами отставания, если у вас есть система с низким спектром, и ваша система может даже повесить во время работы BlueStacks.
Как исправить
Вы должны проверить широкий спектр ресурсов, чтобы гарантировать, что эмулятор не имеет’T столкнетесь с проблемами.
А. Проверьте минимальные требования
Первое, что вы должны сделать, это убедиться, что в вашей системе минимальные требования к запуску BlueStacks.
Хотя он работает в Windows 7, 8 и 10, он будет работать более плавно в Windows 10 и 11.
Ты’LL нужен не менее 4 ГБ оперативной памяти и 5 ГБ свободного дискового пространства.
Хотя эмулятор будет работать по этим минимальным требованиям, запуск его с рекомендуемыми характеристиками заставляет его работать быстрее и эффективнее.
Многоъядерный процессор (Intel или AMD), встроенная или выделенная видеокарта (Intel/nvidia) и 8 ГБ оперативной памяти рекомендуется.
Кроме того, SSD, работающий рядом с вашим жестким диском, сделает его намного быстрее.
Беременный. Выделите больше барана
Даже если характеристики вашей системы соответствуют минимальным и рекомендуемым системным требованиям, им может иногда потребоваться больше пространства ОЗУ.
Решение состоит в том, чтобы позволить BlueStacks получить доступ к большему количеству ОЗУ, чтобы обеспечить эффективную работу и избежать сбоев и лагов.
Этот процесс довольно прост, и вы можете сделать это через диспетчер задач или в самом приложении.
Здесь’S, как это сделать в BlueStacks:
- Откройте приложение и перейти к Настройки Нажав значок передачи справа.
- Идти к Производительность >Выделение памяти.
- Вы можете выбрать из разных значений или ввести точное число в ГБ или МБ.
- Пока ты’В окне вы можете изменить количество пространства процессора, выделяемого на BlueStacks.
Разверните меню под распределением процессора, и вы можете увеличить количество ядер ЦП, которые может использовать эмулятор.
Лучшая комбинация распределения ядра RAM и CPU для BlueStacks, особенно для игры с требовательными играми, – это 4 ГБ оперативной памяти и 4 ядра процессора.
Нажимать Сохранить изменения и выйти из приложения.
Чтобы выделить больше оперативной памяти на BlueStacks через менеджер задач, выполните следующие действия:
- Нажимать Альт + Сдвиг + Эск одновременно, пока BlueStacks работает на заднем плане.
- Найти его в списке программ под Процессы вкладка и щелкните правой кнопкой мыши.
- Выбирать Перейти к деталям.
- Щелкните правой кнопкой мыши приложение’с .exe -файл и выберите Приоритет.
- Установить приоритет Высокий или в режиме реального времени.
Если ты не ДОН’Не хочу повлиять на производительность других приложений и программ, выделяя более чем достаточное пространство для RAM на BlueStacks, вы можете сделать процесс более автоматическим.
Таким образом, Windows автоматически распределяет пространство оперативной памяти на определенные приложения в зависимости от их требований.
- Откройте свой файл-исследователь и щелкните правой кнопкой мыши Этот компьютер.
- Выбирать Характеристики и иди Расширенные настройки системы справа.
- Под Передовой Вкладка, выберите Настройки производительности.
- Включить Пусть Windows выбирать, что’S лучше для моего компьютера вариант.
- Нажимать Применять Чтобы сохранить изменения и перезапустить компьютер.
Обратите внимание, что выделение большего количества оперативной памяти на одну программу может сделать другие программы сбое или дать вам Нет ответа сообщение.
Если приоритет BlueStacks не делает’T решить проблемы с отставанием, вы должны отменить приоритетов, чтобы не влиять на другие приложения.
В. Закрыть фоновые приложения
Другим фактором, который может привлечь ресурсы вашего процессора, являются ненужные программы, работающие на заднем плане.
Даже если вы закроете все другие программы, некоторые неизвестные могут работать в фоновом режиме.
А так как BlueStacks-это программа, интенсивная процессором, вы можете остановить многозадачность во время запуска этого приложения.
Вы хотите, чтобы все ресурсы были выделены на эмулятор, чтобы убедиться, что он’S бег без задержек.
Вы также можете определить эти фоновые процессы, направляясь на ресурсы, ссылаясь на Процессы вкладка менеджера задач.
Проверьте использование процессора и закройте любую программу, которая съедает ресурсы вашего процессора, и вы не надеваете’Т хочу бежать.
Щелкните правой кнопкой мыши программу и выберите Конечная задача.
Примечание. Если ты не ДОН’Знаю, какие программы арендуют’Т необходимо, оставьте их открытыми, потому что они могут иметь жизненно важное значение для вашей системы’S Performance.
Вы также можете прекратить все сторонние услуги, потому что они едят больше ресурсов процессора и могут повредить вашей системе’S Скорость.
Вы можете попробовать отключить эти сторонние приложения и проверить, ускоряет ли они ваш процесс BlueStacks.
Вы можете получить доступ к этим приложениям через Конфигурация системы приложение.
Конфигурация системы типа в Cortana’S Поисковый окно и нажмите на первый результат.
Перейти к Услуги вкладка и установите флажок рядом с Скрыть все сервисы Microsoft внизу.
Удалите контрольные марки рядом с сторонними службами, которые можно отключить, и перезапустите компьютер, чтобы вступить в силу изменения.
Опять же, эти услуги могут иметь жизненно важное значение для выполнения вашей системы.
Например, приложения, которые управляют аудио и визуальной производительностью вашей системы, могут быть среди этих приложений.
В результате, если вы отключите эти программы, вы’LL потеряю ваши системы аудио и графические услуги.
Поэтому вам нужно обратить внимание на имена этих приложений и быть осторожным, какие вы отключите.
Дюймовый. Режим производительности
У BlueStacks есть опция, которая позволяет увеличить приложение’S производительность путем автоматического распределения памяти и оперативной памяти.
У него три режима производительности:
- Мало памяти
- Сбалансированный режим
- Высокая производительность
В зависимости от вашей системы’S RAM, режим производительности по умолчанию устанавливается по -разному.
Если у вас более 4 ГБ оперативной памяти, режим производительности Высокая производительность по умолчанию, выделяя наибольшее количество оперативной памяти на BlueStacks, чтобы обеспечить наилучшую производительность.
Для технических характеристик ОЗУ режим производительности по умолчанию будет установлен на Сбалансированный автоматически оптимизировать производительность на основе пространства ОЗУ.
Если режим производительности по умолчанию Мало памяти, Вы не можете получить наилучшую производительность из приложения и опыта.
Чтобы изменить режим производительности на BlueStacks, откройте приложение и перейдите к Настройки.
Перейти к Производительность вкладка и найти Режим производительности.
Расширить меню под этой опцией, чтобы увидеть ваш текущий режим.
Выбирать Высокая производительность и сохранить свои изменения.
Если у вас работает более одного экземпляра, вы можете изменить режим производительности на всех из них или только для текущего экземпляра.
После изменения режима производительности вы’Получите запрос на перезагрузку BlueStacks, чтобы применить изменения в других случаях.
Эн. Очистить кэш приложений
Лаги и заикания, которые вы испытываете с BlueStacks, могут быть связаны с глюками, которые могут произойти с любым другим приложением.
Первое, что вы можете сделать, это перезапустить компьютер и посмотреть, поможет ли это.
Перезапуск может положить конец коррумпированным процессам или временным сбоям, которые мешают плавной производительности приложения.
Если перезапуск’Помогите, попробуйте очистить приложение’S кеш, чтобы очистить пространство и память.
Открыть BlueStacks и пойти в Системные приложения > Настройки Android > Программы.
Найдите приложение, которое отстает и нажмите на него.
Идти к Хранилище > Очистить кэш.
Перезапустите BlueStacks и посмотрите, поможет ли это.
Фон. Антивирусные и антимагнитные инструменты
Инструменты противомаплаварных программ могут мешать плавной производительности различных приложений, что приводит к лагам и даже сбоям.
Антивирусные инструменты замедляют BlueStacks, потому что они мешают виртуализации, которая играет важную роль в плавной работе приложения.
Отключение антивирусного инструмента в течение длительного периода’T рекомендуется, потому что это может поставить под угрозу вашу систему’S Security.
Тем не менее, вы можете попробовать это решение и посмотреть, поможет ли оно ускорить эмулятор.
Например, если вы полагаетесь на защитника Windows для защиты вашей системы от угроз, вы можете отключить защиту в реальном времени, чтобы отключить инструмент.
Кроме того, официальный веб -сайт BlueStacks помогает вам настроить антивирус таким образом, чтобы это не было’т мешает виртуализации.
Вы можете выбрать свой антивирус и выполнить шаги, рекомендованные командой BlueStacks для настройки инструмента.
В зависимости от инструмента защиты от вредоносных программ, вам может потребоваться разрешить различные функции для включения виртуализации с помощью аппаратного обеспечения.
Эта функция делает некоторые функции виртуализации более надежно и не делает’T позвольте вредоносному ПО откинуть песочницу и навредить вашей системе.
3. Виртуализация отключена

Виртуализация – важная особенность, которая повышает вашу систему’S производительность при использовании разных приложений, особенно эмуляторов, таких как BlueStacks.
Эта сложная функция включает в себя создание экземпляров виртуального аппаратного обеспечения в отдельном уровне, взятом из фактического оборудования.
Эта технология позволяет использовать определенную операционную систему на другой, позволяя своему процессору запускать две операционные системы.
Это’S особенно важна при запуске BlueStacks, когда вы запускаете приложения Android в Windows.
В результате включение виртуализации позволяет эмулятору работать более плавно.
Как исправить
Если вы прибегаете’T включил виртуализацию, это’S настоятельно рекомендуется включить его, чтобы помочь BlueStacks работать быстрее.
Таким образом, эмулятор работает на более чем один ядро, чтобы улучшить свою производительность.
Прежде чем включить виртуализацию, вы можете проверить, является ли она’S on wia Manager Task Manager’S Performance Tab.
Щелкните правой кнопкой мыши свою панель задач и выберите «Диспетчер задач».
Нажать на Производительность вкладка и выберите Процессор.
Посмотрите на нижнюю часть окна под графиками производительности, чтобы найти виртуализацию среди списка функций.
Если оно’S включен, вы можете увидеть “Включено” перед ней.
Если оно’S отключил, вы можете включить его через следующие шаги:
Идти к Настройки щелкнув правой кнопкой мыши меню «Пуск» и нажав на Обновление и безопасность настройки.
Идти к Восстановление > Продвинутый стартап > Перезапуск.
Это действие перезагружает ваш компьютер в расширенный режим, в котором вы можете выбрать из разных вариантов.
Выбирать Устранение неполадок и пойти в Расширенные настройки меню.
Нажимать Настройки прошивки Ufei, а ты’Пользуется перезагрузить компьютер, нажав Перезагрузить сейчас кнопка.
Чтобы войти в режим BIOS Advanced, вам может потребоваться нажать другую кнопку в зависимости от производителя процессора вашего процессора.
Например, это’S F7 для процессоров Intel.
Кроме того, различные производители процессоров могут использовать разные слова и фразы для обозначения этих функций.
Оказавшись в расширенном режиме, перейдите на вкладку Advanced и выберите Конфигурация процессора.
Проверьте технологию виртуализации Intel, чтобы увидеть, если она’S включен или отключен.
После включения виртуализации, сохранить изменения, существуют и перезапустите компьютер для виртуализации, чтобы вступить в силу.
Примечание. Если у вас есть Быстрый стартап включено на вашем компьютере, вы можете не увидеть настройки UEFI.
Итак, отключите его, отправившись Панель управления > Параметры мощности > Выберите, что делают кнопки питания.
Идти к Настройки выключения и отключить Включите быстрый стартап Не рассеяв коробку рядом с ним.
Это перезагрузит ваш компьютер в BIOS, где вы можете включить виртуализацию.
4. Неправильные настройки дисплея

BlueStacks, как и многие другие приложения, позволяют изменить и настраивать настройки дисплея, чтобы получить качество изображения, которое вы предпочитаете.
В то время как более высокие настройки дисплея дают вам более высокое качество изображения, они могут привести к зажиганиям и зажиманию на экране во время игры в игры или с использованием приложения.
Что’S в частности, случай, если ваши настройки доны’T сопоставьте ваш монитор’S спецификации отображения.
Как исправить
Если вы’ve set bluestack’S отображает функции на самых высоких значениях, вы можете опустить их и посмотреть, уменьшает ли это лаги.
Для этого перейдите в приложение BlueStacks’S настройки и откройте Отображать вкладка.
Здесь вы можете установить разрешение и DPI на желаемые значения.
Установите их на самые низкие значения, 1280 x 720 для разрешения и 160 для DPI.
Далее, перейдите к Двигатель Вкладка и выберите более низкую частоту кадров.
Переместить переключатель вдоль линии от 30 до 60 кадров в секунду.
Эта настройка снизит количество кадров, обновленных в секунду, для повышения игровой производительности при снижении качества изображения.
5. Устаревшие графические драйверы

Независимо от того, насколько сильна ваша видеокарта, вы можете’T получите максимальную производительность, если его драйверы арендуют’T обновлен.
Драйверы облегчают плавную связь между программным обеспечением и оборудованием, и вы можете испытывать ошибки или подкапсы, если они’Re устарел.
BlueStacks является одним из тех требовательных приложений, требующих актуальных графических драйверов плавно работать.
Кроме того, наличие актуальных графических драйверов очень важно, если вы хотите играть в игры на своем компьютере.
Как исправить
Обновление драйверов видеокартов простое, и вы можете сделать это всего за несколько кликов.
Вы можете посетить свою видеокарту’S производитель’S веб -сайт и посмотрите, есть ли там’S Новое обновление доступно.
Это’S также возможно загрузить новое обновление и установить его в систему через диспетчер устройств.
Вы можете сделать его более автоматическим, получив Windows для установки новых обновлений.
Тип Диспетчер устройств на панели инструментов’S Поисковый окно и нажмите на первый результат.
Искать “Отображать адаптеры” и щелкните правой кнопкой мыши на это.
Выбирать “Поиск автоматически для обновлений” Чтобы начать загружать последние обновления.
Если вы загрузили последнюю версию своих драйверов видеокартов, выберите вторую опцию, “Просмотр моего компьютера для драйверов.”
Если у вас есть специальные видеокарты, вы можете получить последние обновления в панелях управления соответствующим программным обеспечением, а именно Geforce Experience и Amd Radeon Software.
О Каспере Фини
У меня всегда была страсть ко всему, что связано с технологиями и инновациями. У меня есть степень бакалавра в области информационных технологий, и я построил свой первый компьютер, когда мне было 12. Мне нравится ездить на велосипеде, готовить и читать бизнес -книги.
BlueStack делает компьютер медленным
Охто
Мы аррегировали подоаджолгн. SpoMOщHщ эtOй straoniцы mы smosememememopredetath, чto -aprosы otpra. То, что нужно?
Эta -steraniцa otobrana -overshy -aTeх -stuчah -obra -aTeх -stu -y -y -ogdaTomAtiчeskymi -stri -stri -rah -strhe -strhe -strhe -stri -stri -stri -stri -stri -stri -rah -rah -stristriouri Котора. Straoniцa -oprepaneTeTeTeTeTOTOTOTO -opobrasthep -apoSle -o, kak -эat. ДО СОМОМОНТА.
Иошнико -а -а -а -в -впологовый схлк -а -апросов. Esli-yspolheoute obhщiй dostup-vanterneTTHETHETHETHETHET,. Охраторс. Подеб.
Проверка, в котором я, eSli -voAchephephephephe -yvodyte -sloжne -apro Эмами, Или,.
Как сделать BlueStacks быстрее с настройками для ПК низкого уровня
Вот несколько способов заставить BlueStacks работать быстрее, чем когда -либо
Эксперт по Windows & Software
Мэтью – фрилансер, который выпустил различные статьи по различным темам, связанным с технологиями. Его основное внимание – ОС Windows и все вещи. читать далее
Обновлено 29 декабря 2022 года
Рассмотрено Влад Туричеану
Главный редактор
Увлечен технологиями, окнами и всем, что имеет кнопку питания, он провел большую часть своего времени, разрабатывая новые навыки и узнавая больше о мире технологий. Приходящий. читать далее
- Когда эмулятор BlueStacks Android находится медленно в Windows 10, ваш игровой процесс не самый лучший.
- Ускорить эмулятор довольно просто, и мы показываем вам все решения.

X Установите, нажав файл загрузки
Чтобы исправить различные проблемы с ПК, мы рекомендуем инструмент восстановления ПК Restoro: Это программное обеспечение будет отремонтировать общие компьютерные ошибки, защищать вас от потери файла, вредоносного ПО, сбоя аппаратного обеспечения и оптимизировать ваш компьютер для максимальной производительности. Исправьте проблемы с ПК и удалите вирусы сейчас в 3 простых шагах:
- Скачать инструмент восстановления ПК Restoro, который поставляется с запатентованными технологиями (патент доступен здесь) .
- Нажимать Начать сканирование Чтобы найти проблемы с Windows, которые могут вызвать проблемы с ПК.
- Нажимать Починить все Чтобы исправить проблемы, влияющие на безопасность и производительность вашего компьютера
- Restoro был загружен 0 читателями в этом месяце.
BlueStacks – это эмулятор, который позволяет своим пользователям играть в Android Games в Windows.
Программное обеспечение’S Publisher может похвастаться на своем веб -сайте, что эмулятор самая быстрая мобильная игровая платформа на Земле. BlueStacks 4 в восемь раз быстрее, чем в предыдущей версии, и запускает игры в шесть раз быстрее, чем Samsung Galaxy S9.
Тем не менее, некоторые пользователи все еще заявили на форумах, что BlueStacks задерживается и медленно работает на своих настольных компьютерах или ноутбуках.
Один пользователь заявил:
Когда я попытался запустить такую игру, как Candy Crush Saga (в BlueStacks) она’S почти не играет из-за лагов (после нажатия начальной реакции после 2-3 секунд).
Вот как пользователи могут ускорить эмулятор BlueStacks в Windows 10.
В этой статье
- Как я могу исправить проблемы замедления BlueStacks на ПК?
- 1. Отрегулируйте BlueStacks’ Настройки отображения
- 2. Обновление BlueStacks
- 3. Обновить драйвер видеокарты
- 4. Выделите больше барана на BlueStacks
- 5. Закрыть стороннее программное обеспечение
- 6. Выключить антивирусные коммунальные услуги
Как я могу исправить проблемы замедления BlueStacks на ПК?
1. Отрегулируйте BlueStacks’ Настройки отображения
- Нажмите Настройки кнопка в BlueStacks, чтобы открыть меню.
- Выбирать Настройки В меню, чтобы открыть окно настроек.
- Затем нажмите на вкладку «Дисплей», если она’S еще не выбран.
- Выберите настройку более низкого разрешения. Например, пользователи могут выбрать для сокращения программного обеспечения’S разрешение от 1 920 x 1 080 до 1 600 x 900.
- Кроме того, выберите Низкий (1600DPI) Опция на вкладке «Дисплей.
Настройки дисплея обычно оказывают большое влияние на скорость игрового процесса для игр Windows.
Регулирование графических настроек для снижения разрешения, а DPI часто ускоряет игры, поскольку они освобождают системные ресурсы.
Таким образом, настройка разрешения и DPI, таким же образом, также может ускорить игры Android, сыгранные с эмулятором BlueStacks.
2. Обновление BlueStacks
BlueStacks 4 – самая быстрая версия эмулятора. Таким образом, игры, вероятно, будут несколько быстрее и более отзывчивы в последних BlueStacks, чем предыдущие версии.
Таким образом, обновление до последнего BS 4 – это первое, что пользователи, использующие более старые версии программного обеспечения.
Эти пользователи с BlueStacks версии 3.52.66.1905 или выше могут обновить эмулятор без потери игровых данных и покупок в приложении, нажав Скачать BlueStacks кнопка на программном обеспечении’S веб -страница.
Тем не менее, эти пользователи используют более старую версию BS менее 3.7.44.1625 не может напрямую обновить программное обеспечение.
Таким образом, некоторым пользователям может потребоваться удалить BlueStacks, а затем загрузить и установить последнюю BS 4 из эмулятора’S сайт.
3. Обновить драйвер видеокарты
Последние драйверы видеокарты могут в заметном порядке улучшить игры Windows. Конечно, это в первую очередь в отношении визуального качества; Но новые драйверы видеокарты также могут оптимизировать игры другими способами.
Обновление Windows автоматически обновляет драйверы графических карт, если настраивается для этого. Тем не менее, обновление Windows не делает’t всегда следить за самыми последними обновлениями драйверов видеокарты.
Совет эксперта:
Спонсируется
Некоторые проблемы с ПК трудно решить, особенно когда речь идет о поврежденных репозиториях или отсутствующих файлах Windows. Если у вас проблемы с исправлением ошибки, ваша система может быть частично сломана.
Мы рекомендуем установить Restoro, инструмент, который сканирует вашу машину и определит, что такое ошибка.
Нажмите здесь, чтобы загрузить и начать ремонт.
Так что может быть стоит проверить, если там’S более обновленный драйвер для вашей видеокарты.
Программное обеспечение для обновления драйверов обеспечивает лучший способ быстро проверить и обновить графические карты.
После установки этот вид инструмента будет немедленно сканировать, чтобы проверить, необходимо ли каким -либо драйверам обновление. Тогда вы можете обновить драйверы напрямую с помощью программного обеспечения.
4. Выделите больше барана на BlueStacks
- Откройте эмулятор BlueStacks.
- Нажмите Настройки кнопка в правом верхнем углу BlueStacks, чтобы открыть меню.
- Выбирать Настройки Чтобы открыть окно, которое включает в себя дополнительные варианты программного обеспечения.
- Нажмите Двигатель Вкладка слева от окна настроек.
- Затем перетащите Память Бар справа, чтобы увеличить количество оперативной памяти, выделяемой на BlueStacks.
- Вы также можете выбрать больше ядер процессоров для BlueStacks. (Выберите самый высокий номер в ЦП Ядра выпадающее меню.)
Обратите внимание, что BlueStacks требуется как минимум два гигабайта ОЗУ.
Более поздние версии BS включают настройки игрового двигателя, с помощью которых пользователи могут максимизировать количество оперативной памяти и других системных ресурсов для эмулятора Android.
5. Закрыть стороннее программное обеспечение
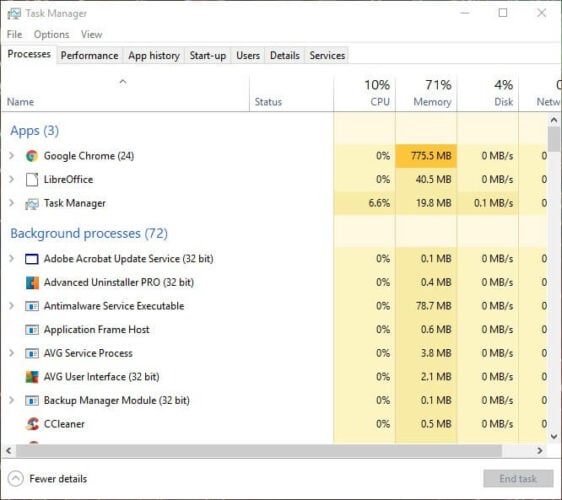
- Щелкните правой кнопкой мыши панель задач, чтобы открыть контекстное меню и выберите опцию «Диспетчер задач».
- Затем нажмите Процессы вкладка.
- Выберите программное обеспечение (кроме BlueStacks), перечисленные в приложениях, и нажмите Конечная задача кнопка.
- Фоновые процессы также включают фоновое программное обеспечение. Так что поищите и закройте любое неосведомленное стороннее программное обеспечение, перечисленное там, указанное там.
Обратите внимание, что сторонние программные услуги также могут выгнать системные ресурсы. Вы можете отключить сторонние службы с утилитой конфигурации системы. Вот как пользователи могут остановить услуги программного обеспечения.
- Нажмите клавишу Windows + R сочетание клавиатуры.
- Входить MSConfig в запуске и нажмите ХОРОШО кнопка.
- Выберите Услуги Вкладка в окне конфигурации системы.
- Выберите Скрыть все Microsoft Услуги вариант.
- Затем отмените выбор некоторых из сторонних служб, перечисленных.
- Нажмите Применять и ХОРОШО кнопки.
- Выберите Перезапуск Возможность перезапуска Windows.
Программы закрытия будут иметь аналогичный эффект от увеличения распределения оперативных памяти, поскольку это также сделает больше системных ресурсов доступными для BlueStacks.
Помните, что в Windows может быть какое -то фоновое программное обеспечение, даже когда’T любая программа Windows открыта на панели задач.
6. Выключить антивирусные коммунальные услуги
Сторонние антивирусные программные функции также могут оказать заметное влияние на производительность или скорость BlueStacks’ Android Games.
Таким образом, временно выключив эти функции, отключив антивирусные пакеты, могут ускорить BlueStacks.
Вы можете временно отключить некоторое антивирусное программное обеспечение, щелкнув правой кнопкой мыши значков их системных лоток и выбрав вариант отключения или отключения. В качестве альтернативы выберите опцию «Отключить» на вкладке «Настройки» в утилите антивируса’S Основное окно.
Некоторое антивирусное программное обеспечение включает в себя виртуализацию с помощью аппаратного обеспечения, которая может оказать заметное влияние на эмулятор BlueStacks.
Приступить к тому, чтобы отменить решение Включить виртуализацию с помощью аппаратного обеспечения вариант, если в вашем антивирусном программном обеспечении есть один.
Это несколько резолюций, которые могут снизить отставание игрового процесса для игр, сыгранных в BlueStacks. Надеемся, что игры Android будут чувствовать себя несколько быстрее в Windows 10 после их применения.
Если у вас есть дальнейшие предложения по этой теме, поделитесь ими с нами, используя раздел комментариев ниже.
Обратите внимание, что некоторые из вышеперечисленных разрешений могут также исправить отсутствующие сообщения об ошибках DLL для других файлов.