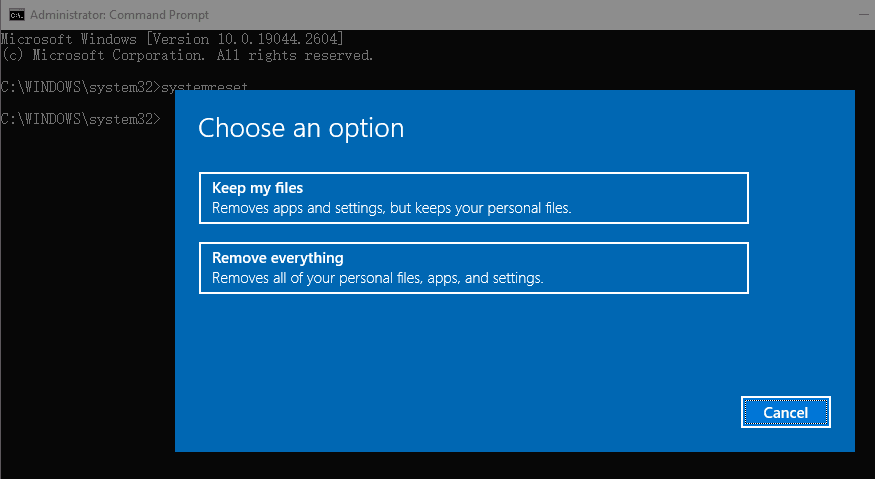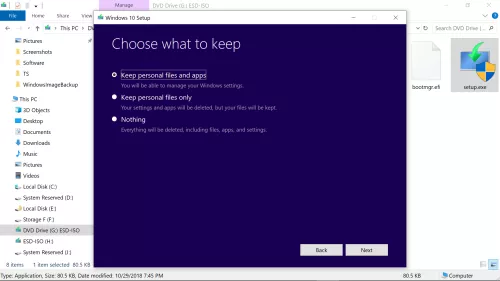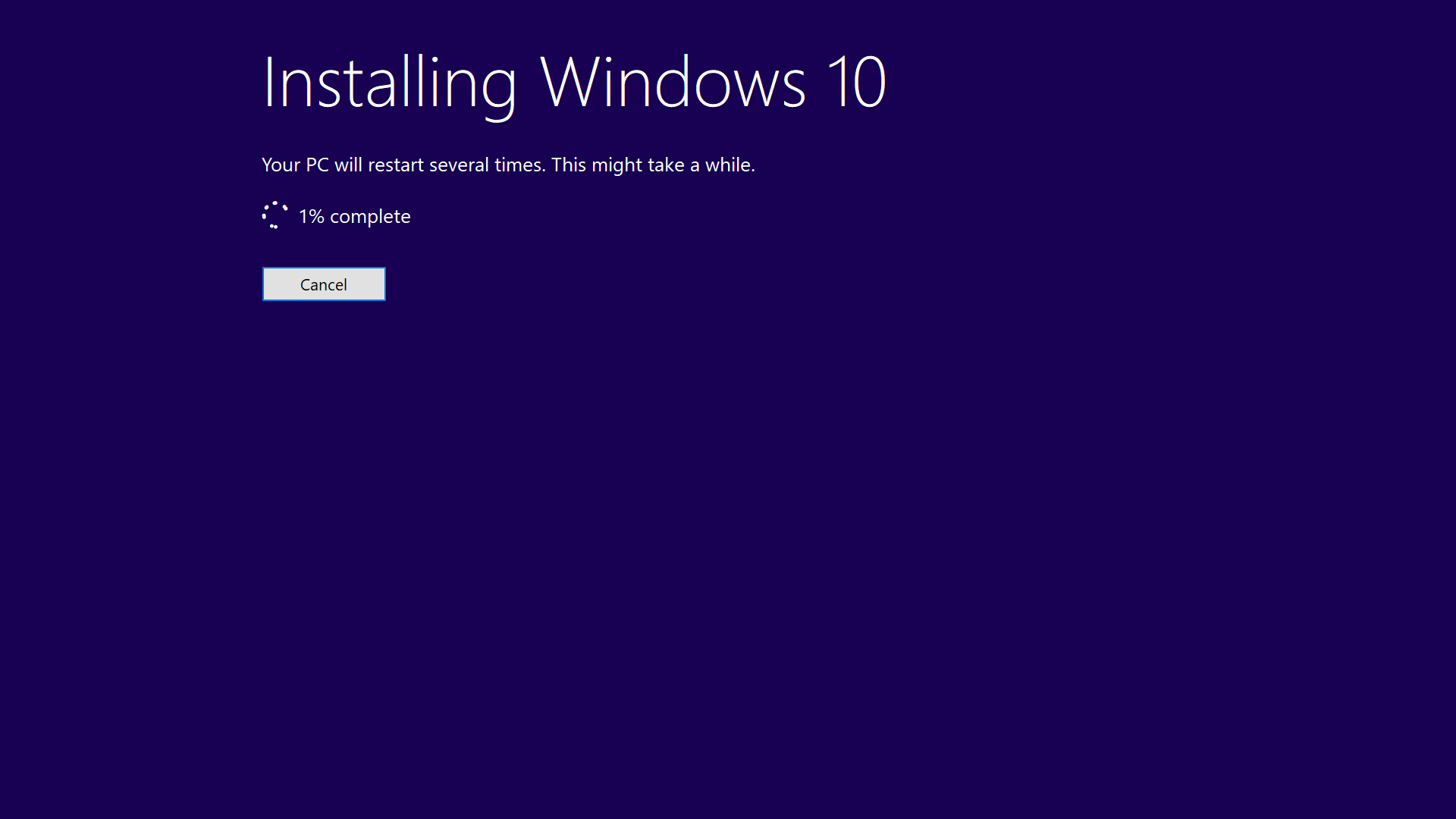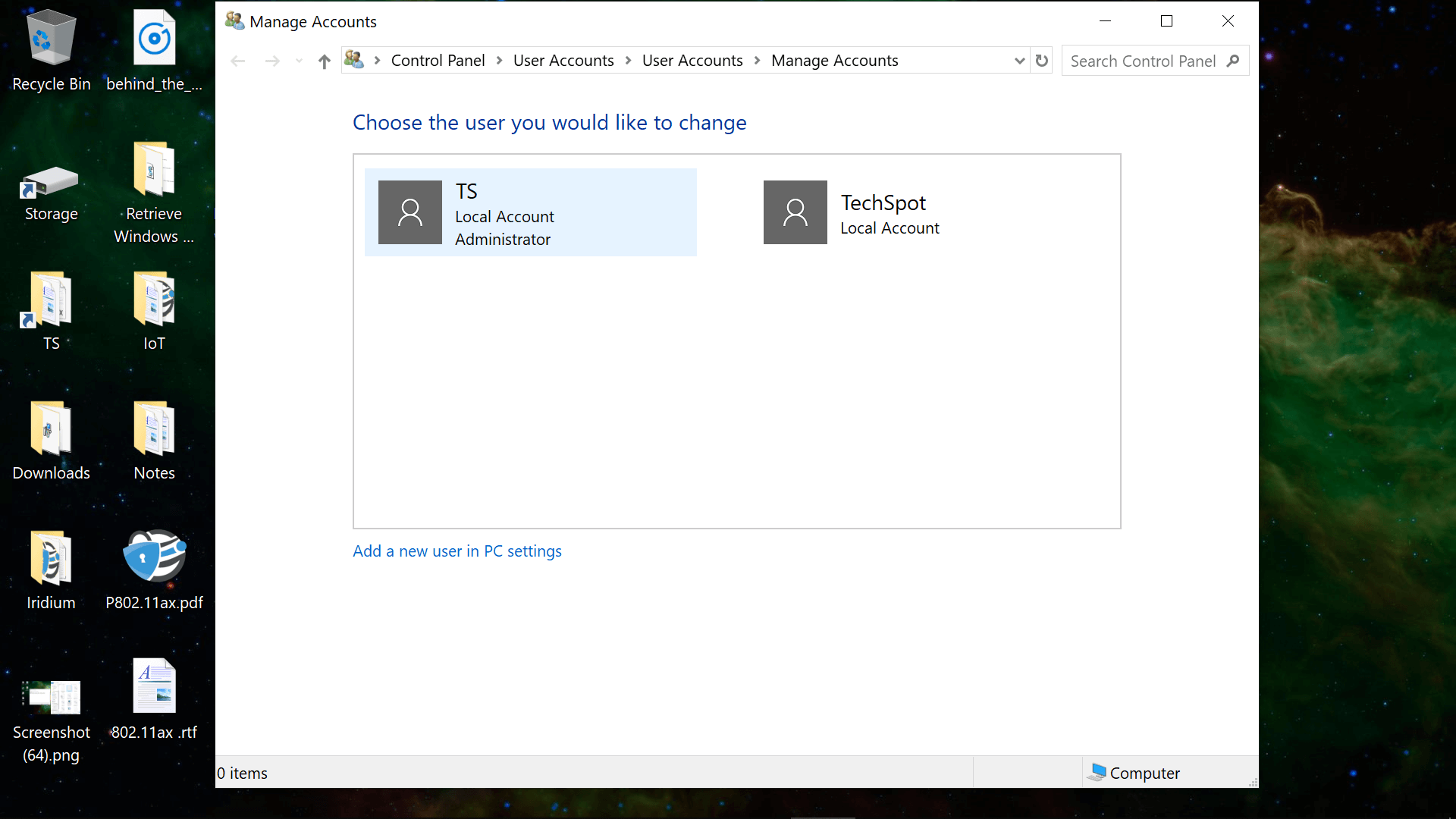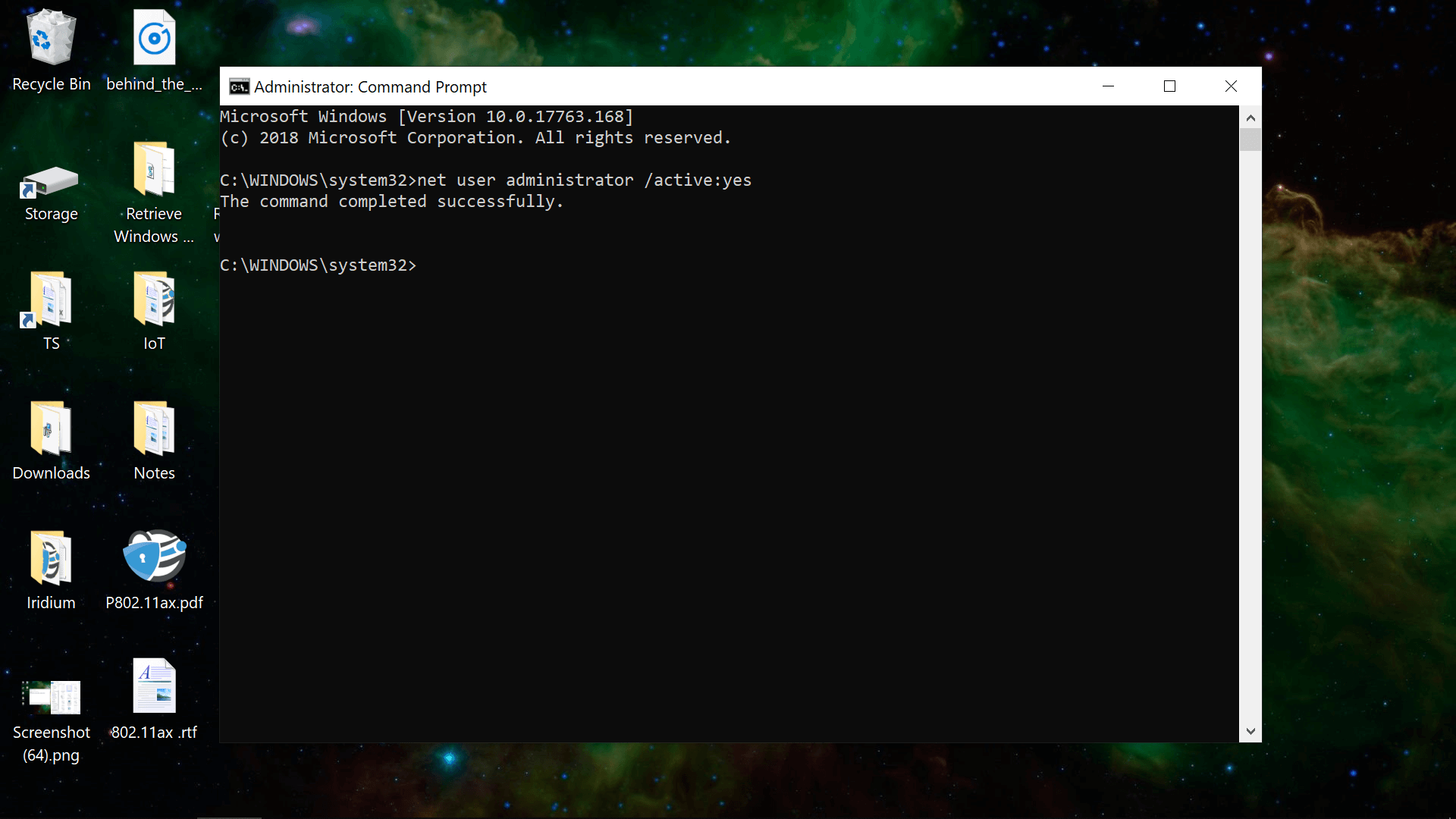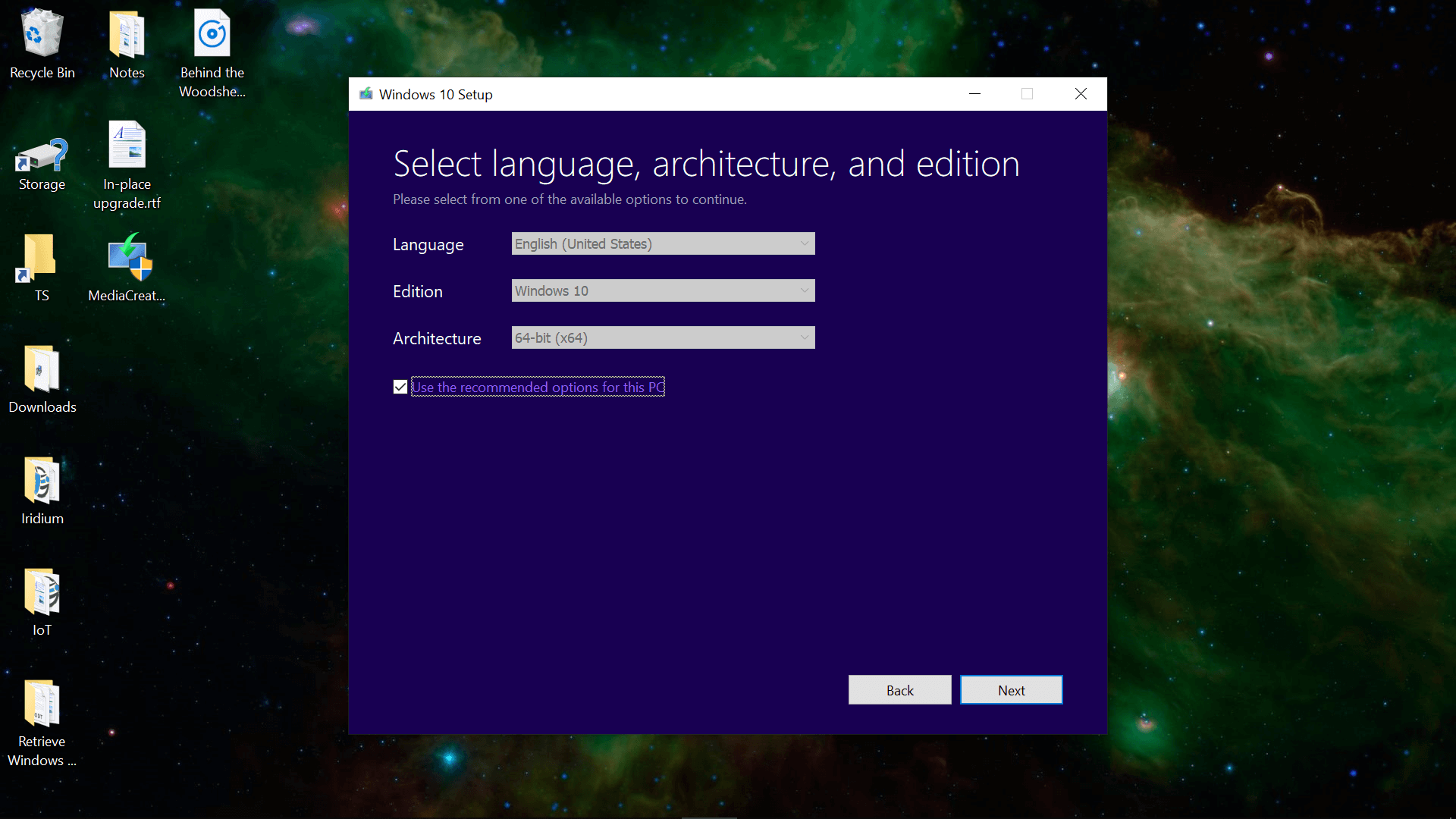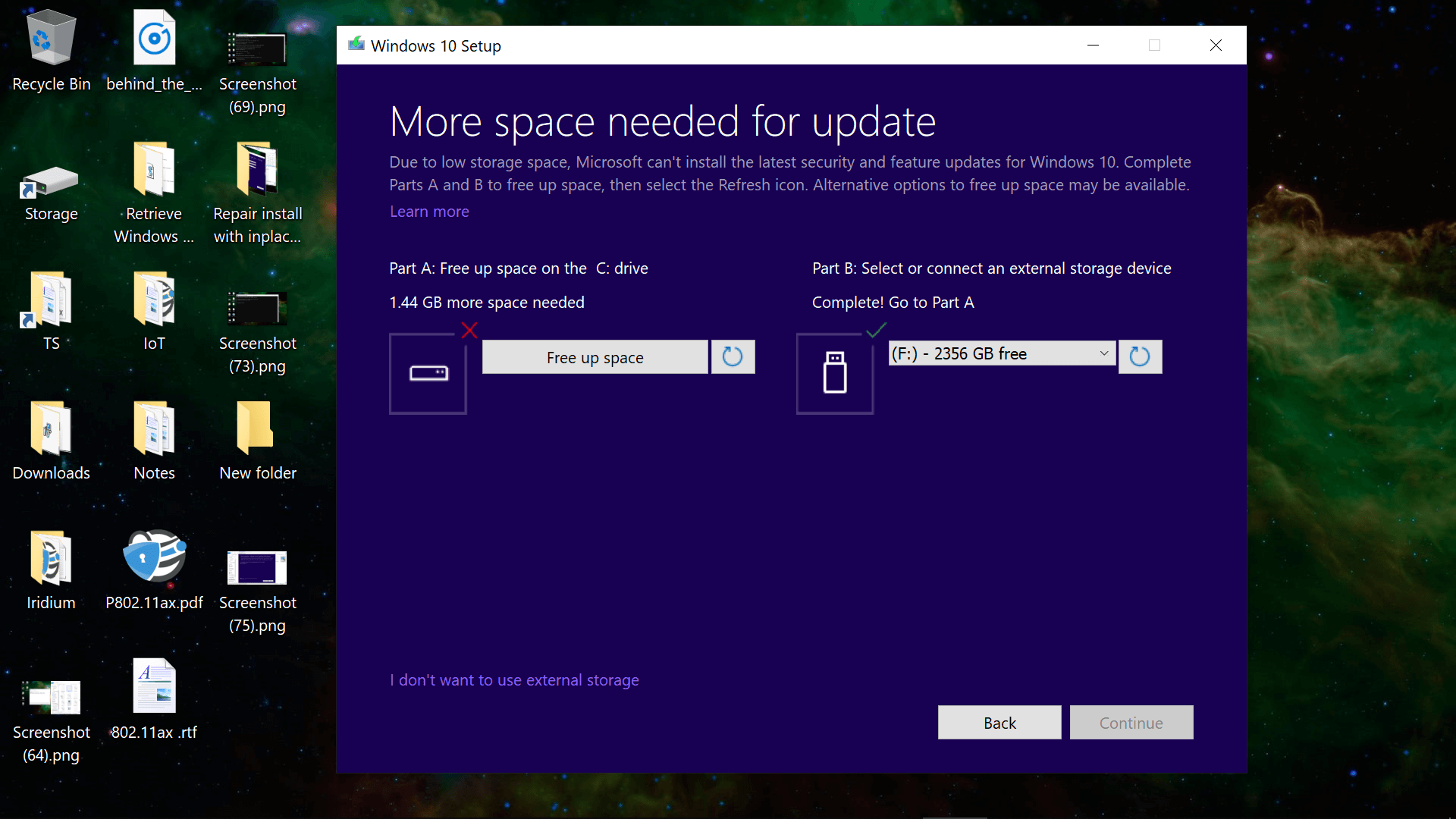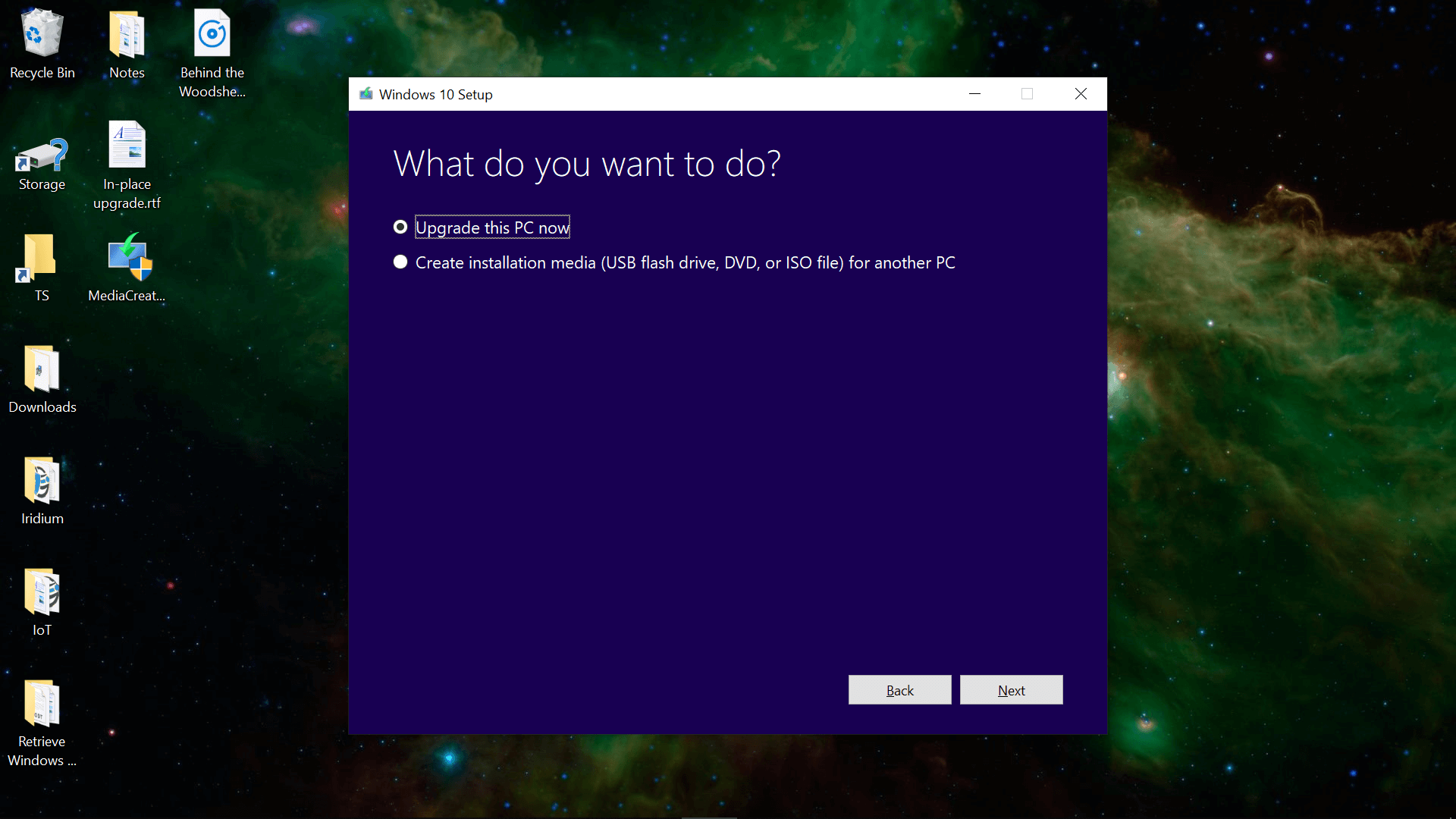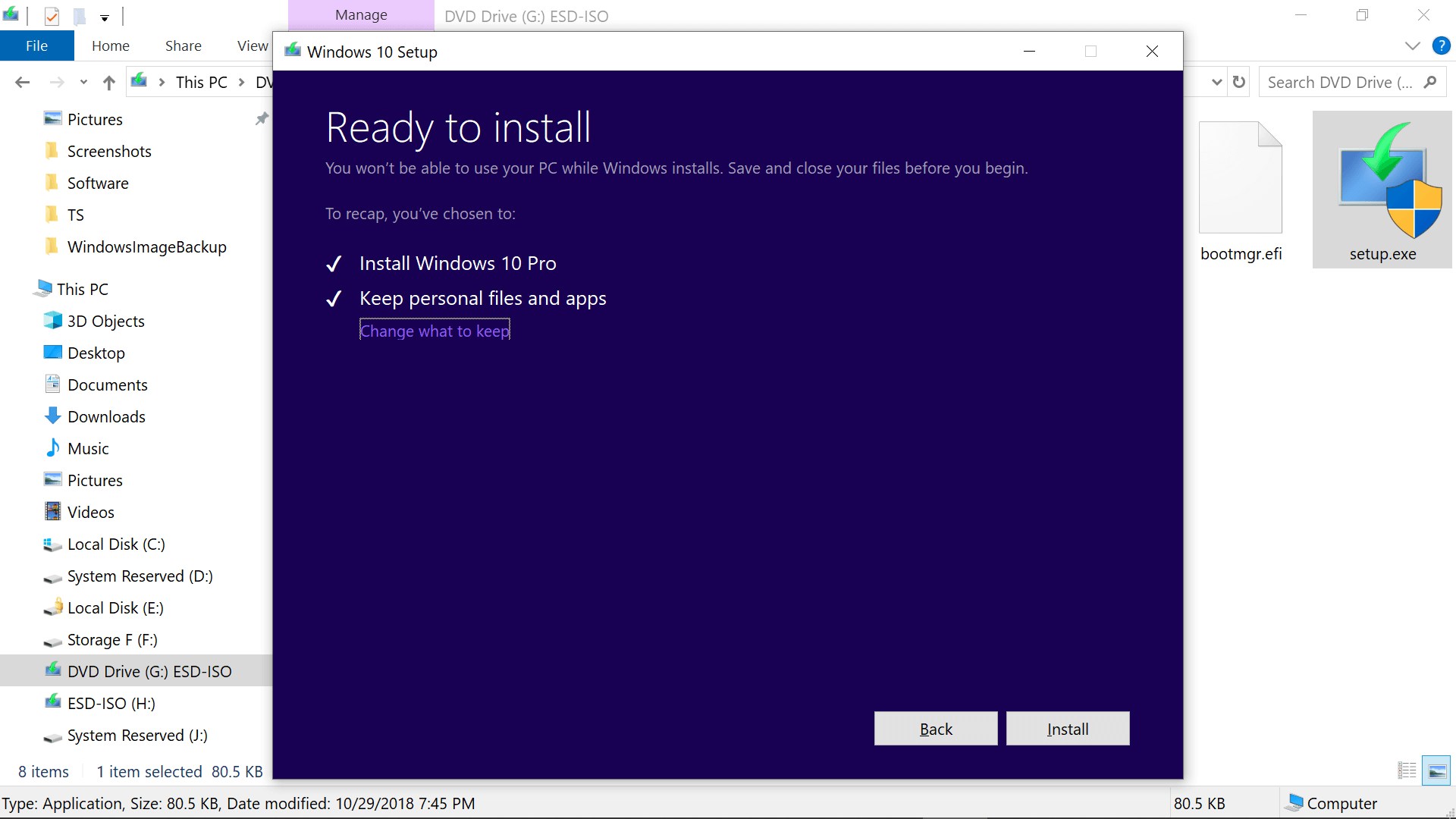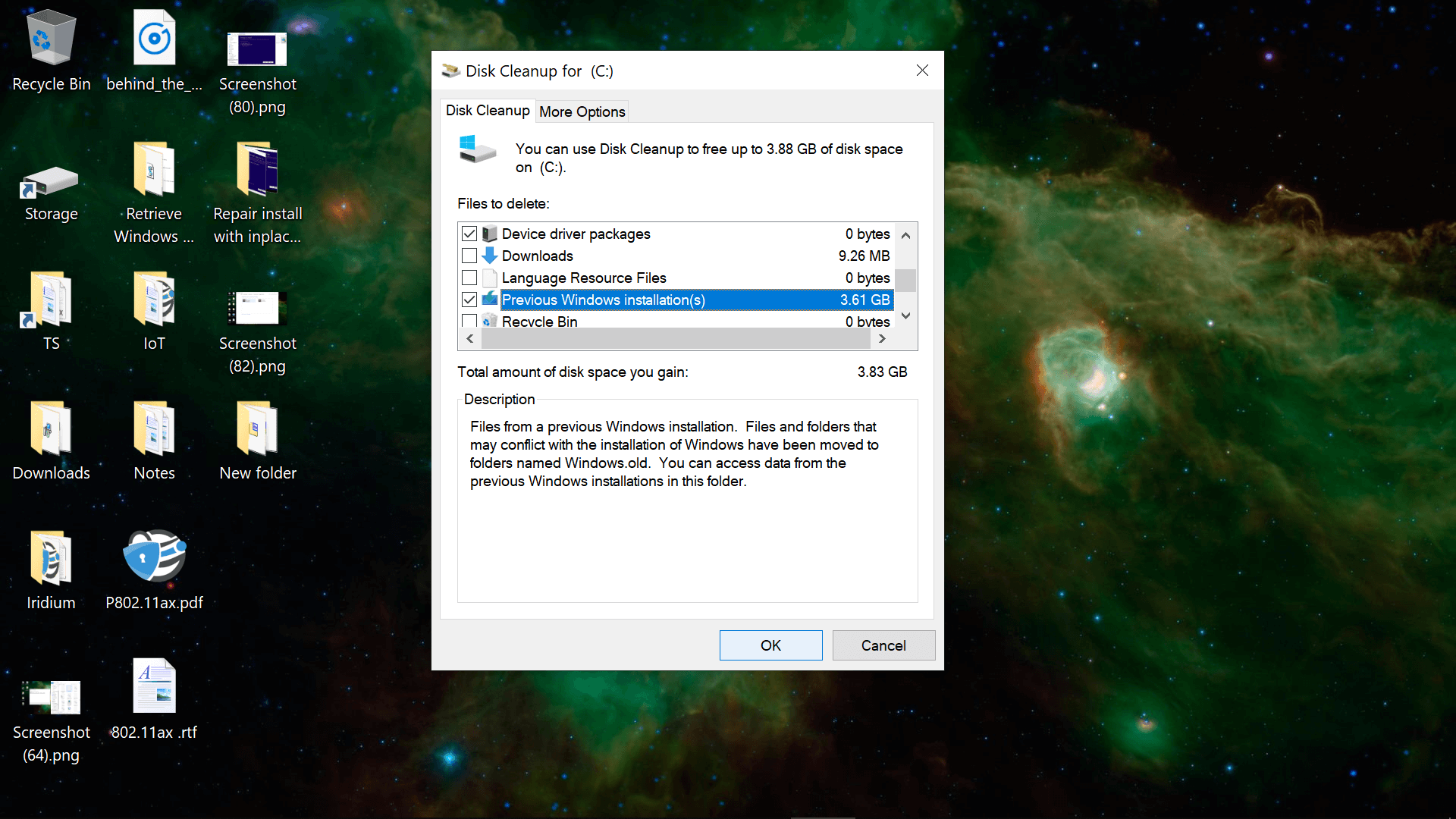Чистая установка Windows удаляет все
Переустановить Windows 10 без удаления программного обеспечения, файлов или настроек
4. На экране того, что нужно ваше внимание, нажмите “Изменить то, что сохранить” вариант.
3 бесплатные способы переустановить Windows 10/11 без потери данных
Иногда вам может потребоваться переустановить Windows 10/11 для решения системных проблем. Это руководство покажет вам, как переустановить Windows 10/11, не теряя данных шаг за шагом.

![]()
Лили / последнее обновление 25 апреля 2023 г
Могу ли я просто переустановить Windows 10 без потери файлов?
Могу ли я переустановить операционную систему без потери файлов?
Всем привет. У меня есть проблема с моим ноутбуком, и мне сказали решить эту проблему, мне нужно переустановить Windows 10. Я не помню, куда я положил свой компакт -диск, но у меня есть ключ продукта. Мой вопрос: если я переустановите Windows 10, он удалит данные на моем ноутбуке или мне нужно подкрепить все это на жесткий диск?
– Вопрос от сообщества Microsoft
Переустановка файлов удаления Windows?
Когда вы пробовали много решений для исправления системных ошибок, и ни один из них фактически не работает, это может быть время для очистки установки Windows 10 и разобраться со всеми проблемами. Но удаляет ли этот процесс ваши важные данные? Можете ли вы переустановить Windows 10 без потери данных?
Ну, это зависит от подхода, который вы используете:
С помощью ремонтной установки, Вы можете установить Windows 10, сохраняя все личные файлы, приложения и настройки, сохраняя только личные файлы или не хранить.
С помощью сброса этого ПК, Вы можете сделать свежую установку, чтобы сбросить Windows 10 и сохранить личные файлы или удалить все.
Запустив чистую установку без форматирования существующих разделов, Ваши данные не будут удалены, но будут перемещены в Windows.старая папка в корневом каталоге диска C:.
Короче говоря, вы определенно можете, и у вас есть разные методы для переустановки Windows 10 без потери данных.

Если вы почти уверены, что все ваши файлы и приложения находятся в хорошем состоянии и не имеют ничего общего с проблемой, с которой вы столкнетесь, вы можете выбрать способ переустановить Windows 10, не теряя файлы и программы.
Для этого Windows сканирует ваш C: Drive и откладывает все ваши личные данные в сторону. И после завершения установки Windows вернет эти файлы и настройки обратно.
Если вы используете подлинную Windows 10, операционная система автоматически активируется после переустановки.
Как переустановить ОС без потери данных в Windows 11/10
Как упомянуто выше, есть 3 различных метода, которые вы можете выбирать для переустановки системы. Вы можете выбрать любой из этих методов в соответствии с вашими собственными потребностями после изучения деталей.
- Метод 1: Установите установку Windows 10/11, не теряя никаких данных
- Метод 2: Свежая установка Windows 10/11 без потери личных файлов
- Метод 3: Очистите установить Windows 10/11 без потери данных
- Примечание: переустановка ОС не всегда идеальное решение
Метод 1: Установите установку Windows 10/11, не теряя никаких данных
Если ваш Windows 10 может загружаться, и вы считаете, что все установленные программы в порядке, вы можете использовать этот метод для переустановки Windows 10 без потери данных и программ. Если один или несколько ваших программ повреждены, вам лучше сохранить только личные файлы.
1. Скачать Инструмент создания Windows Media от Microsoft.com и создайте установку ISO -файл с ним.

2. Двойной щелчок, чтобы Установите файл ISO (Для Windows 7 вам нужно использовать другие инструменты для его монтажа). В корневом каталоге дважды щелкните по Запустите настройку.exe -файл.

3. Когда настройка Windows 10 будет готова, вы можете, вы можете Скачать обновления или не исходя из ваших потребностей.

4. На экране того, что нужно ваше внимание, нажмите “Изменить то, что сохранить” вариант.

5. Затем вы получите доступ к экрану выберите, что у вас есть три варианта, а именно:Сохранить личные файлы, приложения и настройки Windows“,”Хранить только личные файлы“, или “Ничего“. Выберите первую опцию и нажмите Далее.

6. Здесь вы вернетесь к экрану того, что нужно вашему вниманию. Подтвердите выбранную вами опцию и нажмите “Обновлять“.
Это может занять некоторое время, потому что это потратит дополнительное время, сканируя ваш жесткий диск и перемещаемые файлы. Если вы просто хотите сохранить свои файлы там, где они находятся, попробуйте следующий метод.
Переустановить Windows 10 без удаления программного обеспечения, файлов или настроек
4. На экране того, что нужно ваше внимание, нажмите “Изменить то, что сохранить” вариант.
3 бесплатные способы переустановить Windows 10/11 без потери данных
Иногда вам может потребоваться переустановить Windows 10/11 для решения системных проблем. Это руководство покажет вам, как переустановить Windows 10/11, не теряя данных шаг за шагом.

![]()
Лили / последнее обновление 25 апреля 2023 г
Могу ли я просто переустановить Windows 10 без потери файлов?
Могу ли я переустановить операционную систему без потери файлов?
Всем привет. У меня есть проблема с моим ноутбуком, и мне сказали решить эту проблему, мне нужно переустановить Windows 10. Я не помню, куда я положил свой компакт -диск, но у меня есть ключ продукта. Мой вопрос: если я переустановите Windows 10, он удалит данные на моем ноутбуке или мне нужно подкрепить все это на жесткий диск?
– Вопрос от сообщества Microsoft
Переустановка файлов удаления Windows?
Когда вы пробовали много решений для исправления системных ошибок, и ни один из них фактически не работает, это может быть время для очистки установки Windows 10 и разобраться со всеми проблемами. Но удаляет ли этот процесс ваши важные данные? Можете ли вы переустановить Windows 10 без потери данных?
Ну, это зависит от подхода, который вы используете:
С помощью ремонтной установки, Вы можете установить Windows 10, сохраняя все личные файлы, приложения и настройки, сохраняя только личные файлы или не хранить.
С помощью сброса этого ПК, Вы можете сделать свежую установку, чтобы сбросить Windows 10 и сохранить личные файлы или удалить все.
Запустив чистую установку без форматирования существующих разделов, Ваши данные не будут удалены, но будут перемещены в Windows.старая папка в корневом каталоге диска C:.
Короче говоря, вы определенно можете, и у вас есть разные методы для переустановки Windows 10 без потери данных.

Если вы почти уверены, что все ваши файлы и приложения находятся в хорошем состоянии и не имеют ничего общего с проблемой, с которой вы столкнетесь, вы можете выбрать способ переустановить Windows 10, не теряя файлы и программы.
Для этого Windows сканирует ваш C: Drive и откладывает все ваши личные данные в сторону. И после завершения установки Windows вернет эти файлы и настройки обратно.
Если вы используете подлинную Windows 10, операционная система автоматически активируется после переустановки.
Как переустановить ОС без потери данных в Windows 11/10
Как упомянуто выше, есть 3 различных метода, которые вы можете выбирать для переустановки системы. Вы можете выбрать любой из этих методов в соответствии с вашими собственными потребностями после изучения деталей.
- Метод 1: Установите установку Windows 10/11, не теряя никаких данных
- Метод 2: Свежая установка Windows 10/11 без потери личных файлов
- Метод 3: Очистите установить Windows 10/11 без потери данных
- Примечание: переустановка ОС не всегда идеальное решение
Метод 1: Установите установку Windows 10/11, не теряя никаких данных
Если ваш Windows 10 может загружаться, и вы считаете, что все установленные программы в порядке, вы можете использовать этот метод для переустановки Windows 10 без потери данных и программ. Если один или несколько ваших программ повреждены, вам лучше сохранить только личные файлы.
1. Скачать Инструмент создания Windows Media от Microsoft.com и создайте установку ISO -файл с ним.

2. Двойной щелчок, чтобы Установите файл ISO (Для Windows 7 вам нужно использовать другие инструменты для его монтажа). В корневом каталоге дважды щелкните по Запустите настройку.exe -файл.

3. Когда настройка Windows 10 будет готова, вы можете, вы можете Скачать обновления или не исходя из ваших потребностей.

4. На экране того, что нужно ваше внимание, нажмите “Изменить то, что сохранить” вариант.

5. Затем вы получите доступ к экрану выберите, что у вас есть три варианта, а именно:Сохранить личные файлы, приложения и настройки Windows“,”Хранить только личные файлы“, или “Ничего“. Выберите первую опцию и нажмите Далее.

6. Здесь вы вернетесь к экрану того, что нужно вашему вниманию. Подтвердите выбранную вами опцию и нажмите “Обновлять“.
Это может занять некоторое время, потому что это потратит дополнительное время, сканируя ваш жесткий диск и перемещаемые файлы. Если вы просто хотите сохранить свои файлы там, где они находятся, попробуйте следующий метод.
Метод 2: Свежая установка Windows 10/11 без потери личных файлов
Windows 10 предоставляет функцию «Сбросить этот компьютер», чтобы помочь вам решить системы системных задач, сбросив компьютер в настройки заводов. Во время процесса вы можете выбрать, хранить ли ваши личные файлы или нет.
1. Откройте сбросить этот компьютер с компьютера или загрузки.
>> Если это рабочий компьютер и все еще загружается, пожалуйста, перейдите в Настройки > Обновление и безопасность > Восстановление > Сбросить этот компьютер и выберите Начать в разделе «Сбросить этот компьютер».
>> Если нет, вы можете создать привод для восстановления и загрузиться из него. Тогда выбирай Ваша компоновка клавиатуры и нажмите Enter> Выберите Устранение неполадок > Сбросить этот компьютер.
2. После выбора сброса этого ПК у вас есть два варианта »,Держите мои файлы” и “Удалить все“, Выберите первый вариант. Он удалит приложения и настройки, но сохранит свои личные файлы там, где они находятся.
3. Затем, в готовой к сброшению окна этого ПК, он сообщит вам все изменения во время процесса. Подтвердите и нажмите “Перезагрузить“.
Вы также можете сбросить Windows 10 из командной строки. Процесс показан ниже:
1. Тип “CMD” В поле поиска и нажмите Enter.
2. В перечисленных результатах щелкните правой кнопкой мыши на командной строке и выберите “Запустить от имени администратора“.
3. Введите одну из следующих команд в окне командной строки и нажмите Enter.
- Чтобы сбросить Windows 10 в настройки завода, введите SystemReset.
- Чтобы установить Windows 10 и новые обновления, введите SystemReset -cleanpc.
Метод 3: Очистите установить Windows 10/11 без потери данных
Если вы предпочитаете установить Windows 10, не теряя данные из USB -диска или диска для установки, вы можете обновить Windows 10, используя этот метод. Прежде чем сделать это, вам нужно убедиться, что у вашего C: Drive более 16 ГБ свободного пространства.
1. Вставьте свой инсталляционный диск И загрузите из этого. Если у вас его нет, вы можете скачать инструмент создания Windows Media, чтобы создать один.
2. Когда он загружается, выберите язык и клавиатуру, затем нажмите “Следующий“.
3. Нажмите “Установите сейчас“.
4. Введите ключ продукта или пропустить это. Обычно ваш компьютер будет активирован автоматически при подключении к сети, если вы установите ту же версию Windows 10, что и раньше.
5. Выберите тип установки “Обычай“.
6. На следующем экране просто Выберите C: Drive и нажмите дальше, чтобы продолжить. Затем терпеливо подождите, пока установка не завершит 100%.
Пока вы не отформатируете диск C: Drive в настройке, вы не потеряете свои данные, но они перемещены в другое место. После установки вы можете найти окна папки.Старый в корневом каталоге C: Drive. Все ваши файлы сохраняются там.
После копирования всех необходимых файлов из Windows.Старая папка, вы можете использовать очистку диска для удаления окон.Старая папка, чтобы освободить пространство диска.
Примечание: переустановка ОС не всегда идеальное решение
Несмотря на то, что есть несколько методов выбора, все они имеют некоторые недостатки в практическом использовании. Например, первый метод сохранит ваши программы, но не исправит проблемы, вызванные ими. И два других метода могут сохранить только ваши файлы, поэтому вам нужно тратить время и усилия, переустанавливая эти приложения.
Фактически, бесплатное программное обеспечение для резервного копирования, настроенное с помощью обычной задачи резервного копирования ОС, может помочь вам избежать таких проблем. Таким образом, даже если ваш компьютер не удается каким -либо образом, вы можете использовать эту систему резервную копию для восстановления компьютера без потери данных. Для простоты и эффективности я настоятельно рекомендую вам стандарт Aomei Backupper для защиты вашего Windows 10/11 PC. Вот почему:
✦ Это позволяет вам простым резервным копированию файлов, разделению, системе или даже на весь диск.
✦ Это может спасти вас от ручной работы с запланированная резервная копия ежедневно, еженедельно, ежемесячно и т. Д.
✦ С помощью постепенного режима резервного копирования он будет только резервное копирование изменило файлы Вместо всех файлов, что значительно снижает риск резервного диска полной выпуск.
✦ Вы можете изменить уровень сжатия, разделенные изображения резервного копирования, использовать сервис Microsoft VSS и резервное копирование интеллектуального сектора, как вам нравится.
✦ Он поддерживает несколько операционных систем Windows, таких как Windows 11/10/8.1/8/7/xp/vista.
Загрузите это программное обеспечение прямо сейчас.
Начало работы: требуется резервное копирование образа системы
Если вы хотите легко и быстро восстановить свой компьютер, не теряя хранимых личных данных и установленных приложений, вы можете создать резервное копирование системы с помощью Aomei Backupper. Давайте получим подробные шаги ниже.
1. Запустите это бесплатное программное обеспечение для резервного копирования, нажмитеРезервное копирование“Вкладка на главной странице, а затем выберите”Резервная копия системы“.
2. Выберите место назначения Чтобы получить резервное изображение. Вы можете сделать резервную копию в любое место (папка), которое обнаруживает Windows, включая внешний жесткий диск, местоположение NAS, локальное хранилище и т. Д.
3. В левом дне, нажмите “Расписание резервного копирования“Настройка запланированных настройки резервного копирования, если это необходимо. После этого нажмите “Начать резервную копию“Чтобы начать операцию.
�� Примечания:
- Единственное резервное копирование только резервное копирование элементов в разделе «Систем» только при создании задачи резервного копирования, и внесенные позже изменения не будут включены. Таким образом, если вы не хотите терять какие -либо важные данные, предлагается создать автоматическое резервное копирование в Windows 11/10.
- Вам лучше создать загрузочное устройство заранее. Таким образом, вы можете восстановить из загрузочного CD/USB, когда ваш компьютер не загружается.
- Если вы обновитесь на Aomei Backupper Professional или High Editions, вы можете создать специальную среду восстановления для резервного копирования/восстановления без загрузки Windows. Просто иди Инструменты >Управление среда Чтобы включить это.
Следующий шаг: восстановить Windows 10/11, не теряя файлов
1. Запустите Aomei Backupper. Нажмите “Восстановить” и “Выберите задание“.
Примечание: Если ваш компьютер отказывается загружаться, вы можете загрузить его с загрузочного привода’VE создал, и Aomei Backupper загрузится автоматически.
2. Выбрать Задача резервного копирования системы Вы создали раньше.
3. Галочка “Восстановите эту систему резервную копию“И нажмите”Следующий“.
4. Программа выберет исходный системный диск (ы) в качестве автоматического размещения назначения. Нажмите “Начните восстановить“После вашего подтверждения.
Конец
Чтобы переустановить Windows 10 без потери данных, безусловно, возможно с использованием этих трех методов, упомянутых выше, и может исправить проблемы системы, которые может иметь ваш компьютер. Но, честно говоря, это не идеально. И очевидно, что восстановление из резервной копии проще и удобнее решить проблемы с окнами.
Основной версии Aomei Backupper Standard достаточно, чтобы предотвратить неожиданные катастрофы, такие как сбой системы, разрушение диска, атака вируса и т. Д. Но если вам нужны более продвинутые функции, такие как дифференциальное резервное копирование, автоматическая очистка резервного копирования и Universal Restore, вам необходимо обновить с базовой версии.
Если вы хотите защитить неограниченное количество компьютеров в вашей компании, специалист Aomei Backupper стоит задержать. Встроенный инструмент развертывания изображения AOMEI позволяет пользователям развертывать/восстанавливать файл системного изображения на компьютере на стороне сервера на несколько компьютеров на стороне клиента по сети. Более того, вы можете создать портативный Aomei Backupper, который может работать с съемного устройства на любом компьютере. Вы можете скачать это программное обеспечение, чтобы изучить больше функций!
Лучшее бесплатное программное обеспечение для резервного копирования
- Резервное копирование системы и файлов
- Автоматическая резервная копия
- Покрементная резервная копия
- Синхронизация файла
- Клонирование жесткого диска
Вам нужна дополнительная помощь?
Вы решили свою проблему? В противном случае введите запрос в поле поиска ниже.
Переустановить Windows 10 без удаления программного обеспечения, файлов или настроек
Выполните «обновление на месте», чтобы исправить установку баггии Windows
Марк Тернер 26 декабря 2018 г
Techspot празднует свое 25 -летие. Techspot означает технологический анализ и советы, которым вы можете доверять.
Когда вы покупаете наши ссылки, мы можем заработать комиссию. Узнать больше.
Как использовать Midjourney для создания изображений ИИ
Это происходит: AI Chatbot, чтобы заменить человеческих заказателей на Drive-thru Венди
Выпускники iPhone хотят, чтобы новый ИИ Humane без экрана изменил то, как мы взаимодействуем с технологиями
Mercedes хочет, чтобы покупатели EV привыкли к платежным функциям
Индекс
Статья Индекс
- вступление
- Начало работы с обновлением на месте
- На самом деле начинать обновление на месте
- После завершения обновления на месте
Недавно мы испытали установку Windows 10 с системными файлами, которые были повреждены до такой степени, что определенные разделы приложения настройки автоматически закроются при открытии, среди других ошибок вокруг платформы.
После попытки типичных вариантов ремонта мы использовали ISO Windows 10 для выполнения обновления на месте, переустановив Windows 10, сохраняя наши приложения и все такое.
Если это звучит знакомо, мы рассмотрели аналогичный процесс, используя встроенную опцию Windows 10 «Сбросить этот компьютер», но это удаляет ваши программы и сохраняет только ваши файлы и настройки в недавно установленной операционной системе, тогда как обновление на месте даже сохраняет программное обеспечение, которое вы установили.
Запуск обновления на месте сработал для исправления нашего экземпляра Windows 10, который иначе не мог быть отремонтирован с помощью команд командной строки, таких как SFC /Scannow и DIMPLE /ONLINE /CLEANUP-IMAGE /RESTOREHEALCH – Ни один из которых не завершит свою работу на нашей установке.
Переустановка может быть инициирована из Windows, используя настройку.Файл EXE на Windows 10 ISO/USB -диск или от инструмента создания носителя, и процесс занял около получаса, чтобы закончить на нашем настольном ПК.
Поскольку даже ваши приложения сохраняются при полученной установке, если все идет так, как планировалось, вам не придется многое делать после этого, и это, безусловно, путь меньшего сопротивления по сравнению с полным переустановкой окон.
Начало работы с обновлением на месте
Для начала, обновление на месте не является опцией, если вы не можете загрузиться в свою установку. Вы должны войти в учетную запись Windows, и эта учетная запись должна иметь доступ к администратору. Если вы не администратор, вам будет предложено получить учетные данные при запуске установщика.
Чтобы проверить, есть ли у вас учетная запись администратора, найдите начало «изменить тип учетной записи» или перейдите к Панель управления \ Учетные записи пользователей \ Учетные записи пользователей \ Управление учетными записями \ Изменить учетную запись \ Если должны быть указаны все учетные записи на установке Windows, а те, у кого есть доступ к уровню администратора, скажут «Администратор.”
Дважды щелкните свою учетную запись, а затем нажмите «Изменить тип учетной записи», чтобы возможность перейти от стандартного пользователя к администратору.
Вы также можете найти эту информацию, выполнив начало NetPlwiz.Exe. При открытии этого приложения выберите свою учетную запись и перейдите в Характеристики тогда Членство в группе Вкладка для стандартного переключения пользователя/администратора.
Если вы не можете сделать свою учетную запись администратором, обратите внимание, что учетная запись администратора Windows отключена по умолчанию и может быть включена из поднятой командной строки:
Чистый пользовательский администратор /Active: да | Включает учетную запись администратора (RELOG)
Чистый пользователь | перечисляет все учетные записи Windows, включая учетную запись администратора
В качестве еще одного требования к обновлению на месте, ваш инструмент Windows ISO/USB-диск/создание должен содержать ту же издание вашей операционной системы (или более новой), а также тот же язык и архитектура (32/64-бит).
Вам также понадобится запасное хранилище на приводе Windows – около 8 ГБ, когда мы протестировали.
Удобно, что этот шаг в установке поможет вам с информацией о хранении, демонстрируя использование емкости для различных областей вашей операционной системы, а также вы можете выбрать вторичное/внешнее устройство хранения из раскрывающегося меню каждого диска, прикрепленного к вашему ПК.
Несмотря на то, что вы сохраните все свои файлы и программное обеспечение, переустановка удалит определенные элементы, такие как пользовательские шрифты, значки системы и учетные данные Wi-Fi. Однако, как часть процесса, настройка также создаст Windows.старая папка, в которой должно быть все от вашей предыдущей установки.
Если у вас есть система UEFI с включенной загрузкой, она предлагается отключить безопасную загрузку перед началом обновления на месте, а затем повторно включена функция.
На самом деле начинать обновление на месте
Запустите настройку Windows (настройка.exe), монтаж ISO или открыв установку USB -диска Windows USB от Explorer File.
Windows 10 имеет собственную поддержку монтажа ISO, щелкнув правой кнопкой мыши и выбирая Устанавливать или с помощью следующей команды PowerShell (наша установка была настолько сломана, что параметр правой кнопкой мыть
Mount -Diskimage -ImagePath “C: \ FileName.Iso“
После запуска настройки.EXE или инструмент создания медиа, у вас будет возможность обновлять сейчас или создать установку ISO/USB -диск – вы хотите Обновите этот компьютер сейчас. Вам может быть предложено загрузить обновления до того, как эта опция будет доступна.
Установщик выполнит некоторые начальные настройки/сканирование и в конечном итоге спросит, что вы хотите сохранить в новой копии Windows.
Если вы собираетесь сохранить свое установленное программное обеспечение в ремонтной операционной системе, убедитесь, что «приложения» указаны и не только «файлы» (файлы »(Сохранить личные файлы и приложения).
Остальная часть обновления на месте составляет около получаса, чтобы Window.
После завершения, вы загрузите обратно в ту же среду Windows, где вы изначально запустили «обновление», за исключением недавно установленных файлов операционной системы, которые должны быть без ошибок.
После завершения обновления на месте
Как упоминалось ранее, хотя эта переустановка сохраняет ваше программное обеспечение и настройки, процесс создает Windows.старая папка с данными из предыдущей копии Windows. Эта папка занимает большое количество хранения и не легко удалить непосредственно из исследователя файлов, хотя вы можете просмотреть содержимое на C: \ Windows.старый.
Очистка диска может удалить окна.старая папка, а также другие временные файлы установки, используемые в настройке: поиск в меню «Пуск» для Очистка диска а затем нажмите «Очистить системные файлы», чтобы запустить вторичное сканирование, которое найдет файлы мусора Windows.
Когда мы отсканировали после обновления на месте, очистка диска нашел 3.61 ГБ «Предыдущие установки Windows (ы) и 225 МБ« файлов журнала обновления Windows.”
Если у вас действительно мало места для хранения, мы обнаружили, что стороннее программное обеспечение, такое как Wise Disk Cleaner, удалит больше данных, чем очистка дисков, и этот конкретный инструмент даже удалял больше, чем Ccleaner.
Помимо удаления избыточных данных Windows, вам, вероятно, придется переехать в свою сеть Wi-Fi, и вам, возможно, придется установить некоторые обновления Windows, если вы не использовали самые последние Windows ISO. Тем не менее, это должно быть около степени вашей работы после установки обновления/ремонта на месте.
Более полезные советы
- Как найти оригинальный ключ продукта Windows 10
- Windows для работы: как установить и запустить Windows 10 с USB -диска
- «Беги как администратор»: что это значит?
- Способы освободить место для хранения в Windows
Если вам нравится наш контент, пожалуйста, подумайте о подписке.
- Опыт работы с технологиями без рекламы при поддержке нашей работы
- Наше обещание: все вклад читателей пойдут на финансирование большего количества контента
- Это означает: больше технических функций, больше тестов и анализа
Выполните чистую установку Windows 11 по -разному
Вот шесть поддерживаемых методов для очистки установки Windows 11 на компьютере.
3 января 2023 г
2023-01-03T07: 41: 59-05: 00
В Windows 11 (версия 22H2 или 21H2), чистая установка относится к стиранию жесткого диска и применении свежей копии операционной системы без пользовательских настроек, драйверов, приложений или файлов. Как правило, это рекомендуемый подход для обновления до последней версии Windows 11 на совместимом оборудовании для предотвращения проблем установки и решения существующих проблем.
Например, если у компьютера была такая же настройка в течение длительного времени, чистая установка Windows 11 может помочь решить проблемы с производительностью, проблемы с выключением, загрузку, память и приложения. Кроме того, этот тип установки является лучшим методом для обновления с более старой версии (например, Windows 7 или Windows 8.1). Кроме того, вы можете использовать эту опцию, чтобы удалить раздражающую продуктовую программу, предварительно загруженную с настройкой по умолчанию.
Microsoft поддерживает несколько способов очистки Windows 11, включая использование флэш-накопителя USB для настройки операционной системы на SSD (твердотельный диск). Это’S также возможно использовать “Сбросить этот компьютер” Особенность для быстрого уничтожения жесткого диска и переустановить систему без дополнительных инструментов. Или, если устройство не запускается, вы можете использовать расширенные параметры запуска или установить файл ISO для обозревателя файлов, чтобы начать чистую установку.
В этом руководстве вы узнаете шесть различных способов выполнения чистой установки Windows 11 22H2 или версии 21H2 на вашем компьютере. Однако, прежде чем продолжить эти инструкции, Делайте эти вещи перед установкой.
- Как очистить установку Windows 11 из USB
- Как очистить установку Windows 11 из файла ISO
- Как очистить установку Windows 11 с помощью сброса этого ПК локально
- Как очистить установить Windows 11 с помощью сброса этого компьютера
- Как очистить установку Windows 11 из расширенных параметров запуска
- Как очистить установку Windows 11 с помощью инструмента создания носителя
Важный: Этот процесс удалит все на вашем устройстве. Это’S рекомендовал сделать полную резервную копию вашего компьютера, прежде чем продолжить. Ты’был предупрежден. Кроме того, эти инструкции предназначены для того, чтобы помочь вам установить Windows 11, когда это’S официально доступен, не раньше.
Как очистить установку Windows 11 из USB
Использование USB -флэш -накопитель является наиболее простым методом для очистки установки Windows 11. Вы можете создать загрузочный носитель, используя инструмент создания медиа, командную строку, руфус или любой другой сторонний инструмент. (Смотрите также этот видеоурок с процессом установки от USB на канале PureInfotech YouTube.)
Если вы выберете этот метод, вы также должны убедиться, что устройство может начать с USB, а это значит, что вам придется изменить настройки BIOS или UEFI. Единственное предостережение заключается в том, что, поскольку у большинства компьютеров есть разные настройки, вам придется проверить веб -сайт поддержки производителя для получения более конкретной информации.
Чтобы выполнить чистую установку Windows 11 из USB, используйте эти шаги:
- Начать компьютер с USB -накопитель Windows 11.
- Нажмите любую клавишу для продолжения.
- Нажмите Следующий кнопка.
- Нажмите Установите сейчас кнопка.
- Нажмите Я не ДОН’t есть ключ продукта вариант, если вы делаете переустановку. Если Windows 11 ранее активирована после установки, реактивация произойдет автоматически.
- Выберите издание “Windows 11” что ваш лицензионный ключ активирует (если применимо).
- Проверить “Я принимаю условия лицензии” вариант.
- Нажмите Следующий кнопка.
- Выберите “Пользовательский: Установите только Windows (Advanced)” вариант.
- Выберите каждый раздел на жестком диске, который вы хотите установить Windows 11 21H2 и нажмите Удалить кнопка. (Как правило, “Драйв 0” это диск, который содержит все файлы установки.)
Предупреждение: Когда вы удаляете раздел, он также удаляет все данные на диске. Кроме того, не требуется удалять перегородки с вторичного жесткого диска.















После завершения шагов Windows 11 продолжит установку на компьютере.
Как очистить установку Windows 11 из ISO -файл
В качестве альтернативы, вы можете установить ISO в File Explorer, чтобы запустить чистую установку или обновление на месте на устройстве с уже установленной операционной системой.
Чтобы очистить установку Windows 11 с помощью файла ISO, используйте эти шаги:
- Открыть Поддержка Microsoft Веб-сайт.
- Под “Скачать изображение диска Windows 11 (ISO)” раздел, выберите Windows 11 вариант.
- Нажмите Скачать кнопка.
- Выберите язык установки.
- Нажмите Подтверждать кнопка.
- Нажмите Скачать кнопка для сохранения файла ISO Windows 11 на устройстве.
- Щелкните правой кнопкой мыши файл ISO и выберите Устанавливать вариант.
- Выберите виртуальный диск с левой навигационной панели.
- Дважды щелкните Настраивать Файл, чтобы начать установку Windows 11 21H2.
- (Необязательно) Нажмите “Измените, как настройка Windows загружает обновления” вариант.
- Выберите “Не прямо сейчас” вариант.
- Нажмите Следующий кнопка.
- Нажмите Принимать кнопка, чтобы согласиться с условиями.
- Нажмите “Изменить то, что сохранить” вариант.
- Выберите Ничего вариант.
- Нажмите Следующий кнопка.
- Нажмите Установить кнопка.
- Выберите настройку региона после установки на первой странице Опыт вне коробки (OOBE).
- Нажмите Да кнопка.
- Выберите настройку макета клавиатуры.
- Нажмите Да кнопка.
- Нажмите Пропускать кнопка, если вам не нужно настраивать второй макет.
- Компьютер автоматически подключается к сети, если он использует Ethernet связь. Если у вас есть беспроводное соединение, вы должны настроить соединение вручную (может потребоваться ключ безопасности).
- (Необязательно) Подтвердите имя для компьютера.
- Нажмите Следующий кнопка. (Устройство будет перезагружаться автоматически.)
- Выберите “Настройка для личного использования” опция, если вы настраиваете Windows 11 Pro. А “Дом” В издании нет этой опции.
- Нажмите Следующий кнопка.
- Нажмите Войти кнопка.
- Подтвердите электронное письмо с учетной записью Microsoft, номер телефона или идентификацию Skype, чтобы создать учетную запись.
- Нажмите Следующий кнопка.
- Подтвердите пароль учетной записи Microsoft.
- Нажмите Следующий кнопка.
- Нажмите на “Просмотреть больше вариантов.”
- Выбрать “Установите новое устройство” вариант.
- Нажмите Следующий кнопка.
- Нажмите Создать булавку кнопка.
- Создать новую четырехзначную булавку.
- Нажмите ХОРОШО кнопка.
- Подтвердите настройки конфиденциальности, лучше всего подходит для вашей ситуации, включив или выключите переключатель Toggle для каждой настройки.
- Нажмите Следующий кнопка.
- Нажмите Следующий кнопка снова.
- Нажмите Принимать кнопка.
- (Необязательно) на “Позволять’S настроить свой опыт” Страница, выберите один или несколько способов использования устройства, чтобы позволить настройке предлагать инструменты и настройки услуг во время этого опыта.
- Нажмите Принимать кнопка для продолжения. Или нажмите Пропускать кнопка, чтобы пропустить эту часть настройки.
- Нажмите Пропускать кнопка для процесса ссылки на телефон Android.
- Нажмите “Следующий” Кнопка для автоматической загрузки рабочего стола, изображений и документов в папки в OneDrive. Или выберите “Сохраните только файлы на этом ПК” вариант.
- Нажмите Следующий кнопка.
- Нажмите Отклонить кнопка, чтобы пропустить настройку Microsoft 365.
- Нажмите “Пропустить сейчас” кнопка, чтобы пропустить акцию подписки на игру.
После того, как вы выполните шаги, начнется процесс чистой установки, аналогично использованию инструментов создания носителя или USB -флэш -накопителя для обновления системы.
Как очистить установку Windows 11 с помощью Сбросить этот ПК локальный изображение
Настройки восстановления предлагают еще один метод, чтобы начать только что с чистой копией Windows 11. В отличие от инструмента создания носителя, загрузочного флэш -накопителя и параметров файлов ISO, вы можете использовать этот метод только для переустановки Windows 11 на компьютере, уже запускающемся в одной и той же ОС.
Если вы планируете обновить компьютер под управлением Windows 10, Windows 8.1, или Windows 7, вам придется использовать один из предыдущих альтернативных методов.
Чтобы очистить установку Windows 11 с помощью локального изображения восстановления, используйте эти шаги:
- Открыть Настройки в Windows 11.
- Нажмите на Система.
- Нажмите на Восстановление на правой стороне.
- Под “Параметры восстановления” раздел, нажмите Сбросить ПК кнопка в “Сбросить этот компьютер” параметр.
- Нажмите Удалить все Вариант выполнения свежей установки Windows 11.
- Нажмите Местный переустановка вариант.
- (Необязательно) Нажмите Изменить настройки вариант.
- Настройте параметры переустановки:
- Чистые данные: Если эта опция установлена на Нет (Рекомендуется), затем настройка будет быстро удалять файлы, приложения и настройки. Если вариант установлен на Да, Настройка надежно очистит диск перед установкой операционной системы, но это займет больше времени.
- Удалить файлы из всех дисков: Если вариант установлен на Нет (рекомендуется), будет стерто только установленное привод. В противном случае, если эта опция установлена на Да, Все диски на устройстве будут удалены.
- Скачать Windows: Если эта опция установлена на Нет (рекомендуется), локальное изображение будет использоваться для установки. Если вариант установлен на Да, тогда “Облако скачать” опция будет активирован.
- Нажмите Подтверждать кнопка.
- Нажмите Следующий кнопка.
- Нажмите Перезагрузить кнопка.
- Выберите настройку региона после установки на первой странице Опыт вне коробки (OOBE).
- Нажмите Да кнопка.
- Выберите настройку макета клавиатуры.
- Нажмите Да кнопка.
- Нажмите Пропускать кнопка, если вам не нужно настраивать второй макет.
- Компьютер автоматически подключается к сети, если он использует Ethernet связь. Если у вас есть беспроводное соединение, вы должны настроить соединение вручную (может потребоваться ключ безопасности).
- (Необязательно) Подтвердите имя для компьютера.
- Нажмите Следующий кнопка. (Устройство будет перезагружаться автоматически.)
- Выберите “Настройка для личного использования” опция, если вы настраиваете Windows 11 Pro. А “Дом” В издании нет этой опции.
- Нажмите Следующий кнопка.
- Нажмите Войти кнопка.
- Подтвердите электронное письмо с учетной записью Microsoft, номер телефона или идентификацию Skype, чтобы создать учетную запись.
- Нажмите Следующий кнопка.
- Подтвердите пароль учетной записи Microsoft.
- Нажмите Следующий кнопка.
- Нажмите на “Просмотреть больше вариантов.”
- Выбрать “Установите новое устройство” вариант.
- Нажмите Следующий кнопка.
- Нажмите Создать булавку кнопка.
- Создать новую четырехзначную булавку.
- Нажмите ХОРОШО кнопка.
- Подтвердите настройки конфиденциальности, лучше всего подходит для вашей ситуации, включив или выключите переключатель Toggle для каждой настройки.
- Нажмите Следующий кнопка.
- Нажмите Следующий кнопка снова.
- Нажмите Принимать кнопка.
- (Необязательно) на “Позволять’S настроить свой опыт” Страница, выберите один или несколько способов использования устройства, чтобы позволить настройке предлагать инструменты и настройки услуг во время этого опыта.
- Нажмите Принимать кнопка для продолжения. Или нажмите Пропускать кнопка, чтобы пропустить эту часть настройки.
- Нажмите Пропускать кнопка для процесса ссылки на телефон Android.
- Нажмите “Следующий” Кнопка для автоматической загрузки рабочего стола, изображений и документов в папки в OneDrive. Или выберите “Сохраните только файлы на этом ПК” вариант.
- Нажмите Следующий кнопка.
- Нажмите Отклонить кнопка, чтобы пропустить настройку Microsoft 365.
- Нажмите “Пропустить сейчас” кнопка, чтобы пропустить акцию подписки на игру.
После завершения шагов функция восстановления продолжится с переустановкой, используя локально доступное изображение Windows 11. Этот процесс восстановит исходные настройки, если у вас есть компьютер от HP, Dell, Acer или другого бренда. Это означает, что производитель включал настройки, драйверы, приложения и инструменты в пользовательском изображении.
Если ты не ДОН’Не хочу переустановить изображение пользовательского производителя, использовать “Облако скачать” опция (см. Шаги ниже).
Как очистить установку Windows 11 с помощью Сбросить этот компьютерный облако скачать
Сброс этой функции ПК также включает “Облако скачать” Опция, которая позволяет сбросить компьютер с чистой установкой, удаление приложений, файлов и настроек, аналогичных параметрам локального изображения. Единственное отличие состоит в том, что эта функция загрузит файлы установки с сервера Microsoft.
Опция доступна для переустановки Windows 11, когда локальное изображение не работает, или вы не хотите использовать те же настройки установки, предоставленные производителем. Если вы выберете “Облако скачать” Опция, функция загрузит ту же версию, которая уже установлена на компьютере, что означает, что вы не можете использовать этот метод для обновления до более новой версии. Кроме того, если устройство использовало пользовательское изображение от производителя, новая установка выиграла’T включайте пользовательские настройки, драйверы или инструменты.
Чтобы переустановить Windows 11 с “Облако скачать” Вариант, используйте эти шаги:
- Открыть Настройки в Windows 11.
- Нажмите на Система.
- Нажмите на Восстановление на правой стороне.
- Под “Параметры восстановления” раздел, нажмите Сбросить ПК кнопка в “Сбросить этот компьютер” параметр.
- Нажмите Удалить все Вариант выполнения свежей установки Windows 11.
- Нажмите Облачный переустановка вариант.
- (Необязательно) Нажмите Изменить настройки вариант.
- Настройте параметры переустановки:
- Чистые данные: Если эта опция установлена на Нет (Рекомендуется), затем настройка будет быстро удалять файлы, приложения и настройки. Если вариант установлен на Да, Настройка надежно очистит диск перед установкой операционной системы, но это займет больше времени.
- Удалить файлы из всех дисков: Если вариант должен Нет (рекомендуется), будет стерто только установленное привод. В противном случае, если эта опция установлена на Да, Все диски на устройстве будут удалены.
- Скачать Windows: Если эта опция установлена на Да (рекомендуется), “Облако скачать” опция будет использоваться для установки. Если вариант установлен на Нет, Опция локального изображения будет использоваться для установки.
- Нажмите Подтверждать кнопка.
- Нажмите Следующий кнопка.
- Нажмите Перезагрузить кнопка.
- Выберите настройку региона после установки на первой странице Опыт вне коробки (OOBE).
- Нажмите Да кнопка.
- Выберите настройку макета клавиатуры.
- Нажмите Да кнопка.
- Нажмите Пропускать кнопка, если вам не нужно настраивать второй макет.
- Компьютер автоматически подключается к сети, если он использует Ethernet связь. Если у вас есть беспроводное соединение, вы должны настроить соединение вручную (может потребоваться ключ безопасности).
- (Необязательно) Подтвердите имя для компьютера.
- Нажмите Следующий кнопка. (Устройство будет перезагружаться автоматически.)
- Выберите “Настройка для личного использования” опция, если вы настраиваете Windows 11 Pro. А “Дом” В издании нет этой опции.
- Нажмите Следующий кнопка.
- Нажмите Войти кнопка.
- Подтвердите электронное письмо с учетной записью Microsoft, номер телефона или идентификацию Skype, чтобы создать учетную запись.
- Нажмите Следующий кнопка.
- Подтвердите пароль учетной записи Microsoft.
- Нажмите Следующий кнопка.
- Нажмите на “Просмотреть больше вариантов.”
- Выбрать “Установите новое устройство” вариант.
- Нажмите Следующий кнопка.
- Нажмите Создать булавку кнопка.
- Создать новую четырехзначную булавку.
- Нажмите ХОРОШО кнопка.
- Подтвердите настройки конфиденциальности, лучше всего подходит для вашей ситуации, включив или выключите переключатель Toggle для каждой настройки.
- Нажмите Следующий кнопка.
- Нажмите Следующий кнопка снова.
- Нажмите Принимать кнопка.
- (Необязательно) на “Позволять’S настроить свой опыт” Страница, выберите один или несколько способов использования устройства, чтобы позволить настройке предлагать инструменты и настройки услуг во время этого опыта.
- Нажмите Принимать кнопка для продолжения. Или нажмите Пропускать кнопка, чтобы пропустить эту часть настройки.
- Нажмите Пропускать кнопка для процесса ссылки на телефон Android.
- Нажмите “Следующий” Кнопка для автоматической загрузки рабочего стола, изображений и документов в папки в OneDrive. Или выберите “Сохраните только файлы на этом ПК” вариант.
- Нажмите Следующий кнопка.
- Нажмите Отклонить кнопка, чтобы пропустить настройку Microsoft 365.
- Нажмите “Пропустить сейчас” кнопка, чтобы пропустить акцию подписки на игру.
После завершения шагов эта функция сбросит компьютер, стирая и переустановив свежую копию Windows 11, загруженную из облака.
Как очистить установку Windows 11 из Расширенные параметры стартапа
Если компьютер не загружается, среда расширенных параметров запуска включает в себя те же параметры с “Сбросить этот компьютер” особенность.
Вы можете использовать эту опцию, чтобы переустановить ту же версию ОС, уже установленную на компьютере. Если вы хотите перейти на последнюю версию, вам нужно использовать USB Flash Drip, инструмент для создания медиа или параметры файла ISO.
Чтобы очистить установку Windows 11 из расширенных параметров запуска, используйте эти шаги:
- Начало устройства.
- Сразу после самообеспечения (пост) нажмите Власть кнопку еще раз, чтобы выключить.
- Повторить Шаги 1 и 2 дважды, а в третьем перезапуске операционная система должна ввести среду восстановления Windows (Windows Re).
Быстрое примечание: У Windows 11 есть несколько способов открыть настройки расширенного запуска. Вы можете использовать эти другие параметры, если не можете получить доступ к среде восстановления.






- Просто удали мои файлы: Быстро удаляет содержимое привода.
- Полная чистка диска: Он также удаляет все на диске, но выполняет безопасную эразу, которая занимает несколько часов-этот вариант подходит при подготовке к отдаче устройства.















После того, как вы выполните шаги, Windows 11 переустановится, решая существующие проблемы. Время завершения будет зависеть от конфигурации вашего компьютерного оборудования и выбранной конфигурации сброса.
Как очистить установку Windows 11 с помощью Инструмент создания медиа
Начиная с Windows 11, инструмент создания носителя больше не включает в себя возможность выполнить чистую установку или обновление на месте. Вы можете использовать инструмент только для создания загрузочного носителя для выполнения установки с помощью флешка или ISO -файл.
Если вы хотите продолжить инструмент создания медиа, вы можете использовать его для создания установки носителя, а затем вы можете запустить настройку с USB Flash Drip.
Чтобы использовать инструмент создания носителя для создания загрузочного USB -установки носителя и выполнить настройку, используйте эти шаги:
- Открыть Microsoft Сайт поддержки.
- Под “Создать установку Windows 11 Media” раздел, нажмите Скачать сейчас кнопка.
- Дважды щелкните MediaCrationToolw11.Exe файл для запуска инструмента.
- Нажмите Принимать кнопка.
- Нажмите Следующий кнопка.
Быстрое примечание: Если вы создаете USB Windows 11 для другого устройства, вы также можете очистить “Используйте рекомендуемые параметры для этого ПК” опция выбора правильного языка, архитектуры и издания.






















После завершения шагов настройка продолжится с свежей установкой Windows 11.
Мы можем заработать комиссию за покупки, используя наши ссылки, чтобы помочь продолжать предлагать бесплатный контент. Информация о политике конфиденциальности.
Весь контент на этом сайте предоставляется без гарантий, явных или подразумеваемых. Используйте любую информацию на свой собственный риск. Всегда резервное копирование вашего устройства и файлов, прежде чем вносить какие -либо изменения. Информация о политике конфиденциальности.
Поскольку ты здесь.
У меня есть небольшая услуга, чтобы спросить. Это независимый сайт, а производство контента требует много тяжелой работы. Хотя больше людей читают PureInfotech, Многие используют Adblocker. Таким образом, доходы от рекламы быстро падают. И в отличие от многих других сайтов, здесь нет читателей с блокировкой платы за зарплату. Итак, вы можете понять, почему вам нужна ваша помощь. Если каждый, кто находит этот веб -сайт полезным и поможет поддержать его, будущее было бы гораздо более безопасным. Спасибо.
Связанные истории
- Как удалить профиль в Outlook
- Как удалить WSL на Windows 11