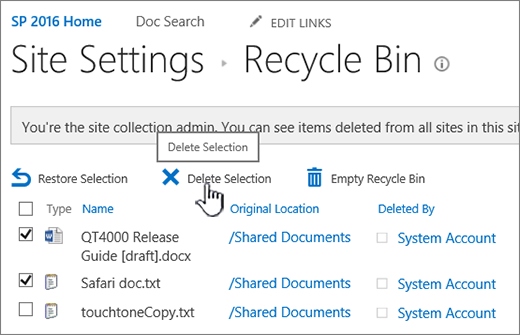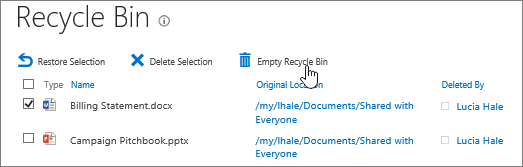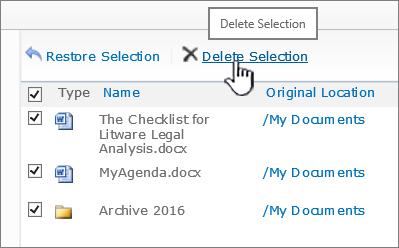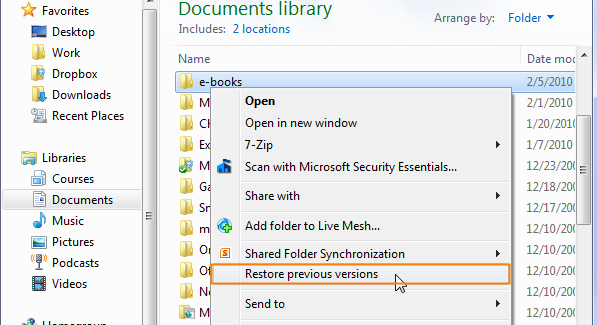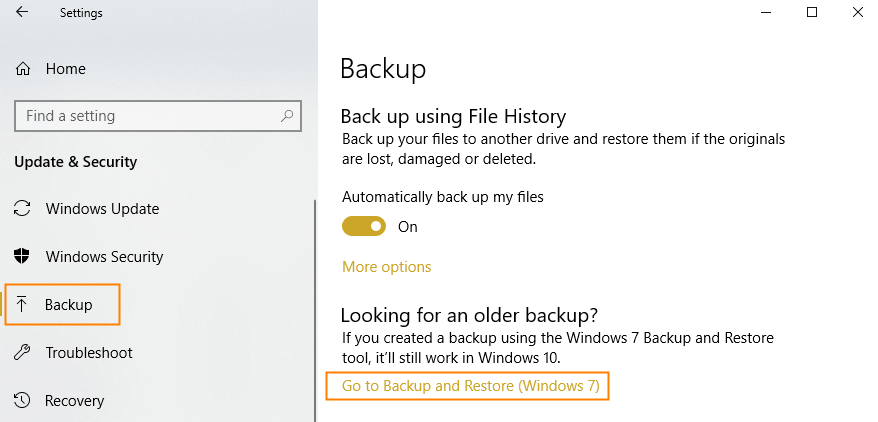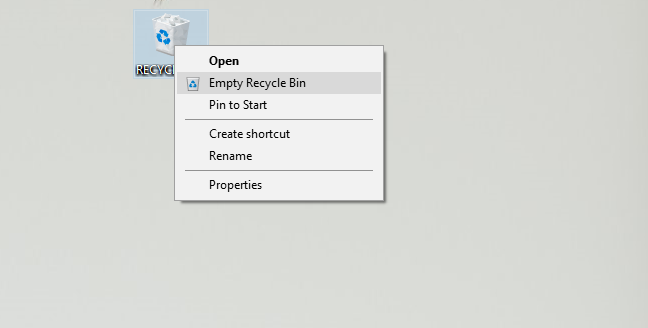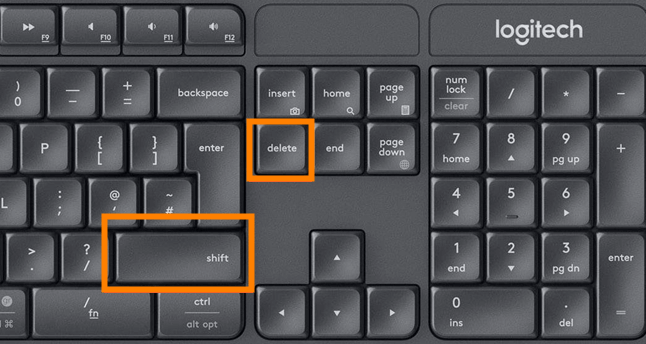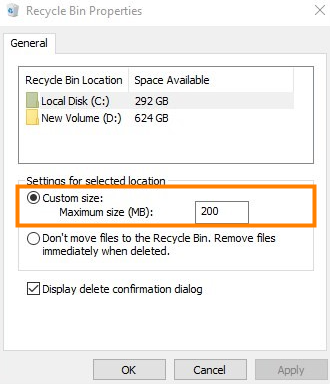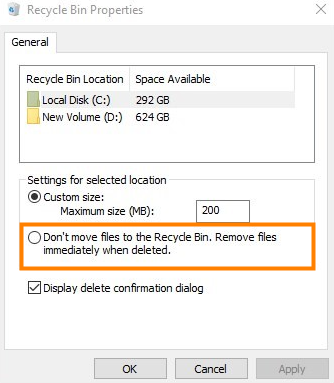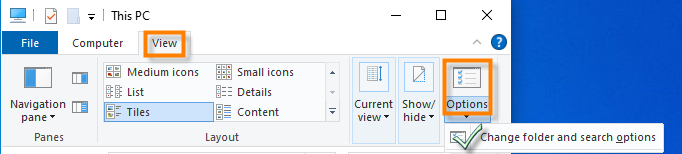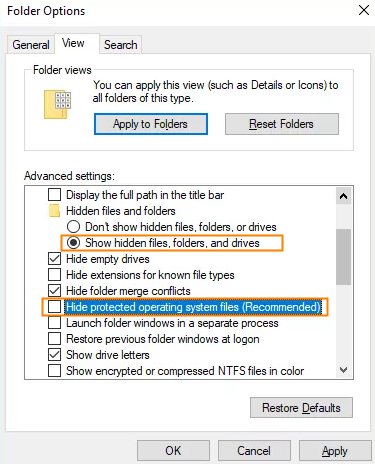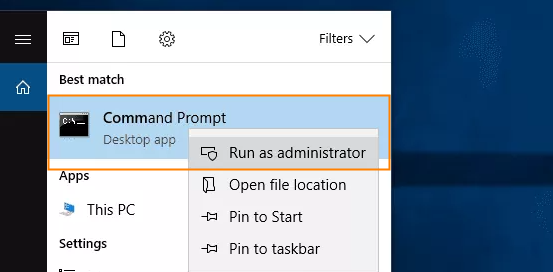Действительно ли пустая корзина удаляет корзин?
2023 Top 3 способа восстановления удаленных файлов не в корзине
Краткое содержание:
1. Проверьте корзину:
Нажмите на корзину Recycle в быстром запускном панели слева от экрана. Если вы не видите корзину, перейдите к настройкам и нажмите Содержание сайта. Коррекция расположена в верхней правой части страницы содержания сайта. Опустошить мусорное ведро, чтобы удалить все предметы.
2. Восстановите из мусорного ведра утилизации сайта SharePoint:
Когда вы удаляете элемент из библиотеки или списка документов SharePoint, он входит в корзин на сайте, где его можно восстановить в исходном месте или навсегда удалено.
3. Удалить элементы из корзины SharePoint Recycle:
Чтобы удалить элементы из мусорной корзины SharePoint Recycle, нажмите «Утилизатор коррекции» в баре быстрого запуска. Если это не видно, перейдите к настройкам и нажмите Содержание сайта. Коррекция расположена в верхней правой части страницы содержания сайта. Выберите элементы или файлы, которые вы хотите удалить или восстановить, затем нажмите «Удалить», чтобы удалить выбранные файлы. Если вы хотите удалить все элементы, нажмите «Пусто.
Ключевые моменты:
- Удаленные предметы Перейдите в мусорное ведро Recycle в SharePoint, а не в корзин Windows Recycle.
- Обязательно восстановите элементы из мусорного ведра переработки сайта в пределах срока проведения 93 дней, после чего они будут навсегда удалены.
- В корзине SharePoint Recycle показывает только элементы, которые вы удалили. Элементы, удаленные другими пользователями, могут быть просмотрены только администраторами коллекции сайтов.
- Если корзина не видно на вашем сайте SharePoint, ее может быть отключен администратором сервера.
1. Как я могу проверить корзину в SharePoint?
Чтобы проверить корзину в SharePoint, нажмите на корзину Recycle в быстром запускном панели слева от экрана. Если вы не видите его, перейдите в настройки, затем нажмите Содержание сайта. Коррекция расположена в верхней правой части страницы содержания сайта.
Отвечать:
Чтобы проверить корзину в SharePoint, выполните следующие действия:
- Нажмите на корзину Recycle в быстром запускном панели слева от экрана.
- Если вы не видите корзину, перейдите к настройкам и нажмите Содержание сайта.
- Коррекция расположена в верхней правой части страницы содержания сайта.
2. Как я могу восстановить предметы из корзины SharePoint Recycle?
Чтобы восстановить элементы из мусорного ведра переработки сайта SharePoint, выполните следующие действия:
- Нажмите на корзину Recycle в быстром запускном панели слева от экрана.
- Выберите элементы или файлы, которые вы хотите восстановить.
- Нажмите «Восстановить», чтобы восстановить выбранные элементы в их исходном месте.
3. Как долго в корзине переработки на сайте SharePoint?
Предметы хранятся в корзине по переработке сайта SharePoint для ограничения срока проведения 93 дней. После этого они постоянно удалены.
4. Могу ли я удалить все элементы из мусорной корзины SharePoint Recycle?
Да, вы можете сразу удалить все элементы из корзины SharePoint Recycle Bin. Для этого следуйте этим шагам:
- Нажмите на корзину Recycle в быстром запускном панели слева от экрана.
- Нажмите на пустую корзину, чтобы удалить все элементы.
5. Могу ли я восстановить файлы, которые были удалены из корзины Windows Recycle?
Нет, бункер SharePoint Recycle отличается от бункера по переработке Windows. Чтобы восстановить файлы, удаленные из бункера Windows Recycle, сначала проверьте корзину Windows Recycle Bin.
6. Что произойдет, если я не увижу товар, который я ищу в бине переработки сайта SharePoint?
Если вы не видите товар, который вы ищете в корзине SharePoint Recycle, он, возможно, уже был удален и перенесен в корзину сбора сайтов Crecycle Bin. В качестве альтернативы, это могло превысить ограничение по времени удержания 93 дня и был навсегда удален.
7. Как я могу удалить элементы из корзины SharePoint Recycle?
Чтобы удалить элементы из мусорного ведра переработки сайта SharePoint, выполните следующие действия:
- Нажмите на корзину Recycle в быстром запускном панели слева от экрана.
- Выберите элементы или файлы, которые вы хотите удалить.
- Нажмите «Удалить», чтобы удалить выбранные файлы.
8. Могу ли я просмотреть элементы, удаленные другими пользователями в корзине SharePoint Recycle Bin?
Нет, вы можете просмотреть только элементы, которые вы удалили в корзине SharePoint Recycle Bin. Элементы, удаленные другими пользователями, могут быть просмотрены только администраторами коллекции сайтов.
9. Что мне делать, если я не вижу в своем сайте мусорное ведро SharePoint Recycle?
Если вы не видите корзина SharePoint Recycle на вашем сайте, он, возможно, был отключен администратором сервера. Если вы администратор, вы можете настроить настройки корзины на Technet.
10. Как я могу удалить предметы из бункера по переработке сайта SharePoint 2016 или 2013?
Чтобы удалить элементы из Bin Crecyle Bin SharePoint 2016 или 2013 года, выполните следующие действия:
- Нажмите на корзину Recycle в быстром запускном панели слева от экрана.
- Выберите элементы или файлы, которые вы хотите удалить.
- Нажмите «Удалить выбор», чтобы удалить выбранные файлы.
- Нажмите ОК в диалоговом окне подтверждения.
11. Могу ли я восстановить предметы, которые были навсегда удалены из корзины SharePoint Recycle?
Нет, после того, как предметы были навсегда удалены из мусорного корзины SharePoint Recycle, они не могут быть восстановлены. Важно восстановить предметы в пределах срока проведения 93 дней.
12. Могу ли я восстановить предметы из мусорного ведра переработки сайта в другое место?
Нет, предметы могут быть восстановлены только в их первоначальном месте из мусорного корзины сайта. Если вы хотите переместить их в другое место, вам нужно будет скопировать или переместить их после восстановления.
13. Как я могу восстановить предметы из корзины сайта OneDrive?
Чтобы восстановить элементы из мусорного корзина по переработке сайта OneDrive, перейдите на свой сайт OneDrive и выберите корзин на левой панели. Оттуда вы можете восстановить предметы в их исходное местоположение.
14. Что я должен сделать, если я случайно опустошил бин сайта SharePoint?
Если вы случайно опустошили корзину по переработке сайта SharePoint, предметы не могут быть восстановлены. Важно быть осторожным при удалении предметов и дважды проверить то, что вы удаляете, прежде чем опорожнять корзину.
15. Что происходит с удаленными предметами в корзине по переработке сайта SharePoint после 93 дней?
Через 93 дня удаленные предметы в корзине SharePoint Recycle постоянно удаляются и не могут быть восстановлены. Рекомендуется регулярно проверять и восстанавливать элементы в течение этого ограничения по времени.
2023 Top 3 способа восстановления удаленных файлов не в корзине
- Нажимать Корзина В быстром запускной панели слева от экрана. Если вы не видите Корзина На Quick Launch Bar, выполните следующие действия:
- Нажимать Настройки, а затем нажмите Содержание сайта.
- Коррекция находится в правой части страницы содержания сайта.
- На странице корзины Recycle нажмите Пустая мусорная корзинаЧтобы удалить все элементы. Если Пустая мусорная корзина не видно, убедитесь, что вы не определите все предметы в корзине.
Удалить элементы или опустошить корзину сайта SharePoint
Когда вы удаляете элемент из библиотеки или списка документов SharePoint, он не’T немедленно удален из SharePoint. Удаленные предметы заходите в мусорное ведро Recycle в течение определенного периода времени. За это время вы можете восстановить элементы, которые вы удалили в их первоначальное место, или удалить их, чтобы освободить место для хранения.
Важный: CarePoint Recycle Bin отличается от корзины в Windows. Чтобы восстановить локальные файлы, удаленные из вашего рабочего стола или приложений, сначала используйте корзин Windows Recycle. Чтобы поместить Windows Recycle Bin на рабочем столе, см. Показать или скрыть корзину.
Примечание: Если вы ищете корзин для OneDrive, перейдите на свой сайт OneDrive и выберите Корзина в левой панели.
Информацию о восстановлении предметов в корзине сайта, см.
Удалить элемент из мусорной корзины сайта
Чтобы удалить элементы из мусорной корзины SharePoint Recycle
- Нажимать Корзина В быстром запускной панели слева от экрана. Если вы не видите Корзина На Quick Launch Bar, выполните следующие действия:
- Нажимать Настройки
 , а затем нажмите Содержание сайта.
, а затем нажмите Содержание сайта. - Коррекция находится в правой части страницы содержания сайта.

- Нажимать Настройки
- На странице Bin Recycle нажмите на поле слева от элементов или файлов, которые вы хотите удалить или восстановить.
- Нажимать Удалить Чтобы удалить выбранные файлы.
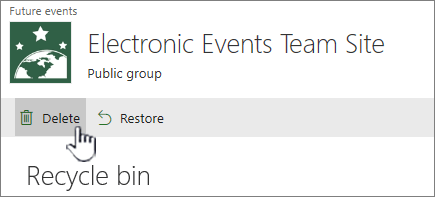
Примечание: Если ты не ДОН’tsie вы видите, что вы’Повторный поиск, это могло быть уже удалено и уже перенесено в корзину сбора сайтов. Или это могло превысить ограничение по времени удержания (93 дня) и уже было навсегда удалено.
Чтобы удалить все элементы из мусорного ведра переработки сайта SharePoint
- Нажимать Корзина В быстром запускной панели слева от экрана. Если вы не видите Корзина На Quick Launch Bar, выполните следующие действия:
- Нажимать Настройки
 , а затем нажмите Содержание сайта.
, а затем нажмите Содержание сайта. - Коррекция находится в правой части страницы содержания сайта.

- Нажимать Настройки
- На странице корзины Recycle нажмите Пустая мусорная корзина
 Чтобы удалить все элементы. Если Пустая мусорная корзина не видно, убедитесь, что вы не определите все предметы в корзине.
Чтобы удалить все элементы. Если Пустая мусорная корзина не видно, убедитесь, что вы не определите все предметы в корзине.
Чтобы удалить предметы из SharePoint 2016 или 2013 года
Примечание: В коррекле показывает только те предметы, которые вы удалили. Вы не можете просмотреть элементы, которые были удалены другими пользователями, если вы не являетесь администратором сбора сайтов. Если вы не видите корзину на своем сайте, она может быть отключена администратором сервера. Если вы администратор, см.
- Нажимать Корзина В быстром запускной панели слева от экрана.
 Если вы не видите Корзина На Quick Launch Bar, выполните следующие действия:
Если вы не видите Корзина На Quick Launch Bar, выполните следующие действия: - Нажимать Настройки
 , а затем нажмите Содержание сайта.
, а затем нажмите Содержание сайта. - Коррекция находится в правой части страницы содержания сайта.

- Нажимать Настройки
- На странице корзины Recycle нажмите на поле справа от элементов или файлов, которые вы хотите удалить или восстановить.
- Нажимать Удалить выбор Чтобы удалить выбранные файлы.
- Нажимать ХОРОШО В диалоговом окне подтверждения.
Примечание: Если ты не ДОН’tsie вы видите, что вы’Повторный поиск, это могло быть уже удалено и уже перенесено в корзину сбора сайтов. Или это могло превысить ограничение срока проведения и уже было навсегда удалено.
Чтобы удалить все элементы из Bin SharePoint 2016 или 2013 года
- Нажимать Корзина В быстром запускной панели слева от экрана.
 Если вы не видите Корзина На Quick Launch Bar, выполните следующие действия:
Если вы не видите Корзина На Quick Launch Bar, выполните следующие действия: - Нажимать Настройки
 , а затем нажмите Содержание сайта.
, а затем нажмите Содержание сайта. - Коррекция находится в правой части страницы содержания сайта.

- Нажимать Настройки
- На странице корзины Recycle нажмите Пустая мусорная корзина Чтобы удалить все элементы.
Чтобы удалить предметы из бункера по переработке сайта SharePoint 2010 или 2007
- Нажимать Корзина На быстром запуске (вам может потребоваться прокрутить вниз). Если Корзина Не показывается на быстром запускном панели, нажмите Весь контент сайта, и прокрутить внизу.
- В коррекле показывает только те предметы, которые вы удалили. Вы не можете просмотреть элементы, которые были удалены другими пользователями, если вы не являетесь администратором сбора сайтов.
- Если ты не ДОН’T СМОТР Коррекция могла быть отключена. Поговорите со своей фермой или администратором сервера. Если вы администратор, см.
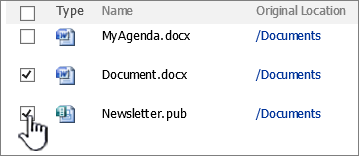
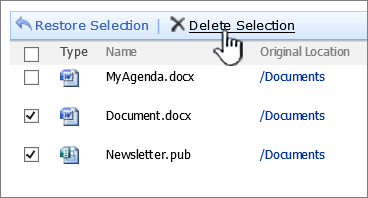
Примечание: Если ты не ДОН’tsie вы видите, что вы’Повторный поиск, это могло быть уже удалено и уже перенесено в корзину сбора сайтов. Или это могло превысить ограничение срока проведения и уже было навсегда удалено.
Чтобы удалить все элементы из бункера SharePoint 2010 или 2007 года Recycle Bin
- Нажимать Корзина В быстром запускной панели слева от экрана.
Если Корзина Не показывается на быстром запускном панели, нажмите Весь контент сайта, и прокрутите внизу и нажмите Корзина.
- На Корзина страница, щелкните поле слева от Тип В верхней части первого столбца, а затем нажмите Удалить выбор Чтобы удалить все элементы.
- Нажимать ХОРОШО В диалоговом окне подтверждения.
Могу ли я вернуть предметы, которые я удаляю из корзины сайта SharePoint?
Когда вы удаляете элемент из мусорного ведра переработки сайта, он автоматически заходит во вторую стадию или мусорную корзину сбора сайтов, где он остается в течение установленного периода до тех пор, пока’S постоянно удален из SharePoint. Если вы’Re Администратор сбора сайтов, вы можете восстановить элементы из коррекции сайтов Crecycle Bin. Для получения информации см. Restore Deleted Items из корзины Clolection Collection Collection.
Оставьте нам комментарий
Была ли эта статья полезна? Если это так, дайте нам знать внизу этой страницы. Если это было не полезно, дайте нам знать, что сбивает с толку или пропало. Пожалуйста, укажите свою версию SharePoint, OS и Browser. Мы будем использовать ваш отзыв, чтобы дважды проверить факты, добавить информацию и обновить эту статью.
[2023] Трех лучших способов восстановления удаленных файлов не в корзине
Проблема
Файлы не могут быть найдены. Где Удаленные файлы Иди, если не в мусорное ведро? Как восстановить файлы, удаленные из корзины?
Пользователи Windows могут легко восстановить эти удаленные элементы через корзину, так как в большинстве случаев удаленные файлы хранятся там, прежде чем они будут навсегда удалены. Однако многие пользователь также жалуется, что Удаленные файлы, которые они хотят восстановить, не в корзине.
Куда уходят удаленные файлы, если не в корзине? В этом посте мы постараемся объяснить, почему удаленные файлы не в корзине. Кроме того, мы также поможем вам восстановить их Удаленные файлы не в корзине. Давайте начнем!
- Часть 1: Как восстановить удаленные файлы, не в корзине
- 1.1 Восстановить файлы, удаленные из корзины с помощью программного обеспечения для восстановления данных [самый простой]
- 1.2 Получить удаленные файлы из предыдущих версий
- 1.3 восстановить удаленные файлы из резервного копирования Windows
- 2.1 опустошенная мусорная корзина
- 2.2 различных удаленных действий
- 2.3 Неправильные настройки свойств бина переработки
- 2.4 скрытые удаленные файлы
- 2.5 коррумпированная корзина корзина
Часть 1. Как восстановить удаленные файлы, не в Crecycle Bin (поддерживается Windows 11)
Поскольку ваши удаленные файлы не отображаются в корзине, вы не можете их восстановить напрямую. Но не сдавайтесь, всегда можно найти больше решений, чем проблем. В этом разделе вы изучите несколько методов поиска или восстановления удаленных файлов, которые не находятся в корзине.
1.1 Восстановить файлы, удаленные из корзины с помощью программного обеспечения для восстановления данных [самый простой]
Чтобы эффективно решить проблему, что удаленные файлы не находятся в корзине, здесь мы настоятельно рекомендуем профессиональный инструмент – AnyRecover. Как эксперт в области восстановления данных, AnyRecover стремится избавить всех от заботы о потере данных.
С одной стороны, вы можете использовать AnyRecover, чтобы выполнить исчерпывающее сканирование на вашем компьютере, что поможет найти все Удаленные файлы не в корзине В Windows 10/10/8/7 и Mac, независимо от того, что они потеряны, скрыты или даже повреждены. С другой стороны, если исчезаемые файлы фактически будут навсегда удалены, AnyRecover может на восстановление их простым и быстрым способом.
Одним словом, AnyRecover исправит все раздражающие проблемы для вас. Давайте проверим больше функций этого:
- Принимает всестороннее сканирование и глубокое сканирование одновременно, которое обеспечивает высокий уровень успеха и Быстрая скорость бега
- Восстанавливает данные в различных ситуациях, включая из опустошенной мусорной корзины, Отформатированная SD -карта и разбитый компьютер.
- Восстанавливает потерянные данные из любых устройств хранения, Как USB -флэш -накопители, HDD/SSD и цифровые камеры.
- Поддерживает более 1000 типов файлов, включая документы, изображения, видео, электронные письма и аудиофайлы.
- Никогда не перезаписывает свои файлы Во время восстановления данных.
- Позволяет пользователям предварительно просмотреть все отсканированные данные и выборочно восстанавливать данные о желании.
Рекомендуется использовать AnyRecover для сканирования для файлов, как только вы обнаружите, что они не в корзине. Если кто -нибудь найдет ваши потерянные файлы, это означает, что они восстанавливаются. Вы можете выбрать, чтобы показать только потерянный/удаленный или существующий, или выбрать отображение всех файлов на экране предварительного просмотра.
Шаг 1. Откройте AnyRecover Выберите место для восстановления удаленных файлов. Ты можешь выбрать “Корзина” или выберите жесткий диск, где вы удалили файлы из. Затем нажмите “Начинать” Чтобы начать процесс сканирования.
Шаг 2. Программа начнет всестороннее сканирование и глубоко прямо сейчас.
Шаг 3. После этого вы можете использовать функцию поиска, чтобы найти удаленный файл. Предварительно просмотрите его и нажмите “Восстанавливаться” кнопка, чтобы вернуть его.
1.2 Получить удаленные файлы из предыдущих версий
Во -первых, вы можете восстановить удаленные файлы, не в корзине, используя функцию предыдущих версий Windows. Это создает точку восстановления, которая занимается данными и настройками в конкретном прошлом состоянии для восстановления.
Шаг 1: Щелкните правой кнопкой мыши на папке, где был обнаружен удаленный файл, и нажмите “Восстановить предыдущие версии”. Тогда появится вариант восстановления.
Шаг 2: В списке предыдущих версий выберите соответствующий и нажмите “Восстановить”.
Предыдущая версия происходит из истории файлов. Если вы еще не включили вариант истории файлов, не будет доступных предыдущих версий. Идти к Настройки > Обновление и безопасность > Резервное копирование > Резервное копирование, используя историю файлов Чтобы включить этот вариант.
1.3 восстановить удаленные файлы из резервного копирования Windows
Предполагается, что всегда сохраняет недавнее резервное копирование всех ваших важных файлов на всякий случай. Backup Windows помогает вам сделать это легко. Если вы создали резервную копию данных с помощью резервного копирования Windows, вы можете использовать их для восстановления удаленных файлов, не в мусорных корзинах без особых трудностей.
Шаг 1: Идти к Настройки > Обновление и безопасность > Резервное копирование.
Шаг 2: В этом разделе выберите “Перейти к резервным копию и восстановите (Windows 7)”.
Шаг 3: Нажимать “Восстановите мои файлы” Чтобы выполнить работу.
Если вы не включили функцию резервного копирования Windows, перейдите в Настройки > Обновление и безопасность > Резервное копирование > Перейдите в резервное копирование и восстановить (Windows 7). Нажимать “Настроить бэкап” Из интерфейса для настройки настройки резервного копирования.
Вот видео руководство для восстановления удаленных файлов, не в корзине:
Часть 2. Почему удаленные файлы не в корзине?
Проблема, которую удаленные файлы не отображаются в корзине, может быть вызвана различными причинами, такими как опустошенная корзина, различные действия по удалению и ненадлежащие настройки свойств бина рециркуляции. Теперь давайте подробно проверем их один за другим, и тогда вы узнаете, как лучше их избежать в будущем.
2.1 опустошенная мусорная корзина
Обычно удаленные файлы/папки остаются в корзине и пригодятся, когда вам нужно их восстановить. Однако, если вы случайно опустошили свою мусорную корзину и заставили удалить предметы навсегда, то они уйдут навсегда и не будут найдены. Если это так, есть вероятность, что вы сможете вернуть удаленные файлы, если вы включили функцию резервного копирования Windows. В противном случае вы можете обратиться только к сторонней программе для помощи.
2.2 различных удаленных действий
Если вы удаляете файлы обычным способом, я.эн. Выбор файла, щелкнув левой кнопкой мыши, нажмите кнопку «Удалить» на клавиатуре или щелкните правой кнопкой “Удалить”, Файлы будут помещены в мусорную корзину без вопросов. В то время как все может пойти не так, когда предприняты некоторые разные удаленные действия.
Некоторые пользователи предпочитают использовать командную строку или нажать Shift+Delete для удаления файла. Два действия будут обойти мусорную корзину и стереть файлы напрямую и навсегда. Поэтому, если вы не уверены, нужно ли вам восстановить файлы в будущем, рекомендуется не удалять их с помощью командной строки или нажать Shift+Delete. Всегда отправлять удаленные файлы для переработки корзины сначала может значительно увеличить возможность восстановления данных для будущего использования.
Помимо двух случаев, упомянутых выше, Можно также найти удаленные файлы, которые не в корзине, в результате удаления его с некоторых флэш -накопитель. Это правда, что файлы могут быть удалены и отправлены в мусорное ведро от других разделов жесткого жесткого диска, но все по -другому, когда дело доходит до флэш -дисков. Поскольку USB -флэш -накопители не имеют $ Recycle.папки корзины, файлы, которые вы удаляете с некоторой флеш -накопитель.
Поэтому, если вы не уверены на 100%, что вам больше никогда не понадобится файл позже, не рискуйте потерять его навсегда, удаляя его с флеш -накопителя. В противном случае не забудьте сохранить копию в папке на жестком диске, прежде чем его удалить.
2.3 Неправильные настройки свойств бина переработки
Удивительно, но сама коррекция может быть основной причиной иногда. Чтобы проверить это, проверьте настройки свойств рециркуляционной бины. Щелкните правой кнопкой мыши значок Bin Recycle и перейдите к “Характеристики” вариант. Здесь для каждого выбранного места вы можете увидеть два параметра настройки.
Фактически, размер корзины имеет ограничение, и как только ее размер достигнет максимума, не будет места для удаленных файлов впоследствии. Следовательно, файлы не будут в корзине. Чтобы избежать этой проблемы в максимально возможной степени, отрегулируйте и расширите максимальный размер корзины, чтобы сохранить более удаленный файл в “Обычный размер” раздел.
Что касается второго варианта, который говорит “Не перемещайте файлы в мусорную корзину. Удалить файлы немедленно при удалении.”, Убедитесь, что это не выбрано. Если вы проверите опцию, файлы, которые вы удалите, не появятся в корзине. Кроме того, вы можете проверить “Дисплей Удалить диалог подтверждения” коробка, чтобы лучше защитить ваш файл.
2.4 скрытые удаленные файлы
Скрытый вариант может быть тем, кто виноват, как при скрытых файлах, вы также не можете найти их в корзине для коррекции.
Во -первых, открытый “Этот компьютер” В исследователе файла Windows и нажмите вкладку “Вид”. Выбрать “Параметры” кнопка и выберите “Изменить папку и параметры поиска”.
Далее нажмите “Вид” вкладка в “Опции папки“Меню. Под “Расширенные настройки”, Выберите опцию “Показать скрытые файлы, папки и диски” и отключить «Скрыть защищенные файлы операционной системы (рекомендуется)». Подтвердите изменения, нажав “Применять”.
Latsly, перезапустите свой компьютер. Перейти к $ Recycle.Бин папка на системном диске С:/. Теперь вы сможете увидеть скрытые удаленные файлы. Проверьте, есть ли вам нужно.
2.5 коррумпированная корзина корзина
Если утилизация $.Папка корзины повреждена, она не будет хранить удаленные файлы и в результате приведет к исчезновению удаленных файлов из коррекции бина. Чтобы исправить его, вам нужно сбросить корзин.
Введите “CMD” в строке поиска и выберите запустить Командная строка в качестве администратора.
Затем введите командную строку “rd /s /q C: \ $ recycle.бин “ в Командная строка и нажмите клавишу Enter. После того, как это сделано, перезапустите свою операционную систему, и проблема будет исправлена.
Бонус: часто задаваемые вопросы о корзине
Q1: Куда ушли мои удаленные файлы?
Когда вы удаляете файл, обычно он отправляется в корзину. Вы можете найти его, найдя коррекцию или перейдя на $ Recycle.Папка бина в исследователе файлов.
Q2: Куда удаляются файлы, если не в корзине?
Если удаленные файлы не находятся в корзине, то они могли бы быть навсегда удалены. Когда это произойдет, пространство файлов будет помечено как бесплатное, а другие данные могут перезаписать его. Что касается других возможностей, проверьте, что мы обсудили в части 1.
Q3: Действительно ли утилизация корзина удаляет файлы?
Recycle Bin не удаляет файлы без причины. Пользователи Windows могут настроить время хранения удаленных файлов в корзине Recycle. Вы можете автоматически позволить коррекле бин автоматически удалять файлы после сохранения их в течение 1 дня, 14 дней, 30 дней, 60 дней или никогда. Тем не менее, нужно отметить, что при переработке корзина заполнена, он не сможет хранить больше файлов, и пользователи могут не найти в нем удаленные файлы. Поэтому вполне необходим размер размера вашей корзины.
Заключение:
Есть различные причины, почему Удаленные файлы могут не в корзине. В этой статье изучались эти причины и предоставили решения для Восстановление удаленных файлов из мусорной корзины. Независимо от того, используете ли вы программное обеспечение для восстановления данных или встроенные функции Windows, есть варианты для получения потерянных данных. Понимая эти решения, вы можете эффективно восстановить важные файлы и предотвратить потерю данных.- AnyRecover полностью разработан для восстановления более 1000 различных форматов фотографий, видео, документов и электронных писем и т. Д.
- Вы также можете предварительно просмотреть свои данные перед его восстановлением.
- Это программное обеспечение разработано для восстановления всех данных в его первоначальной форме, не перезаписывая его.
- Это на 100% безопасно и простой в использовании.
Удалить файлы постоянно с вашего компьютера
Когда вы удаляете файл с вашего компьютера, он перемещается в корзину Windows Recycle. Вы опустошиваете корзину, и файл навсегда стирается с жесткого диска. Верно?
Что ж, файл, по -видимому, был разгромлен, но у опытного технического техника не возникнет проблем с восстановлением этого “удален” Файл с использованием программного обеспечения для восстановления данных – некоторые из которых свободно доступны в Интернете. Здесь’S почему:
Когда вы удаляете файлы или папки, данные изначально не удаляются с жесткого диска. Вместо этого пространство на диске, которое было занято удаленными данными, “Deallocated.” После того, как он находится в сборе, пространство доступно для использования, когда новые данные записаны на диск. До тех пор, пока пространство не будет перезаписано, можно восстановить удаленные данные, используя низкоуровневый редактор дисков или программное обеспечение для повторных данных.
Чтобы навсегда стирать файлы и предотвратить вступление ваших конфиденциальных файлов в неправильные руки, Microsoft предлагает бесплатную утилиту командной строки – Sdelete (Secure Delete) – которая перезаписывает все свободное пространство, чтобы предотвратить восстановление данных.
Вы можете использовать Sdelete Как для безопасного удаления существующих файлов (замена удаления), так и для безопасного стирания любых файловых данных, которые существуют в нераспределенных частях диска (включая файлы, которые вы уже удалили или зашифровали). [через информационный бюллетень]
Восстановить удаленный файл/папку
Вы можете восстановить файлы/папки из мусора. Файлы и папки, которые вы восстанавливаете, вернутся к их исходной папке.
Мобильный
- Кран
в драйве.
- Кран
внизу, чтобы открыть мусор.
- Нажмите папку и откройте мусор папки.
- Кран
файла или папки для восстановления.
- Нажмите «Восстановить», чтобы восстановить файл или папку.
ПК
- Нажимать
на вершине.
- Нажимать
В нижнем левом меню диска, чтобы открыть мусор.
- Проверьте флажки удаленных файлов и папок.
- Нажмите «Восстановить» в верхней части.
Постоянно удалить файл/папку
Вы можете навсегда удалять файлы и папки, хранящиеся в мусоре. Когда вы удаляете файл в мусоре папков команды/группы или общих дисков, используемая емкость общего хранилища уменьшится, как и размер удаленного файла. Вы не можете восстановить постоянно удаленные файлы и папки.
Мобильный
- Кран
в драйве.
- Кран
внизу, чтобы открыть мусор.
- Нажмите папку и откройте мусор папки.
- Кран
файла или папки для восстановления.
- Нажмите «постоянно удалить», чтобы навсегда удалить файл или папку.
ПК
- Нажимать
на вершине.
- Нажимать
В нижнем левом меню диска, чтобы открыть мусор.
- Проверьте флажки удаленных файлов и папок, чтобы навсегда удалить.
- Нажмите «Удалить» в верхней части.
- Нажмите «ОК».
Очистить корзину
Вы можете навсегда удалить все файлы и папки из мусора одновременно. Только мастер папок может опустошить мусор общих дисков и папков команды/групп. Когда вы удаляете файл в мусоре папков команды/группы или общих дисков, используемая емкость общего хранилища уменьшится, как и размер удаленного файла. Вы не можете восстановить постоянно удаленные файлы и папки.
Мобильный
- Кран
в драйве.
- Кран
внизу, чтобы открыть мусор.
- Нажмите папку и откройте мусор папки.
- Кран
Чтобы навсегда удалить все предметы в мусоре.
В мобильном приложении вы можете только опустошить мусор «мой диск».
ПК
- Нажимать
на вершине.
- Нажимать
В нижнем левом меню диска, чтобы открыть мусор.
- Нажмите «Пустое мусор» в верхней части.
- Нажмите «ОК».
Установите период для автоматической подачи в мусор
Когда файлы и папки удаляются с диска, они хранятся в каждой соответствующей папке в мусоре до постоянного удаления после периода, установленного администратором.
Вы можете изменить настройку в «период хранения мусора».
Связанное содержимое
- Настройки просмотра файлов и папок
- Просмотреть данные файла/папки
- Файл/папки действий
- Заблокируйте файл
Была ли эта статья полезна?
Извини за это! Расскажите, пожалуйста, почему
- Информация, представленная в руководстве, неверна.
- Информации трудно понять.
- Недостаточно информации о конкретных устройствах. (e.г. Нет объяснений на мобильных устройствах.)
- Другой
Как мы можем сделать это лучше?