Действительно ли удаление вашей истории удаляет
Краткое содержание:
В этой статье мы обсудим, как очистить ваш поиск и историю браузеров. Мы предоставим пошаговые инструкции по очистке истории просмотра в Internet Explorer, а также рассмотрим, как удалить конкретные сайты из вашей истории. Кроме того, мы объясним, что удаляется, когда вы очистите историю просмотра. Наконец, мы предоставим информацию о том, как очистить историю поиска в разных браузерах и устройствах.
Ключевые моменты:
1. История просмотра очистки в Internet Explorer: Чтобы очистить историю просмотра в Internet Explorer, перейдите на вкладку «История» в меню «Фавориты», выберите фильтр, чтобы просмотреть свою историю, щелкнуть правой кнопкой.
2. Удаление определенных сайтов из вашей истории просмотра: В Internet Explorer, перейдите на вкладку «История» в меню «Избранное», щелкните правой кнопкой мыши на сайте, чтобы удалить его или вернуться на ранее посещенную страницу, выбрав сайт из списка.
3. Регулярно удаляя историю просмотра: Регулярно удаление истории просмотра может помочь защитить вашу конфиденциальность, особенно при использовании общего или публичного ПК. В Internet Explorer, перейдите в меню «Инструменты», выберите безопасность, а затем выберите «Удалить историю просмотра». Выберите типы данных, которые вы хотите удалить, и нажмите Delete.
4. Что удаляется, когда вы очистите историю просмотра: Когда вы очистите историю просмотра, список посещаемых сайтов, кэшированные изображения и временные интернет -файлы, хранимые данные формы, загруженные списки файлов, сохраненные пароли, отслеживание защиты и не отслеживают данные, сохраненные фавориты и предоставленные данные фильтрации могут быть удалены в зависимости от версии интернет -исследователя.
5. Чтобы очистить историю поиска на разных устройствах, войдите в свою учетную запись Google, Bing или Yahoo, перейдите в настройки и получите доступ к истории поиска. Оттуда вы можете просмотреть и удалить любую деятельность, которую вы выбираете.
Вопросы:
1. Как очистите историю просмотра в Internet Explorer?
Чтобы очистить историю просмотра в Internet Explorer, перейдите на вкладку «История» в меню «Избранное» и выберите опцию фильтра, чтобы просмотреть свою историю. Щелкните правой кнопкой мыши на сайте, чтобы удалить его или выбрать удаление всей истории просмотра из меню инструментов.
2. Можете ли вы удалить определенные сайты из истории просмотра в Internet Explorer?
Да, вы можете удалить конкретные сайты из своей истории просмотра в Internet Explorer. Просто перейдите на вкладку «История» в меню «Фавориты», щелкните правой кнопкой мыши на сайте, чтобы удалить его, или решите вернуться на ранее посещенную страницу, выбрав сайт из списка.
3. Почему важно регулярно удалять историю просмотра?
Регулярно удаление истории просмотра помогает защитить вашу конфиденциальность, особенно при использовании общего или публичного ПК. Он очищает любые следы вашей онлайн -деятельности и гарантирует, что ваша личная информация не хранится на устройстве.
4. Какие данные удаляются, когда вы очищаете историю просмотра?
Когда вы очистите историю просмотра, можно удалить несколько типов данных, включая список посещаемых сайтов, кэшированные изображения и временные интернет -файлы, хранимые данные формы, загруженные списки файлов, сохраненные пароли, защиту отслеживания и не отслеживать данные, сохраненные фавориты и Inprivate Filecting Data.
5. Как вы можете очистить историю поиска на всех устройствах?
Чтобы очистить историю поиска на всех устройствах, войдите в свою учетную запись Google, Bing или Yahoo, перейдите к настройкам и получите доступ к истории поиска. Оттуда вы можете просмотреть и удалить любую деятельность, которую вы выбираете.
6. Очищает историю поиска эффективной при предотвращении отслеживания рекламы?
Очистка истории поиска в вашем браузере не мешает рекламодателям отслеживать ваши онлайн -деятельность. Рекламодатели все еще могут использовать другие методы и технологии отслеживания для сбора информации о ваших привычках просмотра.
7. Можете ли вы предоставить пошаговые инструкции по удалению истории поиска в Google?
Чтобы удалить историю поиска в Google, войдите в свою учетную запись Google, откройте настройки своей учетной записи, нажав меню приложения в правом углу, выберите учетную запись, а затем получите доступ к истории поиска. Оттуда вы можете просмотреть и удалить любую деятельность, которую вы выбираете.
8. Как очистить историю поиска принести пользу вашей конфиденциальности в Интернете?
. Это может помешать другим получить доступ к вашей истории поиска, а также может помочь предотвратить персонализированные объявления на основе истории поиска.
. Можете ли вы очистить историю поиска в разных браузерах и устройствах?
Да, вы можете очистить историю поиска в разных браузерах и устройствах. Процесс может немного отличаться в зависимости от браузера и устройства, которое вы используете, но большинство основных браузеров предоставляют параметры для очистки истории поиска в своих настройках или настройках.
10. Есть ли какие -либо инструменты для автоматического очистки вашей истории просмотра?
Да, есть выделенные инструменты для очистки, которые могут автоматически очистить историю просмотра и другие временные интернет-файлы. Эти инструменты могут помочь оптимизировать производительность вашего устройства и обеспечить конфиденциальность, удалив ненужные данные.
Подробные ответы:
1. Как очистите историю просмотра в Internet Explorer?
Чтобы очистить историю просмотра в Internet Explorer, выполните эти шаги:
- Нажмите кнопку «Избранное» на панели инструментов.
- Выберите вкладку «История.
- Выберите опцию фильтра из меню, чтобы просмотреть свою историю.
- Чтобы удалить конкретный сайт, щелкните правой кнопкой мыши и выберите Удалить.
- Чтобы удалить всю историю просмотра, перейдите в меню «Инструменты», нажмите на безопасность, а затем выберите «Удалить историю просмотра». Выберите типы данных, которые вы хотите удалить, и нажмите Delete.
2. Можете ли вы удалить определенные сайты из истории просмотра в Internet Explorer?
Да, вы можете удалить конкретные сайты из своей истории просмотра в Internet Explorer. Вот как:
- Нажмите кнопку «Избранное» на панели инструментов.
- Выберите вкладку «История.
- Щелкните правой кнопкой мыши на сайте, который вы хотите удалить.
- Выберите DELETE в контекстном меню.
3. Почему важно регулярно удалять историю просмотра?
Регулярно удалять историю просмотра важна по нескольким причинам:
- Защищает вашу конфиденциальность: очистка вашей истории просмотра удаляет любые следы посещаемых вами веб -сайтов и помогает защитить вашу конфиденциальность в Интернете.
- Бесплатное пространство для хранения: история просмотра может занять значительное количество места для хранения, регулярно его очистка может помочь освободить место на вашем устройстве.
- Не позволяйте другим получить доступ к вашей информации: если вы используете общий или публичный компьютер, очистка истории просмотра гарантирует, что другие не видят посещенные вами веб -сайты, или какую -либо введенную вами информацию.
4. Какие данные удаляются, когда вы очищаете историю просмотра?
Когда вы очистите историю просмотра, различные типы данных удаляются в зависимости от версии Internet Explorer:
- Список посещенных сайтов: это включает в себя URL -адреса веб -сайтов, к которым вы обращались.
- Кэшированные изображения и временные интернет -файлы: это копии изображений и файлов, хранящихся на вашем компьютере для быстрее загружать веб -страницы.
- Сторенные данные формы: это может включать информацию, которую вы ввели в онлайн -формы, такие как адреса электронной почты или адреса доставки.
- История скачивания: список файлов, которые вы загружали в Интернете.
- Сохраненные пароли: пароли, сохраненные для веб -сайтов, которые вы посещали.
- Защита от отслеживания, фильтрация ActiveX и не отслеживать данные: это предпочтения и настройки, связанные с конфиденциальностью и безопасностью.
- Сохраненные фавориты: список веб -сайтов, которые вы сохранили в качестве фаворитов.
- Данные о повышении фильтрации: данные, используемые Inprivate Filmanting для обнаружения и блокировки потенциально вредного содержания.
5. Как вы можете очистить историю поиска на всех устройствах?
Чтобы очистить историю поиска на всех устройствах, выполните эти шаги для Google, Bing или Yahoo:
- Войдите в свою учетную запись Google, Bing или Yahoo.
- Перейдите в настройки своей учетной записи.
- Доступ к своей истории поиска.
- Оттуда вы можете просмотреть и удалять любую поисковую деятельность, которую вы выбираете.
. Очищает историю поиска эффективной при предотвращении отслеживания рекламы?
Очистить историю поиска в браузере может удалить запросы поиска, которые вы сделали в этом конкретном браузере на этом конкретном компьютере. Однако очистка истории поиска не обязательно предотвращает полностью отслеживание рекламы. Рекламодатели могут использовать другие методы для отслеживания вашей онлайн -деятельности и обслуживания персонализированной рекламы.
7. Можете ли вы предоставить пошаговые инструкции по удалению истории поиска в Google?
Чтобы удалить историю поиска в Google, следуйте этим шагам:
- .
- Нажмите на меню приложения в правом верхнем углу.
- Выберите учетную запись из меню.
- Ищите настройки истории поиска.
- Доступ к своей истории поиска.
- Выберите действие, которое вы хотите удалить.
- Нажмите кнопку «Удалить».
8. Как очистить историю поиска принести пользу вашей конфиденциальности в Интернете?
Очистка истории поиска может принести пользу вашей конфиденциальности в Интернете несколькими способами:
- Удаляет следы вашей онлайн -деятельности: очистка вашей истории поиска помогает удалить любые доказательства веб -сайтов и поисков, которые вы сделали.
- Предотвращает предотвращение получения истории вашего поиска: если вы используете общий или публичный компьютер, очистка истории поиска гарантирует, что другие не могут получить доступ к вашей истории поиска.
- Уменьшает персонализированный таргетинг рекламы: очистка истории поиска может затруднить рекламодатели, чтобы отслеживать ваши онлайн -деятельность и нацеливаться на персонализированные объявления на основе истории поиска.
9. Можете ли вы очистить историю поиска в разных браузерах и устройствах?
Да, вы можете очистить историю поиска в разных браузерах и устройствах. Процесс может немного отличаться в зависимости от браузера и устройства, которое вы используете, но большинство основных браузеров предоставляют параметры для очистки истории поиска в своих настройках или настройках. Кроме того, история поиска часто может быть очищена на других устройствах, таких как смартфоны и планшеты, путем доступа к настройкам или предпочтениям соответствующей поисковой системы или браузера.
10. Есть ли какие -либо инструменты для автоматического очистки вашей истории просмотра?
Да, есть выделенные инструменты для очистки, которые могут автоматически очистить историю просмотра и другие временные интернет-файлы. Эти инструменты могут помочь оптимизировать производительность вашего устройства и обеспечить конфиденциальность, удалив ненужные данные. Некоторые популярные инструменты для очистки включают Ccleaner, Bleachbit и AVG Tuneup.
Как очистить свой поиск и историю браузеров
На следующей вкладке выберите Временной диапазон выпадающее меню и выберите Все время Чтобы очистить свою историю. При желании очистите флажки рядом с предметами, которые вы хотите сохранить.
Просмотреть и удалить историю просмотра в Internet Explorer
Internet Explorer 11 был навсегда отключен через обновление Microsoft Edge на определенных версиях Windows 10. Если какой -либо сайт, который вы посетите, нуждается в Internet Explorer 11, вы можете перезагрузить его с помощью режима Internet Explorer в Microsoft Edge. Мы рекомендуем вам использовать Microsoft Edge для более быстрых, более безопасных и более современных опыта просмотра веб -страниц.
Ваша история просмотра – это информация, которую Internet Explorer хранит на ПК во время серфинга в Интернете. Чтобы улучшить ваш опыт, это включает информацию, которую вы ввели в формы, пароли и сайты, которые вы посетили. Однако, если вы используете общий или общедоступный ПК, вы можете не хотеть, чтобы Internet Explorer сохранил свою историю.
Просмотреть историю просмотра и удалить определенные сайты
Просмотрев историю просмотра, вы можете удалить определенные сайты или вернуться на веб -страницу, которую вы уже посетили.
- Фавориты кнопка.
- Выберите История Вкладка и выберите, как вы хотите просмотреть свою историю, выбрав фильтр из меню. Чтобы удалить конкретные сайты, щелкните правой кнопкой мыши сайт из любого из этих списков, а затем выберите Удалить. Или вернуться на страницу, выбрав любой сайт в списке.
Удалить историю просмотра
Регулярно удаление истории просмотра помогает защитить вашу конфиденциальность, особенно если вы используете общий или публичный ПК.
- В Internet Explorer выберите Инструменты кнопку, укажите на Безопасность, а затем выберите Удалить историю браузера.
- Выберите типы данных или файлов, которые вы хотите удалить с вашего ПК, а затем выберите Удалить.
Что удаляется, когда вы удаляете историю просмотра
Что удаляется
Версия Internet Explorer
Список сайтов, которые вы посетили.
Кэшированные изображения временные интернет -файлы
Копии страниц, изображений и другого медиа -контента, хранящихся на вашем ПК. .
Информация, которая хранит на вашем компьюте.
Список файлов, которые вы скачали в Интернете. Это только удаляет список, а не фактические файлы, которые вы загружали.
Только интернет -проводник 11 и интернет -проводник 10
Информация, которую вы ввели в формы, такие как ваш адрес электронной почты или адрес доставки.
Пароли, которые вы сохранили для сайтов.
Защита от отслеживания, фильтрация ActiveX и не отслеживать данные
Веб -сайты, которые вы исключили из фильтрации ActiveX, и данных, которые браузер использует для обнаружения активности отслеживания.
Список сайтов, которые вы сохранили в качестве фаворитов. Не удаляйте фавориты, если вы хотите удалить отдельные сайты – это удалит все ваши сохраненные сайты.
Ин -акционерные фильтрационные данные
Сохраненные данные, используемые Inprivate Filtering, чтобы обнаружить, где сайты могут автоматически обмениваться подробностями о вашем посещении.
Только для Internet Explorer 9 и Internet Explorer 8
Примечание: Для работы с историей просмотра в Microsoft Edge, см. Просмотр и удалить историю браузеров в Microsoft Edge.
Как очистить свой поиск и историю браузеров
Знание того, как очистить историю вашей веб -сайта, может помочь вам защитить вашу конфиденциальность в Интернете. История очистки поиска и история просмотра освобождает место на вашем устройстве и помогает скрыть вашу деятельность. От Safari на iPhone до рабочего стола Google Chrome, узнайте, как удалить историю поиска из основных браузеров на всех ваших устройствах. Затем получите выделенный инструмент для очистки, чтобы автоматически поддерживать чистоту вашего устройства.
Получите его для Android, Mac
Получите его для ПК, Mac
Получите его для Android, ПК
Получите его для ПК, Android
%20-%20refresh/Signal-How-to-clear-your-browsing-and-search-history-Hero-refresh.jpg)
Ссылка на статью
Ссылка скопирована
Как очистить историю поиска
Вы можете очистить историю поиска на всех ваших устройствах в настройках ваших учетных записей Google, Bing или Yahoo. Войдите в свою учетную запись, перейдите к настройкам и получайте доступ к истории поиска. Оттуда вы можете просмотреть и удалить любую деятельность, которую вы выбираете. Просто приземляясь на этой странице, вы’VE добавил еще один веб -сайт в историю вашего браузера. И если вы попали сюда через поисковую систему, это’еще один элемент в истории вашего поиска также. Очистка просмотра и истории поиска важна, потому что эти панировочные крошки могут быстро накапливаться. В то время как удаление истории вашего браузера очистит некоторые поиски, он очистит только поиски, которые вы сделали в этом браузере на этом конкретном компьютере. И это не’T не предотвращайте, как рекламодатели следуют за вашей историей поиска и используют ее для отслеживания рекламы. Здесь’S, как удалить историю поиска в Google, Bing и Yahoo:
Удалить историю поиска Google
- Войти.
Войдите в свою учетную запись Google. - Откройте настройки учетной записи.
Нажмите Меню приложения В правом углу и выберите Счет. - Просмотреть активность своей учетной записи.
Нажимать Конфиденциальность данных и прокрутите вниз, пока не увидите коробку с надписью Настройки истории. Нажимать . - Удалить нежелательные поиски.
Ты’LL См. Список многих ссылок и веб -сайтов. Отсюда вы можете удалить любой сайт или историю из определенного дня, нажав Икс значок рядом с предметом или датой. - Удалить всю свою историю.
Удалить всю свою историю, нажав Удалить кнопка под строкой поиска деятельности. В появлении всплывающего окна выберите Все время или выберите Пользовательский диапазон. - Подтвердите удаление.
Нажимать Удалить Чтобы подтвердить, что вы хотите стереть свою историю. Следующий экран подтвердит, что вы’Ve удалил историю поиска, предлагая дополнительные варианты управления вашей деятельностью и историей. - Отрегулируйте настройки истории поиска.
Вернуться к Конфиденциальность данных и найти Настройки истории. Нажмите на действие, которое вы хотите, чтобы Google прекратила отслеживать, как Заявление о веб -и приложениях. - Выключить коллекцию истории поиска.
Внутри Управление деятельностью Для работы в Интернете и приложениях нажмите Выключать Чтобы Google не сохранил историю поиска.
И это’S, как очистить историю поиска в Google. Google много знает о вас помимо вашей истории поиска. Загрузите данные Google, если вы’Повторно любопытно.
Протрите историю поиска в бинге
’S, как удалить историю поиска Bing:
- Войдите в свою учетную запись Microsoft.
- Нажмите три бара Рядом с вашим входом в систему и нажмите История поиска.
- Нажимать Просмотреть и удалить историю поиска и перейти на новый сайт.
- Войдите снова.
- После входа в систему вы’быть доставлен на новую страницу. Нажимать Просмотр и четкую историю поиска.
- Нажимать Поиск В левом меню.
- Вы можете удалить каждый элемент индивидуально, или вы можете нажать Четкая деятельность кнопка в правом верхнем правом.
- Нажимать Прозрачный На всплывающем окне, чтобы очистить историю поиска в бинге.
Что’S, как вы удаляете все поиски в Bing. ’LL должен использовать Inprivate Windows в Edge, чтобы Microsoft не сохранила поиски в будущем. Частные режимы просмотра – это всего лишь один из способов, которым вы можете оставаться безопаснее во время просмотра – и вам может не понадобиться снова удалять историю поиска Bing.
Очистить свой Yahoo! история поиска
Очистить все ваши поиски в Yahoo легко. Войдите в систему, откройте настройки и удалите поиски.
- Войти в Yahoo.
- На странице поиска Yahoo нажмите коробка В правом верхнем углу и нажмите Настройки.
- Слева, нажмите История поиска.
- Нажмите корзина для мусора Рядом с каждым предметом, который вы хотите удалить.
- Чтобы очистить всю историю поиска, нажмите Чистая история, затем нажмите Удалить в всплывающем окне.
- Нажимать Выключить историю Чтобы Yahoo не спасала вашу историю поиска в будущем.
Как очистить историю просмотра
Удаление истории вашего браузера из одного крупного браузера в другой в основном одинаково. Пока вы можете выбрать, сколько из вашей истории удалить, выберите все время/все опция, если вы хотите полностью обновить свой браузер.
Здесь’S, как удалить свою историю в нескольких самых популярных браузерах.
Удалить историю просмотра Google Chrome
Обратите внимание, что это процесс удаления истории поиска в Google Chrome, а не из вашей учетной записи Google.
- Открытый хром.
- Нажмите три точки в правом верхнем углу.
- Нажимать История. В расширенном меню ударить История снова.
- Выбирать Очистить данные просмотра .
- Еще одна новая вкладка откроется с помощью всплывающего окна. Держать коробку рядом с История браузера проверил и выберите, сколько из вашей истории удалить.
- Нажимать Очистить данные.
Получите больше контроля над своим опытом просмотра, блокируя всплывающие окна в Chrome и удаляя хромированные расширения, если они’больше не полезно.
Вытрите историю просмотра Firefox
- Открытый Firefox.
- В панели меню нажмите История.
- Нажимать Очисть недавнюю историю.
- Проверьте оба Просмотр и история скачивания и Форма и история поиска. Затем используйте выпадающее меню вверху, чтобы выбрать продолжительность времени.
- Нажимать ХОРОШО.
Очистить свой интернет -проводник и Microsoft Edge История просмотра
Если вы’RE по -прежнему использует Internet Explorer, рассмотрите возможность перехода на новый браузер. Microsoft больше не поддерживает IE с обновлениями безопасности, которые оставляют ее уязвимыми для дыр безопасности, которые могут эксплуатироваться хакерами.
Здесь’S, как удалить историю просмотра на Microsoft Edge:
- Откройте Microsoft Edge и нажмите На правой стороне поля веб -адреса.
- Нажимать История (Рядом со значком с часами).
- Выбирать Очистить данные просмотра на вершине.
- Держать коробку для История браузера Проверено, затем нажмите .
Удалить историю просмотра оперы
- Откройте оперу.
- Нажмите Часы .
- Для отдельных страниц просто нависните по ссылке и нажмите Икс икона справа.
- Чтобы очистить все сразу, нажмите Очистить данные просмотра.
- Новое окно должно появиться. История браузера тикает и устанавливает диапазон временных районов.
- Нажимать Очистить данные и вы сделали.
Протрите историю Bese Browser AVG
AVG Secure Browser был разработан с конфиденциальностью на переднем крае. Благодаря надежным функциям безопасности и конфиденциальности вы можете безопасно банк, магазин и серфин. Используйте его личный режим – который автоматически блокирует рекламу, трекеры и фишинговые атаки – и вы выиграли’ТО придется беспокоиться о том, чтобы очистить историю браузеров вообще.
Как очистить историю поиска в Google
Элиза Моро – писатель, который освещал социальные сети, текстовые сообщения, обмен сообщениями и потоковую передачу для LifeWire. Ее работы появились на Techvibes, Slashgear, Lifehack и других.
Обновлено 4 декабря 2022 года
Рассмотрено
- Технический институт Уичито
Джонатан Фишер – сертифицированный технолог, сертифицированный Comptia с более чем 6 -летним опытом написания для публикаций, таких как технологии и помощь в службе поддержки.
В этой статье
Перепрыгнуть в раздел
Что знать
- Учетная запись Google: Данные и персонализация >Активность и временная шкала >Моя деятельность >три точки >Удалить активность.
- Chrome на ПК: нажмите Три вертикальные точки >История >История >Очистить данные просмотра.
- три точки >История >Очистить данные просмотра. Google App: Более >Поисковое действие.
Следуйте этим инструкциям, чтобы узнать, как удалить свою историю Google из вашей учетной записи Google, из веб -браузера Google Chrome, из приложения Google iOS или Android или из приложения Google.
Как удалить историю поиска из вашей учетной записи Google
Очистка истории поиска Google не означает, что Google действительно удаляет данные вашего поиска. Google по -прежнему ведет записи о том, как и когда вы используете определенные функции, даже если вы удаляете детали своей деятельности. Тем не менее, вы можете удалить его, чтобы повесить глаза в своей жизни, не видите этого.
Удалите историю поиска, выполнив эти шаги:
- Посетите Myaccount.Google.com в веб -браузере и мобильном браузере и войдите в свою учетную запись Google, если вы не вписались в.
Выберите Данные и персонализация категория слева, затем прокрутите вниз до Активность и временная шкала. Выбирать (Введите свой пароль или двухфакторную аутентификацию, если у вас есть дополнительная настройка проверки включена).
Чтобы очистить всю свою историю поиска в Google, выберите Три вертикальные точки В верхней части экрана справа от поля поиска, затем выберите Удалить активность.
Выбирать Все время в Удалить активность коробка.
Выберите, какие услуги для удаления активности или Выбрать все Чтобы выбрать все категории. Выбирать Следующий.
В поле подтверждения выберите Удалить Чтобы навсегда удалить активность Google.
Чтобы удалить отдельные элементы активности поиска в Google, прокрутите свой Моя страница активности (или используйте функцию поиска), чтобы найти элемент поиска, который вы хотите удалить. Затем выберите Три вертикальные точки В правом верхнем углу элемента и выберите Удалить.
Очистить историю поиска в Google из вашего веб -браузера Chrome на компьютере
Если Google Chrome является вашим основным веб -браузером, вы можете очистить историю поиска Google из браузера.
- Откройте Chrome Web Browser на рабочем столе или ноутбуке.
Выберите Три вертикальные точки В верхнем правом углу браузера.
Выбирать История в раскрывающемся меню, затем выберите История от подменю.
Чтобы очистить отдельные элементы поиска, вернитесь к История вкладка и прокрутите элементы поиска или используйте История поиска Поле наверху, чтобы найти товар, который вы хотите очистить.
На следующей вкладке выберите Временной диапазон выпадающее меню и выберите Все время Чтобы очистить свою историю. При желании очистите флажки рядом с предметами, которые вы хотите сохранить.
Выбирать Очистить данные.
Выберите Три вертикальные точки Справа от предмета, который вы хотите очистить, затем выберите Удалить из истории.
Очистить историю Google из вашего Chrome Web Browser на Android
Если вы в основном используете Google Chrome из своего Android, вы можете очистить историю поиска из браузера.
- Откройте приложение Chrome Web Browser на вашем устройстве Android.
Кран Очистить данные в правом нижнем углу.
Очистить историю поиска Google из вашего веб -браузера Chrome на iOS
Если вы используете Google Chrome на iPhone или iPad, вы можете очистить историю поиска из браузера.
- Откройте приложение Chrome Web Browser на вашем iPhone или iPad.
Чтобы очистить всю свою историю поиска, нажмите Очистить данные просмотра внизу.
Кран Очистить данные просмотра а затем нажмите на него во второй раз, чтобы подтвердить, что вы хотите очистить данные.
Очистить отдельные элементы
Иногда в вашей истории есть предметы, которые вы хотите сохранить на некоторое время или конкретные предметы, которые хотите удалить. Чтобы очистить отдельные элементы поиска, выполните следующие действия:
- На История вкладка, нажмите Редактировать в правом нижнем углу.
Кран Удалить в левом нижнем углу.
Очистить историю поиска Google из приложения Google на Android и iOS
Если вы используете официальное приложение Android Google для всех ваших поисков, очистите историю поиска из приложения, перейдя в Более > Поисковое действие а затем используя шаги, перечисленные выше, чтобы удалить вашу деятельность.
Настройка Auto-Delete, чтобы очистить историю поиска Google
Вы можете использовать управление автоматическим делекением Google, чтобы очистить историю поиска, а также активность веб-и приложений, используя веб-браузер или приложение Google Mobile. Вот как.
- Из веб -браузера перейдите на страницу активности в Интернете и приложениях.
Выбирать .
Автоматическая активность старше, чем опция и выберите временные рамки из раскрывающегося меню. Вы можете удалить активность старше трех месяцев, 18 месяцев и 36 месяцев.
Выбирать Подтверждать Чтобы сохранить ваши изменения.
Как я вижу историю поиска в Google?
Чтобы просмотреть историю поиска Google, откройте Google Chrome и выберите Меню с тремя точками > История, или пресс Ctrl+ЧАС.
Почему я не могу удалить историю поиска в Google?
Ошибка в более старых версиях хрома может вызвать проблемы при попытке удалить историю поиска. Обновите Google Chrome до последней версии и попробуйте еще раз.
Как удалить свою историю на моем Chromebook?
Чтобы удалить историю Chromebook, откройте Google Chrome и выберите Меню с тремя точками > История > Очистить данные просмотра. В качестве альтернативы выберите флажок рядом с отдельными веб -сайтами, чтобы очистить, затем выберите Удалить.
Ты думаешь’VE избавился от вашей истории поиска в Google? Не до тебя’я сделал этот дополнительный шаг
Спасибо что связались с нами. Мы получили ваше представление.
26 апреля 2023 г. 13:40
26 апреля 2023 г. 13:50
Подробнее о: Google
Google, Meta, Amazon нанимают низкооплачиваемых иностранных работников после увольнений США: отчет
’Связывание с Джеффри Эпштейном
Google, чтобы назвать изображения, сгенерированные AI после папы Франциска, Трамп DeepFakes Go Viral
Google представляет смартфон в размере 1800 пикселей, чтобы прицелиться на конкурента Samsung
Плохие новости для людей, которые пытаются стереть историю поиска Google Chrome после смущающего поиска – вы’Re, вероятно, делаю это неправильно.
Оказывается, данные поиска останутся в Google, если вы не сделаете дополнительный шаг, чтобы полностью очистить его.
Люди обычно пытаются очистить свои данные, нажимая “контроль”+”У” На клавиатуре или нажав три точки в правом верхнем углу хрома и выбирая “история.” Пользователи могут затем выбрать, чтобы “Очистить данные просмотра.”
Однако, чтобы полностью избавиться от данных, связанных с вашей учетной записью, там’S еще один скрытый шаг, который необходимо сделать.
Чтобы вытереть ваши данные из Google, вам сначала нужно щелкнуть значок профиля в правом верхнем углу рядом с строкой поиска.
После этого вы’ll нажмите “Настройте свой аккаунт,” который приведет вас на экран с кучей вкладок.
Лучший способ добраться до данных о просмотре – это набрать “Моя деятельность” в строку поиска на странице, а не в верхней части экрана – и нажмите на нее, когда он появляется. Это откроет окно со всеми вашими предыдущими поисками.
Отсюда вы можете либо фильтровать на основе веб -сайта или даты, либо просто нажать “удалить” кнопка, чтобы очистить их все. Будет возможность удалить все поиски, когда -либо сделанные или только в течение определенного периода времени.
Прежде чем все будет полностью уничтожено, Google сообщит вам, из каких продуктов проводятся ваши поиски, будь то’S просто хром или YouTube.
Ваша история просмотра будет полностью стирана, но Google все еще хранит некоторые другие данные, чтобы помочь улучшить свои услуги.
“Мы храним некоторые данные в течение жизни вашей учетной записи Google, если это’Полезно для того, чтобы помочь нам понять, как пользователи взаимодействуют с нашими функциями и как мы можем улучшить наши услуги,” Google’S Условия конфиденциальности утверждают.
“Например, после того, как вы удалите конкретный поиск в Google из моей деятельности, мы могли бы сохранить информацию о том, как часто вы ищете вещи, но не то, что вы искали. Когда вы удаляете свою учетную запись Google, информация о том, как часто вы ищете вещи, также удаляется.”


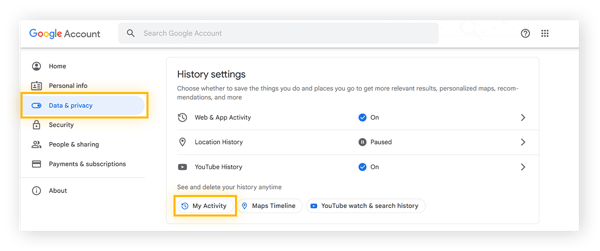
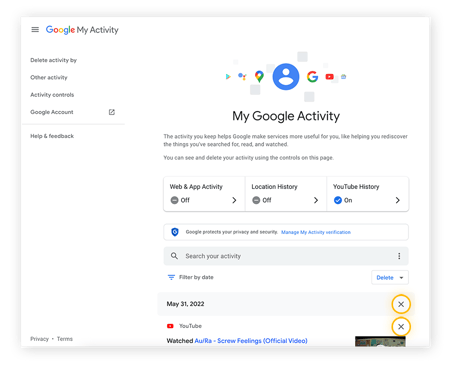












:max_bytes(150000):strip_icc()/001_how-to-clear-google-search-history-4175947-5c70396b46e0fb0001f87ca6.jpg)
:max_bytes(150000):strip_icc()/001b-how-to-clear-google-search-history-4175947-ec65faeeff06495abc5d32e6b95b913c.jpg)
:max_bytes(150000):strip_icc()/002b-how-to-clear-google-search-history-4175947-d48e43b5d1df45bb836f43f92aab17d8.jpg)
:max_bytes(150000):strip_icc()/003b-how-to-clear-google-search-history-4175947-a6930fd50b8c44f9a76a94375674175b.jpg)
:max_bytes(150000):strip_icc()/Choosewhichservicestodeleteactivityfrom-72526d924caf4c23b33b51bdac1efc75.jpg)
:max_bytes(150000):strip_icc()/SelectDeletetodeleteyourGoogleActivity-c787f8cca3ca4972a8d7ff05c4d229ee.jpg)
:max_bytes(150000):strip_icc()/001-clear-cookies-cache-in-chrome-1616232-0f9e0d34d4684c68948480216e28d1c9.jpg)
:max_bytes(150000):strip_icc()/001-clear-private-data-in-chrome-446181-a8bcabfa184b46668a32f8b7062a5a50.jpg)
:max_bytes(150000):strip_icc()/002-clear-private-data-in-chrome-446181-f22875ff237f48e0b7d56431404d990b.jpg)
:max_bytes(150000):strip_icc()/004-clear-private-data-in-chrome-446181-7ed990d1ded64d9887e1199c04cded73.jpg)
:max_bytes(150000):strip_icc()/005-clear-private-data-in-chrome-446181-39986d5e576442d9843f53847f59f3c0.jpg)
:max_bytes(150000):strip_icc()/007-clear-private-data-in-chrome-446181-f1940b8872d74732a73d012028760a93.jpg)
:max_bytes(150000):strip_icc()/004b-how-to-clear-google-search-history-4175947-d258ef9ca13d46c49fa2be934dd37d33.jpg)
:max_bytes(150000):strip_icc()/005b-how-to-clear-google-search-history-4175947-0688c665235748acab74ee421636f3eb.jpg)
:max_bytes(150000):strip_icc()/006b-how-to-clear-google-search-history-4175947-22fde2a041384fe5bb34c916ec40756f.jpg)
:max_bytes(150000):strip_icc()/007b-how-to-clear-google-search-history-4175947-caf0f5b0c0e04467ad99999eff29ebbd.jpg)
:max_bytes(150000):strip_icc()/GoogleAutoDelete01-bd32c43d0a08426abe341d0e4bf3178a.jpg)
:max_bytes(150000):strip_icc()/GoogleAutoDelete02-22be2738b9554a1886d8a26b15c12661.jpg)
:max_bytes(150000):strip_icc()/GoogleAutoDelete03-835351faab304817bac5f90972cf9b06.jpg)

