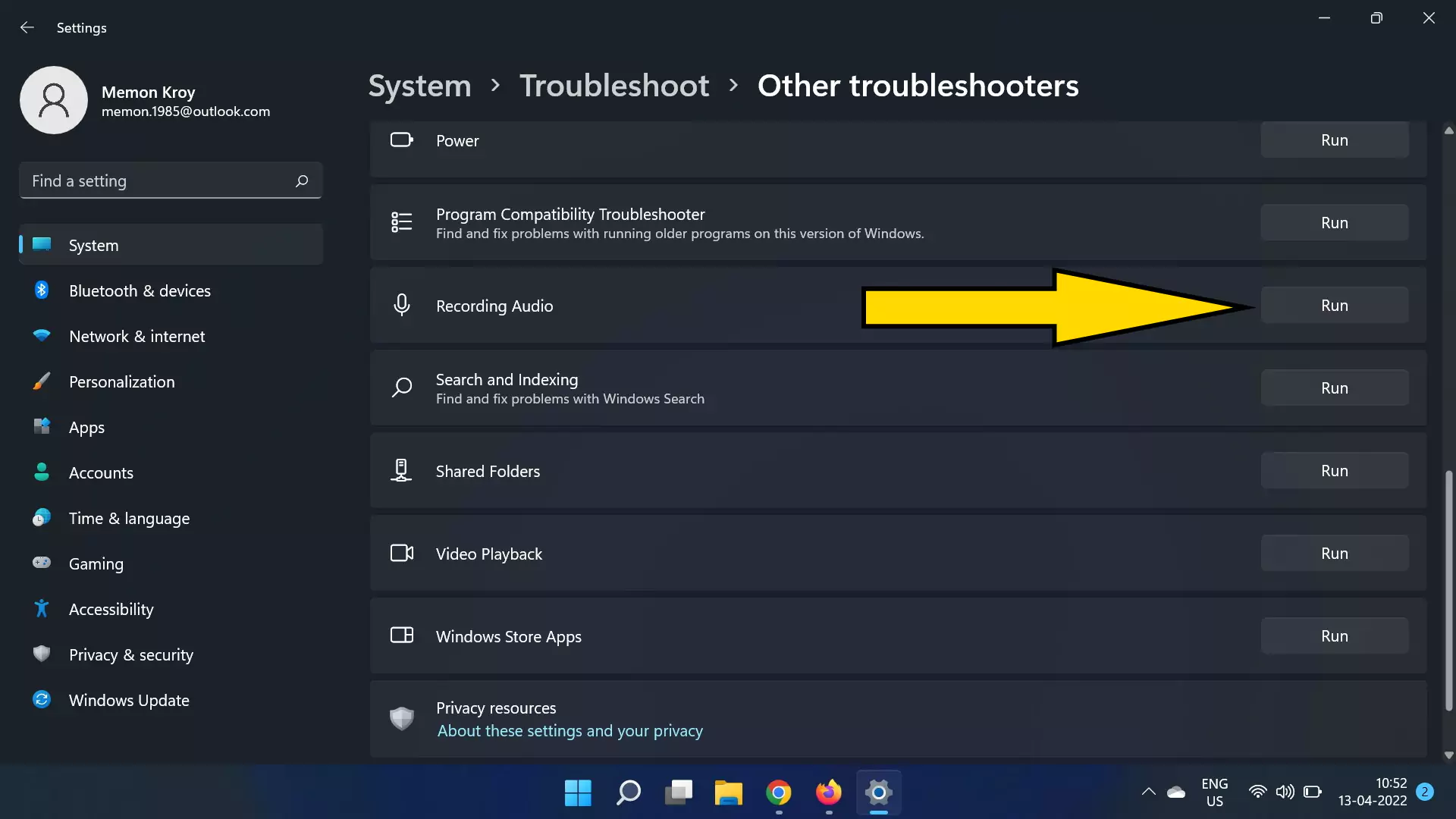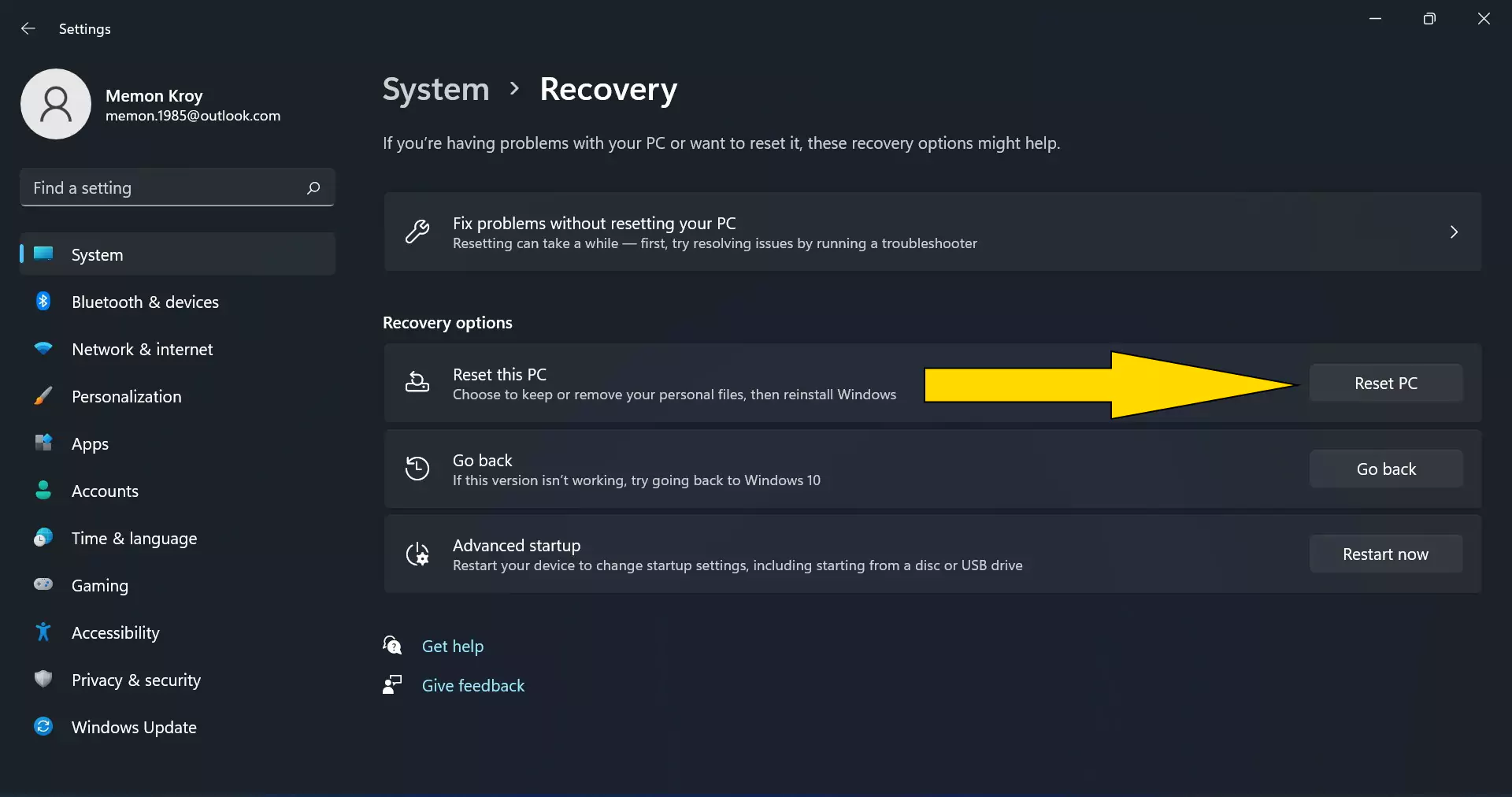Dell Dell Inspiron 13 7000 встроен в микрофон
Как отключить внутренние микрофоны на Dell Inspiron
Краткое содержание:
В этой статье я буду вести вас, как отключить внутренние микрофоны на ноутбуке Dell Inspiron. Следуя этим простым шагам, вы можете отключить микрофон, чтобы обеспечить конфиденциальность. Я также предоставлю информацию о расположении микрофона, включите встроенный микрофон, настройку микрофона в Windows 11 и включите микрофон для конкретных приложений. Кроме того, я буду покрывать общие проблемы с микрофоном и как их исправить, а также использовать внешний микрофон и очистить микрофон на вашем ноутбуке Dell.
Ключевые моменты:
- Откройте приложение «Настройки» на Windows 11, щелкнув правой кнопкой мыши в меню «Пуск» или используя ключ Windows + I.
- Перейти в конфиденциальность и безопасность> Микрофон.
- Включить переключение для доступа к микрофону.
- Модели серии Dell 3000 имеют микрофон, расположенный на корпусе.
- Inspiron 3793 и другие модели Dell имеют микрофон, расположенный в определенных местах.
- Чтобы включить встроенный микрофон, следуйте настройкам звука в Windows.
- Вы можете настроить микрофон в Windows 11 для управления его настройками.
- Включите микрофон для конкретных приложений, разрешив доступ в приложении настроек.
- Если ваш микрофон Dell Latitude не работает, попробуйте устранение неполадок с предоставленными решениями.
- Вы можете проверить и проверить настройки микрофона для приложений для таких приложений, как Zoom, Microsoft Team и Skype.
- Если у вас есть проблемы с микрофоном, вы можете восстановить коррумпированную ОС Windows.
- Попробуйте использовать приложение для записи аудио в Windows, чтобы проверить функциональность микрофона.
- Если ваш ноутбук поддерживает его, вы можете включить микрофон, используя сочетание клавиатуры.
- Настройки микрофона можно найти в настройках ноутбука Dell и Dell Audio Driver.
- Очистите микрофон для ноутбука Dell для лучшего качества звука.
- Скачать Dell Support Assist для запуска диагностики и исправить любые проблемы с микрофоном.
- Для получения дополнительной помощи вы можете связаться с аппаратной поддержкой Dell.
Вопросы и ответы:
1. Где находится микрофон, расположенный на теле серии Dell Laptop 3000?
Микрофон расположен на теле моделей серии Dell 3000.
2. Где находится расположение микрофона на Inspiron 3793 и других моделях Dell?
Местоположение микрофона может варьироваться в различных моделях Dell. Пожалуйста, обратитесь к документации конкретной модели для точного местоположения.
3. Как включить встроенный микрофон?
Чтобы включить встроенный микрофон, следуйте настройкам звука в Windows.
4. ?
Вы можете настроить микрофон в Windows 11, перейдя к приложению «Настройки» и доступа к настройкам микрофона.
5. Как включить микрофон для конкретного приложения на Dell?
Вы можете включить микрофон для конкретного приложения, позволяя микрофону в приложении настроек.
6. Что делать, если микрофон Dell Latitude не работает?
Если микрофон Letitue Dell не работает, вы можете попробовать устранение неполадок с предоставленными решениями в этой статье.
7. Как протестировать и проверить настройки микрофона, специфичные для приложения,?
Вы можете проверить и проверить настройки микрофона для приложений для таких приложений, как Zoom, Microsoft Team и Skype.
8. Как восстановить коррумпированную ОС Windows?
Если вы подозреваете коррумпированную ОС Windows, вы можете восстановить ее, чтобы потенциально решить любые проблемы с микрофоном.
9. Как использовать внешний микрофон с помощью 3.5 мм аудиоджак?
Если ваш ноутбук Dell поддерживает его, вы можете использовать внешний микрофон, подключив его к 3.5 мм аудиоджак.
10. Как включить микрофон с помощью сочетания клавиш?
Если ваш ноутбук поддерживает его, вы можете включить микрофон, используя сочетание клавиатуры.
11. Где настройки микрофона на ноутбуке Dell?
Настройки микрофона можно найти в настройках ноутбука Dell и Dell Audio Driver.
12. Как очистить микрофон на ноутбуке Dell?
Вы можете очистить микрофон на ноутбуке Dell, чтобы улучшить качество звука. Обратитесь к статье для подробных инструкций.
13. Как загрузить поддержку Dell для запуска диагностики и исправить проблемы с микрофонами?
Вы можете скачать поддержку Dell, чтобы запустить диагностику и решить любые проблемы с микрофоном.
14. Как связаться с аппаратной поддержкой Dell?
Если вам требуется дополнительная помощь, вы можете связаться с аппаратной поддержкой Dell для получения помощи.
15. Как исправить проблемы с микрофонами в серии Dell Inspiron?
Обратитесь к статье для подробных шагов по устранению неполадок, чтобы исправить проблемы микрофона в серии Dell Inspiron.
Как отключить внутренние микрофоны на Dell Inspiron
- Откройте приложение настроек на ваших Windows 11. Щелкните правой кнопкой мыши в меню «Пуск» или Windows + I клавиша.
- Идти к Конфиденциальность и безопасность >Микрофон.
- Включить переключение для доступа к микрофону. Что’сидеть.
Где микрофон, расположенный на ноутбуке Dell и включает проблемы с микрофоном и исправлением: серия Inspiron
Последнее обновление 12 апреля 2022 года в 23:27. Вы ищете решение о том, как найти микрофон и использовать его для различных целей, таких как запись, онлайн -аудио и видеоконференции? Здесь, в этом видеоурок, я дам руководство о том, как очистить микрофон и базовое исправление для того, чтобы микрофон не работал на вашем ноутбуке Dell, после обновления версии Windows. Мы освещаем наиболее полезные советы и руководство по проблемам микрофона с вашим ноутбуком Dell, например, где находится микрофон, как установить драйверы микрофона, как включить и отключить доступ к микрофонам, альтернативные варианты для мертвых микрофона или не работать.
- ?
- Где находится расположение микрофона на Inspiron 3793 и других моделях Dell?
- Как включить встроенный микрофон?
- Настройка микрофон в Windows 11
- Включить микрофон для приложения на Dell
- Dell Latitude Microphone не работает
- Dell ноутбук -микрофона Windows 11
- Тестирование и проверка приложений, настройки микрофона: как Zoom, Microsoft Team, Skype
- Ремонтировать коррумпированную ОС Windows
- Попробуйте приложение для записи аудио в Windows
- Как использовать внешний микрофон с помощью 3.5 мм аудиоджак?
- Включите микрофон, используя сочетание клавиатуры, если ваш ноутбук поддерживает
- Где настройки микрофона на аудио драйвере Dell Laptop & Dell?
- Как очистить микрофон на ноутбуке Dell на низком или приглушенном микрофонном звуке
- Скачать Dell Support Assive, чтобы запустить диагностику и исправить
- Dell Adplaive Support
Где микрофон на корпусе серии Dell Laptop 3000?
Модель серии Dell 3000 представляет собой пакет из 63 моделей Dell, которые начинаются с 3 тысяч. В последней из этой статьи вы увидите список всех ноутбуков Dell с изображением, Где расположение микрофона.
Где находится расположение микрофона на Inspiron 3793 и других моделях Dell?

Список моделей серии Dell Inspiron 3000 (60) поставляется с общим размещением микрофона на корпусе.
6 порт гарнитуры
- Подключите наушники, микрофон или гарнитуру
(Комбоям для наушников и микрофона).
3 микрофон
- Обеспечивает высококачественный цифровой звуковой ввод для аудио
запись, голосовые звонки и так далее.
Позволять’S исправляет использование первичного решения для проблем микрофона, если это’S не работает.
Как включить встроенный микрофон?
У пользователей Windows есть отдельные настройки звука, которые также управляют настройками микрофона. Следуйте приведенным ниже шагам, чтобы включить или управлять микрофоном, который может быть встроенным или внутренним микрофоном или микрофоном для наушников.
Настройка микрофон в Windows 11
В системе Windows у вас есть полный контроль над микрофоном, который ограничивает вашу конфиденциальность при запуске разных приложений в вашей системе Windows. Если вы хотите полностью отключить или выключить микрофон, перейдите к приведенным ниже настройкам и отключите его.
- Откройте приложение настроек на ваших Windows 11. Щелкните правой кнопкой мыши в меню «Пуск» или Windows + I клавиша.
- Идти к Конфиденциальность и безопасность >Микрофон.
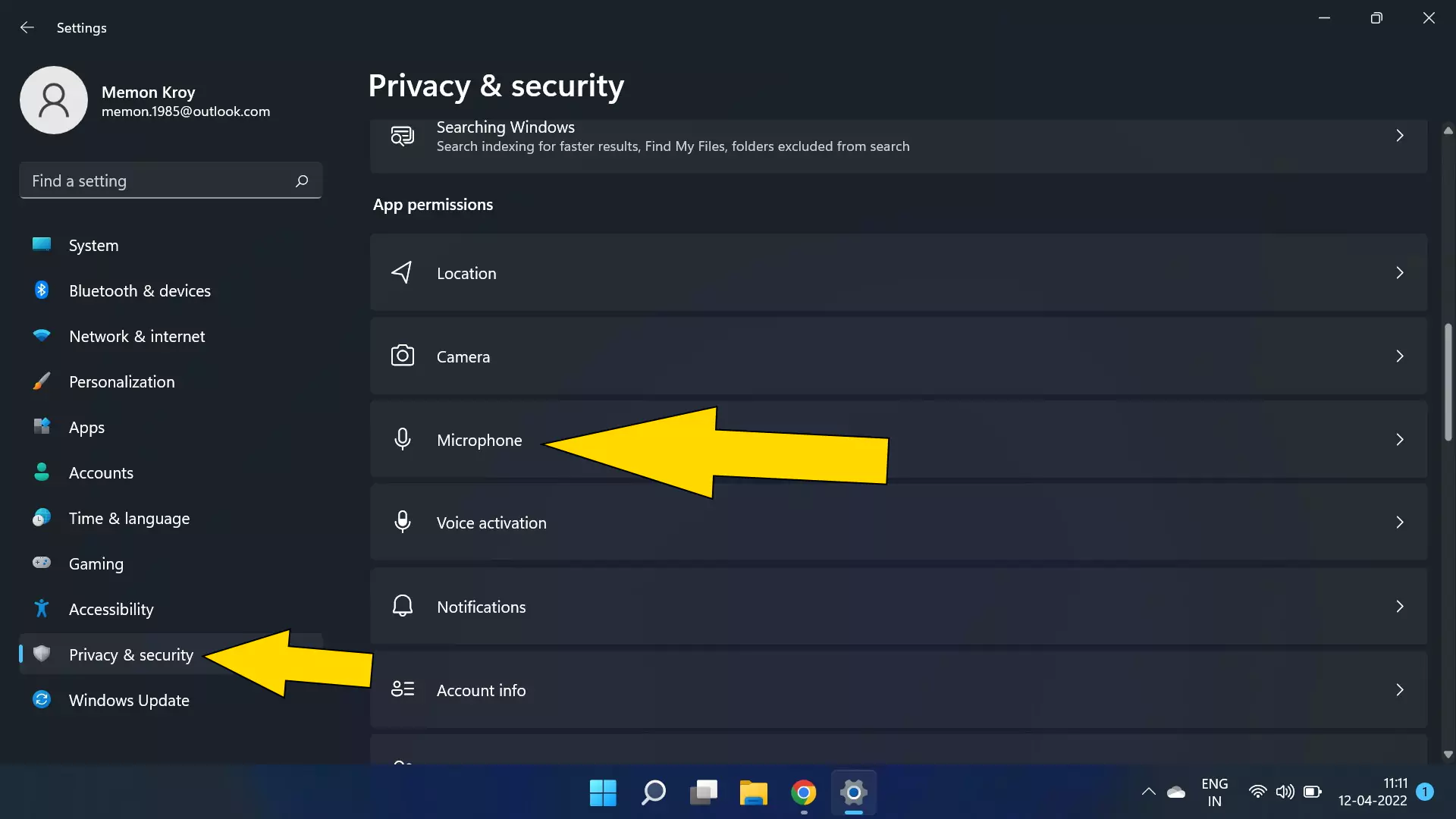
- Включить переключение для доступа к микрофону. Что’сидеть.
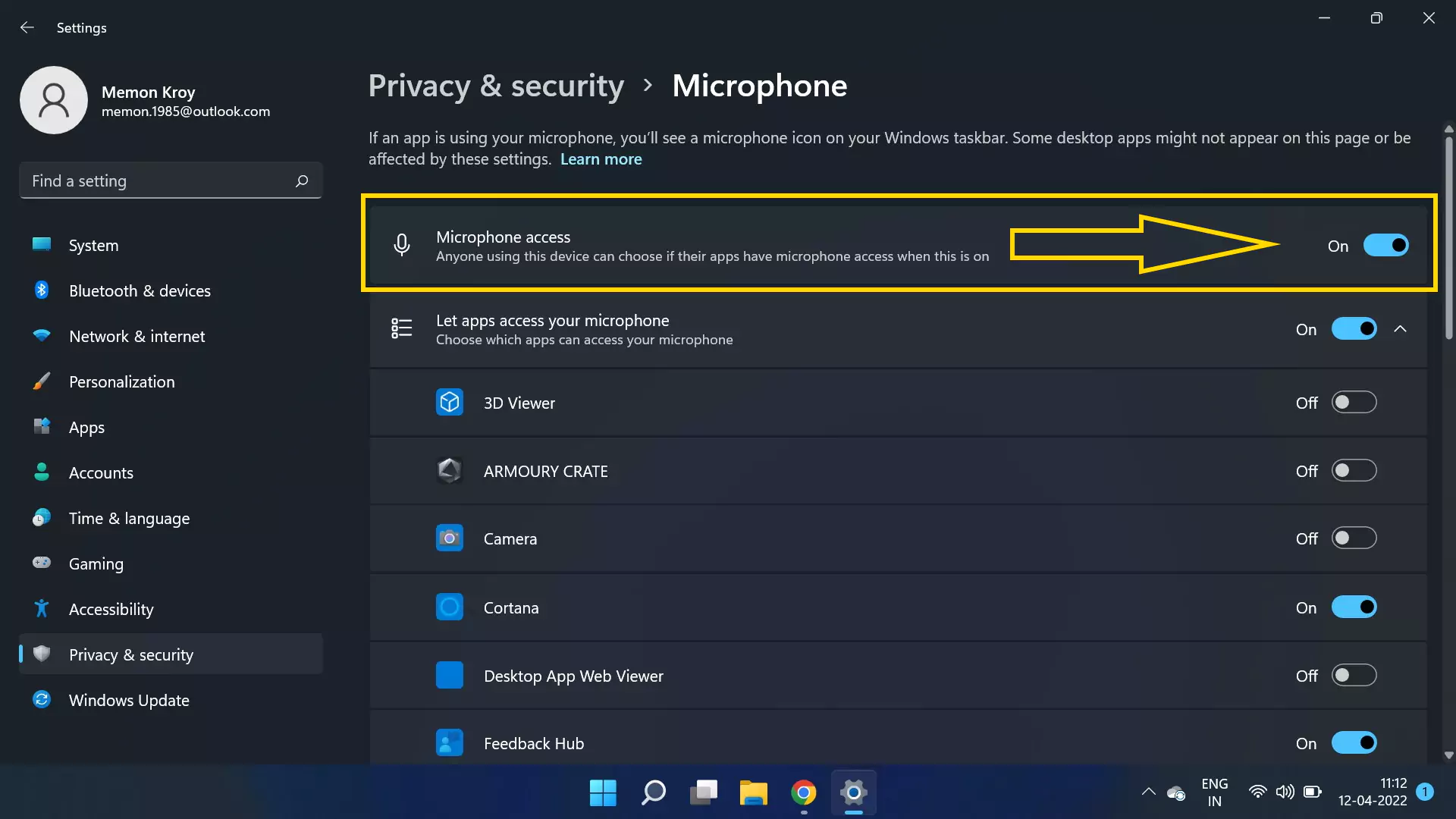
Включить микрофон для приложения на Dell
Найдите переключатель для разрешения или отклонена доступа к микрофонам к приложению, установленному на вашем компьютере Windows или ноутбуке. Убедитесь и включите микрофон для установленного приложения в Windows 11.
- Открой Настройки приложение, Щелкните правой кнопкой мыши в меню «Пуск»> «Настройки».
- Идти к Конфиденциальность и безопасность Вариант.
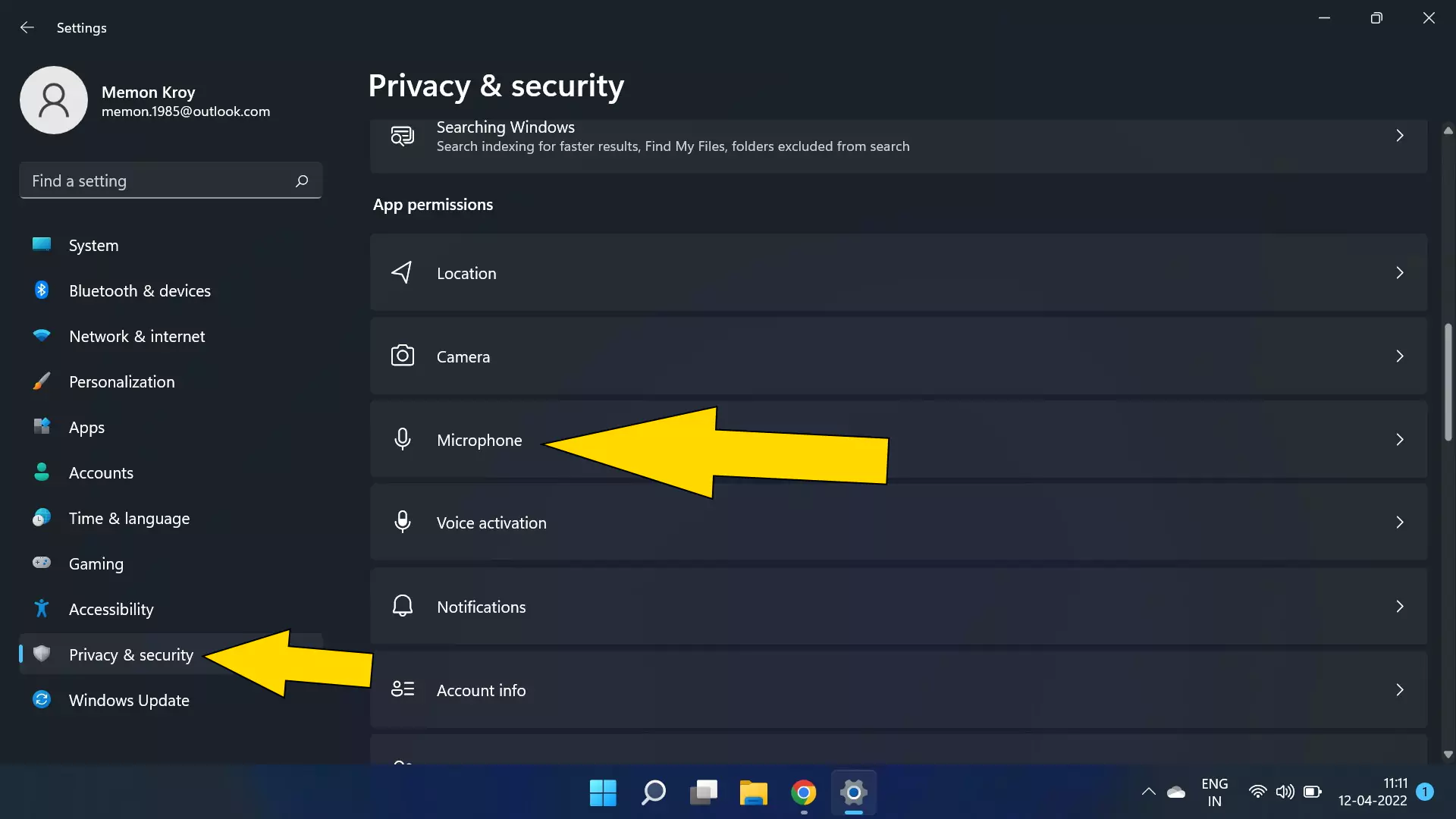
- Микрофон > Смотрите вариант “Пусть приложения получают доступ к вашему микрофону” >Включить переключение.

- Сейчас, Включить доступ к микрофонам для отдельного приложения. которые установлены на ваших Windows 11.
Внешний микрофон в гарнитуре или наушниках: Некоторые пользователи используют частный или защищенный микрофон для видеозвонок, аудиосочезов или записывают звук. Итак, Dell Laptop поддерживает USB -наушники или аудио (3.5 Audio Jack), который дается на левой стороне рядом с портом USB.
- USB -наушники: https: // amzn.до/2xmb8jh
- 3.5 -мм наушники аудио Джек: https: // amzn.до/2Ajuedc
- Наушники Bluetooth: https: // amzn.до/2zuibsl
Dell Latitude Microphone не работает
Если вы можете узнать свою модель Dell, я рекомендую автоматически установить и проверять проблемы с “Загрузите и установите помощник поддержки”. Эта опция автоматически проверяет обновление отсутствующего, поврежденного и устаревшего обновления драйверов и программного обеспечения от Dell.
Установите эту настройку и узнайте доступное обновление программного обеспечения для вашего ноутбука Dell.
- Загрузите и установите поддержку на свой ноутбук или настольный компьютер.

- Запустите настройку и проверьте с помощью каждого программного модуля после Определите свой компьютер, диагностируйте и оптимизируйте для прошивки, программного обеспечения и драйвера BIOS.

- вы закончили с последним обновлением программного обеспечения вообще.
Dell ноутбук -микрофона Windows 11
Другое решение поможет вам замаскировать проблему с проблемой программного обеспечения или проблемы с оборудованием. Некоторые серьезные проблемы с оборудованием мы можем’T восстановить проблему с последним обновлением программного обеспечения или драйвером. Во время этого теста, если вы получите результат тестирования, не сбои, обратитесь к службе поддержки Dell Online или с близлежащей поддержкой Dell Service Support. На ваших Windows 11 следуйте ниже шага,
- Щелкните правой кнопкой мыши в меню Windows >Настройки. или пресс Windows + I клавиша с клавиатуры, чтобы открыть настройки на Windows 11.

- Под Система >Устранение неполадок.
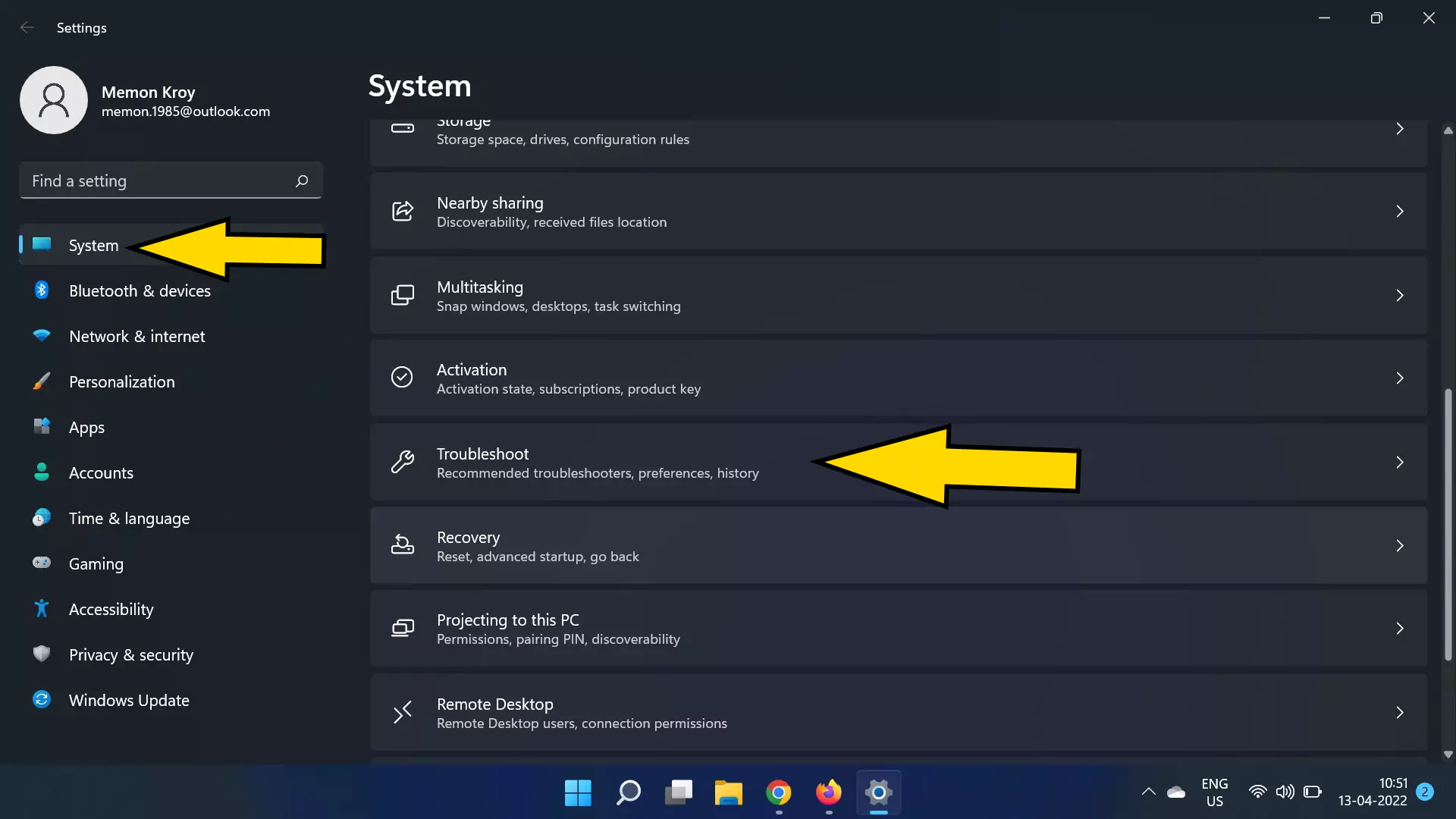
- Вот различные варианты устранения неполадок, перейдите к Другие устранение неполадок.
- Бегать Настройка для Запись аудио.
- Теперь следуйте на экране. Если оно’S уже установлен и обновлен. тогда вы получите сообщения. В другом случае, если есть проблема с аппаратным обеспечением, тест будет пропущен.
Тестирование и проверка приложений, настройки микрофона: как Zoom, Microsoft Team, Skype
Теперь вся запись аудиозаписи, личные и бизнес -видео -звонки, а также приложения для аудио -вызовов, такие как Microsoft Team, Skype и Zoom Meeting имеют отдельные настройки для микрофона. Таким образом, мы можем настроить уровень микрофона, отключенный/звучный микрофон в приложении. Точно так же, как микрофон Clipchamp не работает из-за микрофона отключено в приложении.
Чтобы настроить или управлять настройками микрофона для приложения, работающего на вашем компьютере Windows. Перейдите в настройки> См. Настройки микрофона и протестируйте микрофон.
Ремонтировать коррумпированную ОС Windows
Windows 11 поставляется со встроенной параметром Windows Revessall всего за несколько щелчков в приложении «Настройки», но в этом процессе все ваши данные будут стерты или не с помощью опции, “Держите мои файлы” или “Удалить все” и установить новые Windows, настроенные как новый. Но у вас есть возможность для резервного копирования данных системы.
- Перейти к настольному столу, Нажмите Windows + I или Щелкните правой кнопкой мыши в меню «Пуск» Windows> Настройки.
- Перейти к Система >Восстановление.
- Здесь’S вариант для Сбросить этот компьютер. Первый вариант, вариант сохранения моих файлов лучше всего подходит для вас, не стирая переустановку данных Windows 11.
После того, как ремонт или переустановка сделаны, проверьте, что микрофон работает со встроенным приложением записи.
Попробуйте приложение для записи аудио в Windows
Во многих случаях у вас есть проблема со сторонним установленным приложением, поэтому микрофон не работает и не отстает, внезапно остановитесь. Откройте приложение записи в Windows [поставляется в Windows 11 в качестве встроенного приложения] и запишите что-нибудь, чтобы проверить результат. Если микрофон в порядке с приложением голосового регистратора по умолчанию, Затем проверьте настройки микрофона в приложении, имеющем проблемы или удалите и переустановите приложение, чтобы решить проблему микрофона.
Как использовать внешний микрофон с помощью 3.5 мм аудиоджак?
Это официальный вариант от ноутбука, большинству производителей ноутбука и настольных компьютеров предоставляется этот вариант в левой части вашего ноутбука. Если вы используете микрофон с двумя заглушками аудио -разъема, один для микрофона, а другой – для динамика, то используйте звуковую карту USB, доступную на Amazon. и используйте микрофон непосредственно из инструментов браузера, программного обеспечения и записи.
Пользователи браузеров должны разрешить использовать микрофон для конфиденциальности, в адресной строке конкретного адреса веб -сайта. Нажмите на значок микрофона и позвольте ему использовать микрофон.
Это все исправления и уловки, чтобы использовать микрофон с аудиоразъем.
Включите микрофон, используя сочетание клавиатуры, если ваш ноутбук поддерживает
Большинство пользователей Дон’Знайте, что сочетание клавиатуры также доступен на вашей клавиатуре, которая может быть в функциональной или отдельной клавише. здесь’S мой ноутбук у меня есть ключ для микрофона Saperate, чтобы быстро включить и отключить доступ к микрофону.
Где настройки микрофона на аудио драйвере Dell Laptop & Dell?
Наиболее распространенная проблема с приводом: на выездном драйвере установлен на Dell
Это процесс удаления звукового драйвера из Dell и повторного установления последних по ссылке ниже,
- Откройте диспетчер устройств с панели управления или поиск с помощью “Диспетчер устройств“.
- Расширить “Контроллеры звука, видео и игр” раздел.
- Найдите, если установлен и щелкните правой кнопкой мыши “Audio Realtek High Definition” и выберите, чтобы удалить.
- Поместите галочку в возможность удаления программного обеспечения для драйверов – полностью, а затем хорошо.
- Перезагрузите ноутбук.
Dell Laptop поддерживает Audio Drive Realtek, поэтому вы можете загрузить аудио драйвер на своем ПК, чтобы найти внешнее аудиоустройство или микрофон с помощью устройства. Скачать Audio Driver Audio High Definition High Definition отсюда:
Следуйте приведенным ниже решениям для задач массива Dell Mic
- Нажать на Кнопка Пуск в левом нижнем углу.
- Найдите и нажмите Панель управления, (Пользователи Windows 10 могут напрямую искать в поле поиска)
- Идти с Звук вариант
- Перейти к “Запись” вкладка
- Здесь’S Список всех микрофоны, Щелкните правой кнопкой мыши на любом записывающем устройстве отображается
- Нажимать “Показать инвалиды”
“Микрофон массив” Должен появиться, также вы хотите активировать внутренний микрофон, а затем нажмите на него и включите его.
Для массива микрофона Dell, Щелкните правой кнопкой мыши “Микрофон массив”
Включить устройство
На “Установить по умолчанию” Кнопка, нажмите “Устройство по умолчанию“
Теперь ваш микрофон приглушен или недостаточно усилен, затем выполните следующие шаги,
- В том же окне, Щелкните правой кнопкой мыши на массиве микрофона
- Сейчас, Нажмите на щелчок на свойствах Вариант.
- Чтобы настроить уровень звука, так что нажмите “уровни” вкладка
- Теперь проверьте кнопку со значком динамика. Если у него есть , нажать на пуговица один раз, чтобы включить.
- Поверните массив микрофона примерно до 80
- Вы можете необходимо увеличить микрофон до +10 дБ
- Выбирать “Хорошо“
- Теперь посмотрите на считывание уровня и посмотрите, получаете ли вы сильный сигнал
- Если нет, вы должны повторить этот раздел и повернуть объем вверх и/или микрофон, до тех пор, пока зеленые стержни не будут читать где -то в середине дисплея, когда выступают обычным голосом.
Как очистить микрофон на ноутбуке Dell на низком или приглушенном микрофонном звуке
Мы можем мягко очистить встроенный микрофон нашего устройства. Микрофон электронного устройства слишком чувствителен, между микрофоном и поверхностью вашего ноутбука нет жесткого слоя. Тем не менее, вы можете очистить, используя мягкую руку, использовать мягкую детскую щетку для очистки мусора или использовать хлопчатобумажную ткань для очистки после удаления мусора из него. Или используйте воздух в устье. Дон’T Используйте воздуходувку, чтобы взорвать в микрофонное отверстие.
В противном случае вы можете получить советы от Dell Executive по телефону, почте или поддержке клиентов в вашем регионе.
Скачать Dell Support Assive, чтобы запустить диагностику и исправить
Если тест на звуковую карту не удалось, обратитесь к технической поддержке на источнике ниже, чтобы поговорить с опытным человеком. В этом случае Dell заменит заднюю часть системы, чтобы решить проблему микрофона и камеры.
Dell Adplaive Support
Служба ремонта Dell доступна все время. Просто перейдите по этой ссылке и перейдите на опцию, приведенную на веб -сайте. или позвоните непосредственно в центр поддержки для любых других запросов. Если ваш ноутбук находится на гарантии и положениях по ремонту, у вас есть возможность получить ремонт бесплатно.
Общие вопросы, которые люди задают ниже ноутбуков Dell.
Где находится расположение микрофона на Inspiron 3558?
Где находится расположение микрофона на Inspiron 3452?
Где находится расположение микрофона на Inspiron 15 3559?
Где находится расположение микрофона на Inspiron 3790?
Где находится расположение микрофона на Inspiron 3552?
Где находится расположение микрофона на Inspiron 3451?
Где находится расположение микрофона на Inspiron 15 3555?
Где находится расположение микрофона на Inspiron 3785?
Где находится расположение микрофона на Inspiron 3451, Inspiron 14 3476, Inspiron 3443, Inspiron 3551, Inspiron 3785, Inspiron 15 3555?
Список всех моделей Dell поставляется с двумя альтернативными вариантами, такими как старые модели.
Inspiron 11 3162/3164
Inspiron 15 3565
Inspiron 3458
Inspiron 3580
Inspiron 11 3168
Inspiron 15 3567
Inspiron 3480
Inspiron 3581
Inspiron 11 3169
Inspiron 15 3568
Inspiron 3481
Inspiron 3582
Inspiron 11 3179
Inspiron 15 3573
Inspiron 3482
Inspiron 3583
Inspiron 11 3180
Inspiron 15 3576
Inspiron 3490
Inspiron 3584
Inspiron 11 3185 2-в-1
Inspiron 3152 2-в-1
Inspiron 3493
Inspiron 3585
Inspiron 14 3459
Inspiron 3153 2-в-1
Inspiron 3520
Inspiron 3590
Inspiron 14 3462
Inspiron 3157 2-в-1
Inspiron 3521
Inspiron 3593
Inspiron 14 3465
Inspiron 3158 2-в-1
Inspiron 3531
Inspiron 3595
Inspiron 14 3467
Inspiron 3195 2-в-1
Inspiron 3541
Inspiron 3780
Inspiron 14 3468
Inspiron 3441
Inspiron 3542
Inspiron 3781
Inspiron 14 3473
Inspiron 3442
Inspiron 3543
Inspiron 3782
Поделитесь своей проблемой с нами в поле для комментариев.
- [2022] 700+ купить и продавать имена группы для WhatsApp, страница Facebook
- Где микрофон, расположенный на HP Laptop Windows 11 и включает проблемы с микрофоном и исправлением
- Где микрофон, расположенный на ноутбуке Acer и включает микрофон и фиксирование не работает
- Исправлена Coinbase не работает на Windows 11 ноутбук и настольный ПК Chrome, Edge
Как отключить внутренние микрофоны на Dell Inspiron
Обычно при подключении внешнего микрофона к вашему ноутбуку Dell Inspiron, внутренний автоматически отключен. Тем не менее, это не всегда может иметь место, и включение нескольких микрофонов может вызвать конфликты, которые вызывают искажение звука. Если вы проводите телефонную конференцию, это искажение может оставить плохое впечатление или усложнить деловые операции. Несмотря на редкое, внутренний микрофон может также вызвать конфликты с программами, которые используют аудиокомпонент. Чтобы решить эти проблемы, отключить внутренний микрофон.