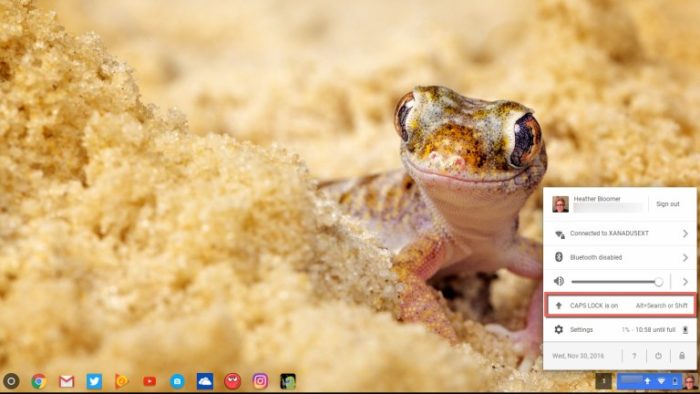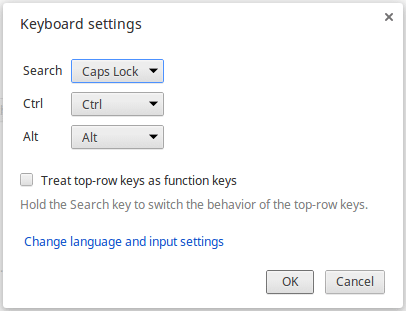Есть ли у Chromebook блокировки?
Как включить или выключить крышки на Chromebook
Краткое содержание
В этой статье мы обсудим, как включить и выключать Caps Lock на Chromebook. Несмотря на то, что на Chromebook нет клавиши блокировки физических покрытий, есть альтернативные методы для активации и использования этой функции. . . .
- Клавиша блокировки Caps не присутствует на клавиатуре Chromebook.
- Альтернативные методы активации блокировки Caps включают использование комбинации ключей или переназначение специального ключа.
- Чтобы активировать блокировку крышек, используя комбинацию клавиш, нажмите Alt + увеличительное стекло.
- .
- Перераспределение кнопки поиска, чтобы функционировать, так как клавиша блокировки Caps является другой опцией.
- Чтобы переназначить кнопку поиска, перейдите к настройкам, выберите раздел клавиатуры, выберите клавишу Search или Launcher и выберите опцию блокировки Caps.
- Активация блокировки Caps на Chromebook проста и не требует сложных шагов.
- Google не приоритет добавлению клавиши блокировки физических заглушек к Chromebooks.
- Активация клавиши блокировки Caps на Chromebook требует использования ярлыков или переназначных ключей.
- .
1. Как я могу активировать шкаф?
.
2. Как мне деактивировать шкаф?
Чтобы отключить блокировку крышек на Chromebook, просто нажмите ту же комбинацию ярлыков (Alt + увеличительное стекло) снова.
3. Могу ли я назначить другой ключ для функционирования в качестве ключа блокировки Caps на Chromebook?
.
4. Как передать кнопку поиска в качестве клавиши блокировки Caps на Chromebook?
Чтобы переназначить кнопку поиска в качестве клавиши блокировки Caps на Chromebook:
- Перейдите к ящику приложения и нажмите на настройки.
- В качестве альтернативы поиск приложения настроек в строке поиска.
- Прокрутите вниз к разделу устройства.
- Выберите клавиатуру, чтобы просмотреть список ключей, которые можно перенастроить.
- Выберите ключ поиска или запуска.
- В раскрывающемся меню выберите опцию блокировки Caps.
5. Почему у Chromebook нет клавиши с физическим покрытием блокировки?
Google не включал ключ блокировки физических крышек на Chromebooks, вероятно, оптимизирует дизайн клавиатуры и содействие альтернативным методам печати.
6. Есть ли другие способы активировать блокировку Caps на Chromebook?
Использование комбинации ключей или переназначение ключа являются основными методами активации блокировки Caps на Chromebook. Нет дополнительных встроенных вариантов.
7. Какой метод более рекомендуется для активации блокировки Caps на Chromebook?
Оба метода одинаково действительны, и выбор зависит от личных предпочтений. Некоторые пользователи могут найти комбинацию ключей проще, в то время как другие могут предпочесть удобство переназначения конкретного ключа.
8. Есть ли предел продолжительности времени замок времени, можно активировать на Chromebook?
Нет ограничения по времени для активации блокировки Caps на Chromebook. Он остается активным до деактивирования вручную.
. Могу ли я использовать функцию блокировки Caps на Chromebook для всех приложений?
Да, функция блокировки Caps на Chromebook работает во всех приложениях и текстовых полях.
10. Могу ли я настроить ключ блокировки Caps для выполнения дополнительных функций на Chromebook?
Нет, ключ блокировки CAPS на ChromeBook разработан исключительно для функционирования в качестве переключения для заглавных букв. У него нет настраиваемых функций.
11. Влияет ли использование функции блокировки крышек на срок службы батареи Chromebook?
Использование функции блокировки Caps на Chromebook не оказывает существенного влияния на срок службы батареи. Он потребляет незначительное количество власти.
12. Возможно ли использовать клавишу Shift вместо блокировки Caps на Chromebook?
Да, вы можете использовать клавишу Shift для ввода в столиц вместо использования функции блокировки Caps на Chromebook.
. Влияет ли включение блокировки Caps на Chromebook на поведение других ключей модификатора?
Нет, включение блокировки Cap.
14. Могу ли я активировать блокировку Caps на Chromebook через внешнюю клавиатуру?
Да, функция блокировки Caps может быть активирована через внешнюю клавиатуру, подключенную к Chromebook, следуя той же комбинации ключей или методам переназначения ключей.
15. ?
Рекомендуется практиковать комбинацию ключей (e.г., Alt + увеличительное стекло), чтобы ознакомиться и запомнить его. Повторение и мышечная память помогут запомнить комбинацию.
Вы хотите, чтобы Часто используйте ключ блокировки Caps? Тогда вышеупомянутый метод клавишных не будет практичным в долгосрочной перспективе. К счастью, устройство позволяет переподметь клавиши для выполнения большего количества функций.
Кэпки блокируют Chromebook: как включить и выключать
Так что вы’Повторно, как замок Caps работает на Chromebook? ’? Несмотря на то, что на Chromebook нет ключа Caps Lock, очень легко написать только заглавные буквы.
Кэпки блокируют Chromebook
’оказался здесь, потом ты’уже понял, что там’S нет “обычный” Кепки блокируют хромебук. Кнопки просто нет. Тем не менее, есть ряд решений для использования этого ключа.
Конечно, можно постоянно сохранять сдвиг, но это не очень удобно. ’В.В. объяснил два способа использования блокировки Caps на Chromebook.
Первое – использовать комбинацию ключей для активации блокировки Caps, вторая – назначить специальный ключ для функции блокировки Caps. Второй метод не делает’Т требуется, чтобы вы запомнили комбинацию ключей для активации блокировки Caps, вы просто назначаете один конкретный ключ.
1.
Было бы странно, если бы не было опции блокировки Caps на Chromebook, поэтому Google нашел решение. Используя определенную комбинацию ключей, вы можете легко активировать блокировку Caps на Chromebook.
Alt + увеличительное стекло Вы можете легко активировать блокировку Caps, ниже изображение этих ключей.
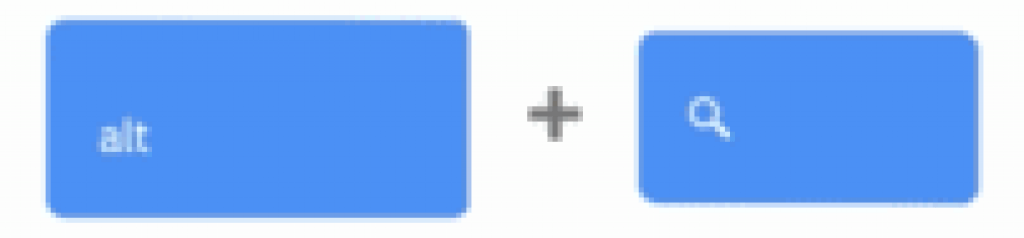
В случае, если вы можете’T найдите ключи сразу, на изображении ниже вы можете увидеть, где они находятся на клавиатуре. Это должно быть одинаково для каждой клавиатуры Chromebook, но могут быть небольшие различия.
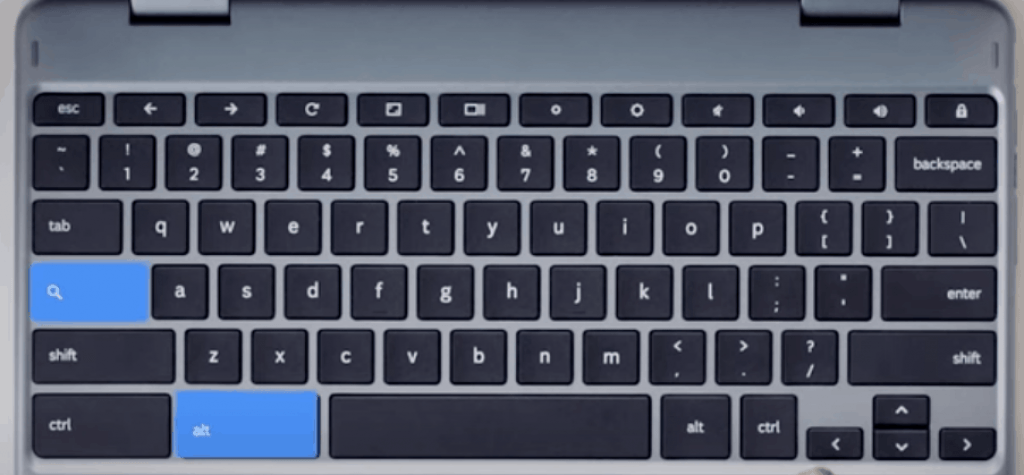
.
. Если вы хотите использовать более сложный, но, возможно, в долгосрочной простых методах, то вариант № 2 также полезно посмотреть.
Для того, чтобы быть тщательным, я добавил видео, в котором сам Google объясняет, как он работает с Caps Lock на Chromebook. Опять же, вы можете видеть, что это’S на самом деле очень просто ..
Как включить или выключить крышки на Chromebook
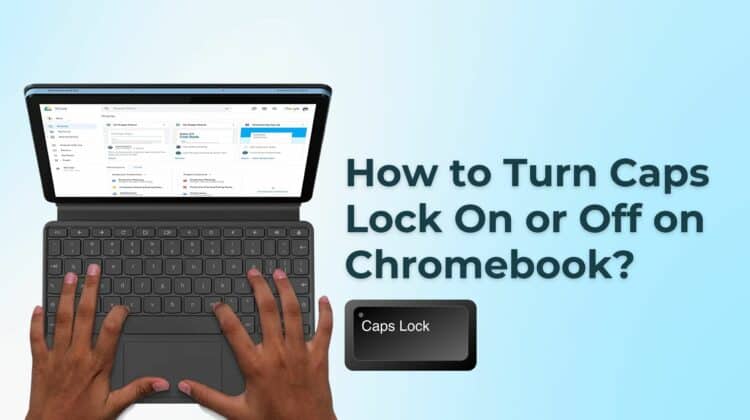
Если вы привыкли к Mac или ПК, вы немедленно заметите уникальную клавиатуру на Chromebook, особенно из -за отсутствия клавиши блокировки Caps.
Google заменил блокировку Caps на Chromebook на пусковую установку или ключ поиска. Этот ключ позволяет вам начать запуск приложения и искать разные вещи.
? Тогда вам придется научиться выключить блокировки Caps на Chromebook. К счастью, сегодня’Руководство проведет вас через процесс.
Как выключить крышки блокировки на Chromebook
Чтобы выключить блокировку крышек, нажмите поиск + alt на клавиатуре. Чтобы включить его, снова нажмите те же ключи.
Если вы’. Для этого перейдите к настройкам, выберите раздел клавиатуры, выберите клавишу поиска или запуска и выберите опцию блокировки Caps.
Существует ли блокировка Caps на Chromebook?
Google не приоритет добавлению клавиши блокировки Caps, но это не’t означает это’S Полностью недоступен. Есть способы активировать ключ с некоторыми быстрыми движениями.

Итак, продолжайте читать, чтобы научиться включать клавишу блокировки Caps, а также как ее выключить, как только вы включите его.
Кэпки блокируют Chromebook
Используя Ключ -ключ заблокировки на Chromebook’T Интуитивно понятный, Но, к счастью, на вашем спасении придут следующие надежные методы, когда вам понадобится эта функция.
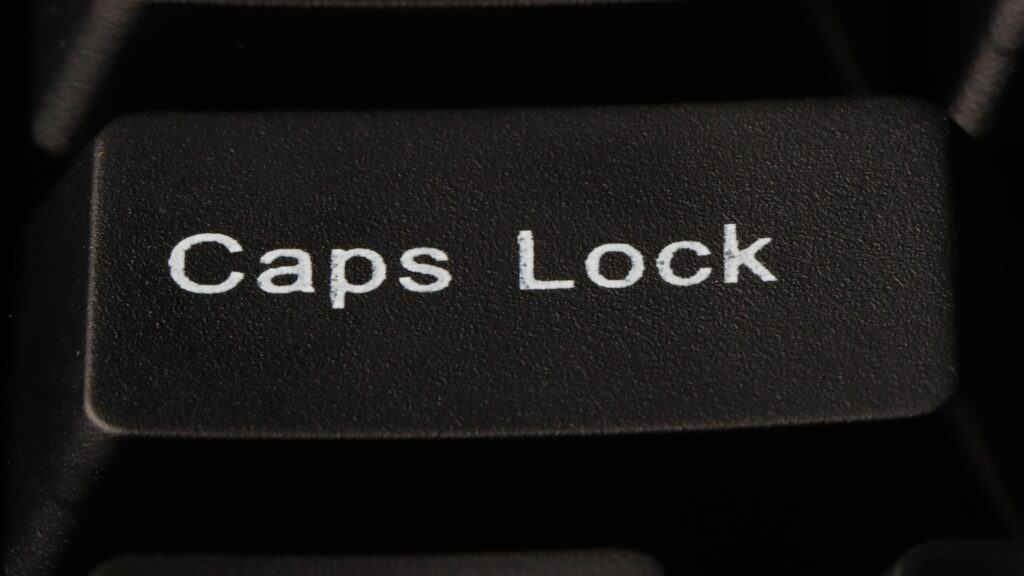
Нажимать Alt + search для активации блокировки Caps. Всплывающее сообщение уведомит вас, что ключ активирован.
Переживание кнопки поиска
Вы хотите, чтобы ? . К счастью, устройство позволяет переподметь клавиши для выполнения большего количества функций.
Вот шаги, чтобы преобразовать кнопку поиска в желаемую клавишу блокировки Caps.
- Посетите ящик приложений и нажмите на Настройки.
- НастройкиПриложение в базе поиска.
- Раздел устройства.
- Выбрать Клавиатура .
- Выбрать или Пусковая установка ключ.
- Нажмите на выпадающее меню и выберите Шапки блокировки .
Вы успешно превратили ключ поиска в клавишу блокировки Caps. Простая пресса будет включать и выключать. Чтобы получить доступ к функции запуска или поиска, вы должны посетить полку Chromebook или переназначить другой ключ и использовать его оттуда.

Сдвиг кнопка. Обратите внимание на значки на панели задач – вы увидите Значок блокировки крышек появляется и исчезает Когда вы активируете/деактивируете это.
Альтернативный метод
Клавиша блокировки Caps может быть деактивирована путем нажатия Сдвиг из бара меню. Другим методом было бы навести указатель мыши в правую сторону стержня меню и нажать на Шапки блокировки уведомление о том, чтобы отключить его.
Полезные ярлыки на клавиатуре Chromebook
Теперь, когда ты’Повторный осведомлен о функции блокировки Caps на Chromebook, это’Время изучить скрытые силы вашей клавиатуры Chromebook, чтобы вы могли выполнять все функции под рукой.
Навигационные вкладки
Вы считаете, что это разочаровывает, чтобы ворваться с мышью ? Что ж, этот раздел будет стереть ваше беспокойство раз и навсегда.
Чтобы запустить новый набор вкладок или окон, Punch Ctrl + n. , Ctrl + shift + n открывает окно инкогнито для частного просмотра. Но если вы предпочитаете новую вкладку в текущем окне, используйте Ctrl + T.
Ctrl + W. . Пытаться Ctrl + shift + w Чтобы закрыть полное окно одновременно.
Иногда пользователи ошибочно закрывают браузер или вкладку с разными вкладками. Если вы хотите открыть эти вкладки, нажмите . Это’возможно переключаться между вкладками Ctrl + 1 с помощью Ctrl + 8 прыгнуть на вкладку в этой конкретной позиции.
Хотите перейти на последнюю вкладку, даже если вы открыли тонны вкладок? Ctrl + 9 Вам поможет. Если вы’ Ctrl + Tab.
Это поможет вам легко прокручивать слева направо. Но если вы хотите вместо этого просматривать вкладки назад, нажмите Ctrl + Shift + Tab. Ctrl.
Приложения и полка
Как и панель задач, нижняя полка – это место, где урегулированы ваши приложения. Это’возможно манипулировать и С приведенными ярлыками.
к Alt + 8. Подобно переключению вкладок, запустите последний элемент, прикрепленный к полке, нажав эту комбо: Alt + 9. , быстро переключится на последнее использованное приложение. Вместо этого аналог продвигается вперед – .
штифы с окнами на экране? Попробуйте закрепить приложение с левой стороны через “Alt + [” или “” прикрепить справа. ’.
Общие ярлыки
Внутри хрома, тонны ярлыки похожи на Mac и Windows коллеги, которые ценны. Например, вы можете открыть диалог печати, используя , Просмотреть историю, нажав Ctrl + H, Ctrl + r, запустить файл внутри браузера Ctrl + o, Ctrl + J, и сохранить веб -страницу через Ctrl + s.
Увеличивать или в нажав Ctrl+ минус Ctrl + Plus. Добавьте в закладки страницу’Посмотреть в настоящее время через Ctrl + d. Чтобы добавить все открытые вкладки, нажмите . Это создаст свою собственную аккуратную папку.
И отличный сочетание времени Ctrl + f. Это позволяет вам искать что -нибудь на текущей странице, особенно если вы’Повторное чтение пугающих блоков текста.
Дополнительные базовые ярлыки
Никто не любит печатать полный URL. Поэтому введите домен веб -сайта и пробивайте Ctrl + Enter. Делать это автоматически добавляет .com и www. Как вы уже знаете, батончик закладок может быть организован с вашими предпочтениями, но как вы это делаете, если это не так’T показ? Переключать бар с Ctrl + shift + b.
Выделите бар закладки через Alt + shift + b или выделите значки на адресной панели’ Shift + alt + t. Запустить 3-барное меню в Chrome By Alt + e. Чтобы запустить диспетчер задач Chrome OS, нажмите Поиск + ESC.
Наконец, см. Инспектор DOM с , Ctrl + U, и запустить окно инструментов разработчика с Ctrl + shift + i.
Редкие сочетания хромовой ОС
Вы привыкли к клавиатуре Windows и можете’T, пробегайте недостающие ключи на клавиатуре Chromebook? Для страницы, используйте Поиск (или Alt) + UP.
. Этот ярлык захватит весь экран, но если вы хотите сделать скриншот определенной части, используйте .
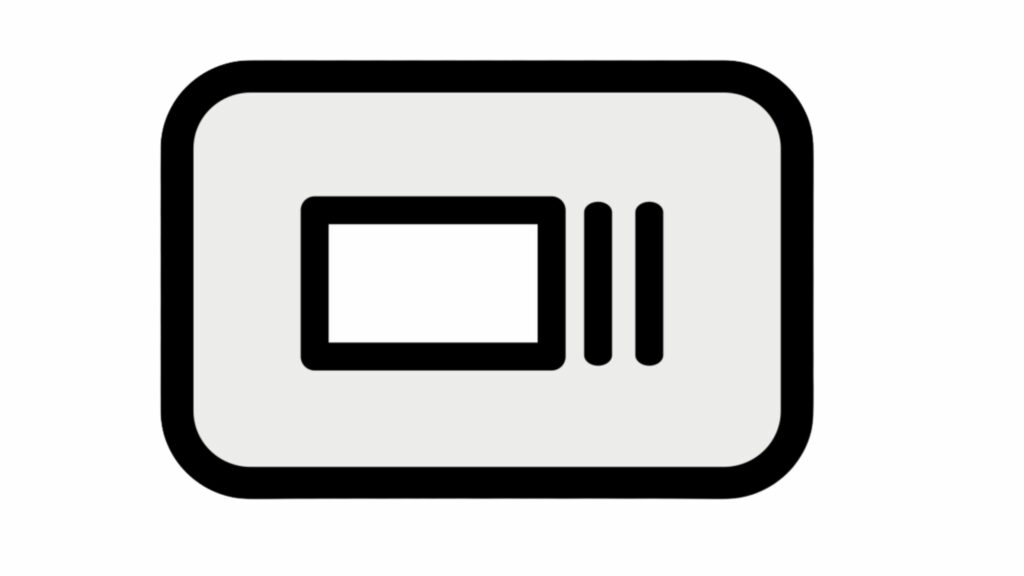
Запустить файловый браузер, нажав Alt + shift + m. Откройте свои скрытые файлы через . Переключить режимы, если ваш Chromebook прикреплен к внешнему монитору через Ctrl + полный экран. Запустить область состояния с Shift + alt + s. После этого’S открыл, используйте Входить Вкладка прокрутить вниз.
Чтобы пойти глубже, выделите первую икону на полке Shift + alt + l. Отсюда перейти через приложения на полке с Верно и или пойти налево. После этого откройте любое приложение, нажав Входить. Стереть выделение, нажав Эск .
!
Часто задаваемые вопросы
?
Chromebook был сделан для пользователей в Интернете. Поскольку написание во всех Caps считается кричащим в Интернете, Caps Lock отключена на устройстве. Более того, большинство людей используют Caps Lock для нескольких слов, поэтому производитель не сделал’не потрудился добавить эту функцию.
. Поэтому необходимо устранить дополнительные ключи, чтобы упростить клавиатуру.
Есть ли у всех Chromebook нет замок Caps?
Дополнительные клавиши были выведены из клавиатуры, чтобы соответствовать требуемому форм -фактору каждого ноутбука. Но только потому, что ключ для блокировки Caps больше не доступен, функциональность существует и скрыт в Chrome OS.
Заключение
Хотя Chromebooks не имеет выделенной клавиши блокировки Caps, устройства включают сочетание клавиш по умолчанию для достижения этой функции. Наслаждайтесь естественным ощущением использования шлифов на Chromebook снова! Но Дон’не забудьте деактивировать его, как только вы’повторно выполнено, так что вы надеваете’ТО!
Какой метод вам понравился больше всего для включения этого скрытого ключа? Дайте нам знать в комментариях ниже. Спасибо за прочтение.
О Миа Джозипович
Когда -то время все было лучше, более очаровательно, более реалистично и более осязаемо – вы часто услышите эти слова от ностальгических людей. Ну, это правда, но в человеческой природе постоянно искать что -то новое, что может сделать нашу жизнь проще и веселее. Вот почему я обожаю технологии, и это тема номер один, о которой мне нравится писать уже почти шесть лет!

Одна вещь, которая прыгает на нас для многих новых пользователей Chromebook, это то, что на Chromebook нет клавиши Caps Lock. . У них также нет удаленных ключей. Общий вопрос от владельцев Chromebook – это “Где клавиша блокировки Caps?” или “Как я могу использовать шкаф в Chromebook?”
Хорошая новость о том, что есть несколько уловок со сочетания клавиш, которые позволят вам использовать клавишу Lock Caps на Chromebook. Так как Chromebooks Don’t есть выделенная ключ блокировки Caps, как и некоторые другие компьютеры, вы’LL должен использовать сочетание клавиатуры для включения функции блокировки Caps.
Как использовать ключ блокировки Caps на Chromebook?
Вы можете включать и выключать крышки на хромебуке с сочетаниями клавиш.Чтобы включить заблокированные блокировки на хроме, вы’LL необходимо использовать определенный сочетание клавиш – кнопку блокировки не существует. Когда вы включаете блокировку Caps, вы’LL увидите всплывающее подтверждающее сообщение на вашем Chromebook’.
1. Нажмите Alt + Search (увеличительное стекло или ассистент), последний из которых находится в том месте, где вы’D Ищите ключ блокировки Caps. ’LL увидит стрелку, появляющуюся в нижней правой панели уведомлений, и всплывающее окно предупредит вас о том, что крышка блокировки включена.
2. Нажмите сдвиг Чтобы выключить блокировку шапок.
3. В качестве альтернативы, вы также можете нажать Alt + search Чтобы выключить крышки, или нажмите на значок времени в правом нижнем углу, и нажимайте крышки блокировки.
Чтобы изменить любую комбинацию клавиатуры, в том числе как включить блокировку крышек, нажмите на панель уведомлений в правом нижнем углу. .
? Есть ли ключи, которые вы можете’?
Как использовать ключ Delete на Chromebook?
Клавиатура Chromebook не имеет Ключ тоже. Вы можете использовать сочетание клавиатуры Альт + Backspace как замена.
- Alt + Backspace: Удалить следующую букву (удалить вперед)
- Ctrl + Backspace: Удалить предыдущее слово
Другие полезные сочетания клавиатуры Chromebook
Есть еще несколько вещей, чтобы узнать об использовании клавиатуры Chromebook. Это включает в себя получение новой клавиатуры на случай, если вам действительно понравится ключ блокировки Caps. Есть также другие ярлыки.
- Используйте стандартную клавиатуру для ПК с помощью Chromebook
- Chromebook Основные функции и инструкции по функциям
- Настройка Chromebook и Chromeos
- Лучшая клавиатура Chromeos для Chromebook или Chromebox
2 шага, чтобы включить/отключить блокировку Caps на Chromebook
Mayuri Gangwal 15 апреля 2023 г

Прошли те дни, когда люди используют компьютер для своей работы. Сегодня люди используют планшеты или смартфоны, чтобы наткнуться на Интернет. А для тех, кому нужен больше экрана для печати или для проведения основных действий, Chromebook – отличный вариант.
Оглавление
Ключевое различие между ноутбуком Windows и Chromebook
’. Основная разница в том, что Chromebooks имеет определенную клавишу клавиатуры, в то время как Windows фокусируется на ключе Windows и Cortana. Chromebook запускает ChromeOS и цена ниже, чем ПК Windows.
Если вы новый пользователь Chromebook, вы могли бы заметить одну вещь о ключе Capslock. Кнопка блокировки Caps – это стандартный ключ в ноутбуках и клавиатурах ПК, но не существует указанного ключа для блокировки Caps на Chromebook. ?
Это не означает, что вы должны нажать клавишу Shift, а затем нажмите на букву, которую вы хотите в столице. Итак, есть ли другой вариант? ’! .
Хотя Chromebook не делает’. Следуйте этим простым шагам, когда вам нужно использовать Caps Lock на Chromebook.
Как включить/отключить Capslock на Chromebook
Нажмите Alt и поиск, когда вам нужно включить Capslock на. . На экране появится уведомление, показывающее, что Capslock включен. . Достаточно просто?
- Как только вы закончите с написанием заглавными буквами, с ключа, чтобы донести его до нормального. Отключить Capslock так же просто, как и его. Нажмите те же клавиши снова, чтобы отключить функцию Capslock.
Теперь, когда вы знаете, есть ярлык в Кэпки блокируют Chromebook, Попробуйте это при необходимости. . Если вы обнаружите, что нажатие двух клавиш одновременно сложно, выберите одну клавишу в качестве клавиши Capslock по умолчанию.
- Нажмите на настройки, где отображается изображение профиля Google.
- .
- В раскрывающемся меню выберите ключ, который вы хотели бы использовать в качестве ключа блокировки Caps на Chromebook.
- Нажмите ОК, и все готово.
СОВЕТ – Убедитесь, что вы надеваете’T выберите ключ, который вы много используете.
Если вы ищете лучшие ноутбуки для работы, и в то же время недорогой, перейдите на Chromebook. Почему Google решил сохранить этот ключ в секрете Chromebook – загадка. ?
Следите за обновлениями и продолжайте посещать это пространство, чтобы получить последние новости о технологии.