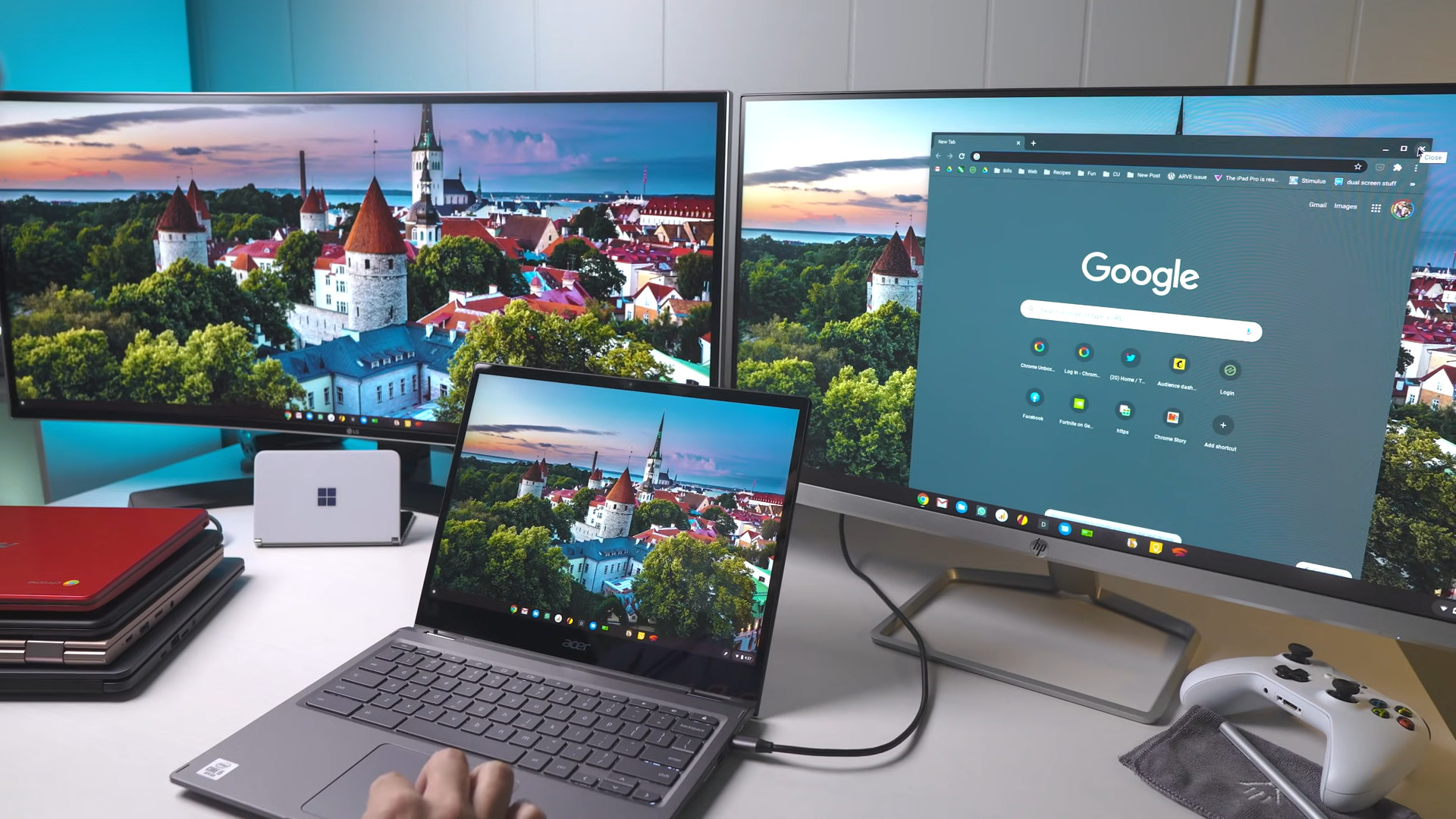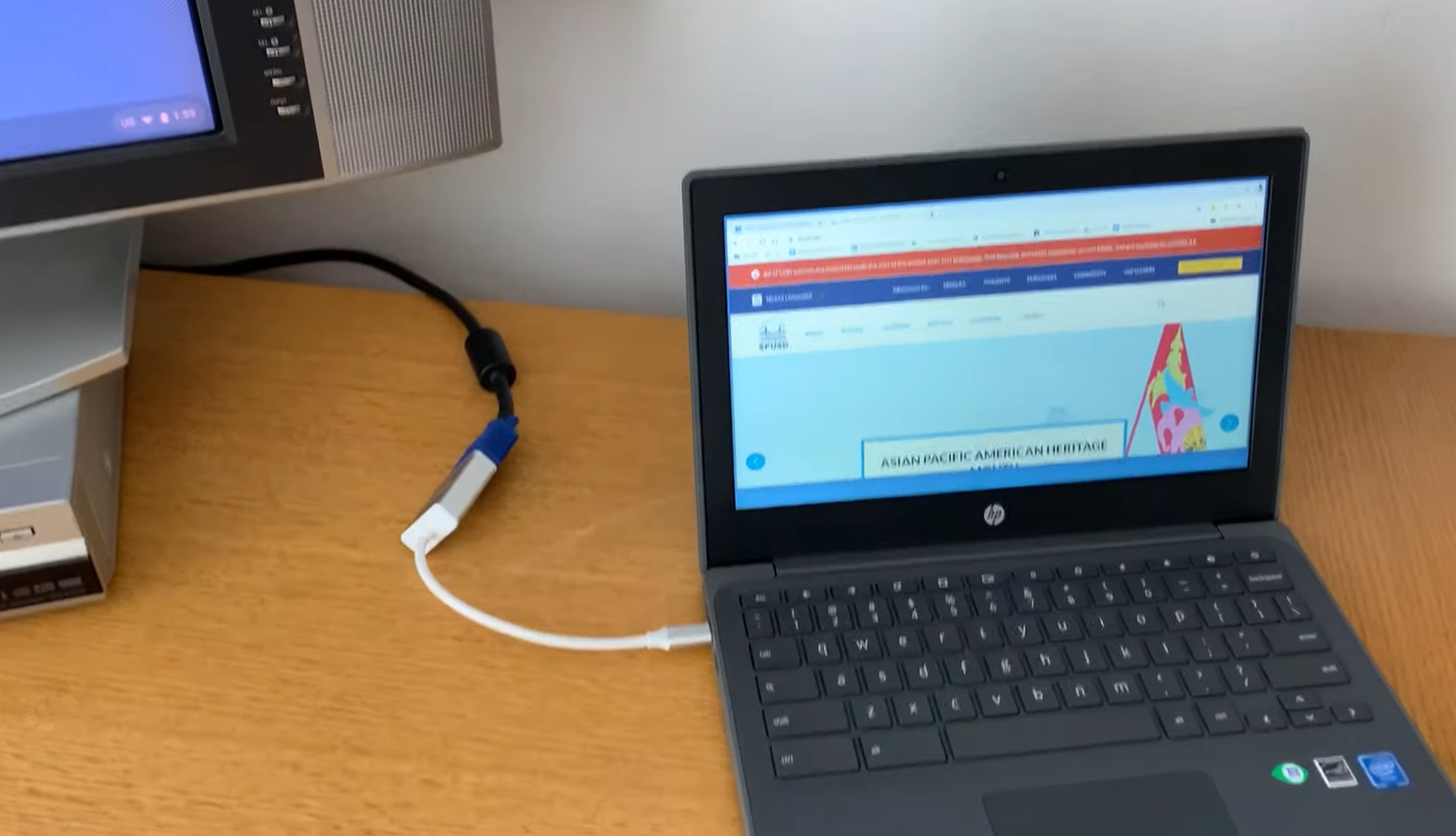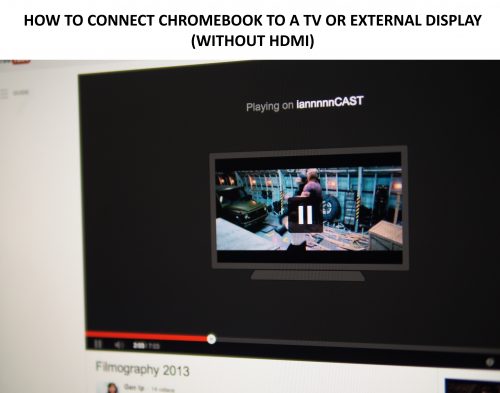Есть ли у Chromebook порт HDMI
Один порт 2020 научил меня снова влюбиться в Chromebook
Краткое содержание:
Chromebook всегда были отличным выбором для тех, кто хочет максимально использовать Google Services. . . Однако, даже если у вашего Chromebook нет порта HDMI, вы все равно можете подключить его к внешнему дисплею, используя адаптер или кабель. В этой статье мы рассмотрим, как подключить Chromebook к монитору без порта HDMI, и обсудим, стоит ли купить Chromebook без этого порта.
Ключевые моменты:
- .
- Адаптер или кабель HDMI до USB можно использовать для подключения Chromebook без порта HDMI к внешнему монитору.
- Чтобы подключить Chromebook без порта HDMI к монитору, проверьте доступные порты на обоих устройствах и используйте соответствующий адаптер.
- Следуйте шагам, представленным в статье, чтобы подключить ваш Chromebook к монитору без порта HDMI.
- Независимо от того, следует ли вам купить Chromebook без порта HDMI, зависит от ваших личных предпочтений и потребностей.
- Порт HDMI важен для подключения Chromebook к внешним дисплеям или устройствам, таким как Chromecast.
- Использование адаптера позволяет использовать старые порты и подключить свой Chromebook к различным устройствам.
- Chromebooks – отличная альтернатива для ПК, особенно для студентов, несмотря на то, что не хватает определенных функций.
- Не иметь порта HDMI на вашем Chromebook не является серьезной проблемой, так как вы можете легко использовать адаптер.
- Chromebooks развивались, чтобы предложить гладкий и изысканный дизайн, жертвуя некоторыми портами для более тонких устройств.
Вопросы и ответы:
1. Есть ли у Chromebook есть порты HDMI?
Большинство Chromebooks имеют порты HDMI, хотя вместо этого новые модели начинают иметь порты USB-C.
2. Могу ли я подключить Chromebook к внешнему дисплею, если у него нет порта HDMI?
Да, вы можете подключить Chromebook без порта HDMI к внешнему дисплею, используя адаптер или кабель HDMI к USB.
3. Как подключить Chromebook без порта HDMI к монитору?
Чтобы подключить Chromebook без порта HDMI к монитору, вам необходимо проверить доступные порты на обоих устройствах и использовать соответствующий адаптер. Подключите один конец адаптера к порту HDMI вашего монитора, а другой конец USB -порту вашего Chromebook.
4. Должен ли я купить Chromebook без порта HDMI?
Независимо от того, следует ли вам купить Chromebook без порта HDMI, зависит от ваших личных потребностей и предпочтений. Если вам не нужен порт HDMI или не возражайте использовать адаптер, это все еще жизнеспособный вариант.
5. Почему порт HDMI важен на Chromebook?
Порт HDMI важен на Chromebook, поскольку он позволяет подключать ваше устройство к внешним дисплеям, проекторам или устройствам, таким как Chromecast. Это дает вам гибкость, чтобы использовать свой Chromebook с различными экранами.
6. Могу ли я использовать адаптер для подключения других устройств к моей Chromebook?
Да, вы можете использовать адаптеры для подключения других устройств к Chromebook. Адаптеры позволяют использовать более старые порты и подключить свой Chromebook к таким устройствам, как мониторы, проекторы или внешние устройства хранения.
7. Chromebooks хорошей альтернативой для ПК?
Да, Chromebook – хорошая альтернатива для ПК, особенно для студентов. Они предлагают легкий и доступный вариант для основных вычислительных задач и совместимы с Google Services.
8. Не имеет порта HDMI, главная проблема на Chromebook?
Нет, отсутствие порта HDMI на вашем Chromebook не является серьезной проблемой. Вы можете легко использовать адаптер для подключения Chromebook к внешним дисплеям или устройствам, которые требуют подключения HDMI.
9. Как развивались Chromebooks с точки зрения выбора порта?
Chromebooks развивались, чтобы предложить гладкий и изысканный дизайн, что часто означает жертву некоторых портов для более тонких устройств. Многие новые модели движутся в направлении портов USB-C вместо традиционных портов HDMI.
10. Должен ли я инвестировать в внешний адаптер для моего Chromebook?
Инвестирование в внешний адаптер для вашего Chromebook может быть полезным, если вам нужно подключить ваше устройство к внешним дисплеям или другим устройствам, которые требуют разных подключений порта. Это дает вам гибкость, чтобы использовать свой Chromebook с широким спектром устройств.
Один порт 2020 научил меня снова влюбиться в Chromebook
Это в значительной степени стандартный порт для большинства из них. Тем не менее, здесь и там есть несколько странных шаров, таких как Chromebook Samsung Exynos, который имеет только порт Micro-USB.
Есть ли у Chromebook есть порты HDMI? Мы’У вас есть ответ для вас!
Chromebook всегда считались одним из идеальных вариантов. Поэтому, если вы’Повторный поиск устройства, которое позволяет вам получить максимальную отдачу от служб Google, целесообразно получить это устройство. Кроме того, если вы хотите использовать другой дисплей со своим устройством, вы можете рассчитывать на их с легкостью подключить их. Единственный необходимый материал – это телевизор или монитор и соответствующий кабель или адаптер. Вы сделаете два простых шага, чтобы подключить его к вторичному дисплею. Есть ли у Chromebook есть порты HDMI, у кого у большинства компьютеров есть? Позволять’S узнайте!
Есть ли у Chromebook есть порты HDMI?
Большинство моделей поставляются с портами HDMI, которые вы найдете в левой стороне этого устройства. Но не все производители предоставляют их для своей продукции. Последние модели многих производителей, как правило, склоняются к порту USB C. Причина в том, что они хотят ограничить пыль от накопления в портах. Слишком много портов, которые поставляются с устройством, могут сделать его более грязным. Но это должно’T значительно влияет на решение о покупке предпочтительной модели. Причина в том, что вы можете сделать это с легкостью. В частности, вам просто нужно больше инвестировать в HDMI в USB -адаптер или кабель. Если вы покупаете модель, которая не делает’T есть этот порт, можно использовать адаптер. Благодаря этому вы можете легко подключить его к монитору. Ключ должен приобрести разъем или адаптер самостоятельно.
Как подключить Chromebook с монитором (нет, этот порт?)
Если вы выберете один из Chromebook, который не делает’это приходите с этими портами, там’S по -прежнему способ позволить вам подключиться к внешнему дисплею. Начните с тщательного изучения Chromebook и вашего устройства отображения, чтобы определить их доступные порты. Ваш целевой монитор должен поставляться по крайней мере с одним HDMI в порту, и эти устройства имеют его в большинстве случаев. Кроме того, мы бы порекомендовали USB-порт (Тип C) Для отличного качества изображения. Здесь’показывать: Шаг 1: Вам нужно будет начать с подключения одного конца вашего адаптера к порту HDMI вашего устройства дисплея, а другой конец к вашему Chromebook. Шаг 2: Далее пришло время отобразить экран Chromebook на вашем мониторе. Вам нужно будет нажать “Часы,” который вы увидите в своем Chromebook’S нижний правый угол. Шаг 3: Вы увидите всплывающее меню. Тогда вам нужно будет найти параметр «Настройки» и нажать на нее. Шаг 4: перейдите к своему устройству, прежде чем нажать “Дисплеи” вариант. Шаг 5: Нажмите на встроенный дисплей зеркала, и это позволит отображать ваш Chromebook должен быть для вашего подключенного монитора. Шаг 6: Кроме того, можно настроить дисплей на ваши предпочтения, например, отрегулировать размер дисплея или повернуть в настройках ориентации. Приведенные выше шаги должны быть полезны для Chromebook с поврежденными портами HDMI. Связанный:
– HDMI несет аудиосигналы?
– Где порт MacBook Pro HDMI?
Должен ли я приобрести один из Chromebook без этих портов?
Выбор остается за вами. Дело в том, что последние продукты значительных брендов не поставляются с этим портом. Вместо этого у большинства из них есть встроенные порты USB-C. Если ты не ДОН’T нужен порт HDMI или Дон’Не хочу инвестировать в один из хороших внешних адаптеров, можно использовать устройство без него. Если вы приобрели модель, у которой ее нет, получить адаптер. Это не должно’это будет большой сделкой.
Почему этот порт важен?
- Шаг 1: Вам нужно будет включить свой телевизор.
- Шаг 2: Далее подключите Chromecast
- Шаг 3: Используя кнопку ввода или источника на пульте телевизора, измените ввод на телевизоре, пока не обнаружите домашний экран Chromecast.
- Шаг 4: На Chromebook вам нужно войти в свою учетную запись.
- Шаг 5: Нажмите здесь, чтобы выполнить шаги, которые показывают по телевизору.
Заключение
Chromebooks – идеальная альтернатива для ПК, особенно для студентов. Хотя им может не хватать много функций, они все равно могут соответствовать вашей работе.
У вашего Chromebook нет порта HDMI не должен иметь большого значения, так как можно использовать адаптер. Надеюсь, эта статья была вам полезна!
Один порт 2020 научил меня снова влюбиться в Chromebook
Со временем Chromebook движется к более стройному, изящному взгляду и чувствует себя в среднем и высоком классе. Толковые устройства означают меньше места для ассортимента портов и устройств, таких как оригинальный Pixelbook, проложил путь для ультра-рафинированного выбора портов на текущих Chromebooks. В конце концов, если USB Type-C может сделать практически все, что вам нужно, почему бы просто не дать пользователям несколько из них и двигаться дальше?
Тем не менее, я оцениваю гибкость, предлагаемая старыми портами, такими как слоты SD -карты, разъемы для наушников и USB -тип A. С ними на борту вашего Chromebook, там’S, меньше необходимости в ключе, адаптерах и решениях стыковки, когда вы находитесь в пути. Да, они занимают место, и да, они выглядят немного менее гладкими снаружи, но за время вы действительно используете свой Chromebook, они действительно помогают сделать опыт намного проще в долгосрочной перспективе.
Один порт, который уже довольно давно ушел во многих хромах, – это Постоянный разъем HDMI, и он немного вернулся в 2020 году. За пределами предприятия Chromebook здесь и там за годы ранее, этот порт полностью исчез с сцены потребителя Chromebook. Для этого я как бы понял: порт HDMI большой, уродливый и занимает кучу недвижимости на постоянно обдуманных Chromebooks, которые доступны сегодня. С крошечным адаптером, любой из ваших многомаллирующих портов USB-C может выполнять одни и те же аудио/видео задачи, так почему бы не отказаться от этого постороннего порта?
Я был полностью на борту с этим мыслительным процессом до тех пор, пока несколько Chromebook в 2020 году просто не передумали. Такие устройства, как HP Chromebook Pro C640 и Dell Latitude 7400, поставлялись с этим портом и, в частности, очень любимый Acer Spin 713 тоже сделал также. Со всеми этими устройствами я несколько раз использовал этот порт в процессе обзора, и я’ve зарегистрировал его бесчисленное количество раз на моем Spin 713 в течение прошлого года.
Будь то подключение Chromebook к большему телевизору для видеозвонки, презентации или просто для потребления медиа, каждый раз я’ve обратился к порту HDMI, это было в то время, когда я не сделал’В моей сумке есть мой ключ, адаптер или док. Мой главный конвертер для таких задач – это док’t Держите это со мной. Теперь, когда я ношу хромебук, который не делает’Т действительно это нужно, Я просто не надеваю’не чувствую необходимости постоянно адаптеры в моей сумке все время, и это’Честно говоря, освобождающее чувство.
Как проецировать свой Chromebook на телевизор или монитор без HDMI – 2023
И вы хотите подключить свой Chromebook к телевизору или внешнему монитору.
Но без порта HDMI, как именно вы собираетесь это сделать?
Ну вы’прийти в нужное место.
В этом уроке я’LL покажите вам два разных способа, которые вы можете легко подключить свой Chromebook к любому совместимому внешнему монитору или телевизору.
Готовы спроектировать вашу Chrome OS? Позволять’S Начни уже.
Последнее обновление: 27.02.23. Обновлено для точности и рассмотрено на 2023 год.
У вашего Chromebook не хватает порта HDMI?
Нет’T Многочисленные Chromebooks там, которые Дон’T есть полноразмерный порт HDMI Out.
Это в значительной степени стандартный порт для большинства из них. Тем не менее, здесь и там есть несколько странных шаров, таких как Chromebook Samsung Exynos, который имеет только порт Micro-USB.
И это’S также вполне возможно, что порт HDMI на вашем Chromebook сломлен или не работает должным образом. Вы все еще можете отражать свой экран без использования порта HDMI в этом случае. Просто продолжай читать.
Или, возможно, вы’Re уже используя кабель HDMI, и вы’Установите дело с проводами, и вы хотите проецировать свой экран по беспроводной сети на свой телевизор.
Как бы то ни было, этот урок был написан, чтобы подключить ваш Chromebook, независимо.
Процесс довольно прост, и вы можете настроить в течение нескольких минут. Это’S просто наличие аппаратного обеспечения, которое’S, тяжелая часть. Но как только у вас есть весь кабель, проецируя видео, изображение или даже браузер Chrome на внешний дисплей легко.
Chromebooks обычно имеют 1 HMDI Out Port, чтобы вы могли подключить его к совместимому телевизору, монитору и т. Д. Тем не менее, вы также можете использовать Chromecast, чтобы транслировать его по беспроводной связи в Smart TV.
Готов начать? Позволять’S Roll.
Аппаратные требования
Чтобы это работало правильно, вы’LL должен иметь совместимый монитор или телевизор, который вы’переживать.
По совместимому, это означает одно основное требование.
Если вы хотите спроектировать свой Chromebook на другой монитор или телевизор, вы’нуждается:
- По крайней мере, один доступный HDMI в порту
И это’S об этом.
Первое, что вы должны сделать, это проверить дисплей, который вы’Попытка подключиться к:
- Есть ли у него порт HDMI?
- Это “В” порт?
Многие современные устройства теперь поставляются с HDMI “В” и “ВНЕ” порты, поэтому вам нужно убедиться, что ваш телевизор или монитор поставляются как минимум с одним “В” порт.
У вашего Chromebook будет HDMI “ВНЕ” порт на раме. Вот где изображение будет направлено из устройства на ваш внешний дисплей.
И убедитесь, что это’S вакантный и доступный. Я имею в виду, что последнее, что вы хотите сделать, это постоянно отключать и заменять кабели HDMI, потому что вы не доново’t есть достаточно портов. Что’S один из моих самых больших любимых мозолей.
Хорошо, так ты’VE подтвердил, что ваш телевизор или дисплей имеет HDMI в порту. И это’S вакантный.
Теперь ваша очередь’RE готов перейти на следующий шаг.
Как подключить свой Chromebook к телевизору или внешнему дисплею без HDMI
Итак, большой вопрос: “Как мы собираемся подключиться к HDMI в порту, если ваш Chromebook’T есть порт HDMI?”
Ответ прост. Используйте адаптер HDMI.
Да, это’S ответ, который вы, вероятно, боитесь и хвалят одновременно.
С одной стороны, теперь у вас есть способ подключиться к устройству HDMI с вашим Chromebook, у которого нет порта HDMI.
Но с другой стороны, это означает, что вам нужно купить адаптер, возможно, ждать доставки, и это’S довольно раздражающий неудобство в целом (я полностью знаю это чувство).
Так что иди- стон, стон и издай все разочарования. Я тоже это делаю.
Хорошо, мы еще уравновешиваем? Позволять’S продолжайте и сделайте это.
Какие порты у вас есть?
Теперь пусть’S.
Ты’LL нужно изучить свой Chromebook, чтобы узнать, какой адаптер вам нужен. Chromebooks представляются в различных настройках подключения. У некоторых есть порты мини-HDMI. У некоторых есть порты микро-USB. У некоторых есть порты USB Type-C.
Взгляните на свой Chromebook’S порты внимательно. Определите порты с обеих сторон. Некоторые производители маркируют их надписью, чтобы вы могли легко определить, что они.
Например, вы’LL увидите слово “USB” или “HDMI” Удобно помечено рядом с конкретным портом.
Другие бренды могут просто использовать значки, которые гораздо более распространены. Если вы знаете свои значки, то вы’Re все установлено.
Если ты не ДОН’Знайте, что искать, используйте это удобное руководство, чтобы определить свой Chromebook’виды спорта:
USB Type-C Port
Micro-USB-порт
Мини-Хдми Порт
Найдите один из следующих портов на вашем Chromebook, чтобы подключить его к телевизору или внешнему монитору:
- USB Type-C
- Micro-USB-порт (также называемый Mini-USB)
- Порт Mini-HDMI (не путать с микро-HDMI)
- HDMI Out Port (полный размер/обычный/стандартный)
У каждого Chromebook будет хотя бы один из этих портов. Я равен’он слышал о любом ноутбуке, который не делает’t есть какой -нибудь из этих портов. Это’S просто невозможно (или иначе планета взорвется).
Еще одна вещь, которую я должен отметить, это то, что если ваш порт HDMI сломлен или не делает’T Работайте над своим Chromebook, у вас может быть еще один подданный порт, который вы можете использовать в качестве альтернативного порта для проекта на телевизор или дисплей.
Если ты действительно надешь’У меня есть какой -либо из этих портов или ваши порты сломаны, Don’не беспокойтесь, у меня есть альтернативное решение. Продолжай читать.
Итак, теперь вы должны хорошо понять множество портов на вашем ноутбуке. Заметьте, в каком из этих четырех портов есть у вашего Chromebook. Это’быть важным в следующем разделе.
Если вы действительно нашли порт HDMI в конце концов, то вы’Re все установлено. Поздравляю. Ты не ДОН’Не нужно делать что -то особенное, и ты’Redughat. Все, что вам нужно сделать, это получить кабель HDMI-мужчины, а затем настроить свой Chromebook для проецирования на телевизор или на внешнем дисплее.
Для большинства читателей вы выиграли’это найдите порт HDMI (вот почему вы’в первую очередь, верно?). Итак, мы’LL нужно получить правильный адаптер для вашей ситуации.
Какой адаптер мне нужен?
Хорошо, теперь, когда ты’В.В.
Помните, как я сказал вам отметить, какой из этих четырех портов у вас есть на вашем ноутбуке? Уберите этот список сейчас.
Найдите, какой порт у вас есть в следующих разделах, и следуйте указаниям.
USB Type-C до HDMI
Если у вас есть порт USB Type-C, вы можете легко транслировать на любой телевизор или отображать через HDMI.
Type-C является одной из новейших технологий и позволяет потоковой передаче до 4K в кристаллическом качестве и супер быстрых скоростях. Вы даже можете заряжать свой телефон или другие устройства с ним.
Вы можете подключиться к телевизору или внешнему монитору, который имеет HDMI в порту, используя кабель адаптера. Ты’LL Хочу получить адаптер USB Type-C до HDMI.
Если у вас более новый Chromebook, у вас, вероятно, есть USB-порт Type-C.
Я использую довольно общий адаптер Type-C для HDMI. Это’S A A 3-в-1 Хаб, чтобы я мог заряжать свой телефон и проект на свой телевизор без необходимости отключения и повторного подключения заглушек.
Вы можете проверить это на Amazon здесь.
Но любой адаптер типа C к HDMI подойдет.
Просто подключите один конец к своему USB -порту, а другой – к вашему телевизору или монитору’S HDMI в порту. Настройка зеркалирования экрана на хромебуке. А ты’Re все установлено.
Микро-USB (Mini-USB) в HDMI
Если у вас есть порт Micro-USB, вы можете приобрести кабель Micro-USB для адаптера HDMI.
Один конец будет подключаться непосредственно в ваш порт Micro-USB на вашем Chromebook. Это заканчивается HDMI в женском порту (конец адаптера).
Ты’LL необходимо купить кабель HDMI мужского пола и подключить один конец к адаптеру, а другой-на ваш дисплей’S HDMI в порту.
Затем вы’LL в конечном итоге с Chromebook, подключенным к вашему устройству с двумя отдельными кабелями. Это’S Ugly, но это работает.
Настройте соединение с этим удобным руководством, и вы’хорошо идти.
Качество может быть немного уменьшено, но оно все равно должно работать с приличным изображением экрана и приличной скоростью передачи. Но это широко зависит от адаптера, который вы получаете. Если вы заботитесь о качестве и скорости, получите лучший адаптер.
Он предлагает до 4K видео вывод и имеет приличные отзывы. Что касается кабеля HDMI, у вас есть тонна вариантов на выбор.
У моего приятеля есть эта установка (не для Chromebook), и он использует кабель HDMI с золота. Качество картины потрясающее и очень быстрое. Это’S буквально без задержки.
Вы можете проверить Amazon на наличие тонны разных кабелей HDMI и выбрать тот, который соответствует вашим потребностям.
Мини-HDMI для HDMI
Если у вас есть порт мини-HDMI, вы’там почти на полпути.
Вам просто нужен кабельный адаптер, чтобы преобразовать сигнал в полную среду HDMI для вашего телевизора или дисплея.
Что вам нужно для обеспечения соединения, называется Micro-HDMI к кабелю HDMI. (Вы, вероятно, догадались, верно?)
я’D Перейти с адаптером AmazonBasics Mini-HDMI к HDMI, потому что это’S дешево и надежно.
Это’S также оснащен чипом Redmere, который обеспечивает четкий сигнал на расстоянии и делает его гибким, а не жестким.
Наличие только одного порта HDMI раздражает. Но когда кабели не’T Flex, чтобы соответствовать, что’S вдвойне раздражает.
Эти кабели очень популярны, и вы можете найти их где угодно. После того, как вы купите его, просто подключите один конец в порт Mini-HDMI на вашем Chromebook, а другой-на ваш дисплей. Зеркал экран с этим руководством, и вы’Re все установлено.
Скорость картины и передачи превосходны, как вы’не на самом деле не изменяет сигнал.
HDMI для HDMI
Наконец, если у вас есть полноразмерный порт HDMI Out на вашем Chromebook (что больше всего), вы надеваете’Т нужны адаптеры.
Вам просто нужен стандартный кабель HDMI-мужчины-мужчина. Купи один. Подключите один конец к вашему порту HDMI на вашем Chromebook, а другой с вашим дисплеем.
Если вам нужны качественные изображения и 4K возможностей, вам следует инвестировать в кабель HDMI с золотом и качественный HDMI.
Лично мне нравится один, сделанный SecuroMax. Это’S, оцененный в 18 Гбит / с (супер быстрый) с золотыми разъемами и рендерирует в видео до 4K.
Вы можете увидеть это на Amazon.
Независимо от того, с каким кабелем вы идете, просто купите один и настройте его.
Получите свой Chromebook, чтобы проецировать на телевизор или дисплей, и вы’re сделано. Это’S так легко.
Нет порта HDMI? Сломанный или поврежденный порт? Альтернативное (и лучшее) решение…
Там’S еще один метод подключения вашего Chromebook к совместимому дисплею, и он’S, наверное, самое простое и лучшее решение.
Этот метод позволяет легко спроектировать свой Chromebook’S Desktop на любой телевизор или дисплей с HDMI в порту. И это’S все, что вам нужно.
Вы можете проецировать все, что вы хотите от своего Chromebook на любой экран без кабелей HDMI.
Это не’Не имеет значения, какие порты у вашего Chromebook. Это не’t, если у вас нет абсолютно никакого HDMI, USB Type-C, Micro-USB, Mini-HDMI или любого другого существующего.
Что’S, потому что это делает все это без проводов. Это’S полностью беспроводной и полагается на вашу локальную сеть (LAN) и подключается к вашему телевизору или дисплей через Wi -Fi.
Единственный улов? Это’S самый дорогой вариант.
Ты’Вероятно, слышал об этом. Это’S называется Chromecast.
Что’S Chromecast?
Chromecast – это потоковое ключ для СМИ, изготовленный Google.
Все, что вам нужно сделать, это подключить его к телевизору или монитору’S HDMI в порту и оставьте там там.
Затем вы установите его и подключитесь к вашему дому’S Wi -Fi Access.
Затем, на вашем Chromebook, вы просто найдете его и подключитесь к вашей Chromecast.
Это’S супер легко настроить и занимает всего несколько минут. Это’S, как подключение вашего смартфона к домашней сети.
Если вам нужна помощь в настройке, вы можете связаться с Google’S Chromecast Line Service Service или даже просто прочитайте их руководства по настройке и устранению неполадок.
Вы даже можете использовать их форумы по продуктам, опубликовать конкретный вопрос и получить ответ в течение нескольких часов.
После этого’S все красиво и настройка, просто запустите Chrome Browser, и вы’хорошо идти.
Мгновенно проецируйте что -нибудь от Chromebook до телевизора или монитора без кабеля HDMI
Найдите все, что вы хотите “бросать” И пойти на это.
Chrome позволил легко бросить все, что’с “кафалируемый” непосредственно на ваш телевизор, внешний монитор или любой другой дисплей с HDMI в порту.
Это означает, что вы можете легко отражать веб -страницы, изображения, видео и почти все, что вы найдете в Интернете прямо на своем дисплее.
Вы можете посмотреть на забавные кошачьи мемы или посмотреть смешные видео с кошками на YouTube, или даже читать статьи – смешные кошки на большом экране. Вы даже можете играть в Chrome Games на своем телевизоре, контролируя его из Chromebook.
Это’S также очень легко что -то разыграть. На самом деле, я могу научить вас, как в нескольких предложениях.
Как разыграть из Chromebook на телевизор или отображение:
- Щелкните правой кнопкой мыши на изображении, видео или веб-странице, которую вы хотите отразить и выбрать “Бросать…” из меню «Опции» в браузере Chrome.
- Или вы можете нажать кнопку меню в браузере Chrome и выбрать “Бросать…” из списка.
Это лучшее решение для подключения вашего Chromebook к другому устройству.
Это’Удобно, так как это’S так просто и быстро. Это’S беспроводная, так что вы выиграли’это возится с тоннами запутанных проводов.
Это’S также будущая защита от Chrome OS хорошо интегрирована с Chromecast (я имею в виду, это’S Google’S собственный продукт). Они даже недавно добавили регулировки громкости для Chromecast на Chromebooks.
И если вы подумаете об этом, это’S тоже не так дорого. Вы можете легко купить Chromecast за 35 долларов и часто дешевле, когда он поступит в продажу.
И здесь’S Краткая видео демонстрация всех крутых вещей, которые вы можете сделать с Chromecast:
О Энди З.
Энди-случайный фанат хромовой ОС и регулярно вносит свой вклад в сайт. Ему нравятся компьютеры, технологии, спортивные автомобили, видеоигры и, конечно же, Chromebooks. Мыслитель. Интроверт. Компьютерщик. Вы можете найти его в Twitter (@platytech) или отправить ему электронное письмо (проверьте страницу «Свяжитесь с нами»).
Вам это тоже может понравиться:
Категории Chromebooks
15 мыслей на “Как проецировать свой Chromebook на телевизор или монитор без HDMI – 2023”
Да, это довольно хороший гид, но это не’t помогите моему делу.
У меня есть старый Chromebook 11E 3 с одним портом HDMI, 2 USB -портами и стандартным адаптером NON USB AC. Экран сломан и был выброшен, я долгое время использовал порт HDMI, но он перестал работать, я попробовал разные шнуры и покачивал его, чтобы посмотреть, по крайней мере ли это получит глючный сигнал, но ничего я не проверил эти шнуры, и все они работают с разными устройствами. Порт HDMI может быть удален и перепродан, но это действительно отстой, а USB -порты в соответствии с тем, что я прочитал, может’T можно использовать с картой захвата, и у меня есть она в режиме разработчика, чтобы вы могли услышать, как она загружается и звучит, но я не буду’Не хочу даже попытаться настроить Google Chromecast, не увидев, что это будет тестирование чувствительности моей сенсорной панели. Что было бы действительно забавно, так это то, что я настрою Google Chromecast на своем телевизоре, используя мой телефон, а затем использовал другой компьютер для отправки кодированных цифровых сигналов в порт подключения сенсорной панели и маневрированные через тьму, используя видео на YouTube для справочной позиции, а также надеясь, что мое интернет -соединение есть, потому что некоторые другие детали были сломлены в реальности, я мог найти редкий кабель, который подключается к порту на сплошной плате и просто установил новое экрани’я посмотрел и что’S не очень веселый ответ
Шантель Дрок
Со всем этим обсуждением 4K I’я рад я’я счастлив с моим телевизором 1080p, выиграл’это будет каких -либо проблем �� Ответить
У моего сына хромебук без порта HDMI. Я использовал адаптер USB-C для HDMI. Это работает хорошо. Внешний монитор подключается и зеркала без каких -либо проблем. Однако я могу’t, получите дисплей, чтобы расширить. Нет возможности расширить дисплей (я.эн. Иметь два отдельных дисплея, один на экране Chromebook и один на внешнем мониторе). я’Я задаюсь вопросом, не совместим ли монитор Acer с HP Chrome. Но он соединяется и зеркала, это просто не’т. Есть идеи? Отвечать
Могу ли я использовать USB-C к USB-A и подключить HDMI к монитору и USB-сторону к адаптеру? Отвечать
У меня есть Chromebook 3100, и у меня нет опции дисплея, где я могу выбрать зеркальный дисплей . У Chromebook есть USB, а телевизор имеет HDMI . Я купил адаптер, чтобы я мог подключить 2 вместе
Помогите ответить
Спасибо за ваши советы. Я согласен с вами в том, чтобы иметь слишком много проводов и надежды оставаться беспроводной, хромекасти от Chromebook до телевидения. Как я могу сыграть из хрома со сломанным экраном?Через две недели после замены исходного экрана, он’S снова сломан – грубый пользователь �� У меня был успех, отражающий телевизор через Chromecast, но только после того, как инициировал актерский состав Chromebook на телевизор, в то время как запрашиваемые на рабочем столе в соседней комнате. Есть ли сочетание клавиатуры, голосовая команда или другой трюк, чтобы инициировать беспроводной состав без необходимости видеть и нажать “бросать” икона и т. Д., “слепой”, так сказать? Спасибо. Отвечать
Могу ли я использовать свой экран Chrome Book и внешний экран монитора и отобразить две разные вещи или мне нужен второй монитор? Отвечать
Как подключиться без кабеля HDMI. Отвечать
Привет, есть несколько разных способов, но самым простым является использование устройства Chromecast, которое позволит вам подключить любое поддерживаемое устройство (Windows, Chome OS и т. Д.) к вашему телевизору по беспроводной связи. Пока ваш компьютер и телевизор поддерживают устройство, вы’сможет транслировать между ними. Помогает ли это? Дайте мне знать.
Спасибо. Отвечать
Итак … мой младший брат хотел спать в моей комнате, которая находится в подвале и не имеет кабеля, так как я работаю, и, честно говоря, нет времени. У меня также есть самый большой телевизор в доме, что делает мою комнату в основном похожей на домашнее кино. У меня есть HP Chromebook без вывода HDMI, поэтому я использовал эту веб -страницу, чтобы подключить свой интернет, и, следовательно, доступ к фильму, ноутбук на мой 40 ″ ТВ. Я купил адаптер, который подключается непосредственно в порт зарядки ноутбуков, и позволяет мне заряжать свой телефон и ноутбук во время потоковой передачи фильмов одновременно и не имеет огромного беспорядка проводов, что приятно, потому что мне нравится организация. Спасибо за вашу помощь и уже направили вас к большинству моих “Также не так технологический разумный” Друзья отвечают
Привет, Алан, что’S – изящная настройка. Я нахожу провода на проводах чрезвычайно раздражает из -за тенденций ОКР, и мне также нравится идти на минималистский подход. Я могу полностью понять, что вы имеете в виду. Независимо от того, я’Я рад, что ты получил это и уходил, и нашли некоторое использование из этого урока. Спасибо за добрые слова (и спасибо за предысторию). Это’S всегда интересно услышать, как люди сталкиваются с этой страницей в первую очередь! Вот почему я пишу. Еще раз спасибо =]. Отвечать
Просто друг, так что я не могу’Не хочу сделать это по телевизору, плюс подключен к Chromebook Santa, идите с ребенком, думайте, что это похоже на большую подход к женщине, – это небольшой хромебук, когда люди получают из средней школы Greenwood Creek White Land на телевидение, я не могу’не знаю, как это сделать, сложно весь день, и это’S все, я отвечаю
Как подключить Chromebook к внешнему монитору
Chromebooks крутые, но они даже прохладнее, когда вы используете их с внешним монитором и раздаете все ваши работы. У вас есть несколько вариантов подключения Chromebook в зависимости от ваших портов, вашего монитора и сколько вам нужно на втором экране. Вот как подключить ваш Chromebook к монитору, есть ли он выделенный порт или нет.
Метод 1: порт HDMI на Chromebook
Давным -давно большинство Chromebook на самом деле поставлялись с портом HDMI прямо здесь, на стороне ноутбука. Тем не менее, с появлением USB-C и способностью USB-C использоваться как для зарядки, так и для видео одновременно, в том, что производители сбросили более объемный порт HDMI и вместо этого полагались на USB-C.
Средний порт здесь представляет собой порт HDMI, который означает мультимедийный интерфейс высокой четкости, стандарт A/V, который был самым популярным видеокалером/портом в течение около 15 лет. Если у вас есть порт, который выглядит так на вашем Chromebook, буквально все, что вам нужно для подключения вашего Chromebook к внешнему монитору, это хороший кабель HDMI.
Большинство кабелей HDMI являются двунаправленными, поэтому все, что вам нужно сделать, это подключить один конец в свой Chromebook, подключить другой конец к монитору и включить монитор. Chrome автоматически обнаружит, что вы подключили монитор и запустите зеркалирование экрана ко второму монитору, пока вы не оптимизируете свой Chromebook для внешних мониторов.
Метод 2: USB-C Hubs and Adapters
Если у вашего Chromebook нет порта HDMI, вам понадобится один дополнительный кусок оборудования за пределами вашего монитора и кабель HDMI: концентратор USB-C. Лучшие концентраторы USB-C для Chromebook, почти все имеют порты HDMI для добавления монитора, но здесь есть несколько вещей, которые стоит помнить:
- Проверьте режим отображения. Это будет иметь большее значение, если вы используете док-станцию, чем концентратор USB-C, но если в концентраторе есть несколько видео портов, вы можете дважды проверить, что он поддерживает режим USB-C Alt, а не отображение порта Alt Mode.
- Есть ли у него проходная зарядка? Если концентратор USB-C будет подключен к вашему Chromebook большую часть времени, вы также можете зарядить его Chromebook.
- Имейте в виду длину кабеля. Большинство концентраторов имеют только кабели, которые составляют 4-6 дюймов, но если вы можете найти концентратор с более длинным кабелем, это может дать вам больше комнаты для передышки при настройке стола.
Как только ваш центр прибывает, он будет подключать и играть так же, как если бы в вашем Chromebook был порт HDMI, и переоценить ваши мониторы в Chrome OS.
Если вы хотите подключиться к USB-C, но не хотите большую часть хаба, они также делают выделенные USB-C для HDMI-адаптеры, но я настоятельно рекомендую купить концентратор вместо этого. Хаб более адаптируемы, чем адаптеры. Они позволяют вам использовать их для зарядки и подключения большего количества периферийных устройств, и они также позволяют вам перейти на опыт рабочей станции в будущем.
Метод 3: Лист окна или экрана
Ладно, это технически не даст вам вторичного экрана, чтобы распределить тонны контента, но если вы хотите пойти по беспроводной сети, но все же воспользоваться этим большим экраном над столом или по всему комнату, Chrome Browser и Hrom.
Как сдать вкладку в Chromecast
- Открой Веб-сайт Вы хотите разыграть.
- Нажмите Меню с тремя точками В правом верхнем углу хрома.
- Кран Бросать.
- Нажмите Хромекаст Вы хотите отразить.
- Когда вы будете готовы прекратить кастинг, нажмите Останавливаться о постоянном уведомлении, которое появляется при кастинге.
Как отразить свой хромический книж
- Нажмите время В правом нижнем углу.
- Кран Бросать в быстрых настройках.
- Нажмите Хромекаст Вы хотите отразить свой экран, чтобы.
- Когда вы будете готовы прекратить кастинг, нажмите Останавливаться в постоянном уведомлении.
Метод 4: мониторы USB-C
Я упоминаю этот последний, потому что, скорее всего, у вас уже есть монитор, который вы хотите использовать с Chromebook. Однако, если вы все еще обсуждаете покупку монитора и имеете не HDMI Chromebook, есть еще одно решение для подключения вашего Chromebook ко второму экрану: купить монитор USB-C.
Теперь лучшие мониторы USB-C, вероятно, будут стоить вам больше, чем более старый монитор только для HDMI-на самом деле, многие мониторы USB-C стоят больше, чем мой Chromebook-но если вы ненавидите громоздкие ключи и адаптеры, это технически вариант, который вы можете исследовать.
Совет профессионала: если экран вашего Chromebook – отстой, просто выключите его
Я не собираюсь приобрести его: у большинства хромибук есть 11.6-дюймовые экраны 1366×768 пикселей, и как только вы получите 24 дюйма любви пиксельной плотной. Если вы используете внешнюю мышь и клавиатуру, вы также можете перейти к полному преобразованию и отключите экран Chromebook, когда вы подключены к внешнему монитору.
- Открыть Настройки.
- Кран Дисплеи под разделом устройства.
- Кран Зеркальное встроенное дисплей.
- Нажмите назад стрелка.
- Кран Власть.
- Кран Спать при закрытии покрытия переключить этот настройка.
Теперь ваш Chromebook не пойдет спать только потому, что вы закрываете крышку. Я лично поклонник оставить экран Chromebook включенным и открыть только для того, чтобы я не позволил Chromebook перегреться – так как у моего Chromebook есть поклонник – и потому что мне все еще нравится, когда он доступен для таких вещей, как игры, как игры. К каждому своим, но если вы хотите превратить свой Chromebook в хромебокс, по сути, так и как.
Получите информационный бюллетень Android Central
Мгновенный доступ к новостным новостям, самые горячие обзоры, отличные предложения и полезные советы.
Отправляя свою информацию, которую вы соглашаетесь с условиями (открываются в новой вкладке) и Политику конфиденциальности (открывается в новой вкладке) и в возрасте 16 лет или более.
Ара Вагонер была штатным писателем в Android Central. Она тематирует телефоны и пьет музыку на YouTube с палкой. Когда она не пишет о случаях, хромебуках или настройке, она бродит по миру Уолта Диснея. Если вы видите ее без наушников, бегите. Вы можете подписаться на нее в Твиттере по адресу @arawagco.
Подробнее о ноутбуках Chromebooks
Теперь вы можете использовать приложения с вашего телефона на своем Chromebook
Новые видео -редакторы Google Foto