Есть ли у iOS 14 личная горячая точка
Горячая точка не показывается в iOS 14? Исправить
Каждый год Apple выпускает совершенно новую операционную систему. Но это идет с раздражающими глючами, и один из них Личная точка доступа исчезла. Вы сталкиваетесь с личными горячими точками, пропавшими после обновления iOS 14? Без проблем. Вот советы по устранению неполадок, чтобы вернуть значок.
Ваша личная функция горячей точки не неисправна, начните с настройки APN и вашего носителя
iOS и iPados позволяют превратить свой iPhone и iPad в личную точку доступа в Интернет, к которой вы можете подключиться к использованию Wi-Fi. Он отлично работает каждый раз, и бывают моменты, когда он не. Вы можете легко решить эти проблемы, но что, если личная точка доступа не отображается после обновления вашего iPhone до iOS 14? Поверьте мне, хотя мы в конечном итоге верим, что наш iPhone, вероятно, сломлен, в большинстве случаев это не.
Всякий раз, когда вы вставляете SIM -карту в свой iPhone или iPad, ваше устройство автоматически вытаскивает настройки носителя. Это включает настройки для интернета и личной точки доступа, оба. Некоторые перевозчики требуют, чтобы вы ввели эти настройки вручную. Это означает, что если настройки не загружаются автоматически, то опция создания горячей точки даже не будет отображаться в настройках.
Шаги по исправлению точки доступа не отображаются в выпуске iOS 14
- На вашем iPhone запустите Настройки приложение.
- Нажать на Сотовая связь.
- Теперь нажмите на Сотовая сеть данных Настройки и убедитесь, что все недостающие учетные данные находятся на месте, особенно для Персональная точка доступа.
Обычно эти настройки доступны на веб -сайте перевозчика. Но если это не так, то вы можете позвонить своему носителю, используя свой телефон, и получить настройки оттуда. Обычно настройки для Сотовая данных и Персональная точка доступа то же самое, так что вы можете попробовать посмотреть, работает ли это для вас. Если вы оставите Персональная точка доступа Пространство, тогда нет никакого интернет -привязки для вас, когда -либо.
Некоторые перевозчики могут фактически взимать плату за использование функции доступа в Интернете на вашем iPhone или iPad, так что это хорошая идея, чтобы узнать об этом и об этом. По сути, помимо выплаты неземной суммы денег на свой сотовый план данных каждый месяц, вы должны платить дополнительные, если вы хотите использовать данные, которые у вас уже есть на другом устройстве. Такой суровый мир, в котором мы живем.
Последнее, но не менее важное, вы можете попытаться Сбросить настройки сети Перейдя в «Настройки»> «Общие»> «Сбросить», а затем нажмите «Сбросить настройки сети». Начните со свежести и посмотрите, решается ли проблема для вас. Если вы обнаружите, что личная точка доступа не отображается на iPhone после попытки вышеуказанных шагов, то вы можете связаться с Apple Support или просто выполнить свежий восстановление iOS 14.
Apple iPhone 14 Pro

Используйте свой Apple iPhone 14 Pro ios 16.0 как личная точка доступа
Когда вы используете свой телефон в качестве личной точки доступа, вы можете поделиться подключением к Интернету вашего телефона с другими устройствами через Wi-Fi. Чтобы использовать свой телефон в качестве личной точки доступа, вам нужно настроить телефон для интернета.
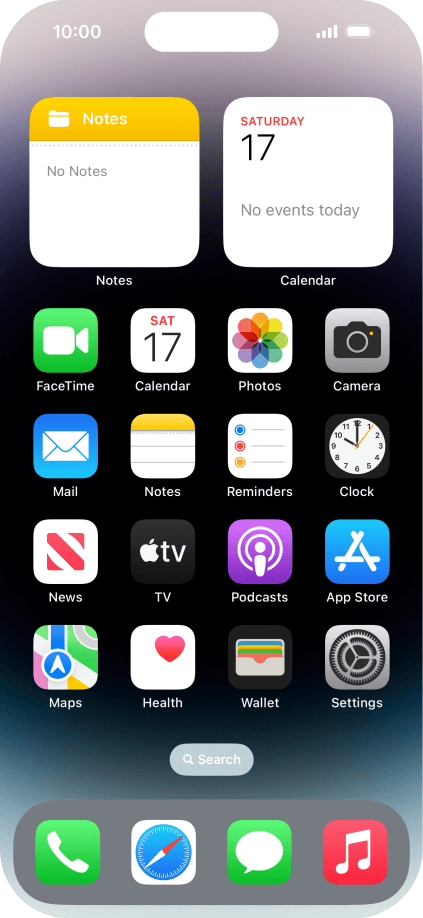


Шаг 1 из 9
1. Найдите “личную точку доступа”



Шаг 2 из 9
1. Найдите “личную точку доступа”
Нажмите личную точку доступа .


Шаг 3 из 9
2. Ключ в пароле для личной горячей точки
Нажмите пароль Wi-Fi и клавишу в требуемый пароль.
Шаг 4 из 9
2. Ключ в пароле для личной горячей точки
Пароль не позволяет другим получить доступ к вашей личной точке доступа без вашего одобрения.


Apple iPhone 14 Pro
Горячая точка не показывает в iOS 14? Ну, вот советы по устранению неполадок, чтобы решить проблему.
Горячая точка не показывается в iOS 14? Исправить
Горячая точка не показывает в iOS 14? Ну, вот советы по устранению неполадок, чтобы решить проблему.
Каждый год Apple выпускает совершенно новую операционную систему. Но это идет с раздражающими глючами, и один из них Личная точка доступа исчезла. Вы сталкиваетесь с личными горячими точками, пропавшими после обновления iOS 14? Без проблем. Вот советы по устранению неполадок, чтобы вернуть значок.
Ваша личная функция горячей точки не неисправна, начните с настройки APN и вашего носителя
iOS и iPados позволяют превратить свой iPhone и iPad в личную точку доступа в Интернет, к которой вы можете подключиться к использованию Wi-Fi. Он отлично работает каждый раз, и бывают моменты, когда он не. Вы можете легко решить эти проблемы, но что, если личная точка доступа не отображается после обновления вашего iPhone до iOS 14? Поверьте мне, хотя мы в конечном итоге верим, что наш iPhone, вероятно, сломлен, в большинстве случаев это не.
Всякий раз, когда вы вставляете SIM -карту в свой iPhone или iPad, ваше устройство автоматически вытаскивает настройки носителя. Это включает настройки для интернета и личной точки доступа, оба. Некоторые перевозчики требуют, чтобы вы ввели эти настройки вручную. Это означает, что если настройки не загружаются автоматически, то опция создания горячей точки выиграла’Т даже появляется в настройках.
Шаги по исправлению точки доступа не отображаются в выпуске iOS 14
- На вашем iPhone запустите Настройки приложение.
- Нажать на Сотовая связь.
- Теперь нажмите на Сотовая сеть данных Настройки и убедитесь, что все недостающие учетные данные находятся на месте, особенно для Персональная точка доступа.
Обычно эти настройки доступны на перевозчике’S сайт. Но если это не так, то вы можете позвонить своему носителю, используя свой телефон, и получить настройки оттуда. Обычно настройки для Сотовая данных и Персональная точка доступа то же самое, так что вы можете попробовать посмотреть, работает ли это для вас. Если вы оставите Персональная точка доступа Космический пробел, тогда там’S не привязан к Интернету, никогда не бывает.
Некоторые перевозчики могут фактически взимать плату за использование функции доступа в Интернете на вашем iPhone или iPad, так что это’S хорошая идея, чтобы узнать об этом. По сути, помимо выплаты неземной суммы денег на свой сотовый план данных каждый месяц, вы должны платить дополнительные, если вы хотите использовать данные, которые у вас уже есть на другом устройстве. Такой суровый мир, в котором мы живем.
Последнее, но не менее важное, вы можете попытаться Сбросить настройки сети Перейдя в «Настройки»> «Общие»> «Сбросить», а затем нажмите «Сбросить настройки сети». Начните со свежести и посмотрите, решается ли проблема для вас. Если вы обнаружите, что личная точка доступа не отображается на iPhone после попытки вышеуказанных шагов, то вы можете связаться с Apple Support или просто выполнить свежий восстановление iOS 14.
Apple iPhone 14 Pro
Используйте свой Apple iPhone 14 Pro ios 16.0 как личная точка доступа
Когда вы используете свой телефон в качестве личной точки доступа, вы можете поделиться подключением к Интернету вашего телефона с другими устройствами через Wi-Fi. Чтобы использовать свой телефон в качестве личной точки доступа, вам нужно настроить телефон для интернета.
Шаг 1 из 9
1. Найдите “личную точку доступа”
Шаг 2 из 9
1. Найдите “личную точку доступа”
Нажмите личную точку доступа .
Шаг 3 из 9
2. Ключ в пароле для личной горячей точки
Нажмите пароль Wi-Fi и клавишу в требуемый пароль.
Шаг 4 из 9
2. Ключ в пароле для личной горячей точки
Пароль не позволяет другим получить доступ к вашей личной точке доступа без вашего одобрения.
Шаг 5 из 9
3. Включить личную точку доступа
Нажмите индикатор рядом с «позволить другим присоединиться», чтобы включить функцию.
Шаг 6 из 9
3. Включить личную точку доступа
Если Wi-Fi выключен, нажмите включить Wi-Fi и Bluetooth .
Шаг 7 из 9
3. Включить личную точку доступа
Если Wi-Fi включен, нажмите только Wi-Fi и USB .
Шаг 8 из 9
4. Вернуться на домашний экран
Сдвиньте пальцем вверх, начиная с нижней части экрана, чтобы вернуться на домашний экран.
Шаг 9 из 9
5. Установить соединение с личной точкой доступа с другого устройства
Включите Wi-Fi на другом устройстве.
Найдите список доступных сетей Wi-Fi и выберите только что настройки личной горячей точки, которую вы только что настроили.
Ключ в пароле для личной точки доступа и установите соединение.
Когда соединение установлено, вы можете получить доступ к Интернету с другого устройства.
Персональная точка доступа
Установите ваше устройство в качестве личной точки доступа и поделитесь подключением к данным с помощью устройств с поддержкой Wi-Fi.
Инструкции и информация
В этом уроке вы научитесь:
• Быстро включать или выключить горячую точку
• Включите или выключите горячую точку
• Обновление пароля горячей точки
• Измените имя сети
• Просмотреть подключенные устройства
Быстро включите или выключите горячую точку
Чтобы быстро включить или выключить свою личную точку доступа, проведите вниз из Верхний правый угол экрана Чтобы получить доступ к центру управления, затем выберите и удерживайте центр Вкладка подключения. Выберите Личная икона горячей точки.
Примечание. Узнайте больше в статье Apple Support, поделитесь подключением к Интернету с личной точкой доступа. Если вы не можете присоединиться к личной точке горячей точки или не можете подключиться к Интернету, используя личную точку доступа, нажмите здесь.
Включите или выключите горячую точку
1. На главном экране выберите Настройки приложения.
2. Выбирать Персональная точка доступа. Выберите Позвольте другим присоединиться выключатель Чтобы включить мобильную точку доступа.
Примечание: Wi-Fi должен быть отключен, чтобы включить личную точку доступа.
Обновите пароль горячей точки
Чтобы изменить свой личный пароль горячей точки, на выборе экрана личной точки горячей точки Wi-Fi пароль. Редактировать пароль По желанию, затем выберите Сделанный Когда закончено.
Измените имя сети
На экране настроек прокрутите и выберите и выберите Общий > Выберите О > Имя > Используйте клавиатуру, чтобы обновить вашу имя устройства По желанию> выберите сделанный.
Примечание: имя сети Hotspot на то же имя, что и ваш iPhone. Узнайте больше из статьи поддержки Apple, измените название вашего iPhone.
Просмотреть подключенные устройства
Когда устройство подключено к сети Hotspot Wi-Fi, Личная икона горячей точки будет отображаться в Статус бар экрана блокировки.
Примечание: несколько устройств могут подключаться к личной точке доступа вашего iPhone. Чтобы просмотреть количество устройств, подключенных к личной точке доступа, проведите вниз из Верхний правый угол экрана, чтобы получить доступ к центру управления, затем выберите и удерживайте Вкладка подключения. Количество подключенных устройств будет отображаться под Персональная точка доступа.




















