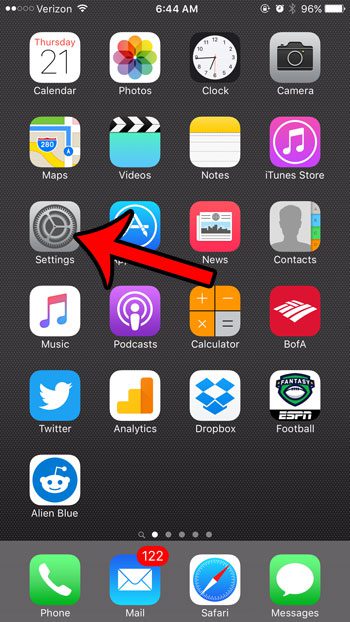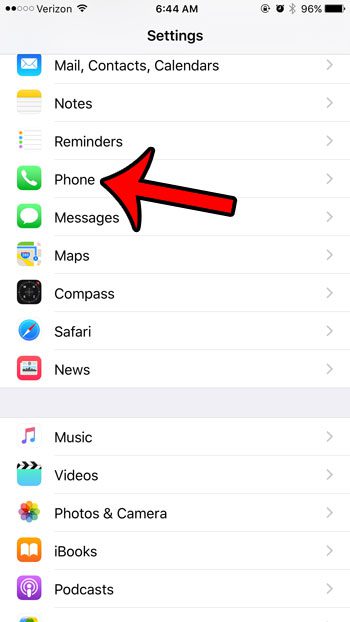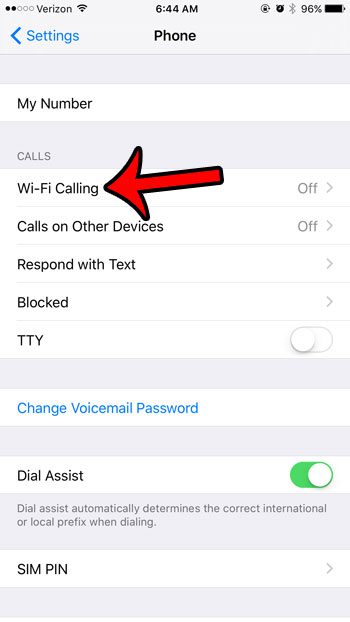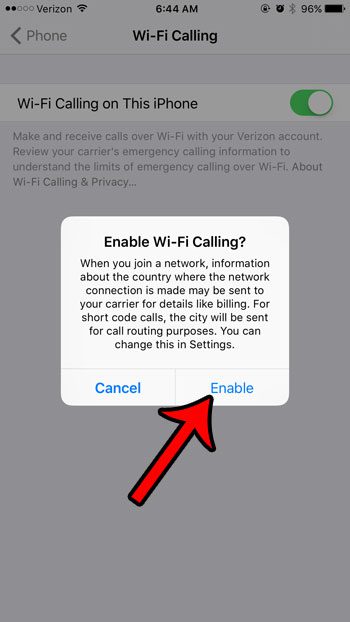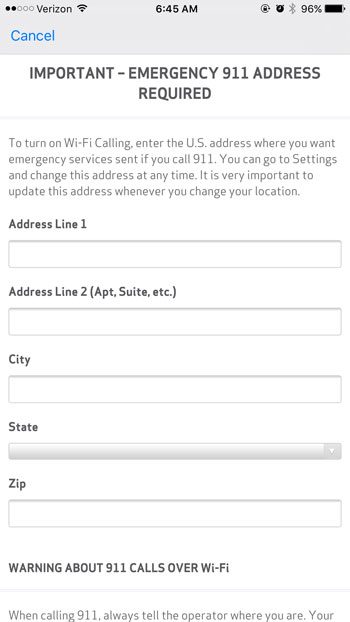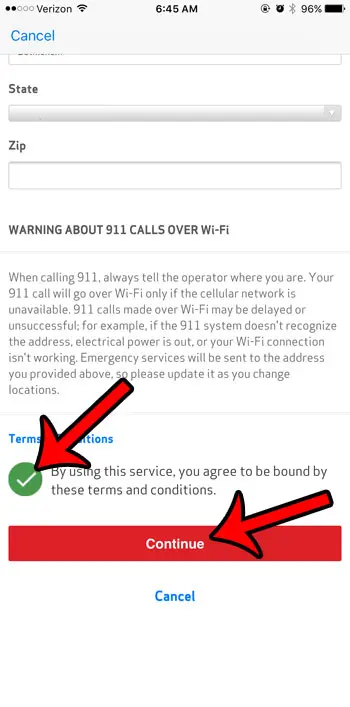Есть ли у iPhone 6 Wi -Fi?
Как настроить Wi -Fi на iPhone 6
iPhone 6 не подключается к Wi -Fi? Вот настоящее исправление!
Ваш iPhone 6 не подключается к Wi -Fi, и вы не уверены, почему. Независимо от того, что вы делаете, вы не можете подключить свой iPhone к Интернету. В этой статье я объясню, почему ты iPhone 6 не подключается к Wi -Fi и не показывает вам, как решить проблему в кратчайшие сроки!
Мой iPhone 6 сломан?
Когда ваш iPhone 6 не подключается к Wi-Fi, проблема обычно связана с программным обеспечением и не требует физического ремонта.
Тем не менее, есть небольшая вероятность того, что антенна, которая соединяет ваш iPhone с Wi -Fi (и Bluetooth), сломана и должна быть исправлена. Если у вас были проблемы с подключением к оба Bluetooth и Wi -Fi, тогда может быть проблема с антенной.
Если вы сделаете это через эту статью, и ваш iPhone 6 все еще не подключится к Wi -Fi, наша любимая ремонтная компания – пульс, который отправит сертифицированного техника непосредственно вам.
Попробуйте подключиться к другой сети Wi-Fi
Прежде чем попасть в руководство по устранению неполадок, попробуйте подключиться к другой сети Wi-Fi. Мы пытаемся определить, не подключается ли ваш iPhone 6 к вашей конкретной сети Wi -Fi, или он не подключится к любой Wi-Fi Network.
Попробуйте подключиться к Wi-Fi в доме друга или посетить местные McDonald’s или Starbucks-у них есть бесплатный Wi-Fi.
Если ваш iPhone 6 не будет подключаться к твой Wi-Fi Network, может возникнуть проблема с вашим маршрутизатором. Эта статья поможет вам решать проблемы с вашим беспроводным маршрутизатором.
Если ваш iPhone 6 не подключается к какой-либо сети Wi-Fi, следуйте пошаговому руководству по устранению неполадок ниже!
Как исправить iPhone 6, который не подключается к Wi-Fi
6 шагов всего
Выключите свой iPhone и обратно
Когда вы выключаете свой iPhone, операционная система закрывает все маленькие фоновые программы, которые поддерживают ваш iPhone. Когда вы включаете свой iPhone обратно, все эти маленькие фоновые программы начинаются свежо, а иногда и это’S достаточно, чтобы исправить простой программный сбой.
Как мне выключить iPhone с?
- Нажмите и держите Кнопка питания (iPhone без идентификатора лица) или боковая кнопка и любая кнопка громкости (iPhone с идентификатором лица) пока на экране не появится «Слайд для питания».
- Используйте свой палец, чтобы проведите Красный значок мощности через экран слева направо.
- Подождите, пока ваш iPhone полностью выключится. Это может занять до 30 секунд.
- Чтобы снова включить свой iPhone, нажмите и удерживайте Кнопка питания (iPhone без идентификатора лица) или боковая кнопка (iPhone с идентификатором лица) Снова, пока на экране не появится логотип Apple.
- Отпустить кнопка питания или кнопка боковой И подождите, пока ваш iPhone включит.
Применяется к: iPhone 5, iPhone 5S, iPhone 5C, iPhone 6, iPhone 6 Plus, iPhone 6S, iPhone 6S Plus, iPhone SE, iPhone 7, iPhone 7 Plus, iPhone 8, iPhone 8 Plus, iPhone X, iPhone XS, iPhone XS Max, iPhone XR, iPhone 11, iPhone 11 Pro, iPhone 11 Pro, iPhone SE 2
Выключите Wi-Fi снова и снова
Выключение Wi-Fi Off и обратно иногда может решить небольшие технические проблемы, которые могут вызвать вашу проблему.
Как мне выключить Wi-Fi снова и снова?
Включите Wi-Fi снова и снова в приложении «Настройки»
- Открой Настройки приложение.
- Кран Wi-Fi.
- Нажмите на переключатель Рядом с Wi-Fi.
- Вы узнаете, что Wi-Fi выключен, когда переключатель серый.
- Чтобы включить Wi-Fi обратно, нажмите снова.
- Вы узнаете, что Wi-Fi включен, когда переключатель зеленый.
Включите Wi-Fi снова и снова в центре управления
- Проведите вниз снизу экрана, чтобы Открытый центр управления.
- Нажмите Wi-Fi икона.
- Вы узнаете, что Wi-Fi выключен, когда значок черный внутри серого круга.
- Нажмите на значок снова, чтобы снова включить Wi-Fi.
- Вы узнаете, что W-Fi включен, когда значок белый внутри синего круга.
Применяется к: iPhone 5, iPhone 5S, iPhone 5C, iPhone 6, iPhone 6 Plus, iPhone 6S, iPhone 6S Plus, iPhone SE, iPhone 7, iPhone 7 Plus, iPhone 8, iPhone 8 Plus, iPhone X, iPhone XS, iPhone XS Max, iPhone XR, iPhone 11, iPhone 11 Pro, iPhone 11 Pro, iPhone SE 2
Как настроить Wi -Fi на iPhone 6
Все модели iPhone X или более поздней более
iPhone 6 не подключается к Wi -Fi? Вот настоящее исправление!
Ваш iPhone 6 не подключается к Wi -Fi, и вы не уверены, почему. Независимо от того, что вы делаете, вы не можете подключить свой iPhone к Интернету. В этой статье я объясню, почему ты iPhone 6 не подключается к Wi -Fi и не показывает вам, как решить проблему в кратчайшие сроки!
Мой iPhone 6 сломан?
Когда ваш iPhone 6 не подключается к Wi-Fi, проблема обычно связана с программным обеспечением и не требует физического ремонта.
Тем не менее, есть небольшая вероятность того, что антенна, которая соединяет ваш iPhone с Wi -Fi (и Bluetooth), сломана и должна быть исправлена. Если у вас были проблемы с подключением к оба Bluetooth и Wi -Fi, тогда может быть проблема с антенной.
Если вы сделаете это через эту статью, и ваш iPhone 6 все еще не подключится к Wi -Fi, наша любимая ремонтная компания – пульс, который отправит сертифицированного техника непосредственно вам.
Попробуйте подключиться к другой сети Wi-Fi
Прежде чем попасть в руководство по устранению неполадок, попробуйте подключиться к другой сети Wi-Fi. Мы пытаемся определить, не подключается ли ваш iPhone 6 к вашей конкретной сети Wi -Fi, или он не подключится к любой Wi-Fi Network.
Попробуйте подключиться к Wi-Fi в доме друга или посетить местные McDonald’s или Starbucks-у них есть бесплатный Wi-Fi.
Если ваш iPhone 6 не будет подключаться к твой Wi-Fi Network, может возникнуть проблема с вашим маршрутизатором. Эта статья поможет вам решать проблемы с вашим беспроводным маршрутизатором.
Если ваш iPhone 6 не подключается к какой-либо сети Wi-Fi, следуйте пошаговому руководству по устранению неполадок ниже!
Как исправить iPhone 6, который не подключается к Wi-Fi
6 шагов всего
Выключите свой iPhone и обратно
Когда вы выключаете свой iPhone, операционная система закрывает все маленькие фоновые программы, которые поддерживают ваш iPhone. Когда вы включаете свой iPhone обратно, все эти маленькие фоновые программы начинаются свежо, а иногда и это’S достаточно, чтобы исправить простой программный сбой.



Как мне выключить iPhone с?
- Нажмите и держите Кнопка питания (iPhone без идентификатора лица) или боковая кнопка и любая кнопка громкости (iPhone с идентификатором лица) пока на экране не появится «Слайд для питания».
- Используйте свой палец, чтобы проведите Красный значок мощности через экран слева направо.
- Подождите, пока ваш iPhone полностью выключится. Это может занять до 30 секунд.
- Чтобы снова включить свой iPhone, нажмите и удерживайте Кнопка питания (iPhone без идентификатора лица) или боковая кнопка (iPhone с идентификатором лица) Снова, пока на экране не появится логотип Apple.
- Отпустить кнопка питания или кнопка боковой И подождите, пока ваш iPhone включит.
Применяется к: iPhone 5, iPhone 5S, iPhone 5C, iPhone 6, iPhone 6 Plus, iPhone 6S, iPhone 6S Plus, iPhone SE, iPhone 7, iPhone 7 Plus, iPhone 8, iPhone 8 Plus, iPhone X, iPhone XS, iPhone XS Max, iPhone XR, iPhone 11, iPhone 11 Pro, iPhone 11 Pro, iPhone SE 2
Выключите Wi-Fi снова и снова
Выключение Wi-Fi Off и обратно иногда может решить небольшие технические проблемы, которые могут вызвать вашу проблему.





Как мне выключить Wi-Fi снова и снова?
Есть два способа выключить Wi-Fi снова и обратно:
Включите Wi-Fi снова и снова в приложении «Настройки»
- Открой Настройки приложение.
- Кран Wi-Fi.
- Нажмите на переключатель Рядом с Wi-Fi.
- Вы узнаете, что Wi-Fi выключен, когда переключатель серый.
- Чтобы включить Wi-Fi обратно, нажмите снова.
- Вы узнаете, что Wi-Fi включен, когда переключатель зеленый.
Включите Wi-Fi снова и снова в центре управления
- Проведите вниз снизу экрана, чтобы Открытый центр управления.
- Нажмите Wi-Fi икона.
- Вы узнаете, что Wi-Fi выключен, когда значок черный внутри серого круга.
- Нажмите на значок снова, чтобы снова включить Wi-Fi.
- Вы узнаете, что W-Fi включен, когда значок белый внутри синего круга.
Применяется к: iPhone 5, iPhone 5S, iPhone 5C, iPhone 6, iPhone 6 Plus, iPhone 6S, iPhone 6S Plus, iPhone SE, iPhone 7, iPhone 7 Plus, iPhone 8, iPhone 8 Plus, iPhone X, iPhone XS, iPhone XS Max, iPhone XR, iPhone 11, iPhone 11 Pro, iPhone 11 Pro, iPhone SE 2
Обновите iOS на вашем iPhone
Если ваш iPhone работает на устаревшей версии iOS, вы можете столкнуться с проблемами, которые могут быть исправлены просто путем обновления до самой последней версии iOS.

Как мне обновить iOS на моем iPhone?
Есть два способа обновления iOS на вашем iPhone: в приложении «Настройки» и, используя iTunes.
Обновление iOS в приложении настроек
- Откройте приложение настроек.
- Кран Общий.
- Кран Обновление программного обеспечения.
- Если обновление доступно, нажмите Установите сейчас или Загрузить и установить.
Обновление iOS с использованием iTunes (ПК и Mac, работающие с MacOS 10.14 или старше)
- Подключите свой iPhone к компьютеру, используя кабель Lightning.
- Откройте iTunes.
- Нажмите кнопку телефона в верхнем левом углу iTunes (см. Изображение 3).
- Нажимать Проверить обновления.
- Если обновление доступно, нажмите «Скачать и установить.
Обновление iOS с использованием Finder (Macs работает MacOS 10.15 или новее)
- Подключите свой iPhone к Mac с помощью зарядного кабеля.
- Открытый искатель.
- Нажмите на свой iPhone под локациями.
- Нажмите Общий вкладка.
- Нажимать Проверить обновления.
- Нажимать Загрузить и установить Если доступно обновление iOS.
Применяется к: iPhone 5, iPhone 5S, iPhone 5C, iPhone 6, iPhone 6 Plus, iPhone 6S, iPhone 6S Plus, iPhone SE, iPhone 7, iPhone 7 Plus, iPhone 8, iPhone 8 Plus, iPhone X, iPhone XS, iPhone XS Max, iPhone XR, iPhone 11, iPhone 11 Pro, iPhone 11 Pro, iPhone SE 2
Забудьте о своей сети Wi-Fi и повторно подключите
Каждый раз, когда ваш iPhone впервые подключается к сети Wi-Fi, он экономит информацию о том, как подключиться к этой сети Wi-Fi. Тем не менее, на вашем беспроводном маршрутизаторе все может измениться, что ваш iPhone не знает о. Если ваш iPhone не знает об изменениях, он не сможет установить чистое соединение с сетью Wi-Fi.
Полное стирание сети, мы можем компенсировать любые потенциальные изменения в маршрутизаторе и, по сути, «обновить» сетевые данные Wi-Fi на вашем iPhone. Прежде чем стирать сеть, убедитесь, что вы записываете свой пароль Wi-Fi, потому что вам придется войти в него, когда вы воссоединяетесь!
Как забыть свою сеть Wi-Fi и воссоединить?
- Открой Настройки приложение.
- Нажмите Wi-Fi.
- Нажмите на синий «я» справа от сети Wi-Fi, которую вы хотите забыть.
- В верхней части экрана нажмите Забудьте эту сеть.
- Кран Забывать Когда его спросили Забудьте сеть Wi-Fi “(имя сети)“?
- Чтобы воссоединиться с сетью Wi-Fi, нажмите на нее.
- Введите пароль, если сеть Wi-Fi защищена паролем.
Применяется к: iPhone 5, iPhone 5S, iPhone 5C, iPhone 6, iPhone 6 Plus, iPhone 6S, iPhone 6S Plus, iPhone SE, iPhone 7, iPhone 7 Plus, iPhone 8, iPhone 8 Plus, iPhone X, iPhone XS, iPhone XS Max, iPhone XR, iPhone 11, iPhone 11 Pro, iPhone 11 Pro, iPhone SE 2
Сбросить настройки сети
Когда ваш iPhone подключается к устройству Wi-Fi или Bluetooth в первый раз, он экономит информацию о как Чтобы подключиться к этой сети или устройству. Если что -то изменится с этим процессом, это может вызвать проблемы с подключением.
Глубокие проблемы с программным обеспечением, особенно с настройками сети, могут быть трудно отслеживать. Вместо того, чтобы пытаться отследить проблему, мы собираемся сбросить все Настройки сети и дайте вашему iPhone новое начало.
Как сбросить настройки сети?
- Открой Настройки приложение.
- Кран Общий.
- Прокручивать вниз и нажать Передача или сбросить iPhone.
- Кран Перезагрузить.
- Кран Сбросить настройки сети.
- Введите свой пароль, если его.
- Ваш iPhone отключится, сбросит и снова включится, когда сброс завершен.
Применяется к: iPhone 5, iPhone 5S, iPhone 5C, iPhone 6, iPhone 6 Plus, iPhone 6S, iPhone 6S Plus, iPhone SE, iPhone 7, iPhone 7 Plus, iPhone 8, iPhone 8 Plus, iPhone X, iPhone XS, iPhone XS Max, iPhone XR, iPhone 11, iPhone 11 Pro, iPhone 11 Pro, iPhone SE 2
Отремонтируйте свой iPhone с помощью Apple
Apple Ремонт iPhone в баре Genius в магазинах Apple и через их онлайн-услуги по ремонту почты. Ремонт яблок высококачественна, но ремонт вне сдачи может быть гораздо дороже, чем сторонние решения. Если вы хотите сэкономить деньги, вы не покрываете гарантию Apple, вы можете проверить другие наши рекомендации.
Как мне отремонтировать свой iPhone с помощью Apple?
Как починить свой iPhone с помощью почтовой службы Apple
- Посетите веб-сайт поддержки Apple, чтобы начать онлайн-процесс ремонта почты.
- В качестве альтернативы позвоните по телефону 1-800-MY-Apple (1-800-692-7753), чтобы настроить ремонт.
Как починить свой iPhone в баре Genius в местном магазине Apple
- Посетите веб -сайт Apple, чтобы назначить гениальную встречу, прежде чем зайдите в магазин. Магазины Apple очень заняты, и если у вас нет встречи, вам, возможно, придется ждать часами или в конечном итоге отворачивается. (Примечание редактора: я бывший Apple Tech, и мы не преувеличиваем – пожалуйста, сделайте себе одолжение и сделайте встречу в первую очередь!)
- Когда вы приедете, перейдите в бар Genius, чтобы зарегистрироваться на встрече.
- Гениальные встречи в баре всегда включают бесплатный диагноз. Если у вас есть гарантия, на месте можно сделать много ремонтов, но все зависит от того, какие детали находятся в наличии. Если вы не имеете гарантии, гений даст вам цитату за стоимость ремонта.
Применяется к: iPhone 5, iPhone 5S, iPhone 5C, iPhone 6, iPhone 6 Plus, iPhone 6S, iPhone 6S Plus, iPhone SE, iPhone 7, iPhone 7 Plus, iPhone 8, iPhone 8 Plus, iPhone X, iPhone XS, iPhone XS Max, iPhone XR, iPhone 11, iPhone 11 Pro, iPhone 11 Pro, iPhone SE 2
iPhone 6: подключен к Wi-Fi!
Ваш iPhone 6 снова подключен к Wi-Fi, и вы снова просмотрите Интернет. Я надеюсь, что вы поделитесь этой статьей в социальных сетях, чтобы помочь своей семье и друзьям, когда их iPhone 6 не подключается к Wi -Fi! Если у вас есть какие -либо другие вопросы, оставьте комментарий ниже!
Как исправить iPhone 6, который не подключается к Wi-Fi
- Выключите свой iPhone и обратно
- Выключите Wi-Fi снова и снова
- Обновите iOS на вашем iPhone
- Забудьте о своей сети Wi-Fi и повторно подключите
- Сбросить настройки сети
- Отремонтируйте свой iPhone с помощью Apple
Как настроить Wi -Fi на iPhone 6
Функция вызова Wi -Fi дала пользователям свободу звонков, не полагаясь слишком сильно на сигналы сотовой сети. У нас есть хорошие новости для любителей iPhone, а не Apple’S iPhone 6 также доступен с простой в использовании функции вызова Wi-Fi.
Хотя эта новая функция стала неотъемлемой частью современных устройств iOS, мы все еще можем’T не обращайте внимания на дополнительные шаги, необходимые для включения и начала этой функции.
Если вы заинтересованы в изучении правильных способов и методов для включения функции вызова Wi -Fi на iPhone 6, прочитайте следующее сообщение.
Оглавление
Что называется Wi -Fi?
Вызов Wi -Fi относится к вызовам, выполненным через соединение Wi -Fi, а не сотовое соединение сети. Эти звонки дешевле, просты и надежны. Ты выиграл’t Заметьте большую разницу между вызовом сотовой сети и сетевым вызовом Wi -Fi.
Чтобы полностью использовать функцию вызова Wi-Fi, все, что вам нужно,-это высокоскоростное соединение Wi Fi и устройство, совместимое с этой функцией. Старые мобильные устройства не поддерживают эту функцию, но большинство телефонов Android и iOS можно удобно использовать для вызова Wi Fi.
Преимущества вызова Wi -Fi
Ниже приведены некоторые наиболее распространенные преимущества функции вызова Wi -Fi:
Легко доступен
Функция вызова Wi -Fi в основном зависит от подключения к Интернету. К счастью, интернет и Wi-Fi соединения теперь доступны в каждом месте; Вы можете легко получить доступ к функции вызова Wi -Fi в любом месте. С другой стороны, вызовы сотовой сети сильно влияют на расстояние между вашим устройством и сотовой башней.
Бюджетный
Другое важное преимущество вызовов Wi -Fi заключается в том, что они сравнительно дешевле, чем сотовые вызовы. Если вы используете бесплатное общедоступное соединение Wi -Fi, то звонки WiFi вряд ли вам что -то стоят.
Точно так же, если вы используете свою сеть Wi -Fi Home/Office, даже тогда вы не надеваете’Т должен сделать какой -либо отдельный платеж за вызовы Wi -Fi. Проблема с сотовыми сетевыми вызовами заключается в том, что они связывают вас с ограничениями пакетов подписки и не являются экономичными.
Легко использовать
Еще одна особенность, которая в пользу вызова Wi -Fi, – это их легкость и удобство. Вы можете получить доступ к функции вызова WiFi без установки дополнительных приложений и программ. Большинство устройств, включая iPhone 6, поставляются со встроенной функцией вызова Wi-Fi, которую можно быстро запустить с помощью нескольких простых кликов.
Как включить Wi -Fi на iPhone 6?
Используйте следующие шаги, чтобы включить Wi -Fi на iPhone 6:
- Откройте iPhone’S Главное меню.
- Нажмите на значок в форме передачи, который перенесет вас в папку «Настройки».
- Прокрутите вниз и нажмите на кнопку телефона в окне «Настройки».
- Нажмите на функцию вызова Wi -Fi.
- Сдвиньте кнопку вправо, чтобы включить эту функцию.
- Появится всплывающее окно, и вы должны нажать кнопку «Включить.
- Введите запрошенную информацию для вашего адреса экстренной службы 911.
- Примите заданные условия, нажав на поле, расположенное в нижней части экрана.
- Нажмите на красную кнопку продолжения.
Как исправить Wi -Fi, не работая на iPhone?
Хотя включение функции вызова Wi -Fi является довольно простой процедурой для пользователей iPhone, все еще могут быть обстоятельства, когда она выиграла’t Начни работать мгновенно.
Если вы застряли с не отвечающей функцией вызова Wi -Fi, вам следует попробовать следующие советы, чтобы решить эту проблему:
Проверьте iPhone’S Wi -Fi Connection
Мы часто изо всех сил пытаемся сделать вызовы Wi -Fi только потому, что соединение Wi -Fi для нашего iPhone отключено. Мы выиграли’ТО не делайте вызовы Wi -Fi, и если мы не воссоединим наше устройство в сети Wi -Fi.
Перед тем, как сделать вызов Wi -Fi, обязательно проверьте ваше соединение в сети Wi -Fi со следующими шагами:
- Откройте iPhone’S Главное меню и нажмите на параметр «Настройки».
- Нажмите на опцию WiFi.
- Если у него есть отметка клещей рядом с ним, то это означает, что ваше устройство подключено к Wi -Fi.
Проверьте статус функции вызова Wi -Fi
Нет смысла сомневаться в вашем телефоне и в Интернете’S Performance, если ваш iPhone’S Wi -Fi -функция вызова выключена. Проверьте функцию вызова Wi -Fi’S Статус на iPhone и включите его, если он был отключен.
Сбросить настройки сети
Вы должны сбросить настройки сети вашего iPhone, а затем перезапустить функцию вызова WiFi. Сброс настройки сети является одним из эффективных методов, которая быстро решает проблемы вызова Wi -Fi.
Вы можете сбросить iPhone’Настройки сети через следующие шаги:
- Откройте iPhone’S Главный меню и перейдите к опции настроек.
- Нажмите на поле общих настроек.
- Нажмите кнопку сброса и в окне сброса, нажмите кнопку «Сбросить сеть».
Заключение
Если вы хотите сократить свои затраты на вызов с помощью надежных и более дешевых методов вызова, вам следует попробовать iPhone 6’S Wi -Fi -функция вызова Wi -Fi. Мы надеемся, что с указанными выше руководящими принципами вы можете легко включить функцию вызова Wi-Fi на iPhone 6.
Категории Apple
Патрик Доббинс
Патрик Доббинс – технологический писатель с более чем восьмилетним опытом работы на онлайн -рынке. Он специализируется на изучении продуктов Apple и рассказывает о последних функциях для MacOS, iPhone и iPad. Хотя его основная область знаний заключается в MAC и iOS, он не отклоняется далеко от Windows. В дополнение к написанию для Rottenwifi, Патрик также внес редакционный взносы на другие форумы, включая сообщество Business 2 и настройте свой бизнес. Помимо своей работы, Патрик – муж и отец двоих детей, которым нравится хэви -метал. Он также знает свой путь вокруг пианино, но он не так хорош в этом, как в написании.
Блог.Роттенвифи.COM является участником программы Amazon Services LLC Associates, что означает, что мы можем получить оплачиваемые комиссии по редакционным продуктам, приобретенным через наши ссылки на сайты розничных продавцов. Все имена, логотипы, бренды и изображения являются товарными знаками или защищенными авторским правом материалов их соответствующих владельцев. Amazon и The Amazon Logo – товарные знаки Amazon.com, inc., или его филиалы.
Как включить Wi-Fi вызов на iPhone 6
Первоначально iPhone не мог’ТО не делать звонки по беспроводной сети, но это была функция, которая была добавлена к некоторым более поздним моделям.
Если вы обнаружите, что качество вашего вызова не’Это здорово, потому что у вас плохой прием сотовой связи в вашем офисе или дома, тогда вы можете задаться вопросом, как использовать вариант вызова Wi-Fi.
Наш учебник ниже покажет вам, как включить Wi-Fi вызов на совместимое устройство iPhone.
Оглавление скрывать
Как включить Wi -Fi, вызывая Verizon iPhone 6
- Открой Настройки меню.
- Открой Телефон меню.
- Выберите Wi-Fi Call вариант.
- Включить Wi-Fi вызывает этот iPhone вариант.
- Прикоснуться к Давать возможность кнопка.
- Заполните информацию о вашем аварийном адресе.
- Принять условия, затем нажмите Продолжать кнопка.
Наше руководство продолжается ниже с дополнительной информацией о том, как включить Wi-Fi вызов на iPhone, включая фотографии этих шагов.
Связанная тема: Это’Возможно, чтобы позволить FaceTime сделать вызовы по Wi-Fi, если вы следуете по ним, как FaceTime на Wi-Fi только на шагах iPhone.
Wi -Fi Calls позволяет вашему iPhone использовать вашу сеть Wi -Fi, чтобы сделать вызов.
Это отличная альтернатива для людей с плохим обслуживанием дома или на работе, так как она не полагается на силу вашего соединения с сетью Verizon, чтобы позвонить по телефону.
Вы также можете совершать звонки в внутренние цифры из международных мест без непомерных сборов, при условии, что вы находитесь в сети Wi -Fi. (Узнайте тоже о настройках роуминга iPhone, если вы много путешествуете на международном уровне.)
Наше руководство ниже укажет вам на меню на вашем iPhone, где вы можете включить Wi -Fi, призывая к вашему устройству.
Вам также необходимо ввести адрес чрезвычайного ситуации по умолчанию, если вам нужно будет сделать вызов 911 по Wi -Fi.
Шаги в этой статье были выполнены на iPhone 6 Plus, в iOS 9.3.1. Это устройство находится в сотовой сети Verizon.
Wi-Fi Calls доступен только на iPhone 6, 6 Plus, 6S, 6S Plus и SE.
Кроме того, вам необходимо включить расширенный вызов или HD -голос в вашей учетной записи Verizon, и вам нужно быть на ежемесячном сотовом плане с Verizon.
Если вам интересно с некоторыми другими функциями для вызовов на вашем iPhone, то наш учебник для iPhone поможет вам выяснить, что такое один из них для.
Как активировать iPhone’S Wi-Fi-функция вызова (Руководство с изображениями)
Шаги в этой статье были выполнены на iPhone 6, но все равно будут работать над более новыми моделями iPhone и более новыми версиями iOS.
Шаг 1: Нажмите Настройки икона.
Шаг 2: Прокрутите вниз и нажмите Телефон кнопка.
Шаг 3: Коснитесь Wi-Fi Call кнопка.
Шаг 4: Нажмите кнопку справа от Wi-Fi призвание на iPhone.
Шаг 5: Коснитесь Давать возможность кнопка внизу всплывающего окна.
Шаг 6: Введите запрошенную информацию для вашего адреса экстренной службы 911.
Шаг 7: Нажмите на поле в нижней части экрана, чтобы принять условия, затем нажмите красный Продолжать кнопка.
Теперь, когда вы знаете, как включить функцию вызова Wi-Fi на вашем iPhone, вы сможете делать звонки по беспроводным сетям дома или на работе.
Ваш iPhone автоматически пересылает вызовы на ваш iPad, когда они оба находятся в одной и той же сети Wi-Fi? Если вы хотите, чтобы это остановилось, прочитайте эту статью об отключении переадресации вызовов с вашего iPhone.
Мэтью Берли пишет технические учебники с 2008 года. Его сочинение появилось на десятках различных веб -сайтов и было прочитано более 50 миллионов раз.
Получив свой бакалавр’S и Master’Степени в области компьютерных наук, которые он провел несколько лет, работая в управлении ИТ для малого бизнеса. Тем не менее, теперь он работает на полный рабочий день, пишущий контент в Интернете и создает веб -сайты.
Его основные темы письма включают iPhone, Microsoft Office, Google Apps, Android и Photoshop, но он также написал о многих других технических темах.
Детали спецификации iPhone Wi-Fi
Ниже приведены данные спецификации iPhone Wi-Fi.
Поддержка оптимизации роуминга для iPhone
Все модели iPhone X или более поздней более
Технические характеристики Wi-Fi для моделей iPhone
- 802.11 Совместимость и полоса частоты: 802.11AX (Wi-Fi 6), 802.11ac (Wi-Fi 5), 802.11n (Wi-Fi 4), 802.11а, 802.11b/g и 2.4 ГГц или 5 ГГц.
- Физический слой (PHY) Скорость передачи данных: Самая высокая скорость, с которой клиент может передавать данные через Wi-Fi .
- Пропускная способность канала: Максимальная пропускная способность канала, которая поддерживается. Начиная с 802.11n, каналы могут быть объединены для создания более широкого канала, который позволяет передавать больше данных во время одной передачи. С 802.11N для полосы 5 ГГц можно объединить два канала 20 МГц, чтобы создать канал 40 МГц. С 802.11ac для полосы 5 ГГц, четыре канала 20 МГц могут быть объединены для создания канала 80 МГц.
- Индекс MCS: Индекс схемы модуляции и кодирования (MCS) определяет максимальную скорость передачи, с которой 802.Устройства 11AC/N могут общаться. 802.11ac использует очень высокую пропускную способность (VHT) и 802.11n использует рамы высокой пропускной способности (HT).
- Пространственные потоки/SISO/MIMO: Каждое радио может отправить определенное количество независимых потоков данных, вызванных Пространственные потоки, В то же время, что может увеличить общую пропускную способность. Один входной отдельный вывод (SISO) использует одну радио и антенну, а множественные входные выходные данные (MIMO) используют несколько радиоприемников и антенн.
Технические характеристики Wi-Fi для iPhone 11 и более поздних моделей
В приведенной ниже таблице подробно описываются спецификации Wi-Fi для моделей iPhone 11 и более позднего цвета, перечисленных в вышеуказанной таблице.
802.11 Стандарт, имя, частота
Максимальная скорость передачи данных
Максимальная пропускная способность канала
Максимальный индекс MCS
Максимальные пространственные потоки