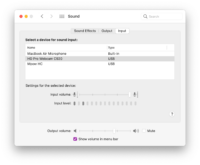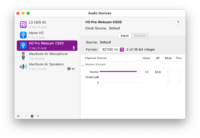Есть ли у Logitech C920 микрофон
LE, что микрофон на вашей камере Logitech C920 не работает должным образом, поэтому он не работает.
Часто задаваемые вопросы (часто задаваемые вопросы)
1. Как я могу исправить свой микрофон Logitech C920 не работаю?
Чтобы исправить микрофон Logitech C920, не работаю над рабочей проблемой, вы можете попробовать следующие решения:
– Проверьте физическое соединение камеры и убедитесь, что она правильно подключена к вашему компьютеру.
– Обновить или переустановить драйверы камеры.
– Убедитесь, что настройки конфиденциальности на вашем компьютере разрешают доступ к камере и микрофону.
– Закройте любые ненужные программы или переустановите программное обеспечение, которое вы используете.
– Проверьте настройки звука и убедитесь, что выбран правильный аудиоустройство.
– Если ни одно из вышеперечисленных решений не работает, свяжитесь с поддержкой Logitech для получения дополнительной помощи.
2. Почему мой микрофон Logitech C920 не работает только над определенными приложениями?
Проблема микрофона Logitech C920, не работающего только над определенными приложениями, может быть связана с проблемами совместимости или конфликтами программного обеспечения. Попробуйте закрыть все остальные приложения и перезапустить конкретное приложение, где микрофон не работает. Если проблема сохраняется, вам может потребоваться переустановить заявку или связаться с его поддержкой для получения дополнительной помощи.
3. Могу ли я использовать внешний микрофон с моей камерой Logitech C920?
Нет, камера Logitech C920 не имеет возможности подключить внешний микрофон. У него встроенный микрофон, который должен работать правильно. Если вы сталкиваетесь с проблемами с микрофоном, вы можете попробовать шаги по устранению неполадок, упомянутые ранее.
4. Есть ли у камеры Logitech C920 гарантия?
Да, камера Logitech C920 поставляется с ограниченной гарантией. Продолжительность гарантии может варьироваться в зависимости от региона. Если вы столкнулись с какими -либо проблемами с камерой, вы можете связаться с поддержкой Logitech и проверить, покрывается ли она гарантией.
5. Могу ли я использовать камеру Logitech C920 на компьютере Mac?
Да, камера Logitech C920 совместима с компьютерами Mac. Вы можете подключить камеру к своему Mac, используя USB-A Connection и использовать ее для видеопроводов, записи и других приложений.
6. Как настроить настройки камеры Logitech C920?
Вы можете настроить настройки камеры Logitech C920, используя программное обеспечение для захвата Logitech. Установите программное обеспечение на свой компьютер, и оно позволит настроить настройки вашей камеры, настраивать качество видео, масштаб, кастрюлю и многое другое. Вы можете скачать программное обеспечение для захвата Logitech с сайта Logitech.
7. Могу ли я использовать камеру Logitech C920 для потоковой передачи?
Да, камера Logitech C920 подходит для потоковой передачи. Он предлагает Full HD 1080p качество видео и расширенные функции, такие как автофокус и коррекция света, которые могут улучшить ваш опыт потоковой передачи. Вы можете использовать его с потоковыми платформами или программным обеспечением, таким как OBS, Twitch или YouTube Live.
8. Есть ли какие -либо аксессуары для камеры Logitech C920?
Да, для камеры Logitech C920 доступны аксессуары, такие как стенды штатива и покрытия конфиденциальности. Эти аксессуары могут улучшить функциональность и конфиденциальность вашей камеры.
9. Как почистить камеру Logitech C920?
Чтобы очистить камеру Logitech C920, аккуратно протрите объектив и корпус камеры, используя мягкую ткань без ворса. Избегайте использования любых жидкостей или суровых чистящих средств, так как они могут повредить камеру. Обязательно выключите камеру и отключите ее от компьютера перед очисткой.
10. Могу ли я использовать камеру Logitech C920 для видеоконференций?
Да, камера Logitech C920 идеально подходит для видеоконференций. Он предлагает высококачественные видео и аудио, что делает его подходящим для деловых встреч, вебинаров и онлайн-конференций. Он совместим с популярными платформами видеоконференций, такими как Zoom, Microsoft Teams и Google Meet.
Решенные микрофон Logitech C920 не работают
Чтобы использовать встроенный микрофон, вам может потребоваться выбрать аудиоустройство, с которого вы записываете, в зависимости от того, используете ли вы внешнюю камеру или нет. Когда ваш компьютер работает нормально, предполагается, что ваш микрофон подключен.
Logitech C920S Pro HD Webcam с гарнитурой USB H390 с микрофоном
Приведенные выше детали товара были предоставлены партнером Target Plus ™. Цель не представляет или не гарантирует, что эта информация является точной или полной. Иногда производители могут изменить свои предметы и обновлять свои этикетки.
Мы рекомендуем вам не полагаться исключительно на представленную информацию. Если у вас есть конкретный вопрос об этом предмете, вы можете проконсультироваться с этикеткой товара, свяжитесь с производителем напрямую или позвоните в целевые услуги гостей по телефону 1-800-591-3869.
Описание
Logitech C920S Pro HD Webcam Вы теперь можете записать в Moody Dim Light или полный прямой свет из-за веб-камеры Logitech C920S Pro HD. Он оснащен встроенной HD Autofocus и коррекцией света, которая точно настраивает видео в условиях. Вы получаете картину с острыми бритвами и каждым раз. Запись в Full HD 1080P в чате и запишите яркое, истинное видео. Стеклянный объектив и Full HD 1080p при 30 кадров в секунду захватывают каждую деталь и яркий, натуральный цвет. 78-градусное поле зрения может создать до двух человек одновременно. Используйте программное обеспечение для захвата Logitech для масштабирования и панорамирования. Создание контента All-In-One с Capture с захватом Logitech, вы можете начать записывать высококачественный видеоконтент, а второе место, когда вы подключите свою новую веб-камеру. Это позволяет настроить записи, настраивать настройки камеры и даже создавать вертикальные видео с одним интуитивным интерфейсом. Общаться в полном стерео двух интегрированных микрофонов захватывает звук с всех углов, поэтому ваш голос всегда звучит естественно и ясно. Поддерживать свою конфиденциальность. Удобная конфиденциальность защищает объектив и вашу конфиденциальность. USB-гарнитура Logitech H390 с микрофоном с шумоподавлением. Опытный интернет-вызовы с помощью простого подключения USB-A Plug-and-Play и микрофон с шумоподавлением. Встроенные элементы управления позволяют управлять объемом или отключиться без прерывания вызовов. Драйверы, настроенные на лазер. USB -компьютерная гарнитура Идеальная бизнес -гарнитура для голосовых вызовов, скайп, вебинаров и многого другого. 7.Кабель 64 футов (233 см) – это просто правильная длина, чтобы дать вам свободу встать и растягиваться во время долгих разговоров. Digital Stereo Sound Laser-настроенные драйверы обеспечивают расширенное цифровое звук для музыки, игр и звонков. Эта гарнитура для подключения и игры может использоваться с любым компьютером ПК или Mac с портом USB-A или адаптером без необходимости установить программное обеспечение. Шумовой микрофон минимизирует нежелательный фоновый шум для четких разговоров. Жесткий, левосторонний микрофон может быть расположен для лучшего захвата голоса. Подвижный бум может быть спрятан с дороги, когда вы не используете его. Встроенные элементы управления простыми встроенными элементами управления на шнуре гарнитуры позволяют настроить объем или отключение вызовов без сбоев. Половка с повязкой и ушными чашками Регулируемая повязка на голову имеет подушки для ушных подушек для кожи для нескольких часов комфорта. Легко чистить тоже. USB-A Connection USB обеспечивает простую операцию по подключению и игре. Просто подключите разъем USB-A к компьютеру, и вы готовы поговорить, слушать музыку или игру. Knox Gear 4-порт USB 3.0 Ставни Knox Gear 4-порт USB 3.0 Хаб мгновенно добавляет четыре USB 3.0 портов на любое совместимое устройство. 3.0 Хаб поддерживает передачи данных до 5 GPS. Светодиодные индикаторы для отображения состояния мощности для каждого порта, и каждый порт был разработан с помощью собственного выключателя включения/выключения. USB -концентратор имеет компактный и тонкий дизайн, заключенный в алюминиевый корпус.
[Решен] Микрофон Logitech C920 не работает
По сравнению с внутренними камерами, внешние камеры, такие как веб -камеры Logitech, обеспечивают объективно превосходное качество видео и большее разнообразие функций и функциональности. В некоторых случаях вы можете испытывать трудности, например, когда встроенный микрофон (который может быть вашей камерой C920) прекращает работать неожиданно.
Вместо того, чтобы тратить еще больше денег на еще одну дорогую камеру, есть несколько вещей, которые вы можете сделать, чтобы восстановить контроль над голосом, не тратя дополнительные средства вообще.
Чтобы объяснить это, есть две основные категории объяснений: аппаратное и программное обеспечение. Например, в отличие от чего-либо неисправного в Windows, камера является реальным физическим устройством.
В зависимости от обстоятельств, проблема может быть связана с самого устройства или от вашего компьютера’Невозможность распознать, как подключиться к нему. Подавляющее большинство проблем с веб-камерой Windows вызваны сторонним программным обеспечением. Поскольку либо Windows 11 не распознает, что была подключена камера, либо программное обеспечение, которое вы используете (например, браузер или видеопрограмма), не имеет соответствующего набора разрешений, доступ к камере отрицается.
Причины Logitech C920 MIC не работают
Если ваш микрофон не’T, работающий правильно с вашим компьютером Windows, есть множество возможных причин. Ниже приведены некоторые из наиболее распространенных причин для жалоб пользователей, которые мы смогли идентифицировать на основе различных источников информации.
- Проблема с вашим микрофоном, по -видимому, является источником проблемы. Если есть проблема с аппаратным обеспечением, первое, что приходит на ум, это то, что его нужно отремонтировать. Это’возможно, что ваше оборудование неисправное или повреждено, что объясняет проблему, которую вы’переживание.
- К сожалению, там’S проблема с вашим портом на данный момент. Это’Возможно, что что -то случилось с аудиопортом’re использование, что было бы похоже на наличие аппаратных проблем с самим микрофоном. Если это так, вы можете попробовать разные порты или найти другой для использования.
- У вас есть поврежденные или устаревшие звуковые драйверы на своем компьютере. Все системы полагаются на драйверы, которые являются критическими компонентами системы. Если вы не сохраняете надлежащую работу своих водителей аудио, проблемы неизбежно возникнут.
- Микрофонное устройство было отключено на данный момент. Вы или кто -то еще, возможно, выключили микрофон, или программа, возможно, мешала вашему микрофону’S настройки конфигурации. Поскольку ваш микрофон был деактивирован, вы, вероятно, не сможете его использовать.
- Микрофон на вашем компьютере был деактивирован для вашей защиты. Иногда трудно сказать, приглушен ли ваш микрофон, потому что ситуация такая темная. Это может раздражать, создавая впечатление, что есть более серьезная проблема.
- Это связано с тем, что микрофон на вашем компьютере не признается программой, которую вы в настоящее время используете. Некоторые программы, такие как Skype или Discord, могут потребовать, чтобы вы внесли дополнительные изменения конфигурации, прежде чем они смогут использовать ваш микрофон.
Как исправить Logitech C920 Микрофон не работает
Проблема с микрофоном является общей проблемой с начала веб -камеров. Но большую часть времени это’S намного легче исправить, чем думать о проблеме. После тестирования множества методов я нашел несколько из них, чтобы полностью решить эту проблему. Теперь, пусть’S исправьте вашу веб -камеру C920.
Вот шаги по исправлению микрофона Logitech C920 не работает:
Обновите свой драйвер веб -камеры
Встроенный микрофон не будет функционировать должным образом, если вы используете драйвер камеры, который был поврежден или устарел. Вполне возможно, что в результате этого вы не сможете полностью использовать свой смартфон и что вы упустите новую функцию, которая требуется для правильного функционирования микрофона.
Необходимо обновить драйвер камеры, чтобы решить проблему, которую вы испытываете.
Самый последний драйвер доступен для загрузки и установки на странице поддержки для вашего удобства. С другой стороны, Driver Easy – это программа, которую можно использовать для обновления ваших драйверов.
Когда вы запустите эту утилиту, она автоматически найдет самые современные драйверы для вашей системы и загрузите их на свой компьютер. Он удалит любые устаревшие драйверы.
Как держать водителей в курсе водителей легко: использование драйвера легко, выполните следующие действия:
- Driver Easy доступен для загрузки и установки.
- Запустите драйвер легко и нажмите кнопку Scan Now, чтобы сканировать компьютер на наличие устаревших драйверов и программного обеспечения. Если будут обнаружены какие-то устаревшие водители, Driver Easy уведомит вас о том, что они были найдены.
- Выберите «Обновить все» в раскрывающемся меню, чтобы автоматически загрузить вашу систему и установить самую последнюю версию всех драйверов, которые либо отсутствуют, либо устаревшие в вашей системе.
- Чтобы использовать эту функцию, вы должны иметь Pro версию, которая включает в себя комплексную поддержку и 30-дневную гарантию возврата денег.) Когда вы нажимаете кнопку «Обновление всех», вам будет представлена возможность обновить свою операционную систему. Если обновление до Pro версию не является вариантом для вас, вы все равно можете использовать бесплатную версию программы обновления драйверов при обновлении драйверов. Для этого скачайте каждый и вручную установите их по одному.) Driver Easy Pro Edition имеет доступ к богатым ресурсам технической поддержки. Если у вас есть какие -либо вопросы или требуют помощи, вы можете связаться с командой поддержки Driver, отправив электронное письмо с помощью Help@Drivereasy.компонент.
После обновления драйверов перезапустите компьютер и выполните тест на микрофон, чтобы определить, была ли проблема решена. В противном случае вы можете попробовать средства правовой защиты, перечисленные ниже, чтобы увидеть, работают ли они.
Разрешить доступ к вашей веб -камере’S встроенный микрофон
Если вы используете Windows, вы можете контролировать, разрешают ли вашей системе и приложениям доступ к микрофону. Если вы отключили доступ по какой-либо причине, вам следует дважды проверить свои настройки и переизведите доступ.
Вы можете сделать это, выполнив шаги, изложенные ниже:
- Чтобы поднять диалоговое окно «Запустить», нажмите клавишу логотипа Windows и одновременно на клавиш на клавиатуре.
- Раскрывающее меню для конфиденциальности можно найти здесь.
- Выберите микрофон на левой навигационной панели. Используя кнопку «Изменение», убедитесь, что доступ к этому устройству включен для этого устройства.
- В приложениях разрешить приложения для доступа к разделу микрофона, убедитесь, что приложения разрешить приложения для доступа к вашему микрофону включены.
- Как только вы’дали разрешение микрофона на доступ к вашим приложениям, вы’сможет настроить настройки для каждого отдельно. Чтобы завершить процесс, перейдите к выберите, какие приложения Microsoft могут получить доступ к вашей странице микрофона и включить приложения, которые вы хотите использовать. Убедитесь, что программы разрешения настольных программ для доступа к вашему микрофону включены для настольных приложений, прежде чем начать использовать программу.
После завершения всех этих шагов протестируйте микрофон веб -камеры, чтобы убедиться, что он’S работает правильно, прежде чем продолжить. Если проблема сохраняется, попробуйте следующее решение в списке ниже.
Вручную проверьте наличие проблем с оборудованием
Определение того, сталкиваетесь ли вы с аппаратной проблемой или нет, должен быть вашим первым заказом бизнеса. Ниже перечислены некоторые практические действия, которые вы можете предпринять, чтобы гарантировать, что ни один физический компонент не пострадал в этом вопросе из -за процесса.
После удаления микрофона из порта, дайте ему 30 секунд, прежде чем снова вторжение в тот же порт. Проверьте, что вы’Повторное соединение микрофона с правильным портом – большинство портов микрофона имеют розовое кольцо вокруг них, чтобы указать, что они работают. Можно использовать один и тот же микрофон на двух разных устройствах одновременно.
Отдельный компьютер может помочь вам определить, есть ли у вас проблема с программным обеспечением, проверяя, работает ли ваш микрофон соответствующим образом. Это’S также возможно, что если это не так’Т работа на другом компьютере, это’S, потому что ваш микрофон не’t работает правильно.
Убедитесь, что Windows может забрать любой звук из вашего микрофона, выполнив следующий тест: если ваш микрофон не работает должным образом в определенном приложении, вам может потребоваться проверить настройки для этого конкретного приложения.
- В следующем разделе представлен обзор того, как проверить аудио микрофона в Windows:
- Чтобы получить доступ к панели управления, откройте меню «Пуск», а затем выберите панель управления в правом меню на левой стороне экрана.
- Проверьте параметр режима просмотра категории в своем браузере’S настройки, чтобы убедиться’S включил.
- Для управления аудиоустройствами выберите управление аудиоустройствами из раскрывающегося меню после выбора аппаратного обеспечения и звука из навигационной панели верхнего уровня.
Подойдите на страницу записи и начните говорить в свой микрофон, чтобы начать запись. Если зеленые стержни, прилегающие к вашему микрофону и падают в ответ на вашу речь, Windows может забрать звук с устройства, которое вы используете.
Установите все обновления Windows
Обновления Windows держите Microsoft Windows и множество других продуктов Microsoft. Они обычно включают улучшения функций и обновления безопасности, которые помогают защитить окна от вирусов и других вредных атак, которые в противном случае могли бы привести к правильному функционированию ваших приложений.
Поэтому, прежде чем приступить к параметрам, перечисленным ниже, убедитесь, что вы загрузили и установили самые последние обновления Windows, доступные на вашем компьютере. Ниже приведен пример того, как вы можете сделать это:
- Вводив проверку для обновлений в поле поиска, вы сможете найти его. Чтобы увидеть, были ли какие-либо изменения в результатах, выберите проверку на обновления в раскрывающемся меню.
- Выберите вкладку «Проверка для обновлений», чтобы увидеть, были ли какие -либо обновления. Эта программа автоматически начнет загрузку и установку любых обновлений, которые могут быть доступны. После этого подождите, пока он выполнит свою задачу, и вам должна быть предоставлена возможность перезагрузить компьютер.
Если ваш микрофон больше не функционален после вас’VE завершила установку самых последних обновлений Windows, вам следует связаться с Microsoft Support. Если это не так’T Работайте, перейдите к следующему решению, указанному ниже.
Убедитесь, что ваш микрофон не’T отключен
Это’возможно, что вы выиграли’не поймите, что ваш микрофон был случайно выключен до тех пор, пока не факт. Чтобы определить, имеет ли это место, выполните следующие шаги:
- Чтобы получить доступ к значке динамика, расположенного в нижнем правом углу экрана вашего компьютера, выберите его с правой кнопкой мыши. Затем выберите открытые звуковые настройки из списка в раскрывающемся меню.
- Изучите раздел ввода окна конфигурации, чтобы убедиться, что ваше устройство указано там. Затем, в раскрывающемся меню, выберите свойства устройства из списка.
- Отключить не следует выбрать, поэтому убедитесь, что коробка рядом с ним не контролирована.
Попытаться что -то сказать после вас’VE подтвердил, что микрофон может определить, вернулся ли он к своему предыдущему состоянию функциональности. Продолжить со следующим решением, перечисленным ниже, если микрофон все еще не работает правильно.
Чтобы использовать встроенный микрофон, вам может потребоваться выбрать аудиоустройство, с которого вы записываете, в зависимости от того, используете ли вы внешнюю камеру или нет. Когда ваш компьютер работает нормально, предполагается, что ваш микрофон подключен.
Windows автоматически идентифицирует и настраивает его в качестве устройства ввода по умолчанию для вашего компьютера. Тем не менее, есть некоторые случаи, в которых он просто не может этого сделать, и вы должны вручную настроить это. Например:
- Чтобы получить доступ к значке динамика, расположенного в нижнем правом углу экрана вашего компьютера, выберите его с правой кнопкой мыши. Затем выберите открытые звуковые настройки из списка в раскрывающемся меню.
- Затем, в разделе «Настройки», нажмите на раскрывающееся меню, в котором написано панель управления звуком и выберите эту опцию.
- В раскрывающемся меню выберите вкладку «Запись», чтобы начать запись. Выберите свой микрофон, а затем нажмите «Установить по умолчанию»> «ОК», чтобы завершить его, чтобы закончить процесс.
Выполните тест на микрофон, чтобы определить, была ли процедура успешной после вас’VE сделал необходимые исправления. Вам нужно будет заменить микрофон после того, как вы проверили входную чувствительность вашего микрофона, чтобы убедиться, что он не слишком низкий и не слишком высокий, так как это может привести к осложнениям позже.
Ниже приведен пример того, как вы можете сделать это:
- Свойства можно получить, щелкнув правой кнопкой мыши микрофон в звуковом окне (как показано на предыдущем изображении) и выбрав его из контекстного меню.
- В раскрывающемся меню выберите опцию уровней, чтобы продолжить. Затем, используя слайдер громкости, отрегулируйте громкость на предпочтения. Кроме того, вы должны выполнить тест микрофона в то же время, когда вы выполните этот шаг.
В противном случае, если больше ничего не работает и ваш микрофон продолжает неисправность, вы’Повторяете, что вы слышали, как думаете о том, чтобы ремонтировать ваш компьютер, а не покупать новый. Это’возможно, что на системном уровне возникает проблема, что объясняет это.
Вы сможете определить, есть ли какие -либо поврежденные системные файлы на вашем компьютере, и определить источник вашей проблемы, не поцарапая голову в путаницу.
Мы также предоставляем Restoro, законную программу ремонта, которая автоматически обнаруживает и фиксирует широкий спектр ошибок в операционной системе Windows, не вызывая потери данных. Restoro – это программа, которую можно загрузить и установить. Когда вы впервые запустите Restoro, он выполнит бесплатное сканирование вашего компьютера.
Когда сканирование закончено, вы’будет представлен всеобъемлющий обзор вашей системы и любые проблемы, которые она может столкнуться. Начните процедуру ремонта, нажав кнопку «Пуск ремонта», а затем откиньтесь на спинку и подождите, пока Restoro позаботится о ситуации.
Часто задаваемые вопросы
Есть ли у Logitech Webcam C920 микрофон?
Два микрофона, по одной по обе стороны от камеры, захватывают более реалистичный звук с более широкого спектра углов, гарантируя, что ваш голос естественным и ясным во время конференц -звонок и других встреч.
Почему мой микрофон Logitech C920 не работает?
Выключить разрешение приложений доступа к вашему микрофонам и доступу микрофона для вашего устройства в настройках настройки/System/Sound/Microphone (в соответствии с соответствующими настройками), перейдя в настройки/настройки конфиденциальности System/Sound/Microphone (в соответствии с соответствующими настройками). Перейдите в диспетчер устройств и удалите устройство C920 под аудио входом и выводами из списка установленных виджетов.
Как исправить микрофон Logitech C920S на Mac’S FaceTime
У меня есть Logitech C920 (идентификатор оборудования 046d: 082d) на моем Mac, и он отлично работает. Итак, я получил C920 для моего отца, чтобы он мог со мной FaceTime (у него Mac Mini и, следовательно, встроенной камеры). Я читаю онлайн, что у C920 и C920 есть идентичное оборудование, просто что у C920 есть покрытие конфиденциальности. Но затем’S не совсем правда (его идентификатор продукта 08e5)!
Здесь’S, как это выглядит на моем конце (звуковые предпочтения):
Это отлично работает для меня, однако, у моего отца’S Mac, не было никакого звука.
С моей стороны он был установлен на 24 кГц, и то же самое на моем отце’S Mac. Оказывается, что -то должно отличаться от C920, и установление его до 32 кГц решило проблему!
Похоже, Mac распознает и рассматривает его как C920 и по умолчанию выбирает 24 кГц, но, очевидно, C920 могут’t обрабатывать эту настройку.
Чтобы изменить их “более продвинутый” настройки звука, вы должны открыть “Аудио MIDI Setup” (Ищите это в центре внимания). Затем выберите 32 кГц и посмотрите, исправляет ли это для вас.
Я надеюсь, что это помогло тебе! Я запускаю этот блог в свободное время, подумайте о пожертвовании кофе, если вы нашли это полезным. (:
Logitech C920 HD Pro Webcam 15-мегапиксельные снимки 1080p AutoFocus, Stereo Mic
Logitech C920 HD Pro Webcam 15-мегапиксельные снимки 1080p AutoFocus, Stereo Mic
Видеозвонки в Full HD Clarity
C920 доставляет удивительно четкое и подробное видео Full HD (1080p при 30 кадров в секунду) с полным стеклянным объективом HD, поле зрения 78 ° и коррекцией Auto Light HD – плюс двойные микрофоны для прозрачного стерео звука. Все, что вам нужно, чтобы отлично смотреться на конференц -звонках и отточенных демонстрациях.
Отличные видеозвонки. Даже дома.
Сделайте сильное впечатление на вашей видеоконференции с диагональным, фиксированным полевым полетом на 78 °, чтобы идеально подготовить вас и ваше пространство – Pllus Full HD при 1080p/30fps или 720p/30fps. Стеклянная линза из пяти элементов фиксирует изображения и прозрачные цвета, в то время как автофокус регулируется плавно и точно для последовательного определения и жидкого видео.
Двойной мик
Стерео аудио
Два микрофона, по одной по обе стороны от камеры, снимайте более реалистичный звук с более широкого спектра углов – так.
Оптимальное освещение
Оборудован автоматической коррекцией HD Light, C920 использует Logitech’S RightlightTM 2 технология для приспособления к условиям освещения, создавая яркие, контрастные изображения, даже если вы’в тусклой настройке.
Full HD стеклянная линза
Full HD с пятью элементными стеклянными линзами и премиальной автофокусировки захватывают бритвы, четкие изображения, плавно и точно, чтобы обеспечить постоянное высокое определение в конференц-звонках.
Спецификация
РАЗМЕРЫ
Размеры, включая фиксированный монтажный клип
Высота: 43.3 мм
Ширина: 94 мм
Глубина: 71 мм
Длина кабеля: 1.5 м
Вес: 162 г
СИСТЕМНЫЕ ТРЕБОВАНИЯ
Совместимость
Windows® 7 или позже
macOS 10.10 или позже
Chrome OS ™
USB – порт
ТЕХНИЧЕСКИЕ ХАРАКТЕРИСТИКИ
Максимальное разрешение: 1080 п/ 30 кадров в секунду – 720p/ 30 кадров в секунду
Камера мега пиксель: 3
Тип фокуса: автофокус
Встроенный микрофон: стерео
Диапазон микрофонов: до 1 м
Диагональное поле зрения (DFOV): 78 °
Универсальный монтажный клип, готовый к штативам, подходит для ноутбуков, ЖК-дисплеев или мониторов 1tripod не включен
СОДЕРЖИМОЕ ПАКЕТА
Веб-камера с 5-футовым кабелем
Пользовательская документация
ИНФОРМАЦИЯ О ГАРАНТИИ
2-летняя ограниченная гарантия на оборудование