Есть ли у MAC встроенный просмотрщик PDF
Как изменить зритель PDF по умолчанию на Mac
Краткое содержание:
В этой статье мы рассмотрим, как изменить зритель PDF по умолчанию на Mac. Мы обсудим различные инструменты и опции, доступные для чтения PDFS Alud на Mac, включая встроенные функции и сторонние приложения. Кроме того, мы предоставим пошаговые инструкции по доступу к функциям Mac Read-Aloud и о том, как услышать файлы PDF вашего Mac, чтение PDF. Наконец, мы упомянем несколько других инструментов, которые можно использовать для чтения PDFS вслух на Mac.
Ключевые моменты:
- Чтобы прочитать любой текст вслух на Mac, вы можете установить приложение для текста в рече.
- Macs поставляются со встроенными параметрами текста в речь, включая функцию PDF Read-Aloud.
- Сторонние приложения, такие как Spingify, предлагают больше вариантов настройки для чтения PDF-файлов на Mac.
- Чтобы получить доступ к функциям Mac Read-Aloud, перейдите к системным настройкам> Доступность> Речь.
- Вы можете настроить скорость, громкость и голос функции Read-Aloud.
- В функции предварительного просмотра выберите «Просмотр», а затем «Читать вслух», чтобы услышать ваш Mac Read PDF -файлы.
- Вы можете использовать встроенную функцию перевода и функцию выделения при чтении PDFS на Mac.
- Установите приложение для текста в рече.
- Speeringify-это универсальное приложение для текста в речь, которое преобразует текст в аудио с искусственным интеллектом.
- Другие инструменты для чтения PDFS вслух на Mac включают Adobe Acrobat Reader.
Вопросы:
1. Как я могу заставить свой Mac прочитать любой текст вслух?
Чтобы ваш Mac прочитал любой текст вслух, вам нужно установить приложение для текста в речь, как речи. Это можно сделать путем поиска «текста в речь» в папке вашей приложения. После установки вы можете выбрать текст, изображения или целые документы и прочитать их вслух.
2. Какие встроенные параметры текста в речь на Mac?
Macs поставляются с различными встроенными параметрами текста в речь, включая функцию PDF Read-Aloud. Вы можете получить доступ к этим параметрам, перейдя в системные предпочтения> Доступность> Речь.
3. Существуют ли сторонние приложения для чтения PDFS вслух на Mac?
Да, существуют сторонние приложения, такие как Speeringify, которые предлагают больше вариантов настройки для чтения PDFS вслух на Mac. Эти приложения позволяют настроить скорость и высоту автоматического голоса и добавлять аннотации и выделения в PDF.
4. Как я могу активировать функцию чтения-развлечения для PDFS на моем Mac?
Чтобы активировать функцию Read-Aloud для PDFS на вашем Mac, откройте PDF в функции предварительного просмотра, выберите «Просмотр», а затем нажмите «Читать вслух.”Автоматизированный голос начнет читать PDF вслух.
5. Могу ли я отрегулировать скорость и объем функции чтения-развлечения на моем Mac?
Да, как только вы активировали функцию Read-Aloud на вашем Mac, вы можете настроить скорость голоса и громкость звука. Вы также можете выбрать из множества голосов, в том числе мужчин и женских голосов на разных языках.
6. Как я могу перевести PDF на другой язык на моем Mac?
Если вам нужно прочитать файл PDF на другом языке на вашем Mac, вы можете использовать встроенную функцию перевода. Эта функция позволяет перевести текст на язык по вашему выбору.
7. Могу ли я выделить важные слова или фразы в PDF на моем Mac?
Да, вы можете использовать функцию «выделить», чтобы выделить важные слова или фразы в PDF на вашем Mac. Это может быть особенно полезно при изучении или изучении темы.
8. Какие еще инструменты я могу использовать для чтения PDFS вслух на Mac?
Помимо Spingify, вы также можете использовать Adobe Acrobat Reader для чтения PDFS вслух на Mac. Adobe Acrobat Reader – это популярный инструмент для просмотра и взаимодействия с файлами PDF.
9. Что такое речи?
Speeringify-это универсальное приложение для текста в речь, которое преобразует текст в аудио с искусственным интеллектом. Он может прочитать вслух текст из различных источников, включая веб -сайты, PDF -файлы, электронные книги и аудиокниги. Speeringify предлагает такие функции, как настройка голоса, регулировка скорости речи и возможность добавлять фоновую музыку и звуковые эффекты.
10. Speeringific совместим с устройствами Mac?
Да, Speeringify совместим с устройствами Mac, включая настольные компьютеры Mac, iPad, iPhone и MacBook. Он поддерживает различные браузеры, такие как Chrome и различные операционные системы, такие как Android OS и MacOS.
11. Как я могу скачать речиф?
Вы можете скачать приложение Speechif. Просто следуйте инструкциям по установке, предоставленным для начала работы.
12. Каковы преимущества использования речи?
Speeringify предлагает ряд преимуществ, таких как более быстрое чтение книг, документов, статей, PDF -файлов и электронных писем. Он получил положительные отзывы и был загружен миллионами пользователей. Приложение также предоставляет параметры для настройки, позволяя пользователям настраивать голос, скорость и высоту звука.
13. Предлагает ли Spingify облачное хранилище для сохраненных аудиофайлов?
Да, с Speeringify вы можете сохранить текст как аудиофайл в облаке Speeringify для последующего использования. Эта функция позволяет получить доступ к сохраненным аудиофайлам на нескольких устройствах.
14. Могут ли другие приложения для текста в речь на Mac?
Да, есть другие приложения для текста в речь для устройств Mac. Однако конкретные шаги могут варьироваться в зависимости от выбранного вами приложения. Рекомендуется следовать инструкциям по установке и использованию, предоставленным разработчиком приложения.
15. Какой тип документов может произносить репети?
Spingify может читать вслух различные типы документов, включая веб -сайты, PDF -файлы, электронные книги и аудиокниги. Он предназначен для облегчения чтения любого текста и более доступным.
Заключение:
Изменение просмотра PDF по умолчанию на Mac и включение функций Read-Aloud может значительно улучшить ваш опыт чтения. Независимо от того, используете ли вы встроенные параметры или сторонние приложения, такие как Speeringify, возможность прочитать текст вслух может улучшить понимание, производительность и доступность. Подумайте о том, чтобы исследовать различные доступные инструменты и найти тот, который лучше всего соответствует вашим потребностям.
Как изменить зритель PDF по умолчанию на Mac
Чтобы заставить ваш Mac для прочтения любого текста вслух, вам необходимо установить приложение для текста в речь на своем устройстве, например, Speeringify. Это можно сделать, поиск “текст в речь” в папке приложения. После установки вы можете выбрать текст, изображения или целые документы и прочитать их вслух.
Слушайте PDFS Read Aloud на Mac с этими популярными инструментами
Speeringify – это № 1 аудио -читатель в мире. Получите книги, документы, статьи, PDFS, электронные письма – все, что вы читаете – быстрее.
150K+ 5 -звездочные обзоры 20м+ загрузки
- Клифф Вайцман
- Адвокат дислексии и доступности, генеральный директор/основатель Speechify
- в ттс
- 16 февраля 2023 года
Оглавление
Получите Speechify бесплатно для такого кнопки воспроизведения на каждом веб -сайте, который вы посещаете. Также электронные письма, PDFS, все, что вы читаете.
Mac – отличные устройства для широкого спектра задач, но если вы’Re, кто нуждается в большой помощи в чтении и понимании текста, одной из самых полезных функций, которые вы’ll Найти способность читать PDFS вслух. Этот полезный инструмент может облегчить понимание сложных документов или просто позволить вам пройти много текста за короткое время.
Чтение PDFS на Macs
Macs поставляются с различными встроенными параметрами текста в речь, включая функцию PDF Read-Aloud. Все, что вам нужно сделать, это включить его, откройте PDF’D нравится читать, и устройство будет читать его вслух с помощью автоматического голоса. Это облегчает организацию и понимание ваших документов, чем когда -либо.
В дополнение к встроенным параметрам текста в речь, существует также множество сторонних приложений, таких как Spingify, которые могут помочь вам прочитать PDF-файлы на вашем Mac, iPhone или любом устройстве iOS. Эти приложения часто предлагают больше параметров настройки, таких как возможность регулировать скорость и высоту автоматизированного голоса, а также возможность добавлять аннотации и выделения в PDF. С помощью этих инструментов вы можете максимально использовать свой PDF -читатель и получить максимальную отдачу от вашего опыта чтения.
Как получить доступ к Mac, чтение вслух функций
Mac имеет встроенные функции, которые могут читать различные тексты, включая PDFS Alud. Для этого он использует автоматический голос, что облегчает понимание материала без необходимости читать его самостоятельно. Если вы активируете эту функцию, все, что вам нужно сделать, это открыть PDF или документ и прослушать.
Функция чтения вслух доступна на всех компьютерах Mac и может быть активирована, перейдя в системные предпочтения> Доступность> Речь. После активации вы можете настроить скорость голоса и громкость звука. Вы также можете выбрать из множества голосов, в том числе мужчин и женских голосов на разных языках.
Следуйте этим шагам, чтобы услышать ваш Mac Read PDF -файлы
Чтение файла PDF на вашем Mac легко; Просто откройте документ в функции предварительного просмотра, выберите “Вид” опция тогда “Читай вслух”. Как только это будет сделано, автоматизированный голос начнет читать вслух. Вы также можете настроить скорость голоса системы и уровень громкости до ваших предпочтений.
Как упоминалось ранее, если вам нужно прочитать файл PDF на другом языке, вы можете использовать встроенную функцию перевода. Это позволит вам перевести текст на язык по вашему выбору. Кроме того, вы также можете использовать “Выделять” Функция, чтобы выделить важные слова или фразы в документе. Это может быть особенно полезно при изучении или изучении темы.
Что делать, если вам нужно, чтобы ваш MacBook прочитал любой текст вслух
Чтобы заставить ваш Mac для прочтения любого текста вслух, вам необходимо установить приложение для текста в речь на своем устройстве, например, Speeringify. Это можно сделать, поиск “текст в речь” в папке приложения. После установки вы можете выбрать текст, изображения или целые документы и прочитать их вслух.
После установки приложения для текста в речь вы можете настроить голос и скорость чтения. Вы также можете прочитать текст на разных языках. Кроме того, с Speeringify вы можете сохранить текст в качестве аудиофайла для последующего использования в Speeringify’S облако.
Другие инструменты, которые вы можете использовать для чтения PDFS вслух на Mac
Ниже приведен список инструментов, которые вы можете использовать для чтения PDFS Alud на Mac или других устройствах Apple. Эти устройства могут преобразовать текст в аудиофайлы с некоторыми из самых естественных и сложных автоматизированных голосов на рынке. Все, что вам нужно сделать, это открыть PDF, выберите “Читай вслух” опция и устройство сделают все остальное.
Приложения текста в речь, упомянутые ниже, доступны на устройствах Apple, которые включают настольные компьютеры Mac, iPad, iPhone и MacBook. Приложения ниже могут быть очень просты в использовании и требуют очень мало усилий при загрузке и их установке. Кроме того, эти инструменты могут использоваться для чтения вслух любого типа текстового документа, а не только PDF.
Речиф
Speeringify-это универсальное приложение для текста в речь, которое преобразует текст в аудио с искусственным интеллектом. Он может прочитать вслух текст из любого источника, включая веб -сайты, PDF -файлы, электронные книги и аудиокниги. Он также имеет ряд функций, таких как возможность настроить голос, изменение скорости разговора и высота звука, а также возможность добавлять фоновую музыку и звуковые эффекты. Speeringify совместим с различными браузерами, такими как Chrome, и поддерживает различные операционные системы, такие как Android OS и MacOS. Вы можете скачать приложение Spingify здесь, или в магазине приложений и начать прослушивание своих PDF -файлов с вашего устройства Mac.
Adobe Acrobat Reader
Adobe Acrobat Reader – это приложение, которое позволяет пользователям просматривать, аннотировать, слушать и подписывать документы PDF на своих мобильных устройствах. Он поддерживает широкий спектр файлов PDF, включая PDF -файлы с изображениями, текстом и аннотациями. Это также позволяет пользователям добавлять, удалять и вращать страницы, а также выделять текст и добавлять примечания.
Microsoft Edge читает вслух
Microsoft Edge Read Aloud – это функция в браузере Microsoft Edge, которая позволяет пользователям прочитать веб -страницы вслух. Он использует технологию текста в речь для чтения текста на странице и может быть настроен с различными голосами, скоростями и высоты. Это также позволяет пользователям сохранять аудиофайл для последующего прослушивания.
Голос
Если вы’повторный использование голоса, просто откройте PDF и перейдите к “Параметры,” затем “Читай вслух.” Как только это будет сделано, ваш Mac начнет читать текст в документе вслух. Кроме того, вы можете настроить свои настройки, чтобы прочитать только определенные разделы документа или сделать его паузу после определенных временных интервалов.
Используйте Speeringify, чтобы прочитать больше документов на вашем Mac
Speeringify имеет возможность делать больше, чем у большинства читателей текста в речь и PDF на рынке. Благодаря тому, что мы используем искусственный интеллект и технологии текста в речь, мы предлагаем опыт чтения звука, который не имеет себе равных. Поэтому, хотите ли вы, чтобы голоса знаменитостей прочитали ваши документы вам или готовы слушать документы на своем родном языке – мы’В.В. Попробуйте Speechify здесь и начните читать свои PDF!
Как изменить зритель PDF по умолчанию на Mac
Ваш Mac поставляется со встроенным приложением предварительного просмотра, которое по умолчанию открывает PDF. Хотя предварительный просмотр является хорошим решением для просмотра PDF и базовых аннотирования, в нем не хватает некоторых реальных функций редактирования PDF. Там’S нет способа изменить текст или изображения в файле PDF или заполнить сложную интерактивную форму в предварительном просмотре. Для этого вы’LL нужно более продвинутое приложение. Как только вы его получите, вы можете изменить PDF -просмотрщик по умолчанию на вашем Mac.
Вы можете сделать это за секунды!
Как установить чтения PDF по умолчанию на Mac:
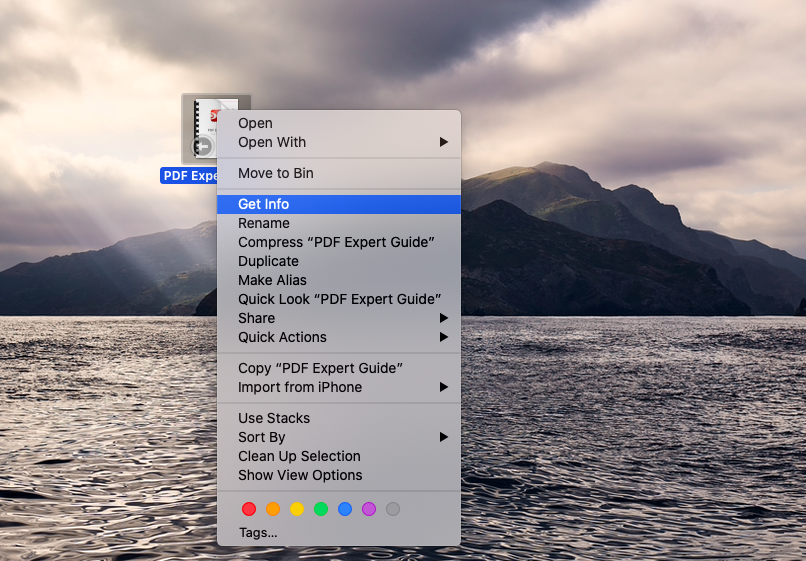
- Найдите любой PDF-файл на вашем Mac и щелкните правой кнопкой мыши на нем.
- Выбирать Получить данные.
- Под Открыть с, Нажмите на раскрывающееся меню и выберите желаемый редактор PDF.
- Чтобы установить это приложение в качестве по умолчанию для всех ваших PDF -файлов, нажмите Изменить все.

Что’сидеть! Ты’В.Е научился установить PDF -зритель по умолчанию на Mac и может насладиться лучшим вариантом для работы с вашими форматами PDF.
Если вы’Повторный поиск твердого приложения, достойного того, чтобы быть вашим редактором PDF по умолчанию, попробуйте нашего эксперта по PDF для Mac. Это быстрое и интуитивно понятное приложение позволяет вам делать что -либо с PDF -файлами, от объединения файлов до редактирования текста.
Скачать PDF -эксперт бесплатно и сделайте это своим читателем PDF по умолчанию!
Больше постов

PDF -эксперт становится еще быстрее и проще с iOS 16 & iPados 16 – виджеты экрана блокировки, живой текстовый и сценический менеджер

Выполнение обещания интерактивности в образовании

PDF Expert – лучший инструмент для продуктов Apple: его функции и технологическое очарование
Как изменить PDF Viewer на Mac?
Изменение просмотра PDF по умолчанию на Mac может быть полезно, если вы предпочитаете использовать другое приложение для открытия и чтения файлов PDF. Вот шаги по изменению просмотра PDF на Mac:
1. Откройте файл PDF на вашем Mac, дважды щелкнув по нему.
2. Control + нажмите на файл, чтобы поднять параметры меню.
3. Выбирать “Получить данные“Из вариантов меню.
4. В “Открыть с“Раздел, выберите приложение, которое вы хотите использовать в качестве вашего PDF -просмотра по умолчанию. Если приложение не указано, нажмите “Другой“И выберите приложение из появления списка.
5. Чтобы сделать это изменение постоянным, нажмите “Изменить все” а потом “Продолжать“Чтобы подтвердить изменение.
6. Закрой “Получить данные” окно.
После того, как вы выполните эти шаги, ваш Mac будет использовать новый PDF -просмотрщик в качестве приложения по умолчанию для открытия файлов PDF.
Как заставить PDF -файлы открываться в Adobe вместо предварительного просмотра Mac?
Что такое PDF -зритель по умолчанию для Mac?
По умолчанию PDF Viewer для Mac – это “Предварительный просмотр“, которое представляет собой встроенное приложение, которое предварительно установлено с MacOS. Предварительный просмотр – это универсальное приложение, которое позволяет пользователям просматривать, редактировать, аннотировать и подписывать документы PDF. Он поддерживает различные форматы файлов, включая PDF, JPEG, PNG, BMP и TIFF, что делает его полезным инструментом для управления изображениями и документами. Предварительный просмотр также предлагает несколько функций, таких как организация страниц, скрытие конфиденциального контента, добавление закладок и выделение текста. Пользователи также могут экспортировать и делиться документами по электронной почте или другим услугам обмена сообщениями непосредственно из приложения Preview App. В целом, предварительный просмотр является мощным и богатым PDF-зрителем PDF, который является важным инструментом для пользователей Mac.
Как мне изменить PDF Viewer на Chrome на Mac?
Изменение просмотра PDF по умолчанию на Chrome на Mac требует нескольких простых шагов. Здесь’S, как это сделать: 1. Откройте приложение Finder и найдите файл PDF на вашем Mac. 2. Щелкните правой кнопкой мыши в файле и выберите “Получить данные“Из контекстного меню. 3. В окне информации расширить »Открыть с” раздел. 4. Выбирать “Гугл Хром“Из списка доступных приложений. 5. Нажмите на “Изменить все“Кнопка для установки Chrome в качестве просмотра PDF по умолчанию для всех файлов PDF на вашем Mac. 6. Закрыть информационное окно. Теперь, когда вы дважды щелкните файл PDF, он должен открыть в Chrome по умолчанию. Если вам когда -нибудь нужно снова изменить просмотрщик PDF по умолчанию, просто повторите шаги выше и выберите другое приложение из “Открыть с” список.
Как мне изменить свой PDF -просмотрщик по умолчанию?
Изменение просмотра PDF по умолчанию на вашем компьютере может быть простым процессом, что позволяет вам открывать документы PDF в вашем предпочтительном приложении. Здесь’S, как это сделать: 1. Выберите свое предпочтительное приложение PDF Viewer и убедитесь, что это’S установлен на вашем компьютере. 2. Щелкните правой кнопкой мыши на любом файле PDF на вашем компьютере и выберите »Открыть с“. 3. Нажмите “Выберите другое приложение“И выберите свой предпочтительный просмотрщик PDF в списке. Если оно’S не перечислен, нажмите “Больше приложений“И ищите это там. 4. Установите флажок с надписью “Всегда используйте это приложение, чтобы открыть .PDF -файлы“. 5. Нажмите “ХОРОШО“Сохранить изменения. Теперь, когда вы дважды щелкните файл PDF, он автоматически откроется в вашем предпочтительном просмотре PDF. Если вы когда -нибудь захотите вернуться к исходному просмотрам или другому просмотрам, вы можете просто повторить шаги выше и выбрать желаемое приложение.
Как остановить PDF от открытия в Adobe Reader Mac?
Если вы хотите предотвратить открытие PDFS в Adobe Reader на вашем Mac и вместо этого использовать другое приложение, вы можете выполнить эти шаги: 1. Сначала найдите файл PDF на своем Mac, который вы хотите открыть с другим приложением. 2. Щелкните правой кнопкой мыши в файле PDF и выберите “Получить данные“Из раскрывающегося меню. 3. В появившемся информационном окне найдите раздел с надписью “Открыть с.“4. Нажмите на раскрывающее меню рядом с “Открыть с“И выберите приложение, которое вы хотели бы использовать для открытия PDF. 5. Нажать на “Изменить все“Кнопка, чтобы изменить приложение по умолчанию, чтобы открыть все PDF -файлы на вашем Mac. 6. Появится подсказка с просьбой подтвердить это изменение. Нажмите на “Продолжать“Чтобы подтвердить изменение и использовать новое приложение по умолчанию для открытия PDF. 7. После завершения этих шагов все файлы PDF на вашем Mac теперь откроются с новым приложением, которое вы выбрали, а не с Adobe Reader.
Как изменить просмотр файлов по умолчанию на моем Mac?
Изменение просмотра файлов по умолчанию на вашем Mac может быть полезным, если вы предпочитаете использовать конкретное приложение для открытия определенных типов файлов. Процесс изменения приложения по умолчанию для типа файла прост. Во -первых, найдите файл типа, который вы хотите изменить для просмотра по умолчанию для. Затем щелкните правой кнопкой мыши на файле и выберите »Получить данные.” В “Получить данные“Окно, которое появляется, ищите раздел с надписью”Открыть с“И нажмите на раскрывающее меню, чтобы выбрать приложение, которое вы хотите использовать в качестве просмотра файлов по умолчанию. Наконец, нажмите на “Изменить все“Кнопка, чтобы установить приложение в качестве по умолчанию для всех файлов такого типа на вашем Mac. С этого момента, когда вы дважды щелкните файл такого типа, он автоматически откроется с помощью приложения, которое вы устанавливаете в качестве по умолчанию.
Zotero PDF Reader and Note Editor
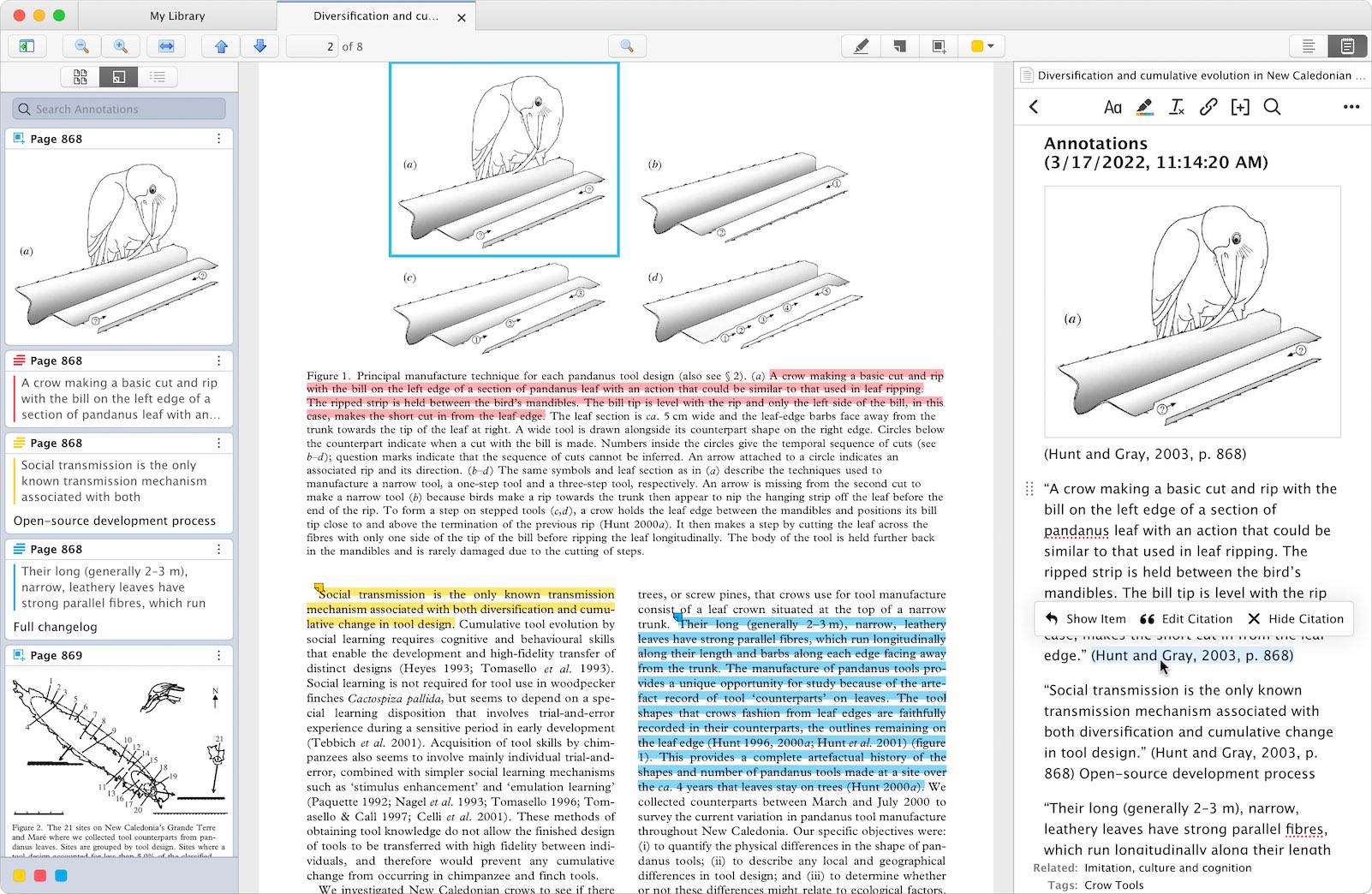
Вы можете добавлять аннотации к заметкам по -разному. Аннотации, добавленные в примечания, автоматически будут включать ссылки обратно на страницу PDF, а также цитаты, которые вы можете позже добавить в документ Word, LibreOffice или Google Docs с одним из плагинов текстового процессора.
В PDF читатель
Вы можете легко добавить аннотации к заметкам прямо из PDF Reader.
Сначала используйте кнопку «Примечания» в правом верхнем углу, чтобы открыть панель Notes, где вы можете создать новую заметку или открыть существующую ноту.
Чтобы создать новую заметку из всех аннотаций в текущем PDF, нажмите на один из “+” кнопки и выберите «Добавить элемент». Примечание из аннотаций или добавьте автономную примечание из аннотаций.
Если у вас уже есть заметка, открытая на панели Notes, вы можете перетащить отдельные аннотации с вкладки PDF или с аннотации на левой боковой панели, когда вы вводите ноту. В качестве альтернативы вы можете выбрать одну или несколько аннотаций в PDF или на вкладке аннотации левой боковой панели, щелкните правой кнопкой мыши одну из аннотаций и выберите «Добавить».
Вы также можете перетащить аннотации из читателя PDF в заметку, которая открывается в отдельном окне.
Если вы уверены, что не будете использовать цитату более одного раза, также можно добавить кавычки в заметки Zotero без создания аннотации сначала. Просто выберите текст в PDF и перетащите его в открытую Zotero Note.
В списке предметов
Вы можете создать детскую записку из всех аннотаций в PDF, щелкнув правой кнопкой мыши по родительскому элементу в списке элементов и выбрав «Добавить заметки» из аннотаций.
Вы также можете создать отдельную ноту с аннотациями из нескольких элементов, выбрав родительские элементы, щелкнув правой кнопкой.

Настройка аннотаций в примечаниях
Вы можете настроить, как аннотации добавляются в заметки с помощью шаблонов примечания.
Работа с аннотациями в примечаниях
Просмотр аннотации в контексте
Когда вы добавите аннотацию в заметку, она добавит как аннотацию, так и цитирование по умолчанию.
Чтобы просмотреть аннотацию в контексте, нажмите на аннотацию и нажмите “Показать на странице” во всплывающем окне, которое появляется. Это откроет оригинальный PDF либо в встроенном чтении PDF, либо на внешнем PDF-считывании, если вы настроили один на общей панели предпочтений. Когда это возможно, Zotero откроет PDF на странице, где была сделана аннотация-это работает для встроенного читателя PDF и большинства, но не всех, популярных внешних читателей PDF (E.г., Acrobat на Windows, предварительный просмотр на MacOS, Evince On Linux). Если Zotero не открывается на соответствующую страницу PDF во внешнем чтении PDF, сообщите нам об этом на форумах Zotero.
Чтобы просмотреть связанный элемент в вашей библиотеке, нажмите на цитату и выберите “Показать элемент”.
Отображение цветов аннотации
Чтобы показать цвета аннотации в вашей ноте, нажмите “…” кнопка в правом верхнем углу редактора Note и выберите “Показать цвета аннотации”. Вы можете удалить цвета позже с “Скрыть цвета аннотации”.
Скрытие или показ цитат
Чтобы скрыть или показать все цитаты в примечании, нажмите “…” кнопка в правом верхнем углу редактора Note и выберите “Скрыть цитаты аннотации” или “Показать аннотационные цитаты”.
Вы можете скрыть индивидуальную цитату, нажав на него в редакторе и выбрав “Скрыть цитату” от всплывающего окна или просто путем полного удаления цитирования. Вы можете добавить цитату обратно в любое время, нажав на выделенный текст и выбрав “Добавить цитату” от всплывающего окна или с помощью “Показать аннотационные цитаты” в “…” меню.
Использование внешнего чтения PDF
Если вы предпочитаете открыть PDF -файлы во внешнем PDF -считывателе, вы можете выбрать один из общих панелей Zotero Preferences.
Чтобы открыть один PDF во внешнем считывателе, щелкните правой кнопкой мыши на элементе и выберите «Показать файл», а затем откройте PDF из файловой диспетчеры вашей ОС. Некоторые изменения, которые вы вносите во внешних читателях PDF, будут вызывать проблемы в встроенном читателе-E.г., Добавление, удаление или переупорядочение страниц приведет к появлению аннотаций на неправильной странице.
Обратите внимание, что аннотации, созданные в встроенном читателе PDF, хранятся в базе данных Zotero, поэтому они не будут видны во внешних читателях PDF, если вы не экспортируете PDF со встроенными аннотациями. Смотрите аннотации в базе данных для получения дополнительной информации.
