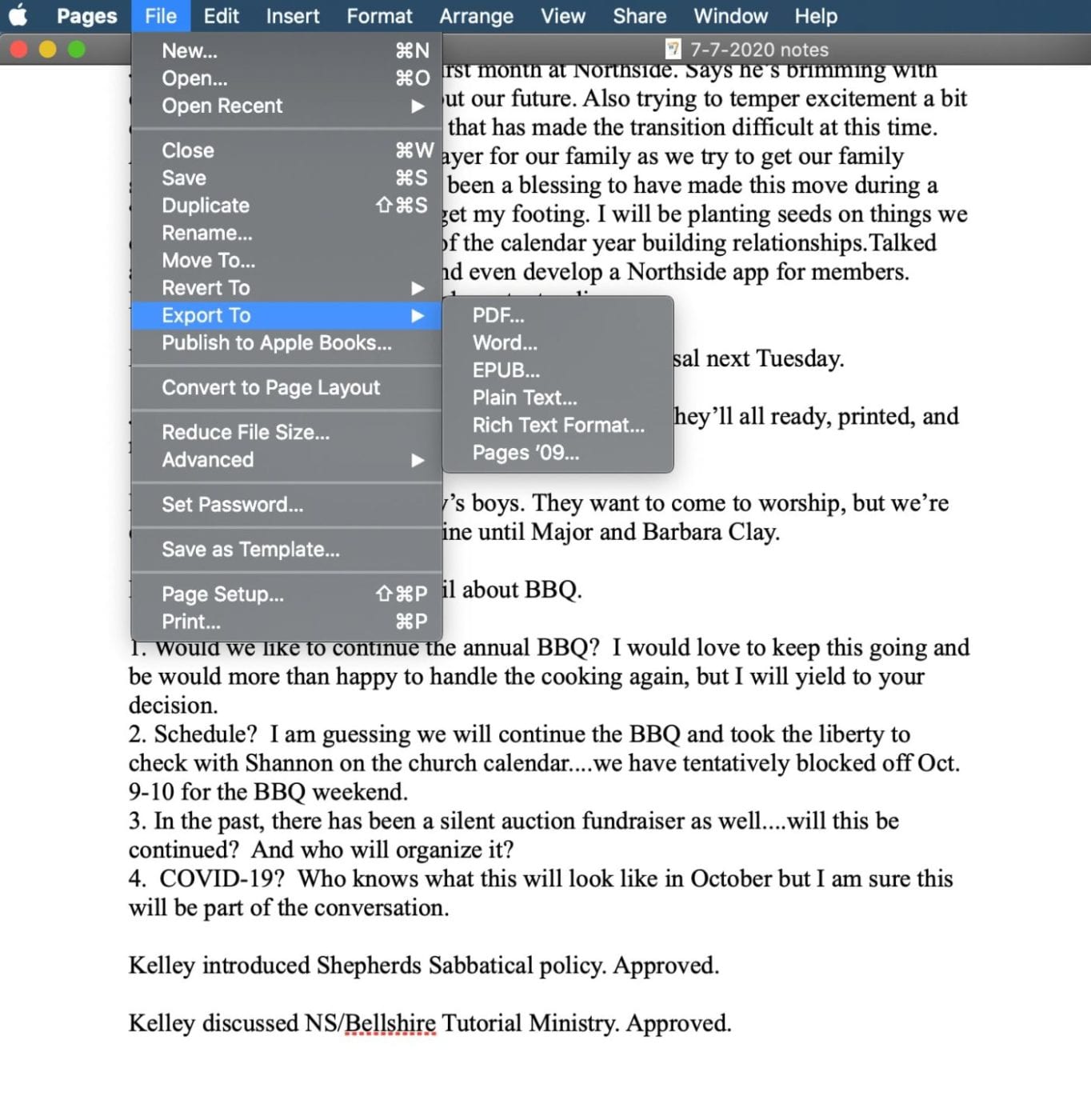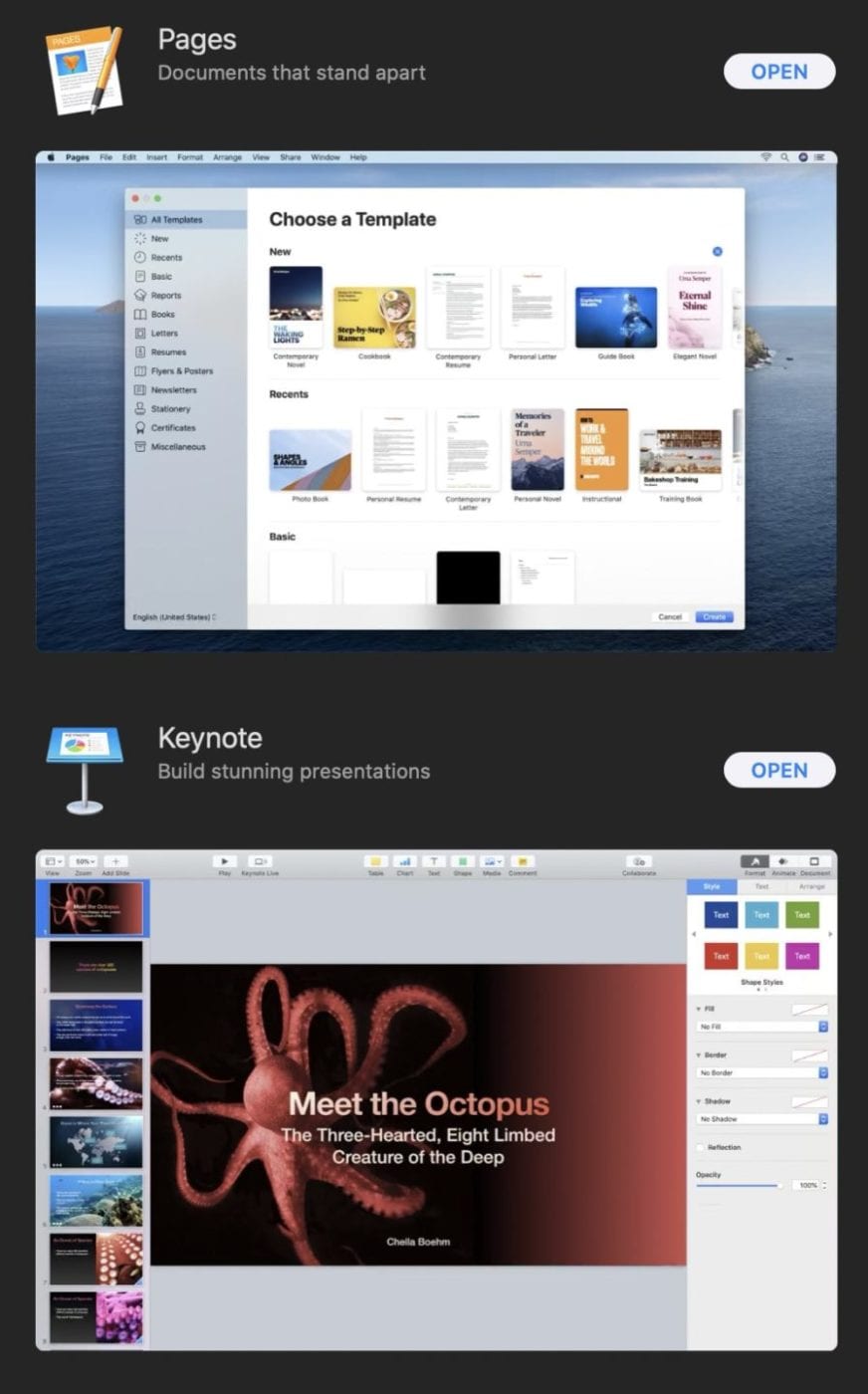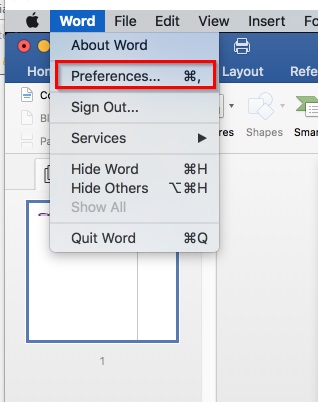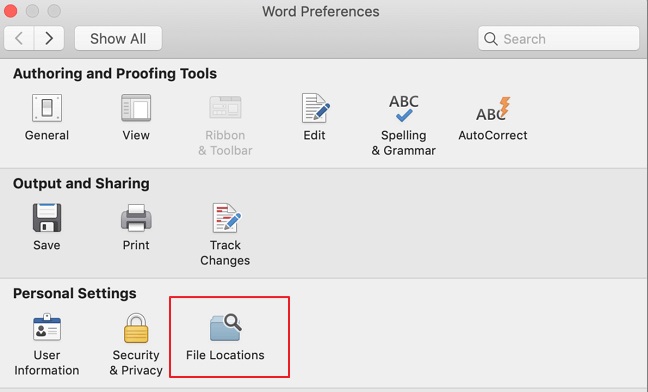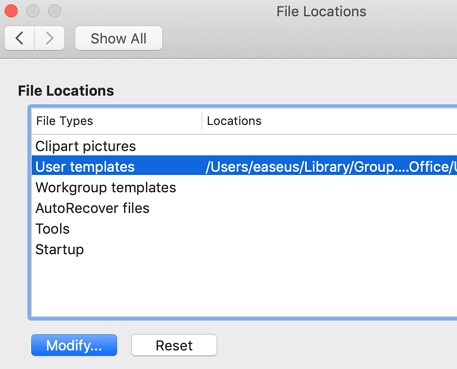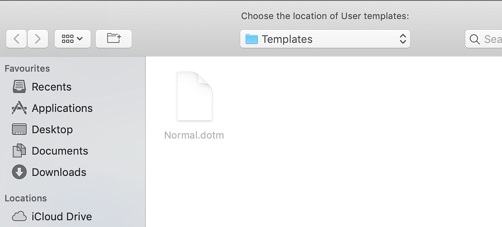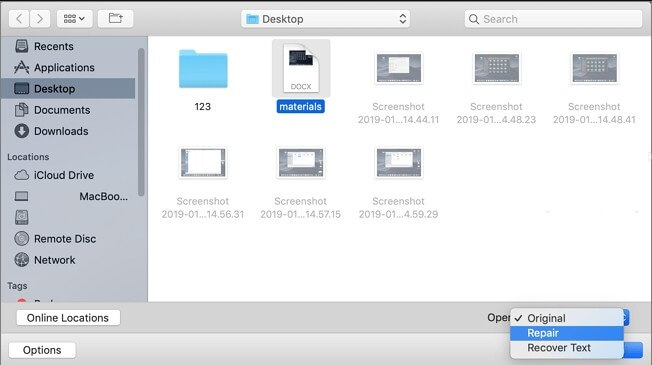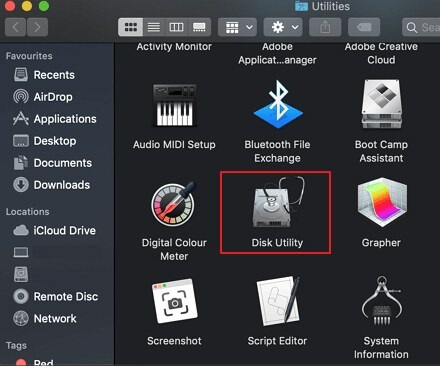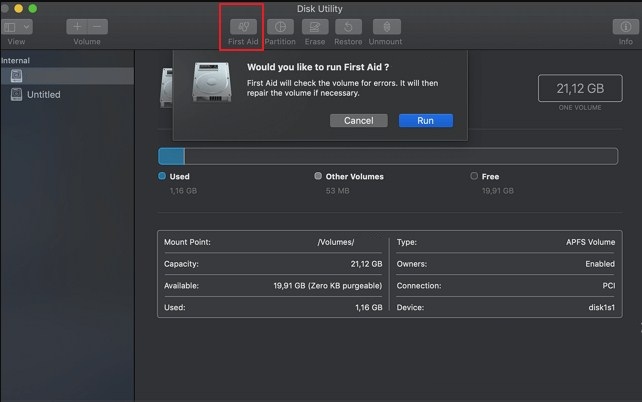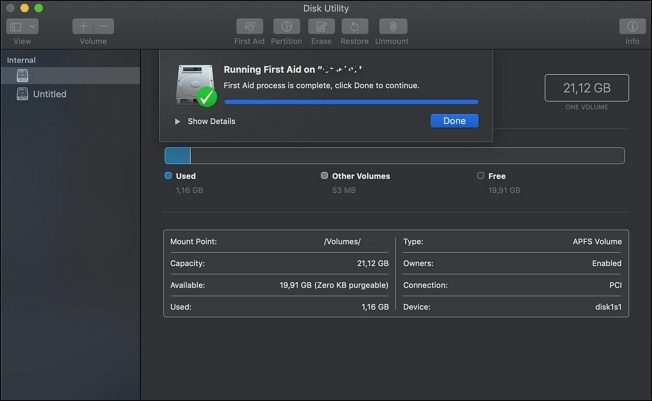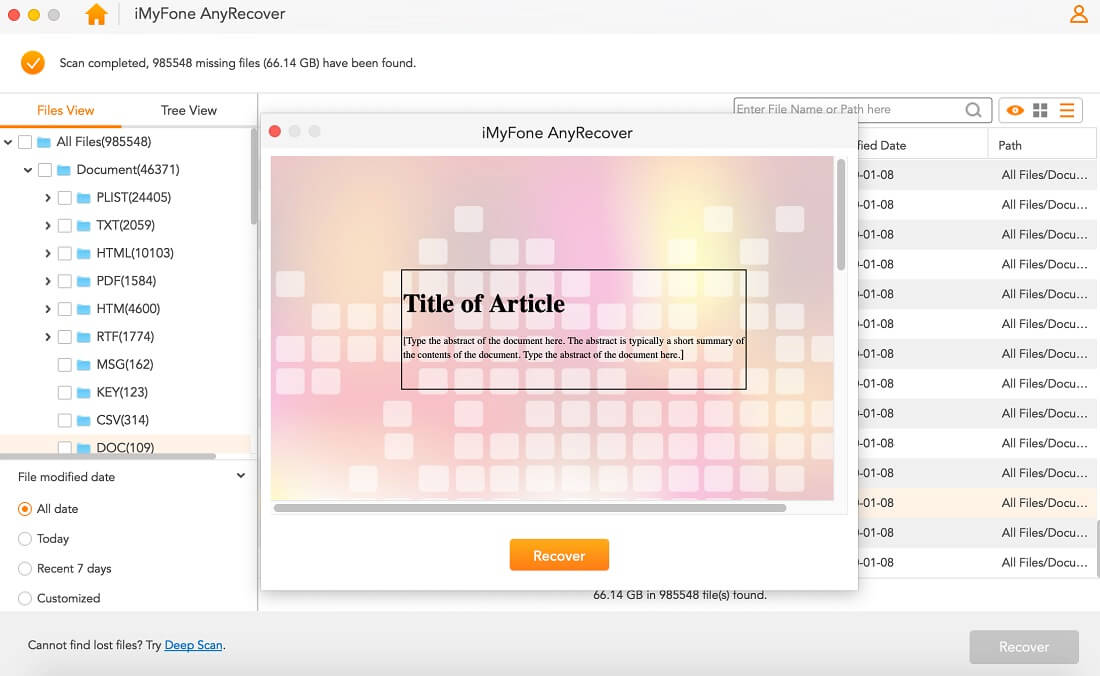Есть ли у Macbook документ Word
Как дублировать документ слова на Mac
Краткое содержание:
В этой статье я объясню, как вы можете открыть и экспортировать документы Microsoft Office, используя встроенные приложения Apple в MacOS – страницы, цифры и основной доклад. Следуя нескольким простым шагам, вы можете легко конвертировать файлы Word, Excel и PowerPoint в совместимые форматы. Этот метод особенно полезен, если у вас нет Microsoft Office, установленного на вашем Mac или предпочитаете использовать нативные приложения Apple.
Ключевые моменты:
1. Открыть/экспортировать документы Microsoft Word на страницах.
2. Открыть/экспортировать документы Microsoft Excel с числами.
3. Открыть/экспортировать презентации Microsoft PowerPoint с Keynote.
4. Чтобы экспортировать документ страниц в формат Word, перейдите в файл> Экспорт в.
5. Страницы, номера и основной доход доступны в магазине приложений Mac App.
6. Инструкции применимы к различным версиям macOS.
7. Microsoft Office не обязан открывать офисные документы.
8. Страницы, номера и основной доклад предлагают несколько вариантов экспорта.
9. Пользовательские функции могут быть недоступны на страницах и номерах.
10. Также можно использовать альтернативные приложения, такие как LibreOffice.
Вопросы и ответы:
Q1: Могу ли я легко получить доступ ко всем пользовательским функциональным возможностям Microsoft Office на страницах и номерах?
A1: К сожалению, страницы и номера могут не обеспечить легкий доступ ко всем пользовательским функциональным возможностям, установленным в инструменте и строке меню Microsoft Office. Это может быть недостатком, если вы сильно полагаетесь на эти функции. Тем не менее, страницы и цифры предлагают свой собственный набор инструментов и функций для работы с офисными документами.
Q2: Какие альтернативы я могу использовать, если у меня нет Microsoft Office?
A2: Если у вас больше нет бесплатного доступа к Microsoft Office или предпочитаете альтернативы, вы можете использовать страницы для документов Word, номеров для электронных таблиц Excel и основной доклад для презентаций PowerPoint. Эти приложения совместимы с форматами Microsoft Office и предлагают аналогичные функции.
Q3: Существуют ли какие -либо ограничения или проблемы совместимости при импорте старых электронных таблиц в числа?
A3: Несмотря на то, что цифры отлично подходят для создания и работы с электронными таблицами, некоторые проблемы совместимости могут возникнуть при импорте старых файлов электронных таблиц. Рекомендуется дважды проверить форматирование, формулы и другие элементы, чтобы обеспечить точность.
Q4: Могу ли я получить предыдущие версии IWork, которые бегут на высокой сьерре?
A4: В настоящее время последние версии страниц, номеров и основных докладов, доступных в Mac App Store. Тем не менее, вы можете попробовать найти предыдущие версии IWork или рассмотреть возможность обновления вашего MacOS до совместимой версии.
Q5: Существуют ли какие -либо проблемы с форматированием или совместимостью при экспорте из Keynote и Word?
A5: При экспорте основных презентаций или документов Word, сделанных из Microsoft Office, может быть частичная коррупция, что приведет к форматированию несоответствий, изменениям в текстовых шрифтах или графических макетах. Сложные работы могут потребовать модификаций при экспорте и использовании в MS Word и PowerPoint, или наоборот.
Q6: Могу ли я преобразовать электронную таблицу Excel в числа, не влияя на исходный файл?
A6: Да, вы можете легко открыть электронную таблицу Excel, используя номера и внести изменения, не влияя на исходный файл XLS. Номера автоматически сохраняют копию модифицированного файла в своем собственном формате при сохранении исходного документа Excel.
Q7: Есть ли какие -либо бесплатные альтернативы страницам, числам и основным докладам?
A7: Если вы предпочитаете бесплатные альтернативы, вы можете использовать LibreOffice, который предлагает аналогичные функции Microsoft Office. LibreOffice можно загрузить и использовать бесплатно на официальном веб -сайте или приобретен на DVD с таких платформ, как Amazon. Он поддерживает различные форматы файлов и может открыть старые файлы Office Mac, которые могут быть совместимы с Office 365.
Q8: Можно ли создать совместимые диаграммы между Visio, Omnigrakle и Lucidchart?
A8: Хотя эта статья посвящена документам Microsoft Office, совместимости между Visio, Omnigrakle и Lucidchart – отдельная тема. Тем не менее, как корпоративного архитектора, я могу сказать, что достижения, достигнутые Omnigroup и Lucid, облегчили создание и обмен диаграммами на разных платформах. Интеграции с поставщиками облачной инфраструктуры, такими как AWS, Azure и GCP, позволяют генерировать диаграммы непосредственно из сборки POC, обеспечивая информированные решения.
Автор: Деннис Продавцы
Автор, способствуя: Деннис имеет более 40 лет опыта журналистики и написал сотни статей. В течение последних 20 с лишним лет он был онлайн-журналистом, охватывая в основном Apple Inc. Он написан для Maccentral, Macworld, Macminute, MacSimum News, Apple Daily Report, и сейчас является редактором Apple World сегодня.
Как дублировать документ слова на Mac
Если вы внесете изменения в свой жесткий диск (например, раздел или выполнение формата диска), убедитесь, что вы выполните резервную копию каждого важного файла. Весьма вероятно, что эти действия приведут к потерянию ваших файлов.
Как открыть документы Microsoft Office в MacOS (без использования Office)
Microsoft Office-это набор обязательных приложений для некоторых людей. Не я, но мне нужно время от времени открывать слово, Excel или PowerPoint Doc. Без проблем.
Так что, если вы не сделали’Знаю…
Вы можете открыть или экспортировать Microsoft Office Docs в MacOS благодаря Apple’S страниц, числа и основной доклад!
- Открыть/экспортировать Microsoft Слово документы с Страницы.
- Открыть/экспортировать Microsoft Экстр документы с Числа.
- Открыть/экспортировать Microsoft Силовая установка презентации с Основная доклада.
Чтобы экспортировать, например, документ страниц в формат Word с открытыми страницами, перейдите в меню файла в левом верхнем левом экране и выберите экспорт в. Вы можете не только экспортировать в Word, но и страницы ’09, PDF, EPUB, PLAIN TEXT и FICH TEXT FORMAT. Числа и основной доклад предлагают аналогичные функции.
Что’S все для этого!
Страницы, номера и основной доклад доступны в магазине приложений Mac App.
Эти инструкции применимы, по большей части, к другим версиям macOS, кроме Catalina. Однако я’M Использует Catalina на 16-дюймовом MacBook Pro для этого учебника.
Другие темы, которые вам могут понравиться:
автор Деннис Селлерс
Автор
Деннис имеет более 40 лет опыта журналистики и написал сотни статей. В течение последних 20 с лишним лет он был онлайн-журналистом, охватывая в основном Apple Inc. Он написан для Maccentral, Macworld, Macminute, MacSimum News, Apple Daily Report, и сейчас работает редактор Apple World Today.
Будьте общительны, поделитесь этим постом!
Деннис Продавцы 10 сентября 2020 г
оставьте ответ отменить ответ
Морено говорит:
К сожалению, со страницами и цифрами мы не доносим’T есть доступ ко всем пользовательским функциональным возможностям, установленным в инструментах и строке меню, как у меня в Microsoft Office. Слишком плохо, страницы и цифры слишком сложны для использования. Те же замечания стоят для LibreOffice и NeOOffice. Я не ДОН’T используйте Keynote вообще.
Anon E Mous говорит:
Когда я ушел из местного школьного округа, я потерял бесплатный доступ к офису Microsoft, поэтому я начал искать альтернативы. Я использую страницы для документов, но числа имеют много причуд. При импорте старых электронных таблиц и в других областях. Я использую основной доклад в тех редких случаях, когда я бы использовал PowerPoint. Я использую LibreOffice для электронных таблиц 99.99% времени сейчас. Это больше всего похоже на то, что я нашел, настолько, что я перестал искать альтернативы для Excel.
(дом) говорит:
“Страницы, номера и основной доклад доступны в магазине приложений Mac App” – кроме того, что они’Т. Нет, если ты’Запуск все еще официально поддерживается высокой Sierra, потому что ваше оборудование не’T Metal-Capable. Итак, вопрос: знаете ли вы, как получить предыдущую версию IWork, которая проходила на 10.13? Предпочтительно перед окончанием поддержки 10.13? Спасибо за любые усилия.
Гарольд говорит:
я’VE попробовал это с помощью основного доклада и слова из предыдущих документов, сделанных с PowerPoint и Word (для MS Office) и точностью формата, текстовых шрифтов, графических макетов – все это страдает от частичной коррупции от исходной аутентичной версии MS Office Authentic of Ad Platforms. Поэтому я бы предупредил людей, которым нужно профессионально работать между этими двумя методами, чем сложнее ваша работа, тем больше шансов им понадобится модификации при экспорте и использовании в MS Word и PowerPoint. Также виза Верса.
Брайан Уикхем говорит:
На моем Mac я недавно открыл электронную таблицу Excel и сделал незначительное изменение в ней. Когда я его сохранил, он был автоматически сохраняется как файл чисел без изменения исходного файла XLS. Аккуратный!
Майк Крамер говорит:
Вы также можете использовать Libre Office, который можно загрузить и использовать бесплатно от LibreOffice.орг. В качестве альтернативы вы можете приобрести его на DVD у Amazon за 12 долларов.95. Я использовал его, чтобы открыть старые файлы Office Mac, которые показывают как файлы exec, которые выиграл Office 365’Т. Файлы могут быть сохранены в различных форматах.
Роберт Снайдер говорит:
Я действительно хотел бы увидеть аналогичную статью о совместимости Visio/Omnigrakle/LucidChart’с. Я являюсь корпоративным архитектором, который работает на рабочем месте в преимущественно MS, но который может процветать с Omnigrakle и Pro Propply на LucidChart. Быть парнем из Mac в Visio Hasn’Все всегда было таким легким, но улучшения от Omnigroup и Lucid Позвольте мне быть моим творческим само Mac, предоставляя документы, которые сияют на дисплеях моих коллег Micrsoft. И с большим количеством моей работы, включающей расширения развертывания AWS/Azure/GCP до Lucid и Hava.IO позволяет генерировать полные диаграммы непосредственно из сборки POC в облаке, включая варианты оценки цен, чтобы помочь мне дать ясность, а для бизнеса принимают образованные решения.
legepe говорит:
Привет,
Некоторое странное поведение с импортом файлов Excel в числах V. 10.1 приложение.
Числа абсциссы и ординат в диаграммах, где изменились.
В исходном файле, например, в абсциссах, где 1, 2, 3 и т. Д. … когда открывается в числах, где меняется в 1.5, 2.5 и т. Д.…
Как дублировать документ слова на Mac
Microsoft Word по-прежнему является наиболее часто используемым приложением обработки слов в мире. Это’S еще чрезвычайно популярен на Mac, несмотря на множество других текстовых процессоров, которые доступны и, во многих случаях, гораздо более удобны для Mac. Так что’Скорее всего, что в какой -то момент, как пользователь Mac, вы’Повторный придется использовать слово – возможно, потому, что кто -то отправил вам документ Word, который вам нужно читать, редактировать или внести свой вклад в. Одна из многих вещей, которые вам, возможно, придется сделать, работая над документом Word, – это дублировать его. В этой статье мы’ll покажу вам, как.
Зачем дублировать документ слова?
Есть много причин, по которым вам может потребоваться дублировать слово док. К ним относятся:
- Чтобы создать резервную копию документа.
- Чтобы сохранить копию оригинального документа, когда вы собираетесь его редактировать.
- Чтобы сохранить другую версию документа.
- Поделиться документом с кем -то другим.
Прежде чем мы перейдем к различным способам дублировать документ Word, есть некоторые обстоятельства, в которых слово создает дубликат или говорит вам, что вы должны создать дубликат. Первое происходит как часть процесса Autosave, где Word дублирует документ, а затем обновляет этот копия при внесении изменений в оригинал. Последнее происходит, когда кто -то делится документом, который вы надеваете’t есть разрешение на редактирование. Слово подтолкнет вас сделать дубликат, нажав кнопку в диалоговом окне предупреждения.
Как сделать копию документа Word на Mac
Есть много способов дублировать или копировать документ Word, как в искателе, так и в самом словом.
Чтобы сделать дубликат документа Word в искателе, сделайте одно из следующих:
- Выберите документ, нажмите Command-D или перейдите в меню File и выберите Duplicate.
- CTRL-клик или щелкните правой кнопкой мыши на документ и выберите Duplicate.
- Удерживайте клавишу Option (ALT) и перетащите документ в другую папку.
Чтобы дублировать документ слова в Word, есть несколько вариантов:
- Откройте документ в Word, нажмите «Файл»> «Сохранить копию», а затем сохраните документ либо с одним и тем же именем в другом месте, либо с другим именем в одном и том же месте.
- В Word нажмите «Файл»> «Новый. Затем, в исходном документе, выберите все (cmd-A) и копируйте все. Вставьте его в новый документ и сохраните документ.
Есть очень веские причины для создания дублирующих версий документов Word или других файлов на вашем Mac. Тем не менее, бывают также случаи, когда приложения делают дубликаты файлов, которые вы надеваете’Т нужно или когда другие люди отправляют вам несколько версий одного и того же файла, и они остаются на вашем Mac. Это занимает место, которое вы могли бы использовать для чего -то другого. Один отличный способ освободить место на вашем Mac – это идентифицировать и удалить дубликаты файлов. Самый простой способ сделать это – использовать приложение, предназначенное для этой цели. Мы рекомендуем Близнецы. Это’S быстро и очень прост в использовании. Он может даже идентифицировать дублирующие изображения и помочь вам удалить их. У вас есть выбор удалить все дубликаты с помощью клика или просмотреть результаты Близнецов’S сканируйте и решите для себя, что удалить. Вы можете скачать Gemini бесплатно здесь.
Как сделать копию документа Word в документах Google
Если вы предпочитаете работать в документах Google, вы’в счастье. Это’S Легко загружать документы Word в Google Drive, и Docs даже позволяет вам редактировать Native Word Docs без необходимости сначала конвертировать их. Это даже показывает изменения.
- Иди на езду.Google.com в веб -браузере и войдите в систему.
- Нажмите «Новый»> «Загрузить файл» и перейдите к документу Word на вашем Mac.
- Нажмите на загрузку.
- Когда файл завершит загрузку, нажмите его в окне загрузки, чтобы открыть его.
Документ Word теперь скопирован на ваш Google Drive, и вы можете открыть его в документах и отредактировать его, как если бы это был обычный файл Google Doc.
Есть ряд причин, по которым вам может потребоваться дублировать слово документа на вашем Mac и несколько разных способов сделать это. Ты не ДОН’даже нужно, чтобы на вашем Mac было установлено слово, потому что вы можете дублировать документы в искателе. И если вы хотите иметь возможность редактировать слово DOC, вы можете сделать это в Google Docs в веб -браузере. Не забудьте отслеживать, сколько дублирующих документов на вашем Mac – они могут быстро нарастать и в конечном итоге занять много места на вашем Mac.
Несавретый документ «Восстановление документов» Mac, восстановить удаленный или неспасенный документ Word
В этой статье вы изучите 4 эффективных способа восстановить неспасенный документ Word на Mac с подробными шагами: [1] Восстановление с помощью AutoreCovery; [2] восстановиться из папки температуры; [3] восстановиться после восстановления предмета в мусоре; [4] Восстановление с помощью программного обеспечения для восстановления файлов Word.
Обновлено CEDRIC на 2023.05.15 
Написано Трейси Кинг 
- 01 Забыл сохранить документ Word
- 02 Восстановить неспасенный документ Word в Windows 10
- 03 Восстановить неспасенное слово на Mac
- 04 Выключите автосов
- 05 восстановить документы Delete Word
- 06 Слово найдено нечитаемое содержание
- 07 Microsoft Office перестал работать, сбой или замораживает
- 08 Текстовый конвертер восстановления текста
- 09 Ремонт испорченного слова онлайн
- 10 Лучший инструмент ремонта слов
Случайно закрыто слово без сохранения на Mac? Вы знаете Как восстановить неспасенные документы Word на Mac? Согласно уникальным функциям Microsoft Word для Mac, вы можете найти неспасенный элемент в папке AutoreCovery, временной папке или восстановленном элементе в мусоре. Кроме того, если вы непреднамеренно теряете, удаляете или форматируете свой документ Word, вы можете восстановить документ Word на Mac с помощью программного обеспечения для восстановления файлов extus.
#1. Воспользуйтесь после папки AutoreCovery. Полные шаги
#2. Восстановиться из папки TMP. Полные шаги
#3. Воспользуйтесь после восстановления предмета в мусоре. Полные шаги
#4. Запустить мастер восстановления Dataus. Полные шаги
Как восстановить неспасенные документы Word на Mac (4 способа)
Встроенные с более полезными функциями в определенных совместных ситуациях, чем документы восстановления страниц, Microsoft Word становится все более популярной среди компьютеров Mac. Office 365 даже позволяет пользователям создавать файлы Word на своем Mac. С одной стороны, Microsoft Word предлагает стандартные форматы файлов DOC или DOCX, которые совместимы практически с каждой платформой ОС; С другой стороны, слово 2022, 2020, 2019, 2018. 2011 представлен автоэконом, который позволяет нам восстановить документ Word, прежде чем мы сможем нанести сохранение.
Основываясь на функциях Microsoft Word для Mac, существует три потенциальных способа восстановить ваши неспасенные документы Word. Эти методы также могут быть применены для восстановления неспасенных файлов Excel на Mac.
Прежде чем вы собираетесь Восстановить неспасенный документ Word на Mac, Сначала посмотрите это видео. Это предоставляет вам более подробную информацию о восстановлении документа Mac.
- 00:00 – Варианты восстановления слов
- 00:37 – AutoreCovery в словом
- 02:04 – восстановить документ из папки TMP
- 03:06 – восстановить документ из мусора Mac
- 03:39 – программное обеспечение для восстановления
#1. Восстановить неспасенные документы Word на Mac с AutoreCovery
Слово для Mac включает в себя опцию AutoreCovery. Он включен по умолчанию. Приложение автоматически сохранит копию открытого файла Word каждые 10 минут. Если Word замораживает во время работы над документом, или если компьютер вылетает, вы можете использовать копию AutoreCovery, чтобы восстановить неспасенный документ Word с помощью изменений или дополнений, которые вы внесли в свое последнее слово для сеанса Mac.
Руководство: Как восстановить неспасенный документ Word
В отличие от восстановления неспасенных документов Word в Windows 11/10/8/7, восстановление файла на Mac из папки AutoreCovery отличается.
Шаг 1. Откройте «Finder» на вашем Mac, затем отправляйтесь в «Go»> «Перейти к папке».
Шаг 2. Тип: ~/Библиотека/контейнеры/com.Microsoft.Word/Data/Library/Preferences/AutoreCovery и нажмите «Go».
Шаг 3. Откройте папку AutoreCovery и найдите все файлы, которые начинаются со слова «AutoreCovery Save of». Выберите тот, который вы хотите восстановить, переименовать файл, затем добавьте “.Документ “расширение имени файла.
Шаг 4. Дважды щелкните файл. Документ теперь открывается в Word для Mac.
Шаг 5. Нажмите меню «Файл» и выберите «Сохранить как». Введите новое имя для файла в поле «Имя», выберите папку для файла и нажмите кнопку «Сохранить».
#2. Восстановить неспасенные документы Word на Mac из папки TMP
Слово для Mac сохраняет копию неспасенного документа с именем рабочего файла Word во временной папке. Ваш Mac также временно хранит файлы в этой папке. Хотя для многих пользователей Mac, его нелегко найти.
Руководство: Как восстановить неспасенный документ Word на Mac
Шаг 1. Перейдите в «Приложения»> «Утилиты» и дважды щелкните «терминал».
Шаг 2. В терминале введите Open $ tmpdir, и вы будете направлены на папку TMP, которая используется для временного сохранения файлов.
Шаг 3. В папке TMP найдите и откройте папку с именем “TemporaryItems”. В нем щелкните правой кнопкой. ” Microsoft Word.
Шаг 4. Сохраните файл Word, нажав на «файл»> «Сохранить как» и сохранить его в другое место.
#3. Восстановить неспасенный документ Word на Mac из восстановленного элемента
Слово для Mac временно сохраняет документы, которые пользователь еще не сохранил в папке с именем «восстановленные элементы», расположенная в мусоре. Если нет восстановленных файлов, эта папка не появится.
Руководство: Как найти неспасенные файлы слов на Mac
Шаг 1. Откройте «мусор», нажав на его значок на доке.
Шаг 2. Ищите папку с надписью «восстановленные элементы» и нажмите на нее, чтобы найти свой неспасенный файл слов. Если вы не можете его найти, попробуйте следующее решение.
#4. Восстановить неспасенные документы Word с помощью программного обеспечения для восстановления слов
Надежное программное обеспечение для восстановления данных MAC – мастер восстановления данных ExtraS.
Загрузите это программное обеспечение для восстановления данных и бесплатно восстановить неспасенные документы.
Шаг 1. Выберите диск
Запустите мастер восстановления данных Extraus для Mac, проведите мышь над устройством, где вы потеряли неспасенный файл, и нажмите «Поиск потерянных файлов».
Шаг 2. Выберите неспасенные документы
После сканирования нажмите «Тип» и разверните «неваренные документы». Щелкните точный тип файла – Word, Excel, PowerPoint, Keynote, страницы или номера, которые вы потеряли без сохранения.
Шаг 3. Предварительный просмотр и восстановление неспасенных файлов
Дважды щелкните, чтобы предварительно просмотреть свой неспасенный файл, выберите правильную версию и нажмите «Восстановить», чтобы сохранить файл в другое безопасное место на Mac.
#5. Восстановить удаленные документы Word с помощью программного обеспечения для восстановления файлов
Вышеупомянутые три способа предназначены исключительно для сохранения файла, над которым вы сейчас работаете, но внезапно исчезнут, прежде чем нажать кнопку Сохранить. Чтобы быть конкретным, методы будут работать только для файлов, над которыми работают, когда они исчезают. Следовательно, если вы потеряли слово, которое уже существовало путем удаления, форматирования диска или теряющей его доступ, вам необходимо обратиться к другим способам восстановления документа Word на Mac.
Мастер восстановления Data Useus для Mac-это стороннее программное обеспечение для восстановления данных MAC, которое может промыть ваш жесткий диск, внешний жесткий диск, SD-карта или USB-флэш-накопитель для восстановления удаленных файлов на Mac, которые исчезают без трассировки на Mac OS X/MacOS. Неважно, опустошили ли вы мусорное ведро, и удаленный файл будет отображаться после использования программы для сканирования выбранного диска.
Для первой попытки мы настоятельно рекомендуем загрузить его бесплатное программное обеспечение для восстановления данных для Mac. Это не будет стоить вам ни копейки для поиска отсутствующих файлов. А поскольку ваша проблема предназначена только для нескольких потерянных файлов Word, ограничение восстановления 2 ГБ должно быть более чем достаточно. Процесс сканирования и восстановления прост, и мы покажем вам, как это работает.
Руководство: Как восстановить документ слова на Mac
Шаг 1. Сканирование по утерянным документам
Выберите место, где ваши важные документы Word/Excel/PPT/Numbers/Pages были потеряны, и нажмите «Поиск утерянных файлов».
Шаг 2. Найти потерянные документы на Mac
Wizard Recovery Extraus для Mac немедленно начнет сканирование на выбранном объеме диска. Между тем, результаты сканирования будут представлены на левой панели. Выберите «Документы», и вы можете быстро отфильтровать файлы DOC/PDF/PPT/XLS, которые вы потеряли ранее.
Шаг 3. Восстановить потерянные/удаленные документы
Выберите целевые файлы и предварительно просмотрите их, дважды щелкнув их. Затем нажмите «Восстановить», чтобы сразу же затереть документы.
Как увеличить вероятность восстановления неспасенных данных слов
После страха страха потерять документы слова, вы не должны снова испытывать такую ситуацию. Таким образом, вам необходимо знать, как избежать потери файлов слов. Чтобы избежать полной потери ваших файлов, вы можете:
Совет 1. Сохраните документ Word, когда вы создаете новый
Всевременный документ Word существует в оперативной памяти компьютера, а не на жестком диске. Таким образом, шансы сохранения документа Word, который никогда не был сохранен ранее, невелики. Зная, что это должно дать вам намек на то, что вы должны сохранить документ Word хотя бы один раз, когда вы создаете новый.
Совет 2. Измените интервал автососа
После того, как вы сохраните свой документ Word, функция Autosave будет работать. Чтобы минимизировать потерю прогресса в файле, над которым вы работаете, вы можете изменить частоту Autosave:
Шаг 1. Откройте Microsoft Word на вашем Mac.
Шаг 2. Перейдите на «Word»> «предпочтения» и нажмите «Сохранить» под выводом и обмен.
Шаг 3. Проверьте все элементы в разделе «Параметры сохранения» (рекомендуется) и измените интервал Autosave, например, с каждых 10 минут до каждых 5 минут.
Следуя двум приведенным выше советам, существенно снизит риск потери вашего слова документы. Что если вы небрежно удалили свои важные файлы слов на своем Mac? Не беспокойтесь. Попробуйте бесплатный метод для извлечения постоянно удаленных документов Word с мастером восстановления Data Useus для Mac.
Несавретое восстановление документа Word на FAQ MAC FAQ
Не волнуйтесь, если у вас все еще есть проблемы с восстановлением неспасенных/удаленных документов на macOS. Прочитайте вопросы и ответы ниже, чтобы получить дополнительную помощь.
1. Как восстановить неспасенные документы Word на Mac без AutoreCovery?
Есть как минимум два способа восстановления неспасенных документов Word на Mac. Вы можете использовать программное обеспечение для восстановления данных для восстановления неспасенных документов или использовать резервную копию машины времени. Чтобы восстановить неспасенные документы на Mac с машиной времени:
- Подключите привод, содержащий резервную копию вашего компьютера к вашему Mac.
- Щелкните значок машины Time и выберите «Введите машину времени».
- Откройте папку, где должен быть расположен документ.
- Используйте стрелки с правой стороны, чтобы выбрать необходимую версию резервного копирования и поиск потерянного файла.
- Нажмите на необходимый документ Word и нажмите «Восстановить.
2. Могу ли я восстановить документ Word, который я не сохранил на Mac?
Да, вы можете восстановить неспасенный документ, пока слово не перезаписывается другими файлами.
Откройте свою текущую версию, а затем перейдите в историю версий, чтобы найти более раннюю версию. Если эта операция не выполняется, попробуйте машину времени или мастер восстановления Dataus для Mac.
3. Где мне найти файлы AutoreCover в Word для Mac?
Файлы AutoreCovery находятся в скрытой папке на вашем Mac. Таким образом, невозможно найти такие файлы, просто пройдя через Finder. Чтобы найти неспасенные документы Word на вашем Mac, отправляйтесь в папку и введите этот путь папки (замените имя пользователя на имя пользователя):
Пользователи> Имя пользователя> Библиотека> Контейнеры> com.Microsoft> Data> Library> Предпочтения> AutoreCovery
4. Могу ли я восстановить перезаписанный документ Word на Mac?
Да, есть несколько способов восстановить переписанный документ Word на Mac:
- Использовать резервную копию машины времени
- Поверните в резервную копию iCloud
- Запустить программное обеспечение для восстановления данных
5 решений Word, не открывающегося в выпуске Mac
В течение последних нескольких дней я изо всех сил пытался открыть Microsoft Word на своем Mac. Он подпрыгивает после щелчка в значке, а потом ничего не происходит. Я должен заставить приложение отключиться. Все остальные офисные приложения работают нормально. Я скачал последнюю версию Mac OS. Что мне делать, если Microsoft Word не открывается на моем Mac??
Microsoft Word используется миллионами людей каждый день. Хотя эта программа имеет отличную поддержку, может наступить момент, когда вы боретесь со словом, не открывающимся на Mac. К счастью, об этой проблеме обычно можно позаботиться не более чем небольшими изменениями в вашем компьютере и его программном обеспечении. Есть также шаги, которые вы можете предпринять, чтобы убедиться, что вы избегаете будущих проблем со словом, не работающим на вашем Mac.
- Часть 1: Возможные причины, стоящие за словом, не будут открыты на Mac
- Часть 2: 5 Решения Microsoft Word не открываются на Mac
- 1. Удалить настройки слов
- 2. Открытое и ремонтное слово
- 3. Запустите утилиту диска для ремонта слова
- 4. Открыть документы Word в безопасном режиме
- 5. Восстановить не открывать документы слова на Mac
Часть 1: Возможные причины, стоящие за Word Win’T открыть на Mac
Если Microsoft Word выиграл’T Open на Mac, затем первое, что нужно сделать, это исследовать, что именно может вызвать этот тип проблемы. Это поможет вам понять, почему это произошло, и также может упростить его исправление. Некоторые возможные причины включают:
Файл установки был поврежден, и программа больше не функционирует нормально.
Настройки фоновой системы блокируют программу и не позволяют ей правильно функционировать.
Слово документ вы’Попытка открыть повреждена или повреждена.
Устройство хранения, в котором хранятся ваши документы, имеет поврежденную раздел.
Вы используете старую версию Microsoft Word, которая имеет ошибку, которая вызывает проблемы открытия.
Ваша причина не может быть указана и что’S, потому что реально существует сотни различных причин этой ошибки, некоторые из которых находятся’T связан со словом. Тем не менее, вы можете подходить к проблеме с аналогичными исправлениями.
Часть 2: 5 Решения Microsoft Word не открываются на Mac
Теперь, когда вы посмотрели на некоторые из наиболее распространенных причин, почему Word не открывают на Mac, пришло время рассмотреть некоторые возможные решения. Хотя некоторые из этих решений могут показаться сложными, на самом деле их должно быть довольно легко выполнять, если вы не торопитесь и убедитесь, что вы понимаете каждый отдельный шаг. С небольшой осторожностью и некоторым терпением вы сможете избежать многих проблем, с которыми часто сталкиваются пользователи Mac.
1 Удалить настройки слова
Когда Microsoft Word не откроется на Mac, есть относительно хорошая вероятность, что есть некоторые проблемы со словом’S предпочтения. Шаблон по умолчанию может столкнуться с его функцией, и это иногда приводит к ошибкам. Чтобы удалить настройки слова:
Шаг 1. Перейти к Слово Вкладка и нажмите Предпочтения.
Шаг 2. Под Личные настройки Заголовок, нажмите Файлы местоположения.
Шаг 3. Выбирать Пользовательские шаблоны и пресс Перезагрузить.
Шаг 4. Если сброс не делает’Т, нажмите, нажмите Изменить… Вместо этого и в открытой папке переместите “Нормальный.дотм” файл в другую папку.
2 Открытое и ремонтное слово
Еще один простой метод, который вы можете использовать, когда Word не открывается на Mac,-это запустить встроенный инструмент ремонта. Поскольку это уже особенность Microsoft Word, там’S нет причин, чтобы это не было одной из первых вещей, которые вы пробуете (и это’LL займет только минуту).
Шаг 1. Запустить слово и нажмите Файл вкладка.
Шаг 2. Выбирать Открыть и после выбора документа Word, выберите Ремонт из выпадающего меню.
Шаг 3. Word запустит сканирование документа и отремонтирует его, если будут найдены ошибки.
3 запустить утилиту диска для ремонта слова
Если с Word есть больше распространенных проблем, вам, возможно, потребуется использовать более тщательный метод ремонта, такой как программа утилиты диска, которая поступает как часть Mac OSX. Чтобы получить доступ и использовать этот инструмент, выполните следующие действия:
Шаг 1. Направляться к Идти меню и в Коммунальные услуги Папка, открытая Дисковая утилита.
Шаг 2. Выберите жесткий диск для вашего компьютера, где у вас установлен Microsoft Word. Обычно это основной диск, если вы не изменили место установки по умолчанию.
Шаг 3. После выбора правильного диска нажмите на вкладку Первая помощь и пресс Бегать.
Шаг 4. Сканирование выбранного диска теперь будет проведено. Если какие -либо ошибки найдены в результате сканирования, они тоже будут отремонтированы.
4 Open Word Documents в безопасном режиме
Эти другие решения могут решить немало проблем, но может наступить момент, когда вам нужно как можно быстрее открыть документ Word. В этих типах ситуаций запуск программы в безопасном режиме может быть вашим лучшим вариантом, пока вы не сможете выяснить долгосрочное решение. Чтобы открыть слово в безопасном режиме:
Шаг 1. Перезапустите компьютер, непрерывно удерживая клавишу Shift.
Шаг 2. Продолжайте удерживать клавишу Shift, когда ваш компьютер загружается.
Шаг 3. Ваш компьютер Mac теперь будет работать в безопасном режиме. Откройте Microsoft Word и проверьте, успешно ли документы также открываются.
5 восстановить не открывать документы Word на Mac
Использование некоторых из встроенных инструментов восстановления и диагностики-отличное начало, и, по крайней мере, одно из этих решений может работать для вас. При этом, встроенные инструменты арена’Т -надежный, и может наступить момент, когда вам нужно попробовать стороннее программное обеспечение для восстановления данных Mac – AnyRecover. Это позволяет вам восстановить потерянные или удаленные файлы в течение очень короткого периода времени.
Особенности Imyfone AnyRecover:
Восстановите удаленные, отсутствующие, потерянные или неспасенные документы Word на Mac.
Восстановить все документы Microsoft Office, в том числе Word, PowerPoint, Excel Files, PDF, фотографии, видео, песни, аудионы и многое другое.
Документы Word, сохраненные на MacBook, MacBook Pro, MacBook Air, Imac, Mac Mini или других съемных устройствах могут быть восстановлены.
Поддержка OS X Mavericks, OS X Yosemite, OS X El Capitan, MacOS Sierra, MacOS High Sierra, MacOS Mojave и Macos Catalina.
Безопасно восстановить оригинальные документы на Word 2006, Word 2020 и не представляет риска для файлов.
Следуйте этим шагам, чтобы получить не открытие файлов слов на Mac:
Шаг 1. Начните с установки AnyRecover на ваш Mac и запустить программу, затем выберите сохраненное местоположение ваших документов потерянных слов.
Шаг 2. Когда вы нажимаете “Начинать” Кнопка, всестороннее сканирование будет выполнено для обнаружения недостающих, удаленных или потерянных файлов Word.
Шаг 3. После завершения сканирования просмотрите результаты и выберите желаемые документы Word. Чтобы восстановить исходные версии этих документов, нажмите “Восстанавливаться” и они будут возвращены.
Бонус: Советы по предотвращению слов не работают над выпуском Mac
Если слово, не открывающее на Mac, стало постоянной проблемой, и вы постоянно испытываете его, вы можете предпринять некоторые превентивные шаги. Есть несколько вещей, которые вы можете сделать, в том числе:
Дон’T Используйте инструменты для очистки дисков, которые целевой программы’S Файлы кэша. Если вы пишете в Microsoft Word, то автоматические версии ваших документов кэшируются – очистить инструменты удалите кэш, и поэтому некоторые части вашего документа будут отсутствовать.
Всегда сохраняйте резервную копию важных документов и храните резервные копии на внешнем устройстве хранения, поэтому, если ваш основной диск разбивается, документы не будут полностью потеряны.
Если вы внесете изменения в свой жесткий диск (например, раздел или выполнение формата диска), убедитесь, что вы выполните резервную копию каждого важного файла. Весьма вероятно, что эти действия приведут к потерянию ваших файлов.
Заключение
Когда вы испытываете слово, не открывающее на Mac впервые, вы можете почувствовать, что ваша производительность была остановлена. К счастью, это проблема, которую всегда можно исправить и обычно в течение нескольких минут. Будьте терпеливы, проходите через различные решения, которые мы’я только что прошел тебя, и в конце концов один из них сделает свое дело. Программное обеспечение для восстановления файлов DOC DOC DOC, как AnyRecover, является идеальным решением для вас.
Статьи по Теме:
- Быстрое руководство по восстановлению неспасенных/удаленных PowerPoint для Windows
- 3 самых быстрых способов восстановления неспасенных/удаленных PowerPoint на Mac
- Восстановить и восстановить поврежденные файлы Excel в Windows 11/10/8/7
- Как восстановить неспасенные или потерянные файлы Photoshop на Mac