Есть ли у MacBook инструмент snip
Инструмент для поднесения на Mac, как его использовать
Вы можете настроить сочетания клавиатуры, перейдя в системные настройки> клавиатуру> ярлыки> Скриншоты.
Как использовать инструменты для поднесения на Mac
Скриншоты стали настолько вездесущими в наши дни, что мы больше не задумываемся над ними. Все же каждый день мы используем их, чтобы показать, объяснять и общаться. Будь то отправка изображения программной ошибки в поддержку клиентов, быстрое правое обеспечение для коллеги или душевную шутку любимому человеку, скриншоты помогают нам обогатить и оживить наше ежедневное общение.
Естественно, для создания и редактирования скриншотов, Windows PC имеет свой широко уважаемый инструмент для привлечения. На самом деле, если вы недавно переключили компьютер на Mac, в какой -то момент вы гарантированно задаетесь вопросом, где и что есть инструмент для Mac.
Есть ли инструмент для макияжа для Mac?
Будьте уверены, вы не остаетесь без скриншотов навсегда. Инструмент для поднесения для Mac существует. Более того, как и в Windows, он встроен прямо в операционную систему, что является ответом на общий вопрос о том, где загрузить инструмент Snipping для Mac.
Инструменты для подрыва Mac: Получите полный пакет бесплатно
Превосходное издание лучших приложений, которые поднимут ваш подводка на Mac на новый уровень. Все в одном пакете.
Инструмент для поднесения macOS настолько выпекается в операционную систему, что у него даже нет имени. Это просто … ну, работает, отражая инструмент для обдумывания, к которому вы привыкли к Windows, почти до T. Плюс, на Mac есть не один инструмент для проникновения – есть десятки. Ниже мы сравним инструмент для оснащения экрана по умолчанию, предложения MAC с альтернативой Windows и представим сторонние инструменты, такие как CleanShot, Dropshare и Capto, а также.
Как использовать инструмент для поднесения на Mac
Даже если вы не используете сочетание клавишных, вы, вероятно, знаете один или два, которые позволяют вам делать снимки экрана. Существуют разные варианты, как взять съемку на Mac. Вы можете использовать определенный ярлык для каждого типа захвата экрана – область, окно, весь экран и т. Д. Или вы можете начать с ярлыки, который открывает меню инструмента Snooping MacOS и выбрать лучший вариант там.
- Ярлык
- Без отвлекающий инструмент
- Как срезать текст из PDF -файлов, изображений, презентаций или видео
- Поделиться снимками экрана с другими мгновенно
- Как захватить регион отруды
- Какой лучший инструмент для маки?
Куда уходят сшивания экрана? По умолчанию каждый снимок экрана сохраняется на рабочем столе. Чтобы изменить местоположение, нажмите ⇧⌘5, чтобы открыть меню «Инструмент»> «Параметры»> «Сохранить». Давайте немного глубже погрузимся в то, какие ярлыки вы должны иметь в виду, чтобы максимально использовать инструмент для поднесения macOS.
Ярлык
Что такое сочетание инструмента Sniping MacOS? Самый короткий ответ на «Как проникнуть на Mac?”Это нажатие ⇧⌘5. Сочетание вызывает небольшое меню в нижней части экрана с множеством вариантов на выбор.
Это меню впервые появилось в Macos Mojave в 2018 году. До этого пользователи Mac были ограничены либо использованием ⇧⌘3, чтобы сделать скриншот всего экрана, либо ⇧⌘4, чтобы выбрать область (эти ярлыки все еще работают одинаково). Если вы используете одну из версий MacOS до Mojave, обязательно обновите, что до последних доступных macOS, чтобы полностью использовать инструмент для поднесения на Mac.
Таким образом, меню для инструмента для понижения Mac OS имеет следующие параметры:
- Захватить весь экран
- Захватить выбранное окно
- Подпись выбранная часть (площадь)
- Запишите весь экран
- и записать выбранную часть (область).
Кроме того, существует также раскрытие параметров, где вы можете изменить, где сохранить полученное изображение, установить таймер и выбрать, показывать ли указатель мыши.
Кстати, знаете ли вы, что вы можете использовать инструмент для понижения Mac, чтобы также сделать скриншоты сенсорной панели?

- Чтобы сохранить скриншот сенсорной панели в качестве файла на вашем рабочем столе. Нажмите ⇧⌘6
- Чтобы скопировать то, что вы видите на сенсорной панели в ваш буфер обмена нажмите ⌃⇧⌘6
Вы можете настроить сочетания клавиатуры, перейдя в системные настройки> клавиатуру> ярлыки> Скриншоты.

Сразу же вы можете увидеть, насколько похожа функциональность инструмента для подрыва на Mac для своего аналога Windows. Давайте сравним возможности скриншота рядом:
- Полноэкранный: Mac и Windows
- Окно приложения: Mac и Windows
- Область: Mac и Windows
- Свободная форма: Только окна
- видео: Только Mac
- Задерживать: 5 или 10 секунд на Mac, от 1 до 5 секунд в Windows
- Редактирование: Полный инструментарий на Mac, Limited на Windows
Погрузитесь в детали, вы можете заметить, что инструмент для понижения на Mac не допускает получения свободной формы. Аналогичным образом, его альтернатива Windows не может записать видео и предлагает только ограниченные параметры аннотации. Поэтому, естественно, этот захват экрана по умолчанию на Mac был бы вашим в большинстве случаев. Однако, если вам нужно иметь возможность делать снимки экрана с помощью отрыва от руки или просто стремитесь использовать что-то более мощное, сторонние приложения Mac могут многое предложить.
Инструмент для поднесения на Mac, как его использовать
Вы можете настроить сочетания клавиатуры, перейдя в системные настройки> клавиатуру> ярлыки> Скриншоты.
Как использовать инструменты для поднесения на Mac
Скриншоты стали настолько вездесущими в наши дни, что мы надеем’больше не задумывайтесь над ними больше. Все же каждый день мы используем их, чтобы показать, объяснять и общаться. Будьте ли это’S отправляя изображение программной ошибки в поддержку клиентов, быстрое давление для коллеги или искреннюю шутку любимому человеку, скриншоты помогают нам обогатить и оживить наше ежедневное общение.
Естественно, для создания и редактирования скриншотов, Windows PC имеет свой широко уважаемый инструмент для привлечения. На самом деле, если вы’недавно поменял компьютер на Mac, в какой -то момент вы’повторно задается вопросом, где и что есть инструмент для Mac для Mac.
Есть ли инструмент для макияжа для Mac?
Будьте уверены, вы’не осталось без снимков экрана навсегда. Инструмент для поднесения для Mac существует. Более того, как в Windows, это’S встроен прямо в операционную систему, которая является ответом на общий вопрос о том, где загрузить инструмент для Mac для Mac.
Инструменты для подрыва Mac: Получите полный пакет бесплатно
Превосходное издание лучших приложений, которые поднимут ваш подводка на Mac на новый уровень. Все в одном пакете.
Инструмент для поднесения macOS настолько выпекается в операционную систему, что он не делает’Т даже есть имя. Это просто … ну, работает, отражает инструмент для обдумывания, вы’вы привык к окнам почти до T. Плюс там’S не только один инструмент для подрыва на Mac – есть десятки. Ниже мы’LL Сравните инструмент для поднесения экрана по умолчанию, MAC предлагает свою альтернативу Windows, а также представьте сторонние инструменты, такие как Cleanshot, Dropshare и Capto, а также.
Как использовать инструмент для поднесения на Mac
Даже если ты не надо’T Используйте сочетание клавиш. Существуют разные варианты, как взять съемку на Mac. Вы можете использовать определенный ярлык для каждого типа захвата экрана – область, окно, весь экран и т. Д. Или вы можете начать с ярлыки, который открывает меню инструмента Snooping MacOS и выбрать лучший вариант там.
- Ярлык
- Без отвлекающий инструмент
- Как срезать текст из PDF -файлов, изображений, презентаций или видео
- Поделиться снимками экрана с другими мгновенно
- Как захватить регион отруды
- Какой лучший инструмент для маки?
Куда уходят сшивания экрана? По умолчанию каждый снимок экрана сохраняется на рабочем столе. Чтобы изменить местоположение, нажмите ⇧⌘5, чтобы открыть меню «Инструмент»> «Параметры»> «Сохранить». Позволять’S Погрузитесь немного глубже в то, какие ярлыки вы должны иметь в виду, чтобы максимально использовать инструмент для приготовления макоса.
Ярлык
Что такое сочетание инструмента Sniping MacOS? Самый короткий ответ на “Как проникнуть на Mac?” это нажать ⇧⌘5. Сочетание вызывает небольшое меню в нижней части экрана с множеством вариантов на выбор.
Это меню впервые появилось в Macos Mojave в 2018 году. До этого пользователи Mac были ограничены либо использованием ⇧⌘3, чтобы сделать скриншот всего экрана, либо ⇧⌘4, чтобы выбрать область (эти ярлыки все еще работают одинаково). Если вы’Повторный использование одной из версий MacOS перед Mojave, обязательно обновите последнее доступное MacOS, чтобы полностью использовать инструмент для поднесения на Mac.
Таким образом, меню для инструмента для понижения Mac OS имеет следующие параметры:
- Захватить весь экран
- Захватить выбранное окно
- Подпись выбранная часть (площадь)
- Запишите весь экран
- и записать выбранную часть (область).
Кроме того, существует также раскрытие параметров, где вы можете изменить, где сохранить полученное изображение, установить таймер и выбрать, показывать ли указатель мыши.
Кстати, знаете ли вы, что вы можете использовать инструмент для понижения Mac, чтобы также сделать скриншоты сенсорной панели?

- Чтобы сохранить скриншот сенсорной панели в качестве файла на вашем рабочем столе. Нажмите ⇧⌘6
- Чтобы скопировать то, что вы видите на сенсорной панели в ваш буфер обмена нажмите ⌃⇧⌘6
Вы можете настроить сочетания клавиатуры, перейдя в системные настройки> клавиатуру> ярлыки> Скриншоты.

Сразу же вы можете увидеть, насколько похожа функциональность инструмента для подрыва на Mac для своего аналога Windows. Позволять’S сравнить возможности скриншота бок о бок:
- Полноэкранный: Mac и Windows
- Окно приложения: Mac и Windows
- Область: Mac и Windows
- Свободная форма: Только окна
- видео: Только Mac
- Задерживать: 5 или 10 секунд на Mac, от 1 до 5 секунд в Windows
- Редактирование: Полный инструментарий на Mac, Limited на Windows
Погрузитесь в детали, вы можете заметить, что инструмент для подрыва на Mac не имеет’T разрешить съемки свободной формы. Аналогично, его альтернативная банка Windows’T записывает видео и предлагает только ограниченные варианты аннотации. Поэтому, естественно, этот захват экрана по умолчанию на Mac был бы вашим в большинстве случаев. Однако, если вам нужно иметь возможность делать снимки экрана с помощью отрыва от руки или вы’Повтодно просто стремиться использовать что-то более мощное, сторонние приложения MAC может многое предложить.

Альтернативы инструмента для поднесения
Загрузите приложения, которые позволяют настраивать и наслаждаться снижением экрана на Mac – лучше, чем программы по умолчанию.
Инструмент для съемки, чтобы запечатлеть экран без отвлекающих факторов
В то время как Мак’S по умолчанию инструмент для приготовления по умолчанию может создать основные скриншоты, профессиональная утилита, такая как Cleanshot x, плавно расширяет его функциональность. Это позволяет вам скрывать все значки рабочего стола, чтобы захватить экран без отвлечения, изменить обои, предварительные скриншоты, прежде чем сохранить их, скопируйте полученное изображение или видео в свой буфер обмена, с легкостью аннотируйте изображения и многое другое.
CleanShot X также намного более надежна, чем инструмент MacOS с точки зрения того, как вы поднимаете и копируете разные части экрана. Вы можете взять съемку прокрутки, записать GIF -файлы и видео (на самом деле, все GIF -файлы, которые вы видите в этой статье, были созданы с помощью CleanShot x) и т. Д.
Чтобы привести себе пример того, на что действительно способен CleanShot X, выберите область захвата в приложении (обратите внимание на то, как исчезают значки рабочего стола), перетащите мышь, чтобы сделать снимок экрана и нажмите значок ручки, чтобы редактировать результат, прежде чем он будет сохранен.

✕ Удалить баннер приложения
Чтобы иметь возможность всегда захватывать экран, без всех значков рабочего стола не мешают вам, устанавливайте и используйте пользовательские горячие клавиши в меню «Настройки» приложения Cleanshot x. И если вам интересно, что’S самый эффективный способ поделиться своим скриншотом с другими, вам нужно знать о еще одном приложении.
Извлеките текст из PDF -файлов, изображений, презентаций или видео
Если ты не ДОН’Не хочу захватить экран, а скорее текст из определенной области экрана, Textsniper делает работу идеально. Этот инструмент OCR позволяет извлечь текст из видео на YouTube, кто -то’S онлайн -презентация, графическое изображение, PDF -документ, вы называете его.
✕ Удалить баннер приложения
Здесь’S, как схватить текст из любого места с текстовым текстом:
- Откройте приложение через SetApp – вы’ll увидит значок в баре меню
- Нажмите на значок> «Захват текст» и выберите область, из которой вы хотите скопировать текст
- Текст автоматически сохраняется в вашем буфер обмена.
Поделиться снимками экрана с другими мгновенно
В отличие от инструмента по умолчанию по умолчанию на Mac, у нас есть инструмент, который в первую очередь подходит к проблеме SNIPS в качестве проблемы обмена.
Dropshare – это альтернатива инструмента для поднесения Mac, которая позволяет вам выбирать между захватом конкретной области, захватом и редактированием, а также записи области или полноэкранной. После Вас’Red, все URL -адреса будут сохранены автоматически и готовы поделиться с вашей командой. Каждый раз, когда вы делаете снимок экрана, Dropshare быстро загружает его в облако и дает вам короткую ссылку, чтобы поделиться с другими. Это’S также устойчива к вариантам загрузки, предлагая вам выбор между 10 ГБ собственного хранилища или любых облачных поставщиков, которые вы уже используете, такие как Dropbox, Google Drive, Rackspace, Amazon S3 и т. Д.
✕ Удалить баннер приложения
Однако, если вы хотите сделать 100% выбора от руки или сделать скриншоты на веб -странице любой длины, вам необходимо объединить Dropshare с другой блестящей утилитой.
Как захватить регион от руки на Mac
По сравнению с другими инструментами, обсуждаемыми выше, Capto находится в собственной лиге и фактически переопределяет, как сесть на Mac. Это позволяет запечатлеть полный экран, область круга, зона прямоугольника, область свободной формы, окно приложения, меню, веб -страницы и многое другое. Кроме того, в нем есть надежный редактор, который поможет вам изменить результаты.
✕ Удалить баннер приложения
Чтобы создать скриншоты любого типа, откройте приложение, щелкните область> FreeHend и выберите форму. Опция нажима для запечатления скриншота – он автоматически появится в приложении Capto. Затем вы можете отредактировать захват экрана и поделиться им где угодно.
Точно так же, варианты мгновенного сбора скриншотов длинных веб-страниц доступны на веб-вкладке, где вы можете использовать встроенный браузер для поиска веб-сайта или открытия текущего URL. Эта функция полностью устраняет необходимость в старой школе, чтобы сделать снимки экрана, пока ваш дисплей позволяет, а затем как-то сшивая их все вручную.
Какой лучший инструмент для маки?
Как вы можете видеть, ваш Mac имеет широкий спектр инструментов для подрыва, чтобы покрыть каждую возможную потребность. И надеюсь, читая это далеко, вы’прошел долгий путь от задания “У Mac вообще есть инструменты” к “Как использовать инструмент для поднесения для Mac” к “OMG, какой инструмент для подрыва я выбираю.”
Ваш выбор в использовании конкретного инструмента для поднесения должен соответствовать вашим потребностям. Это’S, вероятно, хорошая идея, чтобы не обращать внимания на инструмент для поднесения MacOS по умолчанию и вместо этого использовать Cleanshot X сразу же, так как он имеет больше функциональности и гораздо более чистый опыт. Но если общение является ключевым, обратитесь к Dropshare, что позволяет вам оставаться в курсе сверхпродуктивно и визуально. Textsniper отлично подойдет для ваших задач OCR – сохранение текста от графики, видео и т. Д. И, наконец, никакая функциональность экрана не слишком сложна для Capto, что приносит все пользовательские потребности экрана под одной крышей.
Лучше всего, вы можете попробовать загрузить все эти приложения и решить, какие из них вам нравится больше. Сделайте скриншоты с уникальными приложениями от SetApp, принесет вам самые красивые результаты самого высокого качества в кратчайшие сроки. Скриншот прочь!
Инструмент для поднесения на Mac, как его использовать

Если вы переехали с ПК, запускающего операционную систему Windows на Apple IMAC или MacBook, работающий Apple’S MacOS, вы можете изо всех сил пытаться найти альтернативы MAC для ряда удобных приложений и функций Windows, таких как инструмент Windows Snesping. Если вы ищете альтернативу удобному инструменту захвата экрана, используемого для захвата скриншотов или разделов вашего экрана в качестве изображения, вам будет приятно узнать, что у Apple есть своя альтернатива окна Инструмент для подрыва для macOS что так же просто в использовании с ярлыками на Mac.
Ярлыки для использования инструмента Snipping на Mac

Основной панель управления инструментом поднесения на Mac можно получить с помощью ярлыка: Shift, Command, 5, Но вы также можете использовать: Сдвиг, команда и 3 Чтобы сделать быстрый скриншот всего экрана Mac или использовать ярлык: Сдвиг, команда и 4 Чтобы захватить только выбор экрана Mac.

Использование сочетания Mac: Shift, Command, 5 На вашем MacBook или IMAC, управляющем операционной системой MacOS Mojave или более поздним. Здесь вы можете выполнить различные варианты захвата экрана, такие как скриншоты, сфотографировать выбор вашей области экрана, а также записать видео на экране для учебных пособий и учебных видеороликов. Apple также предоставила ряд полезных настроек для настройки вашего рабочего процесса еще дальше, если это необходимо.
Параметры инструмента Snaping Mac
Начиная с левой стороны, нажатие на крест в круге закроет Инструмент для поднесения Mac и вернуть вас на рабочий стол. Следующие три кнопки позволяют сделать снимки экрана и запечатлеть весь экран, вторая кнопка слева позволяет запечатлеть выбранное окно, а кнопку «Пунктирная прямоугольная» позволяет запечатлеть выбранные части экрана вашего Mac. Надувание на любую из кнопок запустит всплеск инструментов, чтобы напомнить вам, что делает каждая кнопка.
Следующие две кнопки с кружками в правых нижних углах позволяют снимать видео на экране вашего Mac, с первым, что позволяет записать весь экран и второй пунктирный прямоугольник, позволяющий записывать выбранные части вашего рабочего стола Mac.
Изменение инструмента Snaping Snaping MAC по умолчанию
Инструмент для понижения Mac также предоставляет дополнительные опции, Предлагая возможность выбирать, где вы хотели бы сохранить свои скриншоты или снятое видео на вашем Mac при использовании инструмента для приготовления прохождения. А Расположение по умолчанию для захваченных скриншотов это рабочий стол, но вы также можете выбрать отправленные съемки экрана, используя инструмент для поднесения Mac на ваш Документы папка или непосредственно к Буфер обмена, Mac Mail программа, Сообщение приложение, или Предварительный просмотр приложение на macOS или Пользовательское местоположение по вашему выбору. Другие действия включают в себя возможность установить таймер 5 или 10 секунд, показать плавучие миниатюры, запомнить последний выбор или показать указатель мыши.
Честно говоря и, используя альтернативу инструмента для поднесения Windows и Mac Snipping, я чувствую, что версия MacOS немного более интуитивно понятна, и параметры легче получить доступ, используя ярлыки выше, независимо от того, фиксируете скриншот, выбор экрана или записывает видео экрана. Но обе платформы предлагают простой способ захватить экран в виде изображений или видео. Для получения дополнительной помощи, используя ваш компьютер Apple Mac, перепрыгните на официальный сайт поддержки Apple.
Лучшие инструменты для поднесения для Mac и ПК
Как фотографы, мы постоянно оттачиваем наши навыки, чтобы снимать и редактировать эпические портреты и ландшафты, но мы не должны’T упускают из виду еще один мощный жанр: скриншоты. Это может звучать глупо, но это’S True. Будь мы’Переписание электронного письма, проектирование PDF или представление презентации, использование визуальных эффектов может помочь нам лучше сообщить о наших идеях. К счастью, искусство захвата и настройки скриншотов не требует большой практики. Вместо этого вам просто нужно использовать правильные инструменты. Чтобы помочь, мы’В составьте список лучших инструментов для проникновения для Windows и Mac, которые вы можете использовать для сбора, аннотирования, редактирования и делиться своими скриншотами.
Встроенный инструмент для приготовления Windows
Операционная система Windows имеет свой собственный встроенный инструмент для приема, который вы можете использовать, чтобы сделать снимки экрана и добавить или редактировать свой скриншот. Вы также можете использовать различные стили SNIP и даже использовать Paint 3D для дальнейшего улучшения вашего SNIP.
Доступ к инструменту для поднесения Windows
Существует много способов получить доступ к инструменту для поднесения Windows, в зависимости от версии операционной системы Windows (OS), которая у вас есть. Если у вас есть Windows 10, просто нажмите “Начинать” кнопка на панели задач и введите “Ножницы” в поле поиска. После этого просто выберите инструмент Snesping из результатов поиска. В качестве альтернативы, вы можете пропустить окно поиска и вместо этого нажать клавиши Windows + Shift + S одновременно, чтобы мгновенно запустить программу.
Когда речь заходит об использовании инструмента для приготовления подрыва, версия Windows 10 удобна для пользователя по сравнению с предыдущими версиями. Приложение Snip & Sketch – более продвинутая версия. Оба предлагают широкий спектр инструментов разметки.
Встроенный инструмент для поднесения Mac
Устройства Mac также оснащены собственным инструментом для приготовления обновления. Этот универсальный и удобный для пользователя инструмент для приготовления прохождения позволяет пользователям Mac запечатлеть различные скриншоты и/или записи экрана. Использование инструмента Snespping для Mac легко нажатие и удержание следующей комбинации клавиш: shift+command+5. Отсюда инструмент для понижения Mac предлагает параметры для захвата всего экрана, конкретного окна или просто части экрана. Ты’LL также найдите варианты записи всего экрана или части экрана в течение 5 или 10 секунд. Наконец, вы можете выбрать, где вы’D хотел бы сохранить скриншот или запись.
Лучшие инструменты для поднесения как для Mac, так и для ПК
В зависимости от ваших потребностей, вы можете обнаружить, что встроенные инструменты для подрыва для Mac и Windows иногда не хватает желаемых функций. Чтобы помочь вам найти альтернативу, мы’VE отсортировал лучшие инструменты для поднесения как для Mac, так и для ПК, включая бесплатные и платные варианты.
Скриншот Easteus
Extusus, хорошо известный своим программным обеспечением для восстановления даты, также имеет простой, но универсальный инструмент для лапки/скриншота. Только для ПК, экрановый скриншот extus – это бесплатное программное обеспечение, которое позволяет сделать настраиваемый скриншот экрана вашего ПК, а затем аннотировать, редактировать и улучшить скриншот быстро и легко
Плюсы:
- 100% бесплатно
- Способность устанавливать горячие клавиши
- Сообщите на скриншоте с такими аннотациями, как текст, стрелки, блики, водяные знаки, круги, прямоугольники и многое другое.
Минусы:
 Снагит
Снагит
Snagit-это одно из более известных инструментов для приложения, доступно доступным (не бесплатным), удобным приложениям. Как и другие записи в этом списке лучших инструментов для проникновения, Snagit включает в себя функцию захвата в одном в одном для захвата различных областей, таких как весь рабочий стол, регион, окно или экранирование прокрутки.
Пока это’S Jumpbared с функциями, одним из наиболее удобных инструментов является возможность Trab Text, которая позволяет вам извлекать текст с захваченного экрана или файла. Затем вы можете вставить текст из скриншота в другие документы. Snagit также предлагает несколько функций записи, которые включают в себя запись экрана, веб -камера и аудиозаписи, а также запись экрана iOS. Недавнее обновление для Snagit 2021 включало несколько улучшенных функций, таких как готовые шаблоны, пункты назначения предприятий и способность создавать GIF.
Плюсы:
- Простой интерфейс
- Поддерживает интеграции
Минусы:
- Не хватает совершенно бесплатной версии
 Гринсис
Гринсис
Greenshot – это портативное и бесплатное программное приложение для скриншотов, которое’S доступен как для Windows, так и для Mac. Его ключевые функции включают быстрое создание скриншотов выбранной области, полноэкранного или прокрутки веб -страницы.
Одна из самых уникальных функций заключается в том, что он может использоваться любым и в качестве программы с открытым исходным кодом, что делает этот инструмент идеальным выбором для разработчиков программного обеспечения, менеджеров проектов или любого, кто хочет бесплатный и простой способ создания экран.
Плюсы:
- Легко понять
- Позволять’Вы запутаете скриншоты
Минусы:
- Обновления мало и далеко друг от друга
 Lightshot
Lightshot
LightShot позволяет вам делать и настраивать скриншоты всего за две кнопки нажатия. Это простое в использовании приложение работает как с Windows, так и с Mac OS. Что дает Lightshot по сравнению с некоторыми другими инструментами, так это его “Подобное изображение” Возможность поиска, которую вы можете использовать для поиска и удаления дубликатов (или почти дублирования) изображений.
Lightshot предлагает приличный набор инструментов редактирования, которые вы можете получить в любое время для разметки, и дополнительно настроить свой скриншот. Помимо доступного как для пользователей Windows, так и для пользователей MacOS, этот инструмент для обдумывания также можно использовать в веб -браузерах, включая Chrome, Firefox, Internet Explorer и Opera.
Плюсы:
- Простой и интуитивно понятный пользовательский интерфейс
- Бесплатно
Минусы:
- Не хватает разнообразных режимов захвата
Gemoo Snap
Gemoo Snap – это бесплатный и легкий инструмент для экрана с такими функциями, как быстрый экрановый скриншот, скриншот и обратная связь, скриншот и красавица, скриншот, скриншот в буфер обмена и распознайте текст с изображения (OCR). Вы можете запечатлеть часть экрана, всего экрана или прокрутки, чтобы захватить всю веб -страницу. После снимка экрана вы можете немедленно добавить отзывы о комментариях и украсить изображение: добавить текст, графика прямоугольник/треугольник, мозаики, стрелки, числа, линии и фон и т. Д. Что’Более того, вы можете сделать снимки экрана и прикрепить их в виде плавающих окон, чтобы сделать ссылку. Ниже приведены основные особенности:
- Скриншот и красотка – Добавьте аннотации, чтобы выделить, и настраивать свои скриншоты с помощью фонов, округлых углов и многого другого.
- Обратная связь изображения – Сделайте скриншот, аннотируйте свои идеи и поделитесь по ссылке или вставьте изображение.
- Скриншот для штифта – Сделайте скриншоты и прикрепляйте их в виде плавающих окон, позволяя вам ссылаться на них, работая над своими последними проектами.
- Распознавать текст из изображения (OCR) – Сделайте скриншот изображения и получите доступ к необходимому вам текст.
- Коллекция изображений – Ли ты’Повторите на вашем компьютере или используя веб -приложение на вашем телефоне или планшете, ваши захваты автоматически хранятся в облаке. Создайте свою коллекцию вдохновения из любого места.
Плюсы:
- Многоплатформенная поддержка: Windows, Mac, онлайн-инструмент и расширение Chrome
- Богатые инструменты аннотации для удовлетворения ваших ежедневных потребностей в благоустройстве изображений
- Вы можете использовать функцию экрана и обратной связи для общения и быстро дать обратную связь для повышения эффективности работы
- Бесплатно в использовании
Минусы:
- Не подходит для мобильных
 Моноснап
Моноснап
Monosnap – один из наиболее популярных инструментов для привлечения с более чем 1 миллионами пользователей по всему миру. Вы можете использовать скриншоты и видео моноснап.
Monosnap – это универсальная и безопасная служба сотрудничества, которая позволяет людям работать вместе, делиться идеями, предоставлять обратную связь или сотрудничать по проектам.
С помощью Monosnap пользователи могут аннотировать скриншоты, что обеспечивает четкий и краткий способ передать важную информацию, облегчая общение с коллегами и членами команды.
С помощью службы пользователи могут запечатлеть скриншоты, записывать короткие видео или создавать GIF -файлы во время встреч, что облегчает возвращение к важным моментам, которые обсуждались. Monosnap также предлагает безопасность, гарантируя, что ваши данные всегда будут безопасными и безопасными. С помощью зашифрованной передачи и хранения данных вы можете поверить, что ваша информация защищена, даже в средах высокой безопасности.
Плюсы:
- Доступные цены
- Быстрая и неограниченная ежемесячная загрузка для оплачиваемых версий
Минусы:
- Бесплатная версия доступна только для отдельных пользователей
ScreenRec
ScreenRec стоит посмотреть, если вы’Повторный поиск простых инструментов для Windows. Программное обеспечение является одним из самых простых, простых вариантов. На самом деле, требуется только один сочетание клавиш (ALT-S), чтобы начать. Как и другие варианты в этом списке, вы также можете аннотировать и отмечать свои скриншоты.
Кроме того, вы можете автоматически и мгновенно загружать свои скриншоты в облако и сохранять их как частные, чтобы они были’В виде общественности. Программное обеспечение доступно для Windows, Mac OS и Linux.
 Sharex
Sharex
ShareX является сильным соперником в этом списке лучших инструментов для привлечения, потому что это бесплатное приложение, богатое функциями, оснащенное рядом инструментов производительности, файловых направлений, методов загрузки и типов захвата региона, среди других.
Как и ранее упомянутые инструменты для подрыва, Sharex также предлагает различные методы захвата. Это приложение имеет краткое меню задач и текст через оптическое распознавание символов (OCR).
Другие инструменты для обдумывания и разметки, такие как прямоугольник, курсор, наброски, отдача от руки, умный ластик и размытие включены в Sharex.
Плюсы:
- Открытый источник
- Свободный от рекламы
Минусы:
- Сложный пользовательский интерфейс
 Picpick
Picpick
И последнее, но не менее важное, у нас есть Picpick. Этот инструмент захвата экрана позволяет запечатлеть и улучшать ваши изображения, и вы также можете использовать его для обмена выходом на нескольких платформах. Picpick позволяет пользователям выбирать из различных режимов захвата экрана и оснащены несколькими другими инструментами, такими как редактор изображений, цветовой сборщик, цветов.
Плюсы:
- Программа, богатая функциями
- Бесплатно для личного использования
Минусы:
- При выборе платной версии вы можете’T Поделитесь одной лицензией между разными пользователями
Последние мысли
Будь то для Windows или Mac, инструменты, перечисленные выше. Хотя вы всегда можете выбрать встроенные инструменты в вашей соответствующей операционной системе, это’Стоит изучить другие варианты в этом списке лучших инструментов для обдумывания, все из которых делают все возможное с точки зрения базового захвата экрана.
Есть ли у MacBook инструмент snip
CleanShot x
- Рейтинг охоты на продукт
$ 29 (единовременный платеж за само приложение и для облачного базового предложения 1 ГБ хранилища); 8 долларов США за пользователя/месяц (ежегодно выставляется на приложение и Cloud Pro); Также имеет 30-дневную гарантию возврата денег.
Функции:
- Универсальный инструмент для получения и редактирования скриншотов
- Быстрые действия с одним окном
- Опция захвата прокрутки
Cleanshot X – чрезвычайно универсальный инструментарий, который также может служить инструментом для подножия Mac. Приложение упаковано огромным количеством функций – каждая потребность была принята во внимание. Процесс не делает’t and and просто сделать скриншот: вы можете обрезать его, отредактировать его с помощью инструментов аннотации, пикселать часть для защиты чувствительных данных, нарисовать на них, выделить важные вещи, написать на нем в семи разных стилях. Объединение нескольких снимков экрана в одну – это одна из функций, которую вы выиграли’Т найду где -нибудь еще. Захват прокрутки – еще один вариант, который редко предоставляется разработчиками такого рода программного обеспечения.
Плюс
Широкий спектр вариантов обмена
Может вырезать скриншоты и добавить аннотации
Может ли пикселать выбор вашего скриншота для лучшей защиты личных данных
Позволяет нарисовать на скриншотах, есть семь текстовых стилей для аннотаций
Позволяет объединить несколько скриншотов в один
Минусы
Не’t есть бесплатная пробная версия
Лучше всего для: легкое визуальное общение
CloudApp
- Каптерра рейтинг
Бесплатно (до 50 захватов); 9 долларов.95 (индивидуальный план); 8 долларов за пользователя (командный план для более чем 3 пользователей); План предприятия также доступен, свяжитесь с разработчиком для получения дополнительной информации. Вы также можете насладиться планом Pro бесплатно в течение пробного периода.
Функции:
- Также работает как расширение Chrome
- Доступен как приложение для iOS
Разработчики CloudApp позиционируют свой инструмент как усилитель производительности и средства визуальной коммуникации. Он предлагает легко сборы экрана и редактирование, включая инструменты аннотации. Приложение довольно эффективно как для отдельных пользователей, так и для бизнеса. Создание собственной учетной записи CloudApp сохраняет проблемы с поиском изображений на вашем Mac.
Плюс
Может аннотировать смайлики, текст, формы и стрелы
Очень простое приложение
Мгновенное обмен по ссылке
Может создать GIF
Минусы
Может показаться слишком основным для пользователей, которые нуждаются в большей настройке
Где найти сохраненные скриншоты на Mac
Вы уже знаете, как использовать встроенный инструмент для поднесения на вашем Mac, но где именно папка, содержащая все съемки экрана? На самом деле, скриншоты по умолчанию сохраняются на рабочем столе. Если здесь’S ничего на рабочем столе, вы можете попробовать искать свои скриншоты, отправившись Искатель > Идти > Дом > Картинки > Скриншоты. Если вы используете MacOS Catalina, вам нужно будет пойти на Искатель > Идти > Дом > Библиотека > Картинки > Скриншоты. Вот и все, что нужно!
В Macos Mojave или позже вы можете изменить каталог по умолчанию сохраненных скриншотов в Параметры меню (доступные варианты Настольный компьютер, Документы, Буфер обмена, Почта, Сообщения, Предварительный просмотр или Другое место). Вы также можете перетащить миниатюру в папку или документ.
Как выбрать правильный инструмент Snip для Mac
Когда дело доходит до инструментов, есть много вариантов. Итак, как узнать, какой из них подходит вам? Вот несколько вещей, которые следует учитывать при выборе инструмента для поднесения для вашего Mac.
- Во -первых, подумайте о том, что тип снимок Вы будете принимать чаще всего. Если вы в основном обновляете скриншоты, вам понадобится инструмент, который хорош в съемке изображений. С другой стороны, если вам нужно снимать текст чаще, чем изображения, вам нужен инструмент, который лучше захватывает текст.
- Во -вторых, подумайте, сколько контроль Вам нужно над вашими снеками. Некоторые инструменты позволяют вам аннотировать и отредактировать ваши снеки после того, как вы их взяли, в то время как другие более простые. Если вам нужно много контроля над вашими Snips, вам понадобится инструмент с большим количеством функций.
- Наконец, подумайте о простота использования. Некоторые инструменты очень просты и просты в использовании, в то время как другие более сложны и имеют кривую обучения. Если вам не удобно со сложными инструментами, вы захотите выбрать более простой.
Краткое содержание
Хотя устройства MacOS уже имеют универсальный встроенный инструмент экрана и записи экрана, пользователи, которым нужно больше из подобного программного обеспечения, могут потребоваться дополнительные функции, такие как съемки скриншотов, создание аннотаций и больше. С помощью экранного рекордера Movavi это можно легко сделать в кратчайшие сроки. Попробуйте это бесплатно сейчас!
Регистратор экрана Movavi
Идеальный способ записать с экрана
Отказ от ответственности: Имейте в виду, что экранная регистрация Movavi не разрешает захват защищенных копий видео и аудио-потоков.
Часто задаваемые вопросы
Есть ли у MAC инструмент для обдумывания?
Да, у всех устройств Mac есть свой собственный инструмент для поднесения. Чтобы раскрыть панель инструментов, нажмите Cmd + shift + 5. Вы можете запечатлеть весь экран или часть этого. Чтобы иметь возможность сделать скриншот прокрутки, аннотировать, редактировать и легко поделиться результатом, попробуйте рекордер с экраном Movavi. Это программное обеспечение может выполнять любую задачу, связанную с захватом и редактированием скриншотов.
Как сесть на Mac?
Есть три способа, которыми вы можете проникнуть на свой Mac:
- Захватить все на экране, используя следующую комбинацию клавиш: ⌘ + shift + 3.
- Использовать ⌘ + shift + 4 Чтобы захватить выбор экрана.
- Нажимать ⌘ + shift + 5 Чтобы вызвать панель с рекордом экрана и выбрать желаемую опцию.
Что случилось, чтобы захватить Mac?
Если вы привыкли использовать приложение Grab на Mac, то вы будете разочарованы, узнав, что оно больше не доступно в Macos Catalina. Grab был доступен в качестве предварительно установленного приложения на MacOS до высокой Sierra (версия 10.13). Инструмент экрана заменил его в Мохаве (версия 10.14). Не волнуйтесь, инструмент для поднесения так же хорош, как и захват!
Какой лучший инструмент для маки?
Вот лучшие инструменты, которые позволяют вам делать снимки экрана:
Конечно, вы также можете использовать предварительно установленный инструмент для пронесения. Просто нажмите эти горячие клавиши: ⌘ + shift + 3, ⌘ + shift + 4, или ⌘ + shift + 5.
Сделайте скриншот на вашем Mac
Вы можете запечатлеть весь экран, окно или просто часть экрана.
Как сделать скриншот на вашем Mac
- Чтобы сделать скриншот, нажмите и удерживайте эти три клавиши вместе: Shift, Command и 3.
- Если вы видите миниатюр в углу экрана, нажмите на него, чтобы отредактировать скриншот. Или подождите, пока скриншот сохранит на рабочем столе.
Как захватить часть экрана
- Нажмите и удерживайте эти три клавиши вместе: Shift, Command и 4.
- Перетащите перекрестие
Чтобы выбрать область экрана, чтобы захватить. Чтобы переместить выбор, нажимайте и удерживайте космическую панель во время перетаскивания. Чтобы отменить съемки экрана, нажмите клавишу ESC (Escape).
- Чтобы сделать снимок экрана, отпустите кнопку мыши или трекпада.
- Если вы видите миниатюр в углу экрана, нажмите на него, чтобы отредактировать скриншот. Или подождите, пока скриншот сохранит на рабочем столе.
Как запечатлеть окно или меню
- Откройте окно или меню, которое вы хотите захватить.
- Нажмите и удерживайте эти клавиши вместе: Shift, Command, 4 и Space Bare. Указатель изменяется на значок камеры
. Чтобы отменить съемки экрана, нажмите клавишу ESC (Escape).
- Нажмите на окно или меню, чтобы захватить его. Чтобы исключить тень окна из скриншота, нажмите и удерживайте клавишу опции, пока вы нажимаете.
- Если вы видите миниатюр в углу экрана, нажмите на него, чтобы отредактировать скриншот. Или подождите, пока скриншот сохранит на рабочем столе.
Где найти скриншоты
По умолчанию экранины сохраняют на рабочем столе с именем ”Снимок экрана [дата] в [время].пнн.”
В Macos Mojave или позже вы можете изменить местоположение по умолчанию сохраненных скриншотов из меню «Параметры» в приложении экрана. Вы также можете перетащить миниатюру в папку или документ.
Узнать больше
- В Macos Mojave или позже вы также можете установить таймер и выбрать, где сохраняются скриншоты с приложением экрана. Чтобы открыть приложение, нажмите и удерживайте эти три ключа вместе: Shift, Command и 5. Узнайте больше о приложении экрана.
- Некоторые приложения, такие как приложение Apple TV, могут не позволить вам сделать скриншоты своих окон.
- Чтобы скопировать скриншот в буфер обмена, нажмите и удерживайте клавишу управления, пока вы делаете скриншот. Затем вы можете вставить скриншот куда -нибудь еще. Или используйте универсальный буфер обмена, чтобы вставить его на другое устройство Apple.
Опубликованная дата: 20 июля 2022 г





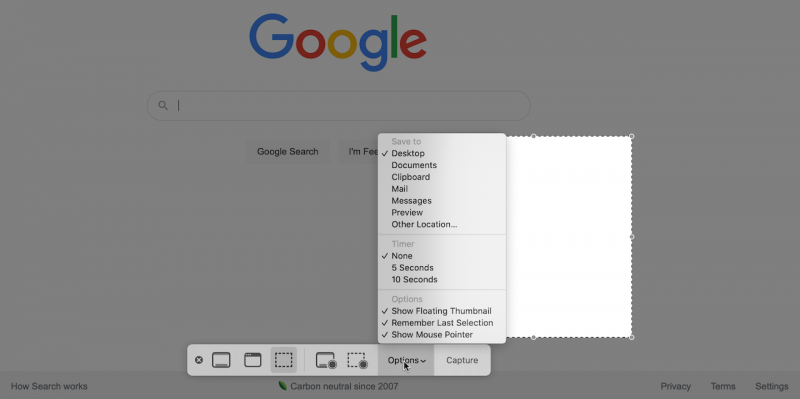
 Снагит
Снагит Гринсис
Гринсис Lightshot
Lightshot Моноснап
Моноснап Sharex
Sharex Picpick
Picpick



