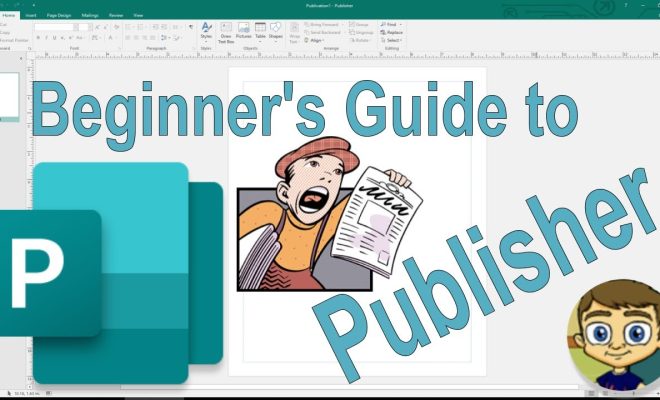Есть ли у Microsoft Publisher шаблон книги
Краткое содержание:
В этой статье мы обсудим, как сделать книгу в Microsoft Publisher. Мы рассмотрим четыре шага в процессе, включая применение окончательных штрихов к вашей книге, выбор шаблона макета, импорт документа и настройка параметров печати. Мы также предоставим советы по созданию профессионально выглядящей книги и маркетинговых стратегий для распределения и продвижения вашей книги.
1. Как применить последние штрихи к моей книге в Microsoft Publisher?
Прежде чем распечатать вашу книгу, важно просмотреть ваш письменный материал на наличие ошибок. Сохраните свою книгу в формате слова, чтобы легко импортировать ее в издатель.
2. Как выбрать шаблон макета в Microsoft Publisher?
Откройте Microsoft Publisher, перейдите в «File», выберите «Новый» и выберите шаблон макета для вашей книги. Шаблон «буклет» рекомендуется для печати книги. Вы также можете найти дополнительные шаблоны книг в Интернете через поиск “Microsoft Office Office”.
3. Как им импортировать документ Word в Microsoft Publisher?
В издателе нажмите «Файл» и выберите «Документ импорта Word.«Это откроет книгу в издателе и предоставит такие варианты, как нумерация страниц, содержимое, авторские права и заголовок, а также дизайн обложки.
4. Как мне настроить параметры печати для моей книги в Microsoft Publisher?
Чтобы настроить параметры печати, нажмите «Файл» и выберите «Настройка печати.”Это подведет меню предварительного просмотра и настройки. В разделе «Печать» выберите количество копий, которые вы хотите, и другие варианты, такие как цвет, односторонний/двухсторонний печать и размер бумаги. Как только вы будете удовлетворены настройками макета и печати, выберите «Печать.”
5. Как сделать книгу в Microsoft Publisher?
Создание книги в Microsoft Publisher просто. Следуй этим шагам:
- Откройте издатель и выберите опцию «буклет».
- Выберите дизайн и нажмите «Создать.”
- Введите количество страниц, которые вы хотите в своей книге.
- Начните добавлять свой текст и изображения.
- Используйте вкладку «Дизайн», чтобы изменить макет страницы и форматирование.
- Распечатайте свою книгу, когда закончите.
6. Как я могу создать профессиональную книгу в Microsoft Publisher?
Чтобы создать профессиональную книгу, используйте различные инструменты текста и дизайна в издателе. Вы можете добавить таблицы, диаграммы и другие элементы дизайна, чтобы улучшить визуальную привлекательность вашей книги. Предварительно просмотрите свою книгу, чтобы убедиться, что она соответствует желаемому внешнему виду.
7. Как форматировать и распечатать свою книгу в Microsoft Publisher?
После создания вашей книги, отформатируйте ее для печати, настраивая размер страницы, поля и другие варианты печати. Вы также можете включить номера страниц, нижние колонтитулы и заголовки для полированного внешнего вида. После отформатирования распечатайте свою книгу, используя настройки печати.
8. Как создать PDF -версию моей книги в Microsoft Publisher?
В дополнение к печати вы можете создать PDF -версию своей книги. Сохраните свою книгу в качестве файла PDF, а затем поделитесь ее онлайн или по электронной почте.
9. Как мне распространять мою книгу в Microsoft Publisher?
После того, как ваша книга будет напечатана или доступна в цифровом виде, вы можете распространить ее через онлайн-магазины книжных магазинов, услуги по печати по требованию или самоиздание. Выберите метод распространения, который наилучшим образом соответствует вашим потребностям.
10. Как мне продавать свою книгу в Microsoft Publisher?
В дополнение к распространению маркетинг имеет решающее значение для продвижения вашей книги. Подумайте о создании веб -сайта, блога или использования платформ социальных сетей для повышения осведомленности. Традиционные методы, такие как подписания книг и туры, также могут быть эффективными.
Как сделать книгу в Microsoft Publisher
В дополнение к распространению вашей книги, вам также нужно будет ее продавать. Вы можете создать веб -сайт или блог для продвижения своей книги, или вы можете использовать социальные сети, чтобы донести до слова. Вы также можете использовать традиционные методы, такие как подписания книг и книжные туры.
Как распечатать книгу на Microsoft Publisher (4 шага)
С Microsoft Publisher вы можете распечатать различные публикации. Одна из таких публикаций – это книга. Издатель имеет инструменты, которые дают вам полный контроль над макетом, стилем и многим другим. Вы можете распечатать небольшое количество копий дома. Если вам нужно больше количества, вы можете загрузить или отправить свой файл в магазин копий или коммерческий печатный дом, чтобы выпечатать копии.
Шаг 1
Примените последние штрихи к своей книге. Прежде чем начать процесс печати, просмотрите свой письменный материал, чтобы убедиться, что в рукописи нет ошибок. Лучше всего сохранить вашу книгу в формате слова, что позволит вам импортировать проект через издатель.
Шаг 2
Открыть издатель Microsoft. Под «Файл» выберите «Новый» и выберите макет для книги. Самый простой шаблон для печати книги – это буклет.«Вы можете найти готовые шаблоны для книг и дополнительных шаблонов книг онлайн через поиск в« Microsoft Office Office »в издателе. Выберите шаблон книги, который лучше всего подходит для вас. Имейте в виду, что большинство размеров книг составляют 6 на 9 дюймов или 7 на 10 дюймов.
Шаг 3
Нажмите «Файл» и выберите «Импортный документ Word.”Книга появится в издателе и даст вам больше вариантов, таких как нумерация страниц, содержимое, авторское право и заголовок и дизайн обложки.
Шаг 4
Нажмите «Файл» и выберите «Настройка печати», чтобы запустить меню предварительного просмотра и настроек. Под “Печать” выберите, сколько копий книги вы хотите напечатать. Другие варианты включают цвет, односторонний/двухсторонний печать и размер бумаги. После того, как вы будете удовлетворены своим макетом и настройками печати, выберите файл «Печать» под “.”
Как сделать книгу в Microsoft Publisher?

Создание книги может быть сложной задачей, но с правильными инструментами и руководством это может быть полезным опытом! Microsoft Publisher предлагает пользователям простую в использовании платформу для разработки, настройки и публикации своих собственных книг. В этом уроке мы рассмотрим, как сделать книгу в Microsoft Publisher, от начала до конца. Ли ты’Первый автор, который ищет самостоятельно публиковать, или опытного дизайнера, желающего вывести свои книги на следующий уровень, это всеобъемлющее руководство предоставит вам информацию и ресурсы, необходимые для создания красивой, профессиональной книги. Позволять’S Начните!
Как сделать книгу в Microsoft Publisher?
Создание книги в Microsoft Publisher просто. Следуйте этим шагам, чтобы начать:
- Откройте издатель и выберите “Буклет” вариант.
- Выберите дизайн и нажмите “Создавать.”
- Введите количество страниц, которые вы хотите в своей книге.
- Начните добавлять свой текст и изображения.
- Используйте вкладку «Дизайн», чтобы изменить макет страницы и форматирование.
- Распечатайте свою книгу, когда вы’re закончил.

Создание книг с издателем Microsoft
Microsoft Publisher-это мощная программа настольной публикации, которая позволяет создавать профессионально выглядящие книги и другие документы. С издателем вы можете легко создавать книги с нуля или из шаблонов. Вы также можете добавить текст, изображения и другие элементы дизайна, чтобы ваша книга выглядела привлекательной и привлекательной. В этой статье мы обсудим, как сделать книгу в Microsoft Publisher.
Первый шаг в создании книги в Microsoft Publisher – выбрать шаблон. Издатель имеет широкий выбор шаблонов, которые вы можете выбрать. Эти шаблоны могут быть использованы в качестве отправной точки для вашей книги. Вы также можете настроить шаблон, чтобы сделать его уникальным для вашей книги. После того, как вы выбрали шаблон, вы можете начать добавлять свой контент.
Следующим шагом является добавление текста, изображений и других элементов дизайна в вашу книгу. Вы можете использовать издатель’S различные инструменты текста и дизайна, чтобы ваша книга выглядела привлекательной и привлекательной. Вы также можете добавить таблицы и диаграммы, чтобы сделать вашу книгу легко читать и понять. После того, как вы добавили контент, вы можете просмотреть свою книгу, чтобы убедиться, что она выглядит так, как вы хотите.
Форматирование и печать вашей книги
После того, как вы создали свою книгу в Microsoft Publisher, вам нужно будет отформатировать ее для печати. Этот процесс включает настройку размера страницы, маржи и других вариантов печати. Вы также можете добавить номера страниц, нижние колонтитулы и заголовки, чтобы ваша книга выглядела профессиональной. После того, как вы отформатировали свою книгу, вы можете ее распечатать.
Создание PDF
В дополнение к печати своей книги, вы также можете создать ее версию PDF. Это позволит вам легко поделиться своей книгой с другими. Чтобы создать PDF, вам нужно будет сохранить свою книгу в качестве файла PDF. Затем вы можете загрузить PDF в Интернет или отправить его по электронной почте кому -либо.
Распространение вашей книги
После того, как вы создали и напечатали свою книгу, вы можете ее распределить. Вы можете распространять его в цифровом виде, через онлайн-книжные магазины или через услуги печати по запросу. Вы также можете самостоятельно публиковать свою книгу и распределить ее самостоятельно.
Маркетинг вашей книги
В дополнение к распространению вашей книги, вам также нужно будет ее продавать. Вы можете создать веб -сайт или блог для продвижения своей книги, или вы можете использовать социальные сети, чтобы донести до слова. Вы также можете использовать традиционные методы, такие как подписания книг и книжные туры.
Редактирование и пересмотр вашей книги
После того, как вы опубликовали свою книгу, вам может потребоваться внести в нее изменения. Вы можете использовать Microsoft Publisher’S Редактирование и пересмотр инструментов для внесения любых изменений, которые вам нужны. Это поможет гарантировать, что ваша книга будет современной и точной.
6 лучших часто задаваемых вопросов
Q1. Что такое издатель Microsoft?
Ответ: Microsoft Publisher – это программа настольной публикации, которая является частью Microsoft Office Suite. Он используется для создания различных публикаций, таких как брошюры, листовки, информационные бюллетени, открытки и веб -страницы. Издатель имеет широкий спектр инструментов и шаблонов дизайна, которые позволяют кому-либо легко создавать профессиональные публикации. Он также имеет библиотеку изображений, форм и фонов, которые можно использовать для настройки дизайнов.
Q2. Как создать книгу в издателе?
Ответ: Чтобы создать книгу в издателе, начните с выбора представления макета книги с вкладки «Просмотр». Это даст вам доступ ко всем инструментам и шаблонам, необходимым для создания книги. Затем вы можете выбрать шаблон книги и настроить его с помощью своего собственного текста, изображений и графики. Вы также можете использовать издатель’S Page Mayout Инструменты для настройки размера и ориентации страниц и создания спецэффектов.
Q3. Какие типы книг я могу создать в издателе?
Ответ: Издатель может быть использован для создания широкого разнообразия типов книг, таких как романы, мемуары, дети’S Книги, кулинарные книги, комиксы и многое другое. Вы также можете использовать его для создания PDF-файлов или электронных книг, готовых к печати, которые могут быть опубликованы в Интернете или через интернет-магазин.
Q4. Какие параметры форматирования доступны в издателе?
Ответ: Издатель имеет широкий спектр вариантов форматирования, которые позволяют настроить внешний вид вашей книги. К ним относятся выбор шрифта, размер и стиль шрифта, выравнивание текста, интернет -интервал и края страницы. Вы также можете добавить изображения, формы и фон, чтобы создать уникальный дизайн для вашей книги.
Q5. Как напечатать книгу, созданную в издателе?
. Если вы печатаете дома, вам нужно будет убедиться, что у вас есть принтер, способный печатать двусторонние страницы. Если вы печатаете профессиональный принтер, вам нужно будет предоставить им готовый к печати PDF вашей книги.
Q6. Поддерживает ли издатели электронные книги?
Ответ: Да, издатель поддерживает создание электронных книг. Вы можете использовать одни и те же инструменты и шаблоны для создания книги в формате печати или электронных книг. Когда вы закончите создавать свою книгу, вы можете сохранить ее в качестве файла EPUB, а затем загрузить ее в интернет -магазин, такой как Amazon Kindle, Apple Ibooks или Kobo.
Как сделать буклет в MS Publisher
Создание книги в Microsoft Publisher – отличный способ воплотить в жизнь ваши идеи, истории и воспоминания. С помощью простых в использовании инструментов и интуитивно понятного интерфейса вы можете быстро создать уникальную и красивую книгу. Будьте ли это’S для семейной книги рецептов, романа или портфеля вашей работы, Microsoft Publisher предлагает ряд вариантов, которые помогут вам создать идеальную книгу для любого случая. Выведите свое творчество на следующий уровень и начните создавать собственную книгу сегодня!
Создание книги в издателе Microsoft
Создание обложки книги в Microsoft Publisher, это возможно? Я имею в виду, разве вам не нужно использовать дорогие и сложные программы для создания обложки книги? Ну, теперь, когда ты здесь, ты, вероятно, понимаешь, что ответ – нет.
Вышеуказанное видео -видео покажет вам, как создать обложку книги в Microsoft Publisher.
Первое, что нужно сделать, когда открытие Microsoft Publisher – это выбрать макет A4 Landscape..

После того, как вам представлены новая страница, вы захотите настроить свои единицы измерения. Я собираюсь использовать сантиметры.
Теперь нажмите Передовой и обратите внимание, где это написано, показывают единицы измерения, вы можете выбрать сантиметры.

Затем нажмите ХОРОШО.
Создание области кровотечения в издателе
Кровотечение – это область, которая перепечатана в публикации. Мы добавим в документ 3 -миллиметровый крово.
Дизайн страницы – нажмите на меню раскрытия страницы, нажмите «Настройка» и введите размер страницы. Это будет вся длина обложки документа, чтобы покрыть, как указано ниже:

Вы бы ввели значения в следующем поле:
Давайте сохраним это просто и не изменим размер обложки, оставьте размер документа как A4. Тем не менее, мы введем 0.3 см для кровотечения.

(Просто примечание, что, когда вы говорите с большинством принтеров, они обычно будут говорить на языке миллиметров. Поэтому, когда вы говорите о кровотечении с профессиональной печатной компанией, они обычно называют измерение как 3 мм.)
Найдите центральную точку
Вам нужно знать, где центральная точка книги, это центральная точка позвоночника книги. Это так, что мы можем получить книгу охватить правильный размер, чтобы она правильно подходила.
Чтобы выработать центральную точку, вы можете использовать следующий расчет: ширина / 2.
Хорошо, теперь, когда мы знаем, что мы можем применить этот расчет к нашему ландшафтному документу A4. Расчет будет:
29.7/2 = 14.85
Таким образом, теперь мы можем перетащить гид из вертикальной линейки в публикацию и ввести значение руководства до 14.85
Теперь вы можете нажать на Гиды Раскрывающее меню с вкладки «Настройка страницы», а затем нажмите Руководство правителя.
В поле «Руководство правителя» нажмите на вертикали, чтобы ввести номер для вертикального руководства.
в Руководитель правителя входить 14.85, затем нажмите Набор.

Расчет ширины позвоночника в книге
После того, как вы разработали, где находится центральная точка в книге, вам нужно выяснить, насколько толстым вы хотите, чтобы ваш позвоночник был. .
Используя вышеуказанный сайт, вы можете ввести вес бумаги и количество страниц. Затем вы увидите, насколько широко нужно сделать позвоночник. Взгляните на пример ниже:

Как вы можете видеть сверху с бумагой 80 г, 250 листов означало бы, что моя книга позвоночника будет иметь до 10 мм или 1 см.
Добавить еще два вертикальных направляющих На следующих позициях:

Как только вы установите все гиды, нажмите ХОРОШО.
Добавление текстового поля в обложку книги
Давайте добавим текстовое поле на обложку, чтобы показать название книги. Чтобы добавить текстовое поле:
- Нажимать, Вставка – Нарисуйте текстовое поле.
- После этого Нарисуйте текстовое поле на правой части страницы.
- Введите название книги: “Незнакомец“.
- Перетаскивать, чтобы выбрать текст, затем изменять Тип шрифта ариальному черному.
- в размер шрифта Коробка, справа от раскрывающегося списка типа шрифта, тип 52.
(Это делает размер шрифта 52pt или 52 балла. Узнайте больше о происхождении размеров точек.) - Сейчас немного переместить текстовое поле перетаскивая границу текстового поля.
(Важно, чтобы вы перетащили текстовое поле на месте на границе, где нет ручки изменения размера).
Теперь мы хотим ввести имя автора, которое мы поместим в правый нижний угол. - Перетаскивать в Создать текстовое поле примерно в правый нижний угол, Введите свое имя в текстовое поле.
Далее мы хотим скопировать форматирование или внешний вид из названия книги. Затем примените то же форматирование к автору. Мы будем использовать художник формата для этого. - Первый, выделять текст “Незнакомец“, который является названием книги.
- Затем Нажимать на Формат художник. (Это на вкладке дома).
- Окончательно, Выберите текст автора.
Вы можете видеть, что форматирование текста заголовка книги было скопировано в текст автора. Конечно, при копировании текста, размер также был скопирован. Это означает, что текст автора принимается большим, чтобы вписаться в текстовое поле. На самом деле, если вы внимательно, это показывается красными ручками изменения размер. Давайте сортируем это. - С текстом автора все еще выбран изменять а Размер шрифта до 20pt.
(Теперь ваш текст должен быть завершен видимым в текстовом поле). - Далее мы должны убедиться, что текст находится в центре текстового поля. Убедитесь, что текст в текстовом поле выбран. Затем нажимать на Центр выравнивается кнопка вверху.
- Сейчас, Центр выравнивается а Текст в текстовом поле заголовка.
Добавить фоновое изображение
Следующее, что нам нужно сделать, это добавить фоновое изображение, которое охватит всю распределение страницы. Хитрость здесь состоит в том, чтобы приспособиться к картине. Для этого мы собираемся использовать инструмент обрезки в Microsoft Publisher.
- Вставлять – Картинки.
- Найдите загадочного человека.JPG Image.
(Скачать загадочный человек.JPG изображение здесь.) - Затем настройте изображение так, чтобы оно накладывало всю страницу. Используйте угловые ручки повторного размера и убедитесь, что вы удерживаете клавишу Shift вниз, так как вы делаете это, чтобы размеры изображения не искажались.
(Распространение страницы – это две страницы документа. В этом случае это передняя крышка, задняя крышка и позвоночник.)
(Возможно, вы захотите использовать Zoom in и увеличить короткий сокращение клавиатуры, чтобы помочь вам увидеть край страницы. Чтобы сделать это, удерживайте ключ CTRL вниз и используйте колесо на мышью.) - Далее нам нужно обрезать изображение, чтобы оно подходило на страницы. Нажмите для Выберите изображение, а потом Нажмите на вкладку «Формат изображения» это появилось на вершине.
- После этого, нажимать на обрезать кнопка.
(Смотрите, что ручки изменения размера теперь являются ручками.) - Использовать левый и верно Ручка с урожаем, чтобы картинка подходит на странице.
- Теперь, с кнопкой обрезки все еще выбранной, Нажмите и перетащите изображение влево так что ни один из капюшков на изображении не появляется на позвоночнике.
(Вам может потребоваться тщательное масштаб, чтобы убедиться, что изображение и края страницы точно устанавливаются). - Теперь с выбранным изображением нажимать а Отправить стрелку в обратной выпадении и выберите Отправить обратно.
После этого вы увидите, что цвет текста, будучи черным, не самый лучший. Итак, теперь нам нужно изменить цвет текста. - Выделите текст в текстовом поле заголовка и измените цвет шрифта на белый.
- Сделайте то же самое с текстом автора.
Как повернуть текст в издателе Microsoft
Ваша обложка книги Microsoft Publisher выглядит хорошо. Следующая задача – создать текст, который появится на позвоночнике книги. Для этого мы скопируем текстовое поле заголовка, поворачиваем его и поместим, чтобы оно подходило вдоль позвоночника.
- Нажимать Однажды на тон граничит с текстом заголовкакоробка.
- Сейчас Щелкните правой кнопкой мыши и нажмите Копия, затем Щелкните правой кнопкой мыши и нажмите вставить.
- Перетащите недавно скопированное текстовое поле, Использование границы, к .
- Используйте ручку вращения, чтобы повернуть текст на 90 градусов влево.
Должен выглядеть как следующая картина, когда сделано:
Теперь мы должны убедиться, что текст на позвоночнике книги фактически выровняется с позвоночником. Для этого мы собираемся использовать аккуратный маленький трюк. То есть сделать картинку полупрозрачной.



Если у вас есть трудности с получением текста в точности выстроились в очередь, вы можете переместить текстовое поле, используя курсор, также знаете как стрелка, клавиши на клавиатуре. Просто убедитесь, что у вас есть граница из выбранного текстового поля сначала.
Добавление текста на заднюю страницу
Никакая обложка книги не была бы полной без какого -либо обратной страницы введение текст, также знает как Back Page Blurb. Это текст, который, надеюсь, заставит людей открыть книгу и прочитать ее. То, что мы собираемся сделать, это что -то особенное. Мы собираемся добавить прозрачную графику между текстом и изображением, чтобы он действительно сделал текст всплеском.
- Вставьте текстовое поле в левую сторону разброса.
- Открыть “Back Page Back Page.Docx ‘File Word и скопировать текст.
(Выделите текст тогда, Ctrl & C).
(Скачать текст Blurb здесь.) - Нажмите на недавно созданное текстовое поле и вставьте текст, который вы скопировали из файла Word, удерживая Ctrl на клавиатуре и нажатие v.
- Измените тип шрифта к Раз Новый Роман и размер шрифта к 14pt.
- Нажмите перед словом один, В начале предложения, в котором говорится: «Одна вещь, которую Ханна поняла. ” затем нажмите Ввод Чтобы добавить новый абзац.
- Изменить прозрачность изображения обратно в 0%.
Как видите, черный текст не ясен на темной картинке. Итак, что мы сделаем, так это разместите полупрозрачный прямоугольник между изображением и текстом. Делая это, он облегчит чтение текста. - Нажимать Вставка – формы из ленты и выберите прямоугольник форма.
- Перетаскивать, чтобы нарисовать прямоугольник через текст слева или на задней странице распределения.
- На вкладке «Формат формы» нажмите Сформулируя с выпадением в форме меню и выберите Больше цветов заполнения.
- Используйте ползунок яркости справа изменить цвет наполнения на белый.
- Изменить Прозрачность до 50%. Затем нажмите ХОРОШО.
- Нажмите на раскрывающий список сброса формы и не выберите.
- Теперь нажмите в меню «Отправить» в обратном направлении и выберите «Отправить назад».
- Выровняйте текст и прозрачный прямоугольник, выбрав их обоих с клавиш Shift, затем выберите Центр выравнивания из выпадающего меню «Выравнивание».
Почти готово. Вы можете настроить положение текстового поля и прозрачного прямоугольника, чтобы оно выглядело немного лучше. Кроме того, если текст на позвоночнике выглядит так, как будто некоторые из них вырезаны из вас, возможно, захотите увеличить размер текстового поля.
В любом случае, вот как выглядит обложка моей книги на данный момент.
Еще одна вещь, которую вы, возможно, захотите сделать, – это создать папки в издателе. Это эффект, что первая буква слова в предложении увеличена. Обязательно ознакомьтесь с другими учебниками издателя.
Удаление дефисов
Может быть, абсолютное последнее, что вы хотели бы сделать, это удалить дефиса в текстовом поле на последней странице. Большинство людей не любят дефиса в документах. Обычно это делает страницу труднее читать.
- Выделите текст.
- Под текстовым полем инструменты нажмите Формат затем Перенос
- ВыключитьАвтоматически гифенат эту историю.
- Нажимать ХОРОШО.
Теперь вы можете видеть, что дефисы исчезли. Woohoo!
Итак, как вы можете создать обложку книги в Microsoft Publisher. Надеюсь, этот учебник дал вам то, что вам нужно знать, чтобы создать красивую обложку книги для вашего Opus Magnum. Или даже если вы хотите создать обложку для брошюры или буклета.
У нас есть много других учебных пособий Microsoft Publisher.
Печать фото книг с Microsoft Publisher
Инструкции на этой странице предназначены для пользователей, которые создают свой проект, используя самый последний релиз PowerPoint (16.14.1). Для начала:
- Открытый издатель
- Выберите «Больше пустых размеров страниц»
- Выберите Custom> «Создать новый размер страницы»
- Измените название на желаемый размер книги, чтобы легко найти опцию размера страницы
- Установите ширину страницы на желаемый размер книги + .25 Мы предлагаем создать ваш файл на .25” больше, чем ваш предполагаемый размер печати. Пример: если вы’re, желая печатать в 11”x8.5”, Введите размер страницы как 11.25”x8.75”.
- Установить направляющие по маржи .25 со всех сторон и нажмите «ОК»
- Теперь вы создали пользовательский размер и можете нажать на страницу, чтобы запустить новый документ
- Ты’RE готовы начать проектирование!
Проектирование и редактирование вашего проекта
Проектирование вашего проекта – это то, где вы можете позволить своему творчеству сиять! Нет никаких правил, мы просто просим вас помнить наши руководства по урожаю при проектировании, чтобы ваш проект находился в SINT-TOP SHARE для печати. Вы можете узнать больше о настройке своего проекта для успеха на нашей странице обрезки и кровотечения.
Давайте получим дизайн!
- Выберите “Макет” вкладка
- Выберите “Поля” кнопка
- Мы предлагаем выбрать “” или “Узкий” варианты маржи. (Если вы сделали это во время настройки, вы можете пропустить этот шаг!)
- Вы можете начать проектирование, используя “Вставлять” или “Дизайн” ! Обратите внимание: мы предлагаем разработать ваш файл со страницей 1 в качестве обложки передней части и страницы 2 в качестве задней обложки. Ты’сможет указать, где эти обложки, когда вы загружаете свой файл на наш сайт!
- Убедись, что ты’Regainting с учетом вашего минимального и максимального количества страниц. Вы можете найти подробную информацию обо всех наших продуктах в нашем каталоге продуктов.
Экспорт вашего проекта как PDF
- Файл> Сохранить как
- В раскрывающемся меню выберите “PDF”
- Убедитесь, что раздел «Оптимизировать:» говорит “Высококачественная печать”
- Нажимать “Сохранять”
Теперь вы успешно настроили свой проект в Microsoft Publisher!
Пожалуйста Связаться с нами с любыми вопросами, которые у вас могут возникнуть о создании в издателе!
Советы по публикации книги в Microsoft Publisher
Если вы’Планируйте опубликовать книгу, вы можете использовать издатель Microsoft для создания профессионального макета. Издатель-это удобный инструмент, который позволяет вам разрабатывать привлекательные обложки, иллюстрации и форматирование для вашей книги. С этими советами вы можете узнать, как использовать функции Microsoft Publisher для создания высококачественной книги.
1. Определите размер книги и формат
Прежде чем начать работу, определите размер и формат для вашей книги. Если вы пишете новую или научно-популярную книгу, наиболее распространенным форматом является 6 × 9 дюймов. Однако, если вы проектируете кулинарную книгу или детей’S Книга, вам может понадобиться другой размер или форма. Будьте внимательны к своей целевой аудитории при выборе размера и формата книги.
2. Используйте правильный шаблон
Вы можете найти множество шаблонов в издателе Microsoft, которые помогут вам создать книгу. Выберите шаблон, который наиболее близко соответствует вашей книге’S Формат и жанр. Как только вы откроете издатель, вы сможете увидеть список шаблонов в “Доступные шаблоны” раздел. Нажмите на “Книги” Чтобы просмотреть различные варианты дизайна книг.
3. Добавьте свой контент
Самый важный аспект вашей книги – ваш контент. После того, как вы выбрали свой шаблон, вы можете начать добавлять свой текст и изображения. Нажмите на “Вставлять” Чтобы добавить новую страницу или раздел и продолжить добавление контента. При добавлении изображений убедитесь, что они высококачественные и актуальные для текста на этой странице.
4. Форматируйте текст
Чтобы отформатировать ваш текст, вы можете использовать “Шрифты” и “Параграф” секции ленты. Убедитесь, что ваш текст легко читать, выбрав соответствующий размер шрифта и стиль. Для заголовков вы можете использовать другой шрифт или цвет, чтобы выделить их. Кроме того, рассмотрим интервал между строк, выравнивание абзаца и точки пуль, чтобы сделать ваш текст визуально привлекательным.
5. Добавить номера страниц и заголовки
Номера страниц и заголовки помогают читателю легко перемещаться по вашей книге. Чтобы вставить их, перейдите в “Вставлять” вкладка и выберите “Номер страницы” или “Заголовок.” Вы можете выбрать размещение и формат этих элементов в своей книге.
6. Проектируйте обложку
Обложка имеет решающее значение при разработке книги, поскольку она представляет контент. Чтобы создать профессиональную обложку, используйте высококачественные изображения и рассмотрите название и автора’S Имя размещение. Вы также можете использовать “Форма” Инструмент, чтобы добавить уникальные формы в вашу обложку.
7. Сохранить и экспортировать
Прежде чем распечатать или загрузить свою книгу, убедитесь, что вы ее сохраните. Идти к “Файл” и выберите “Сохранить как” Чтобы назвать файл и выбрать местоположение, чтобы сохранить его. После того, как вы сохранили книгу, вы можете экспортировать ее как PDF или готовый к печати файл.
В заключение, Microsoft Publisher-отличный инструмент, который поможет вам создать профессиональную книгу. Используя эти советы, вы можете спроектировать макет, который привлекает вашу целевую аудиторию и отличает вашу книгу от других. Не забудьте сосредоточиться на содержании и дизайне, и ваша книга будет готова к публикации в кратчайшие сроки.