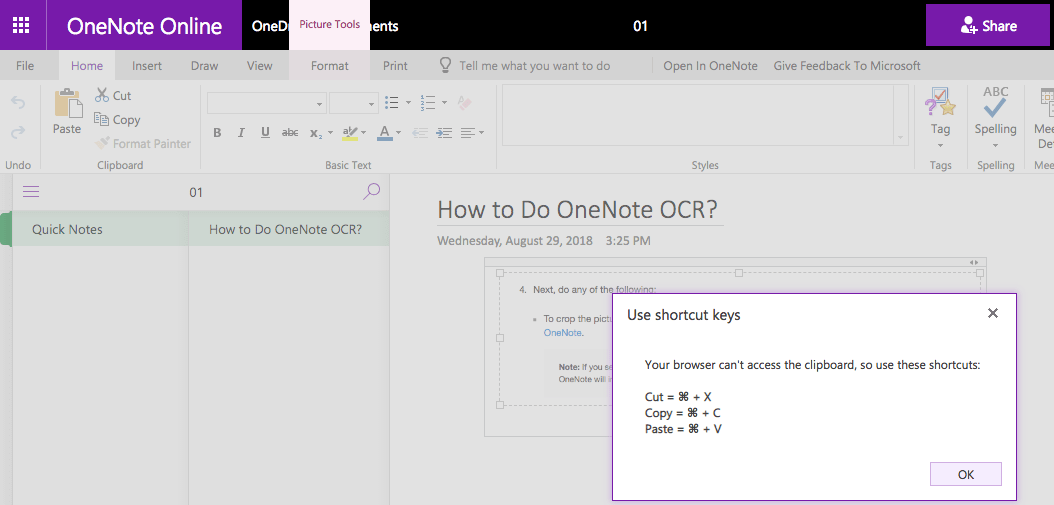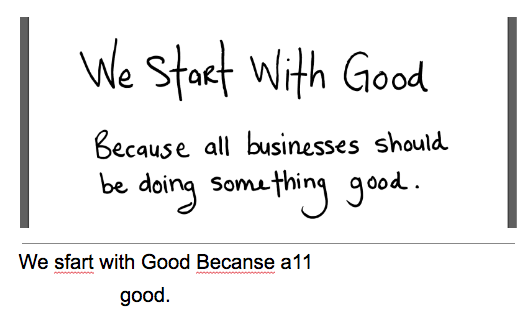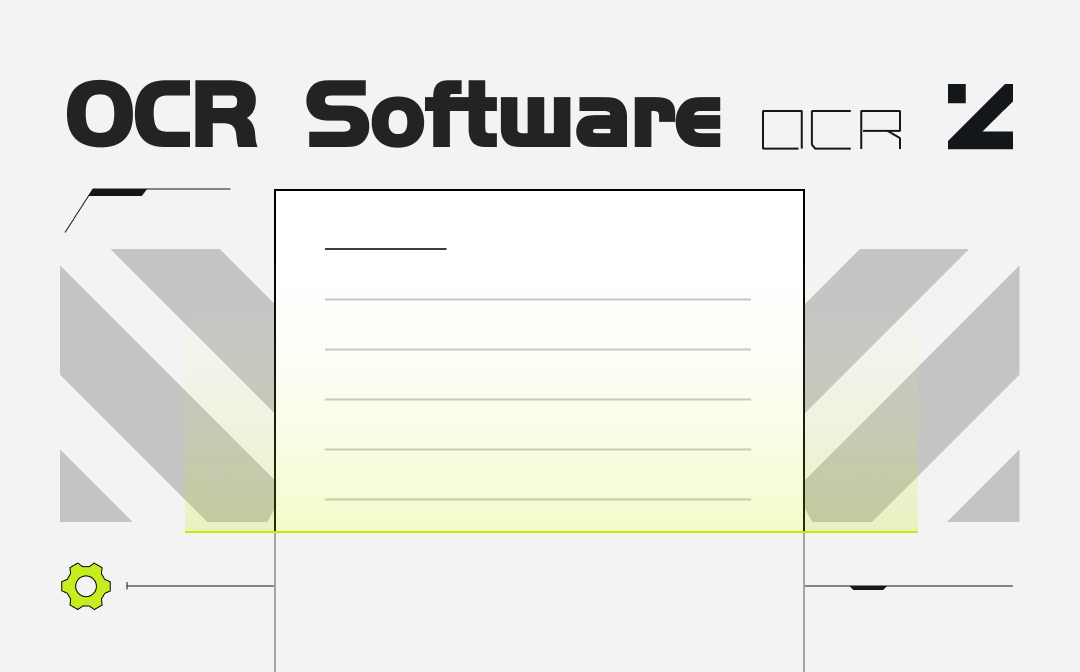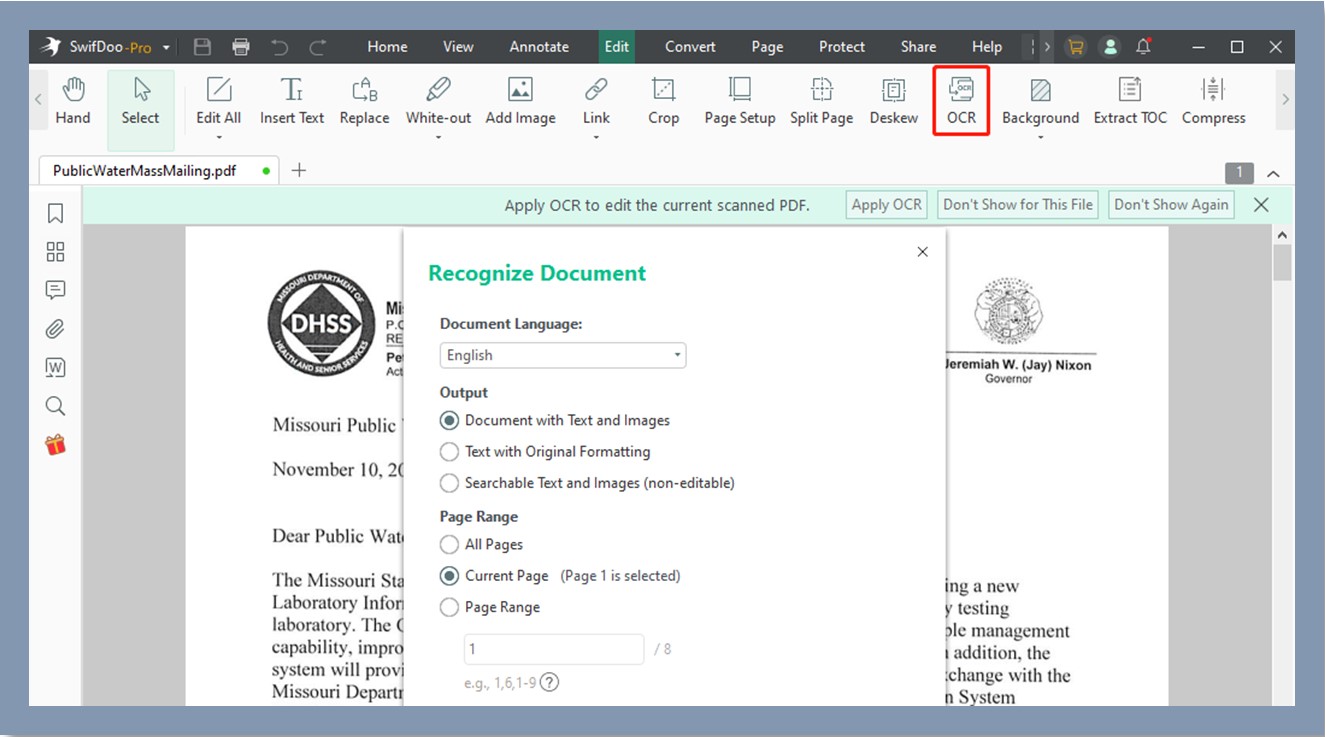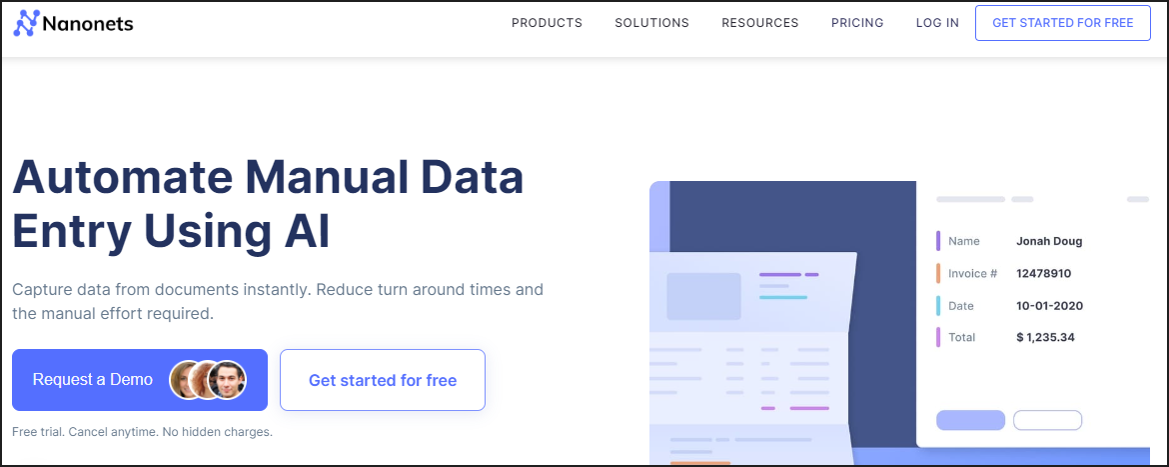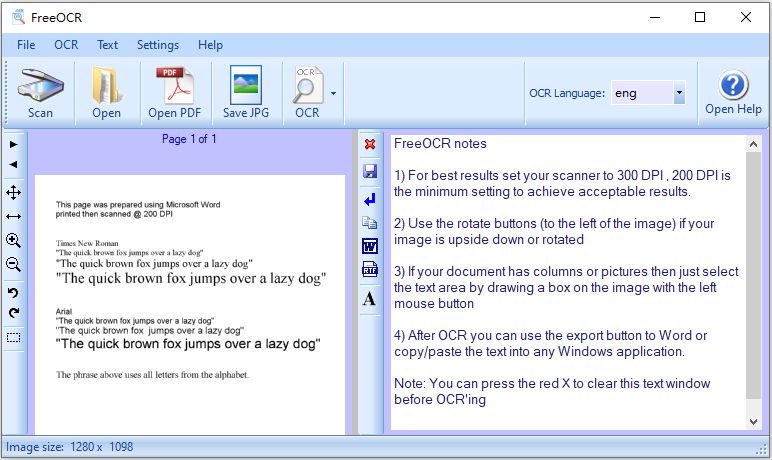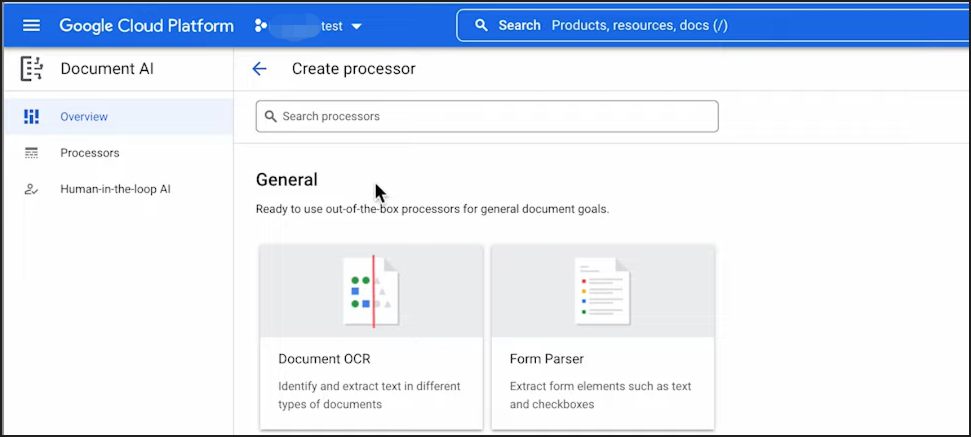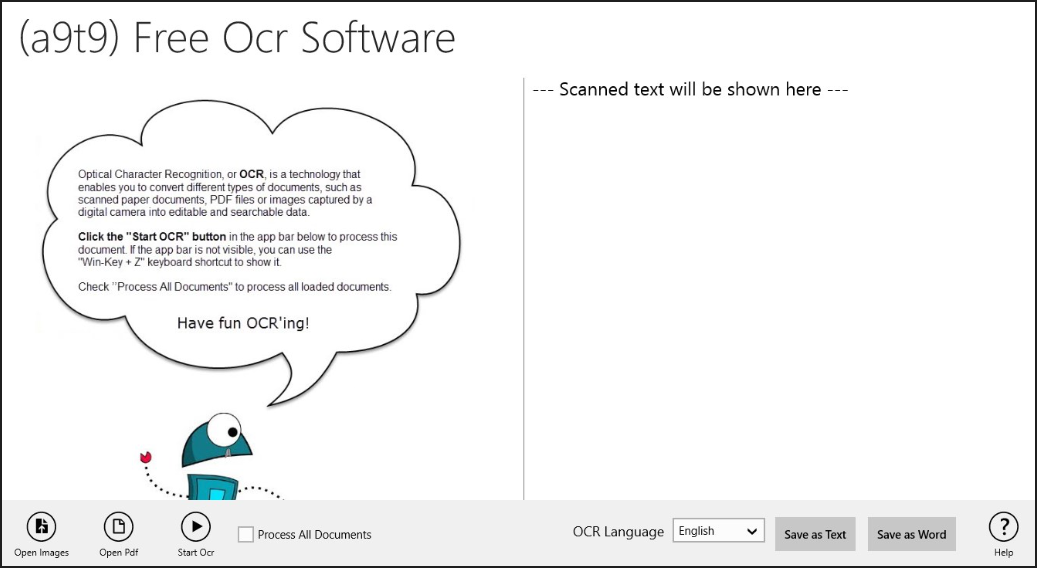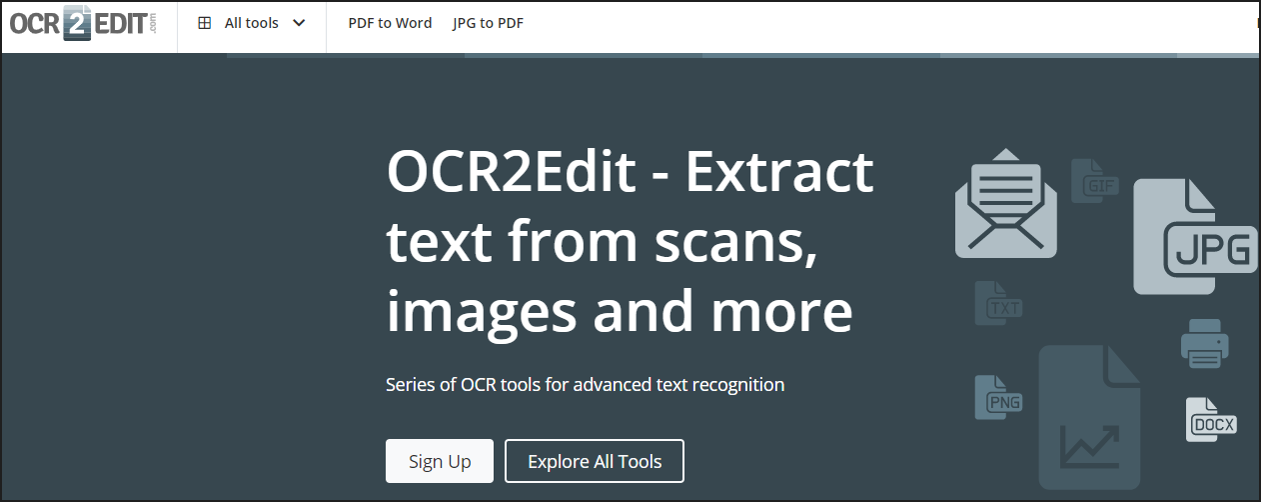Есть ли у Microsoft Word возможность OCR?
Adobe OCR против. Google OCR против. Microsoft OCR против. Другие OCRS
I вставил 7 файлов (3 PDF и 4 изображения) в OneNote для OCR. Очевидно, OneNote сделал лучшее задание на изображениях OCR, чем текст копирования из PDFS, это было более точным и более нетронутым.
OCR: самая важная функция сканирования, которую вы никогда не знали, вам нужно
Программное обеспечение для распознавания символов (OCR) работает с вашим сканером для преобразования печатных символов в цифровой текст, позволяя искать или редактировать документ в программе обработки текстов. Читайте дальше, чтобы узнать больше о том, как использовать OCR и многочисленные преимущества, которые он имеет в течение традиционного сканирования.
Преимущества OCR
Легко поиск файлов отсканирован с помощью OCR, используя ключевые слова и фразы.
После того, как вы отсканировали свой документ с помощью OCR, отредактируйте текст в рамках программы обработки текста по вашему выбору.
Сохраните пространство, сохранив важную информацию на компакт -диске, а не в громоздком шкафу для подачи заявок.
От быстрых поисков до экономии места, существует множество преимуществ для сканирования ваших документов с помощью программного обеспечения OCR:
- Больше нет перерыва
Если вы проиграете или случайно стираете важный цифровой файл, такой как предложение или счет -фактура, но все же имеете твердую копию, вы можете легко заменить его в своей системе цифровых регистра. - Быстрый цифровой поиск
Программное обеспечение OCR преобразует отсканированный текст в файл обработки текста, предоставляя вам возможность искать конкретные документы, используя ключевое слово или фразу. Например, вы можете без особых усилий искать сотни счетов и найти конкретное имя или учетную запись в минуты, без необходимости проходить через обширные файлы. - Редактировать текст
После того, как вы отсканировали свой документ с помощью OCR, у вас есть возможность отредактировать текст в рамках программы обработки текста по вашему выбору. Сканируйте элементы, которые, возможно, должны быть обновлены в будущем, чтобы помочь ускорить процесс редактирования:
–Typed Семейные рецепты
–Rental соглашения
–Ресумы
–Contracts
- Сохранить пространство
Бесплатное место для хранения путем сканирующего бумажных документов и перевозки оригиналов на хранение. Вы можете легко превратить информацию о предоставлении информации в редактируемые цифровые файлы и создать систему резервного копирования, состоящую из одного компакт -диска. - Доступность
Программное обеспечение OCR – это полезная доступность или легкость доступа. Пользователи, нарушенные зрением, могут сканировать книги, журналы, входящие факсы или другие документы в программы обработки текстов, которые будут использоваться в сочетании с утилитой компьютерного голосового оборота.
Как использовать OCR
Выберите опцию сканирования, чтобы быстро сканировать документы в приложение Readiris.
Ваш документ будет отображаться в окне Home Readiris, где вы можете изменить, реорганизовать и сохранить свой текст.
Когда вы будете готовы, выберите значок распознавания и сохранения, чтобы сохранить ваши документы в различных приложениях.
CD-ROM Readiris Pro OCR поставляется с сканерами управления документами HP и выбора фото-сканеров и все-в-оновых. Чтобы увидеть, предлагает ли ваш продукт HP Readiris Pro Software, ознакомьтесь с разделом доступности ниже.
Кроме того, приложение OCR может автоматически загружаться при установке драйвера, предлагаемого с определенными принтерами HP. Если ваш HP-сканер или все в одном принтере не предлагает программное обеспечение OCR-ни на компакт-диске, либо через драйвер принтера-вы можете приобрести программное обеспечение Readiris Pro OCR онлайн.
Чтобы установить программное обеспечение, выполните эти простые шаги:
- Вставьте CDIRIS Pro CD-ROM в свой ПК.
- Появится диалога мастера установки. Нажмите “Далее .
- Следуйте за подсказкам установки до тех пор, пока не появится окно HP Home Home Home.
Ваше программное обеспечение OCR теперь успешно установлено, и вы можете начать сканирование своих документов!
Чтобы сканировать ваши документы:
- Просто загрузите документы на Flambed Scanner или в автоматический податчик документов (ADF).
- Выберите сканирование в окне Home Home Readiris, под параметрами сканирования.
- Ваш документ будет отсканирован и сразу появится в окне Home Home Application Application.
- После того, как ваш отсканированный документ появится в приложении Readiris, выберите распознавать + Сохранить параметры распознавания, чтобы отправить ваш документ в приложение, такое как Microsoft Word, Microsoft Excel, Adobe Acrobat или Internet Explorer, где вы можете работать со своими сканами, как будто вы напечатали их вручную!
Readiris Desktop Search
Программа поиска на рабочем столе Readiris будет автоматически установлена вместе с оригинальным приложением Readiris. Просто введите свое поисковое слово или фразу в окно поиска на рабочем столе Readiris, и программа будет извлекать все соответствующие файлы. Вы даже можете усовершенствовать свой поиск категориями, такими как размер файла, папка и дата.
Получение максимума от OCR
Для качественного сканирования избегайте документов, содержащих чрезвычайно стилизованный текст или почерк.
Readiris не будет распознавать чрезвычайно стилизованные, «скрипт»-похожие на шрифты или какой-либо рукописный текст.
Доступность
HP Scanjet 8300 Professional Image Scanner.
HP OfficeJet J4580.
- Сканеры управления документами: идеально подходит для тех, кто нуждается в более высоких скоростях печати, и автоматического подачи документов (ADF) для размещения большого объема сканирования. Чтобы найти продукт HP с помощью программного обеспечения OCR, который подходит для ваших потребностей сканирования, ознакомьтесь с диаграммой сравнения сканера управления документами HP.
- Фото-сканеры: Для тех, кому иногда нужны изображения качества галереи и редко требуют большого объема сканирования, есть несколько фото-сканеров HP, которые также поставляются с программным обеспечением OCR. Проверьте
Adobe OCR против. Google OCR против. Microsoft OCR против. Другие OCRS
I вставил 7 файлов (3 PDF и 4 изображения) в OneNote для OCR. Очевидно, OneNote сделал лучшее задание на изображениях OCR, чем текст копирования из PDFS, это было более точным и более нетронутым.
OCR: самая важная функция сканирования, которую вы никогда не знали, вам нужно
Программное обеспечение для распознавания символов (OCR) работает с вашим сканером для преобразования печатных символов в цифровой текст, позволяя искать или редактировать документ в программе обработки текстов. Читайте дальше, чтобы узнать больше о том, как использовать OCR и многочисленные преимущества, которые он имеет в течение традиционного сканирования.
Преимущества OCR
Легко поиск файлов отсканирован с помощью OCR, используя ключевые слова и фразы.
Как только вы’VE отсканировал ваш документ, используя OCR, отредактируйте текст в программе обработки текста по вашему выбору.
Сохраните пространство, сохранив важную информацию на компакт -диске, а не в громоздком шкафу для подачи заявок.
От быстрых поисков до экономии места, существует множество преимуществ для сканирования ваших документов с помощью программного обеспечения OCR:
- Больше нет перерыва
Если вы проиграете или случайно стираете важный цифровой файл, такой как предложение или счет -фактура, но все же имеете твердую копию, вы можете легко заменить его в своей системе цифровых регистра. - Быстрый цифровой поиск
Программное обеспечение OCR преобразует отсканированный текст в файл обработки текста, предоставляя вам возможность искать конкретные документы, используя ключевое слово или фразу. Например, вы можете без особых усилий искать сотни счетов и найти конкретное имя или учетную запись в минуты, без необходимости проходить через обширные файлы. - Редактировать текст
Как только вы’VE отсканировал ваш документ с помощью OCR, у вас есть возможность редактировать текст в программе обработки текста по вашему выбору. Сканируйте элементы, которые, возможно, должны быть обновлены в будущем, чтобы помочь ускорить процесс редактирования:
–Typed Семейные рецепты
–Rental соглашения
–Ресумы
–Contracts
- Сохранить пространство
Бесплатное место для хранения путем сканирующего бумажных документов и перевозки оригиналов на хранение. Вы можете легко превратить информацию о предоставлении информации в редактируемые цифровые файлы и создать систему резервного копирования, состоящую из одного компакт -диска. - Доступность
Программное обеспечение OCR – это полезная доступность или легкость доступа. Пользователи, нарушенные зрением, могут сканировать книги, журналы, входящие факсы или другие документы в программы обработки текстов, которые будут использоваться в сочетании с утилитой компьютерного голосового оборота.
Как использовать OCR
Выберите опцию сканирования, чтобы быстро сканировать документы в приложение Readiris.
Ваш документ будет отображаться в окне Home Readiris, где вы можете изменить, реорганизовать и сохранить свой текст.
Когда ты’Re Greate, выберите значок распознавания и сохранения, чтобы сохранить ваши документы в различных приложениях.
CD-ROM Readiris Pro OCR поставляется с сканерами управления документами HP и выбора фото-сканеров и все-в-оновых. Чтобы увидеть, предлагает ли ваш продукт HP Readiris Pro Software, ознакомьтесь с разделом доступности ниже.
Кроме того, приложение OCR может автоматически загружаться при установке драйвера, предлагаемого с определенными принтерами HP. Если ваш сканер HP или все в одном принтере не делает’T предложить программное обеспечение OCR-либо на CD-ROM, либо через драйвер принтера-вы можете приобрести программное обеспечение Readiris Pro OCR онлайн.
Чтобы установить программное обеспечение, выполните эти простые шаги:
- Вставьте CDIRIS Pro CD-ROM в свой ПК.
- Появится диалога мастера установки. Нажмите “Далее .
- Следуйте за подсказкам установки до тех пор, пока не появится окно HP Home Home Home.
Ваше программное обеспечение OCR теперь успешно установлено, и вы можете начать сканирование своих документов!
Чтобы сканировать ваши документы:
- Просто загрузите документы на Flambed Scanner или в автоматический податчик документов (ADF).
- Выберите сканирование в окне Home Home Readiris, под параметрами сканирования.
- Ваш документ будет отсканирован и сразу появится в окне Home Home Application Application.
- После того, как ваш отсканированный документ появится в приложении Readiris, выберите распознавать + Сохранить параметры распознавания, чтобы отправить ваш документ в приложение, такое как Microsoft Word, Microsoft Excel, Adobe Acrobat или Internet Explorer, где вы можете работать со своими сканами, как будто вы напечатали их вручную!
Readiris Desktop Search
Программа поиска на рабочем столе Readiris будет автоматически установлена вместе с оригинальным приложением Readiris. Просто введите свое поисковое слово или фразу в окно поиска на рабочем столе Readiris, и программа будет извлекать все соответствующие файлы. Вы даже можете усовершенствовать свой поиск категориями, такими как размер файла, папка и дата.Получение максимума от OCR
Для качественного сканирования избегайте документов, содержащих чрезвычайно стилизованный текст или почерк.
Readiris не узнает чрезвычайно стилизованный, “сценарий”-как шрифты или любой рукописный текст.
Доступность
HP Scanjet 8300 Professional Image Scanner.
HP OfficeJet J4580.
- Сканеры управления документами: идеально подходит для тех, кто нуждается в более высоких скоростях печати, и автоматического подачи документов (ADF) для размещения большого объема сканирования. Чтобы найти продукт HP с программным обеспечением OCR, которое’S Право для ваших потребностей сканирования, ознакомьтесь с диаграммой сравнения сканера управления документами HP.
- Фото-сканеры: Для тех, кому иногда нужны изображения качества галереи и редко требуют большого объема сканирования, есть несколько фото-сканеров HP, которые также поставляются с программным обеспечением OCR. Проверьте диаграмму сравнения фото -сканеров HP, чтобы найти фото -сканер с OCR, который наилучшим образом соответствует вашим потребностям.
- Принтеры «Все в одном»: Если вы хотите печатать, копировать и факс, а также возможность использовать OCR при сканировании, попробуйте HP OfficeJet Pro L7780 Принтер или принтер HP OfficeJet J4580.
Adobe OCR против. Google OCR против. Microsoft OCR против. Другие OCRS
Adobe OCR можно использовать для извлечения текста из PDFS, но как он сравнивается с другими типами приложений OCR?
Оглавление скрывать
Хотя Adobe OCR имеет свои варианты использования, на рынке есть множество других вариантов OCR. Ниже мы будем сравнивать Adobe OCR с другими типами популярных приложений OCR, включая аппаратное и программное обеспечение, как бесплатные, так и оплачиваемые.
Adobe OCR против. Другие технологии OCR
Вот разбивка Adobe OCR и широкий спектр других программных инструментов OCR.
Adobe Ocr
Adobe OCR предназначен для превращения сканируемых документов в PDF -файлы для поиска.
Здесь’S, как это работает:
- Adobe Acrobat использует технологию OCR для извлечения написанных символов из файла изображения или отсканированного документа
- Acrobat сделает все возможное, чтобы соответствовать шрифтам в PDF с отсканированным документом
- PDF -файлы доступны для поиска, а текст можно скопировать и использовать в других документах
- OCR может сканировать PDFS, чтобы включить экспорт документов в другие форматы, такие как Word
OCR включен в Adobe, и он автоматически выполняется, когда вы занимаетесь определенными действиями. Например, нажав на меню инструментов, а затем на “Редактировать PDF,” Adobe будет автоматически использовать OCR для включения редактирования.
Эти функции могут быть очень полезны для преобразования сканируемых документов в PDFS и PDFS в другие форматы документов.
Есть, однако, недостатки.
Использование Adobe OCR, например, не бесплатно – вы должны приобрести подписку на Adobe Acrobat Pro DC.
Кроме того, его предпочтительным форматом является PDF, который может быть или не быть желательным.
Microsoft Ocr
Microsoft Office предлагает еще один вариант для OCR.
Microsoft OneNote поддерживает OCR, позволяя вам распечатать документы или копировать изображения в OneNote Altract символы из этих изображений.
Просто щелкнув правой кнопкой мыши на изображение или распечатку в документе OneNote, вы можете скопировать текст с изображения и на буфер обмена.
Несмотря на то, что в прошлых версиях Word было больше поддержки OCR, OneNote остается лучшим вариантом для доступа к Microsoft OCR.
Google OCR
Google OCR можно использовать несколько способов, либо в качестве пользователя программного обеспечения, либо в качестве разработчика.
Например, открытие изображения или PDF на Google Drive позволяет преобразовать это изображение в Google Doc, который автоматически извлечет текст из изображений с OCR.
Gmail также имеет функцию, которая позволяет автоматически включать OCR для изображений в вашей электронной почте.
Разработчики также могут использовать Google’S API для создания пользовательских приложений OCR.
Бесплатное программное обеспечение OCR
Есть также значительное количество бесплатных программных инструментов OCR онлайн.
Многие из них позволяют загружать изображение или в формате PDF, и они попытаются автоматически извлекать текст из этих файлов.
Хотя качество может быть не таким хорошим, как Adobe, они бесплатны. Для случайного пользователя, который не хочет платить за подписку на Adobe, это может быть лучшим выбором.
Ocr оборудование
Другой вариант OCR – это фактически покупка оборудования OCR.
Этот маршрут самый дорогой, но для оцифровки рабочих мест, которые требуют надежных возможностей OCR, это может быть правильным выбором.
Обычно оборудование OCR включает в себя такие устройства, как сканеры. Эти сканеры также включают программное обеспечение OCR, которое может быть запатентованным.
Варианты использования для этих аппаратных устройств включают сканирующие книги, сканирующие бумажные документы, оцифровку бизнес -записи и даже сканирование искусства.
Цены на аппаратное обеспечение могут сильно различаться, от низких сотен долларов до нескольких тысяч или более для решений промышленного уровня.
Для многих покупка принтера сканера может быть самым загруженным и лучшим решением. У них есть возможность как на печать, так и сканирование, а правильные включены технологии OCR. При покупке принтера сканера просто прочитайте данные о продукте, чтобы определить, включает ли он OCR или нет. Те, кто это делает, часто конвертируют PDF в документы Word, электронные письма и т. Д.
Выбор правильного программного обеспечения OCR
Не все программное обеспечение OCR создано равным. Как мы видели выше, есть несколько вариантов, и у каждого есть свои плюсы и минусы.
Вот несколько, чтобы рассмотреть:
- Цена. Естественно, бесплатно лучше. Тем не менее, чем выше цены, тем лучше качество OCR в целом. Например, бизнес, который хочет высококачественного программного обеспечения OCR или аппаратного обеспечения, может рассмотреть возможность потратить много. Например, организации намерены оптимизировать бизнес -процессы и оцифровки записей, часто инвестируют огромные суммы в технологии OCR.
- Вариант использования. Еще один момент, который нужно учитывать, это то, как вы будете использовать его. Для случайного пользователя, который сканирует документ раз в неделю, может быть не нужна платить за надежное решение OCR. Однако, как мы только что видели, бизнес или кто -то, работающий из дома, может понадобиться гораздо более сложное и точное решение.
- Совместимость. Adobe OCR естественно сосредоточен на PDFS, поскольку PDFS являются компанией’Собственное формат файла S. То же самое касается Do Google Docs, который фокусируется на переводе изображений в формат Google Doc. Если вы будете использовать один и тот же рабочий процесс неоднократно, это платит за то, чтобы найти настройку, которая работает напрямую с необходимым FileType, который вам нужен.
OCR может быть очень удобным и ценным инструментом автоматизации. И хотя есть бесплатные варианты, в некоторых случаях может потребоваться найти обход или инвестировать в платное решение.
Обучающий центр
Предположим, вы хотите оцифровать статью в журнале или напечатанное контракт. Вы могли бы провести часы, а затем исправлять опечатки. Или вы можете преобразовать все необходимые материалы в цифровой формат за несколько минут, используя сканер (или цифровую камеру) и программное обеспечение для распознавания персонажей.
Что именно подразумевается под OCR?
Точные механизмы, которые позволяют людям распознавать объекты, еще предстоит понять, но три основных принципа уже хорошо известны ученым – целостность, целеустремленность и адаптивность (IPA). Эти принципы представляют собой ядро Abbyy Finereader OCR, позволяя ему воспроизвести естественное или человеческое признание.
Позволять’S взгляните на то, как Finereader OCR распознает текст. Во -первых, программа анализирует структуру изображения документа. Он делит страницу на такие элементы, как блоки текстов, таблиц, изображений и т. Д. Линии разделены на слова, а затем – на персонажи. Как только персонажи были выделены, программа сравнивает их с набором изображений шаблонов. Он продвигает многочисленные гипотезы о том, что это за персонаж. Основываясь на этих гипотезах, программа анализирует различные варианты разрыва строк в слова и слова в символы. После обработки огромного количества таких вероятностных гипотез, программа, наконец, принимает решение, представив вам признанный текст.
Кроме того, Abbyy Finereader оказывает словарную поддержку 48 языков. Это обеспечивает вторичный анализ текстовых элементов на уровне слов. При поддержке словаря программа обеспечивает еще более точный анализ и распознавание документов и упрощает дальнейшую проверку результатов распознавания.
Какая технология лежит за OCR?
Оптическое распознавание символов, или OCR, представляет собой технологию, которая позволяет конвертировать различные типы документов, такие как сканируемые бумажные документы, файлы PDF или изображения, снятые цифровой камерой в редактируемые и доступные для поиска данных.
Представить вас’Получил бумажный документ – например, статья, брошюра или PDF -контракт. Очевидно, сканер недостаточно, чтобы сделать эту информацию доступной для редактирования, скажем, в Microsoft Word. Все, что может сделать сканер, это создать изображение или снимок документа, который является не чем иным, как коллекцией черно -белых или цветных точек, известный как растровое изображение. Чтобы извлечь и перепрофилировать данные из отсканированных документов, изображений камеры или только PDF-файлов, вам нужно программное обеспечение OCR, которое выделяло бы буквы на изображении, поместить их в слова, а затем слова в предложения, что позволяет вам получить доступ и редактировать содержание исходного документа.
На каких принципах основан на основе OCR?
Самые передовые системы распознавания оптических персонажей, такие как Эбби’S AI на основе технологии OCR, ориентированная на воспроизведение натурального или “животное как” признание. В основе этих систем лежат три фундаментальных принципа: целостность, целеустремленность и адаптивность. Принцип целостности говорит, что наблюдаемый объект всегда должен рассматриваться как “весь” состоящий из многих взаимосвязанных частей. Принцип целеустремленности предполагает, что любая интерпретация данных всегда должна служить определенной цели. И принцип адаптивности означает, что программа должна быть способна самообучить.
Не нужно быть специалистом по OCR, чтобы увидеть преимущества приложения OCR, основанного на принципах IPA. Эти принципы наделяют программу максимальной гибкостью и интеллектом, приближая ее как можно ближе к признанию человека.
После многих лет исследований Эбби смогла внедрить принципы IPA, описанные выше в своих технологиях OCR.
Распознавание изображений цифровых камер
Изображения, снятые цифровой камерой, отличаются от сканируемых документов или PDF-файлов только для изображений. У них часто есть дефекты, такие как искажения по краям и туалетный свет, что затрудняет правильное распознавание текста большинству приложений OCR. Последняя версия Abbyy Finereader PDF поддерживает технологию адаптивного распознавания, специально предназначенная для обработки изображений камеры. Он предлагает ряд функций для улучшения качества таких изображений, предоставляя вам возможность полностью использовать возможности ваших цифровых устройств.
Более подробная информация о распознавании цифровой камеры OCR доступна здесь.
Как использовать программное обеспечение OCR?
Использование Abbyy Finereader PDF проще: процесс обычно состоит из трех этапов: открыть (сканировать) документ, распознать его и сохранить в удобном формате (.Док, .RTF, .XLS, .PDF, .HTML, .TXT и т.д.) или экспорт данных непосредственно в одно из приложений офиса, таких как Microsoft Word, Excel или Adobe Acrobat.
Кроме того, последняя версия Abbyy Finereader PDF поддерживает режим автоматизированных задач, который очень важен, когда вы регулярно справляетесь с рутинными задачами. С помощью этой функции задачи распознавания работают автоматически без необходимости вручную выполнять все вышеперечисленные шаги.
Какие преимущества приносит вам OCR?
С Finereader PDF признанный документ выглядит так же, как и оригинал. Усовершенствованное, мощное программное обеспечение OCR позволяет вам сэкономить много времени и усилий при создании, обработке и перепрофилировании различных документов. С Abbyy Finereader OCR вы можете сканировать бумажные документы для дальнейшего редактирования и обмена со своими коллегами и партнерами. Вы можете извлечь цитаты из книг и журналов и использовать их для создания учебы и бумаг без необходимости перерегистрирования. С помощью цифровой камеры и FineReader OCR вы можете снимать текст на открытом воздухе с баннеров, плакатов и графиков, а затем использовать захваченную информацию для ваших целей. Точно так же вы можете получить информацию из бумажных документов и книг. Например, если под рукой нет сканера, или вы не можете его использовать. Кроме того, вы можете использовать программное обеспечение OCR для создания архивов PDF -файлов для поиска.
Весь процесс преобразования данных из оригинального бумажного документа, изображения или PDF занимает менее минуты, а окончательный распознаваемый документ выглядит так же, как и оригинал!
Узнайте больше информации о том, как наше программное обеспечение OCR может помочь вам в повседневной жизни в функциях и преимуществах.
Как сделать OneNote OCR на PDF или Picture (Mac, Windows, iOS, Android)
28 июня 2022 года
40.3K
Microsoft OneNote-это бесплатная кроссплатформенная офисная программа для принятия и организации заметок, позволяющая пользователям вводить текст, создавать таблицы, даже вставлять изображения, чтобы примечания могли быть переданы с другими авторизованными пользователями OneNote.
Делать OCR
Впечатляющая особенность OneNote-его встроенная способность делать OneNote OCR. Здесь мы собираемся поделиться некоторыми фактами, которые вам нужно знать о OneNote OCR, и показать вам, как сделать OneNote OCR на PDF или изображение, независимо от того, что вы используете Microsoft OneNote OCR на Mac, Windows, iOS или Android.
- Учебник № 1: OneNote OCR PDF или изображение на Mac & Windows
- Учебник № 2: OneNote OCR PDF или изображение на iOS & Android
- Что если OneNote OCR не работает?
- 3 вещи, которые вам нужно знать о OneNote ocr
CISDEM PDF Converter OCR
OneNote OCR не работает? Попробуй это
- Делайте OCR на сканируемых файлах и изображениях, сохраняйте как Word, Excel, PPT, текст, EPUB, HTML и т. Д.
- Точный OCR с форматированием
- Преобразовать нативные форматы PDF в 10+, также создайте PDF из других документов
- Конвертирование партии, преобразовать выбранные страницы файла
- Высоко сохранив качество файла
Бесплатная загрузка
Бесплатная загрузка
Что такое OneNote OCR?
OCR, полное имя-оптическое распознавание символов, это означает, что в электронном виде наводятся, рукописный или печатный текст в текст, кодируемый в машине. Или выразить это просто, это означает распознавание текста из незаметных/незаконных/не поисковых файлов. Microsoft OneNote OCR относится к функции OCR Microsoft, добавленной в OneNote, позволяя пользователям распознавать текст из изображений, захватов и распечаток PDF. Вам просто нужно выбрать изображение или страницу, скопировать текст, а затем вставить в OneNote или другой инструмент текстового процессора.
Учебник № 1 OneNote OCR PDF или изображение на Mac & Windows (2016 и 2019)
Чтобы выполнить OneNote OCR на изображении или в формате PDF, шаги на Mac очень похожи на ступени Windows, независимо от того, что вы используете OneNote 2016 или 2019, но в OneNote на iPad/iPhone и Android немного отличается от OneNote на iPad/iPhone & Android и Android и Android и Android.
Шаги до OneNote OCR PDF на Mac или Windows
- Запустите OneNote на вашем компьютере Mac или Windows.
- Откройте файл OneNote или просто создайте новый файл примечания.
- Перейдите в INSERT> PILE PRINTOUT, импортируйте файл PDF в OneNote.
- Щелкните правой кнопкой мыши файл PDF, выберите копирование на этой странице или на всех страницах, также вы можете выбрать опцию вставки в соответствии с вашими потребностями.
- Вставьте текст в OneNote или другие текстовые процессоры.
Изображение OneNote OCR на Mac или Windows
- Запустите Microsoft OneNote для Mac или Windows PC.
- Откройте файл OneNote или просто создайте новый файл примечания.
- Перейдите, чтобы вставить> изображение, выберите изображение для импорта в OneNote.
- Выполните OneNote OCR, щелкнув на картинку и выберите “Копировать текст с картинки”.
- Нажимать “Команда+V” на Mac или Ctrl+V в Windows, чтобы вставить текст изображения в OneNote или другие текстовые процессоры, затем отредактируйте по мере необходимости.
Учебник № 2: OneNote OCR PDF или изображение на iOS & Android
По той причине, что мобильные версии OneNote позволяют пользователям загружать фотографии, непосредственно сделанные iPhone/iPad или камеру устройства Android, многие пользователи предпочитают делать OneNote OCR на iOS или Android, и следующие шаги:
- Запустить OneNote для iOS или Android.
- Откройте свой недавний файл или создайте новую заметку.
- Коснитесь вставки> изображения (камера/ PDF -распечатка), найдите изображение или PDF, который вы хотите выполнить OneNote OCR.
- Нажмите на изображение, выберите “Копировать текст”.
OneNote OCR может занять некоторое время для обработки, вы можете просто выйти из файла, подождать на мгновение, затем повторно откройте его, вы найдете текст на PDF или изображение. - Вставьте текст в OneNote или другое текстовое приложение для дальнейшего редактирования.
Что если OneNote OCR не работает?
По общему признанию, OneNote отлично подходит для людей, которым приходится иметь дело с бумагами на регулярной основе, однако OneNote OCR не работает должным образом должным образом. Ниже приведены 3 наиболее часто задаваемых вопроса о OneNote OCR:
1. Не может установить OneNote OCR или сбой при работе на Mac.
Я пользователь Mac (macOS 10.13), я попытался загрузить программу в Mac App Store, размер пакета составляет около 430 МБ, и мне потребовалось некоторое время, чтобы установить эту программу. И самая большая проблема в том, что у меня нет возможности запустить эту программу, хотя я пробовал много раз, ничего не работает, кроме отчетов об ошибках.
Если вы не сможете установить или запустить программу, вам рекомендуется перезагрузить или удалить определенную папку (~/библиотека/контейнеры/com.Microsoft.одна запись.Mac).Если это все еще терпит неудачу, вы’D Лучше использовать Microsoft OneNote для Windows, кажется, что OneNote работает гораздо более стабильно на ПК Windows, чем на Mac.
2. OneNote OCR копировать текст из картинки не работает
Иногда OneNote не позволяет копировать текст с картинки, в данном случае вам нужно переосмыслить изображение. Если все еще не сработает, бросьте программу и перезапустите OCR.
3. OneNote OCR копирование текст из PDF -распечатки не работает
В свете OneNote’S лучше OCR задания на изображениях, чем на PDF, вы можете сначала сохранить PDF в качестве изображения, а затем вставить изображение для копирования текста, если вы не копируете текст из вставленного PDF.
4. Ошибки ONENOTE OCR
Иногда OneNote OCR не распознает текст из файлов на основе изображений точно. В этом случае сначала убедитесь, что импортированный файл является чистым и чистым, прямым и плоским, а затем перепроверьте результаты OCR и вручную отрегулируйте, если ошибки повторяются.
По общему признанию, эти исправления иногда выполняются, но иногда вы не можете решить проблему “OneNote OCR не работает”. И я думаю, почему многие пользователи ищут альтернативы OneNote OCR, чтобы один раз стрелять в эти проблемы для всех. Если вы находитесь в той же ситуации, продолжайте читать, чтобы найти альтернативу OneNote OCR.
5. Все еще не работает? Или хочу лучшего результата OCR?
Тогда вам просто нужна альтернатива OneNote OCR.
OneNote OCR Альтернативный Mac — CISDEM PDF Converter OCR
CISDEM PDF OCR Converter, является выделенным конвертером MAC OCR для преобразования нативного и сканированного PDF, даже изображений в 15+ форматов, включая, помимо прочего, Word, Excel, EPUB, TEXT, PPTX, HTML… с исходным качеством файла сохранялось. Многие пользователи выбирают CISDEM PDF -конвертер OCR из -за его универсальности для преобразования всех видов документов в высоком качестве.
CISDEM PDF Converter OCR Особенности:
- OCR отсканированные файлы и изображения
- Файлы OCR на 10+ редактируемых форматов
- Преобразовать нативные PDF в форматы 15+
- Создать PDF -файлы из Word, PowerPoint и других
- Сохранить исходное качество файла
- Партия преобразования
Как использовать альтернативу OneNote OCR?
- Скачать и установить CISDEM PDF Converter OCR.
Бесплатная загрузка
Бесплатная загрузка
- Импорт PDFS или файлы изображений, которые вы экспортировали как PDF в CISDEM.
Перейдите в интерфейс «преобразователь», перетащите или выпустите файлы PDF в программу или нажмите “+” Чтобы добавить PDF -файлы для OCR. - Подготовьтесь к OCR.
Включите кнопку OCR, выберите язык и диапазон страниц. Выберите выходной формат перед OCR.Для более точных результатов OCR вы можете нажать значок «Настройки» рядом с меню языка. Появится новый интерфейс, с каждой частью примененной зоны OCR, отмеченной как тексты, изображения или таблицы в разных красочных коробках. Вы можете проверить, правильно ли помечено все содержимое, если нет, вручную корректировку. Например, если вы хотите, чтобы деталь распознана как таблица, удалите поле «Дефол», нажмите «Марки таблицы» под панелями инструментов применяемой зоны OCR, затем перетащите окно марки, чтобы выбрать содержимое, которое вы хотите распознать в качестве таблиц. Вы можете изменить размер ящика, перетаскивая границы коробки.
- Процесс OCR с альтернативой OneNote OCR.
Нажимать “Конвертировать” Чтобы сделать выбранные файлы PDF для редактирования. - Копировать текст из файлов на основе изображений.
Откройте файл ocr-ed и копируйте, или отредактируйте, как вы хотите.
3 вещи, которые нужно знать о OneNote OCR
#1 Доступность OneNote OCR
Как мы знаем, Microsoft OneNote доступна на всех платформах, включая MacOS, Windows, iOS, Android, даже онлайн бесплатно. Хотя многие пользователи предпочитают использовать онлайн OneNote, онлайн OneNote не делает’T Поддержите OCR. Как вы можете видеть в следующем результате теста, при щелчке правой кнопкой мыши на картинке, чтобы начать OCR, ничего не происходит, вам не разрешено выполнять OCR в онлайн -OneNote.
То есть OneNote OCR доступен только в своих версиях macOS, Windows, iOS и Android. Онлайн -версия OneNote’T Поддержите OCR. Итак, если вы хотите использовать OneNote OCR, перейдите к его настольным или мобильным версиям.
#2 OneNote OCR входная поддержка
Возможно, вы поняли, что OneNote OCR поддерживает как PDF, так и файл изображения. На самом деле, OneNote OCR может сделать больше.
Он работает как на родных, так и на сканированных PDF -файлах, вам просто нужно вставить их как распечатку PDF.
Что касается изображений, он поддерживает все виды форматов, таких как JPG, PNG, GIF, BMP, TIFF и т. Д. Независимо от того, что изображение сохраняется из других цифровых файлов (PDF, Word, Excel или других) или снято с телефонных камер или отсканировано из бумажных файлов. Даже OneNote позволяет пользователям вставлять изображения непосредственно из ваших устройств.
Поддерживает ли руки рукописные файлы OneNote OCR?
Да, OneNote OCR поддерживает распознаваемый текст из рукописных файлов. Тем не менее, результат OCR не так хорош, как ожидалось, отсутствуют тексты и неточные символы. Если вы не работаете над аккуратными, чистыми и простыми рукописями, вы’D Лучше попробуйте другое профессиональное программное обеспечение OCR.
#3 Насколько хорошо OneNote OCR? (Обзор OneNote OCR)
Вам может быть интересно, насколько хорошо OneNote OCR. На самом деле, OCR не идеально подходит для того, чтобы принести 100% точность в качестве исходного файла, ни OneNote OCR.
Преимущества:
- 90%+ точность при работе с простым текстовым изображением
- Поддержка OCR PDF и изображения
- Легко использовать
- Бесплатно в использовании
Недостатки:
- Плохое OCR результаты при чтении текстов в таблице или других усложняющих файлах
- Нет партии OCR
- Только извлечь текст из PDF или изображения, форматирования нет
- Авария иногда без причины
I вставил 7 файлов (3 PDF и 4 изображения) в OneNote для OCR. Очевидно, OneNote сделал лучшее задание на изображениях OCR, чем текст копирования из PDFS, это было более точным и более нетронутым.
Кроме того, я вставил 8.7-МБ PDF для OCR, программа только что потерпела крушение и ускорилась насильно. Я повторил, он сделал OCR, но результаты не достигли моих ожиданий.
Заключение
Мы надеемся, что Microsoft OneNote внесет дальнейшие усилия для выстрела существующих проблем OneNote OCR, поскольку она действительно приносит нам хороший и бесплатный сервис для управления заметками. Но прежде чем предложать решения, мы можем попробовать эти вышеупомянутые альтернативы OneNote OCR для нашего удобства.
Конни Уисли
Конни пишет для приложений для производительности и утилиты Mac с 2009 года. Каждый обзор и решение основано на ее практических тестах, она отсутствует энергичная и заслуживающая доверия в этой области.
7 лучшего программного обеспечения OCR для распознавания текста [2023]
Шарлотта | Следуйте | Обновлено 4 апреля 2023 года | Deutsch
Введение:
Есть много причин для поиска оптического распознавания персонажей или Программное обеспечение OCR. Может быть, вам нужно отредактировать текст в изображении или вы хотите извлечь данные из отсканированного или печатного документа. Программное обеспечение OCR предназначено для распознавания символов в невозможных документах, таких как PDFS и изображения, и преобразовать документы в редактируемые и доступные для поиска копий.
Поскольку необходимость извлечения текста из различных документов очень распространена, многие офисные программные средства или компании предлагают инструменты OCR. Здесь, в этом посте, мы раскрываем волну Лучшее программное обеспечение OCR Для вас, которые являются мощными и простыми в использовании.
Что такое программное обеспечение OCR?
Программное обеспечение OCR – это программа или инструмент, который может распознавать текст в цифровом документе с помощью технологии распознавания оптических символов. Цифровой документ содержит рукописное, напечатанное или отсканированное текст, или это скриншот.
Обычно вам просто нужно импортировать ваш документ (например, PDF или изображение) в программное обеспечение, и нажимать кнопку OCR, программное обеспечение OCR захватит содержащий текст и преобразует документ в редактируемый файл.
1. Swifdoo PDF – лучшее программное обеспечение OCR для ваших документов
Если вы пытаетесь найти программное обеспечение для точно и легко и легко попробовать PDF -файл или изображение, дайте Swifdoo PDF. Это универсальная программа со встроенным двигателем OCR. Он может не только преобразовать сканированные PDF -файлы или изображения в Word, файлы Excel или простой текст, но также иметь набор полезных инструментов. Важно отметить, что интуитивно понятный интерфейс программного обеспечения OCR и простой дизайн взаимодействия позволяют обрабатывать ваши документы с несколькими кранами.
Программное обеспечение OCR доступно для бесплатной загрузки в Windows 10, Windows 8, 7 и The Lasting Windows 11. Помимо использования его для извлечения текста из PDFS, вы также можете редактировать текст и изображения в PDF, сжимать, комбинировать, разделить, организовать и подписать PDFS. Программное обеспечение также способно преобразовать PDF -файлы из форматов или сжатия Word, Excel и изображений. Со всеми интегрированными функциями Swifdoo PDF все еще мал и быстрый.
Функции:
- OCR-изображения на основе изображений или сканированных файлов PDF и функция OCR поддерживает несколько языков, включая английский и немецкий.
- Конвертировать PDFS в различные редактируемые файлы без потери форматирования и качества с помощью первоклассной технологии OCR.
- Работать в качестве сканера для сканирования документов в PDF.
- Позвольте вам редактировать существующий контент в PDF, обрезка, сжатие и делать гораздо больше с вашими документами.
2. Нанонеты
Nanonets известен как лучшее программное обеспечение OCR для распознавания почерка и обработки счетов. Разработчики предпочитают использовать программное обеспечение на основе искусственного интеллекта для извлечения текста и таблиц из квитанций и различных других документов. Его расширенная технология распознавания текста обеспечивает точные результаты распознавания. Программа может быть интегрирована во многие офисные приложения для использования. Пользовательский интерфейс программного обеспечения легко ориентироваться.
Программная платформа OCR выделяется с возможностью обработки неструктурированных данных.
3. Freeocr
Freeocr-это бесплатное программное обеспечение и сканер документов на базе Windows, которое поставляется с настольным приложением. С программным обеспечением OCR PDFS быстро и эффективен. Все, что вам нужно сделать, это импортировать изображение или PDF в него и начать процесс OCR. Он поддерживает преобразование отсканированных документов в Word или текстовые файлы. Программное обеспечение предлагает простой рабочий процесс и не требует регистрации. Интерфейс немного старомодный, но все еще интуитивно понятный.
4. Google Document AI
Google Document AI – это решение для обработки документов из Google Cloud с инструментом распознавания оптических символов. Построено из технологии машинного обучения, программное обеспечение OCR делает захват текста из документов невероятно простым. Он может выполнять OCR на различных типах документов, таких как PDF, PNG, BMP и JPEG, для ваших форм, водительских прав или контрактов.
5. Tesseract
Tesseract является многоплатформенным, и ваше лучшее бесплатное программное обеспечение OCR для Mac, Windows и Linux устройства. Это открытый источник и одна из самых точных программ для извлечения текста из изображений и различных документов. Двигатель OCR поддерживает более 100 языков. Он работает через интерфейс командной строки.
6. A9T9
A9T9 предназначен для того, чтобы извлечь хлопот из создания файлов изображений и PDFS редактируемых. Это одно из лучших бесплатных программного обеспечения OCR для бесплатной загрузки. Бесплатное программное обеспечение прост в установке и удалите. Он может преобразовать сканирование или изображения, содержащие текст, но не может обрабатывать рукописные документы. Этот инструмент также доступен как онлайн -приложение OCR и API OCR.
7. Ocr2edit
Ocr2edit – один из лучших инструментов OCR на рынке. В качестве веб-приложения оно позволяет выполнять задачи распознавания текста без какой-либо регистрации или загрузки приложения. Программное обеспечение OCR предлагает набор инструментов для обработки PDF -файлов, изображений и отсканированных документов. Премиум -версия позволяет пакетному OCR преобразовать несколько PDF -файлов, изображений и сканирования для текста онлайн за один раз.
Заключение
Этот пост собрал несколько лучших программ OCR, которые могут OCR изображения, PDF -файлы или другие документы. Некоторые обеспечивают отличное соотношение цены и качества, некоторые из них легко получить доступ в Интернете, а другие могут предложить бесплатный сервис. Среди этих программного обеспечения OCR рекомендуется Swifdoo PDF. Он может пакетный процесс процесса и позволяет вам делать еще много. Это отличный инструмент для производительности, чтобы облегчить жизнь.
Часто задаваемые вопросы
Q: Какое лучшее программное обеспечение OCR?
A: Лучшее программное обеспечение для выполнения OCR после документов зависит от вашей реальной потребности. Если вы просто хотите превратить PDF в редактируемые документы, Swifdoo PDF может быть лучшим выбором. Поскольку он может преобразовать формат изображения в PDF, также возможна извлечение текста из изображений. Важно отметить, что это очень экономически эффективно по сравнению с другим подобным программным обеспечением.
Q: Microsoft OCR бесплатно?
A: На Microsoft Windows есть собственный бесплатный инструмент для применения OCR на снимки экрана. Чтобы использовать его, откройте документ, нажмите значок поиска Windows и нажмите кнопку «Поиск» с помощью кнопки экрана, которая появится, затем Windows захватит текст через Bing. Или вы можете использовать Microsoft Lens для преобразования изображений в файлы Word или Excel.
Q: Могу ли я сделать OCR со словом?
A: Microsoft Word обладает возможностью OCR для сканирования изображения или PDF, чтобы извлечь из него текст. Для этого откройте свой PDF в Word или сохраните изображение в качестве PDF и откройте сохраненный PDF с помощью слова. Затем программа Word действует как программное обеспечение OCR для преобразования файла в документ Word с редактируемым текстом.
В: Какое программное обеспечение для PDF для OCR лучше всего?
A: Swifdoo PDF является одним из лучших программных приложений для преобразования OCR от PDF в текст или другой редактируемый формат файлов. Программное обеспечение OCR с расширенным технологиями распознавания текста облегчает извлечение текста из PDFS, чем когда -либо, чем когда -либо.
В: Есть ли у Microsoft инструмент OCR?
A: Да, Microsoft предоставляет двигатель OCR под названием Read. Инструмент чтения OCR позволяет извлекать печатный и рукописный текст и поддерживает многоязычные документы. Поддерживаемые файлы включают изображения и PDF. Он доступен в качестве облачного сервиса и API. Вы можете использовать инструмент OCR, подписываясь на когнитивные услуги Microsoft Azure.
- Больше нет перерыва


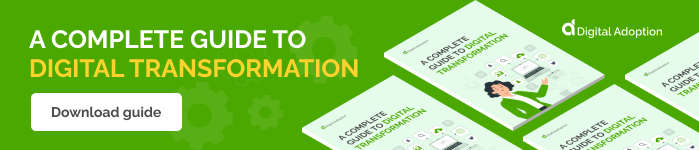



.png)
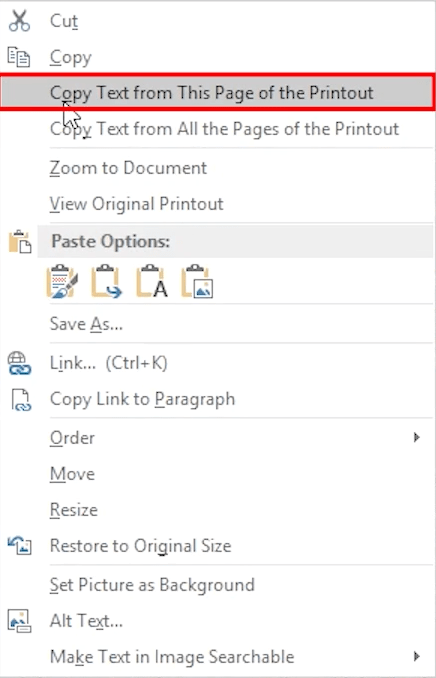
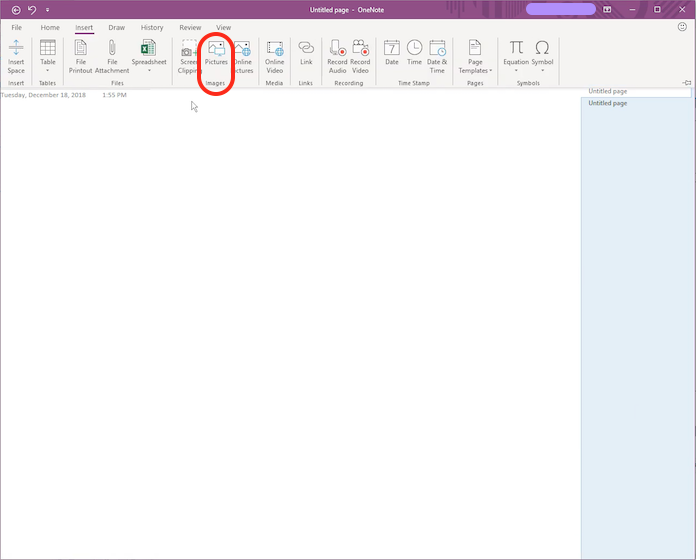
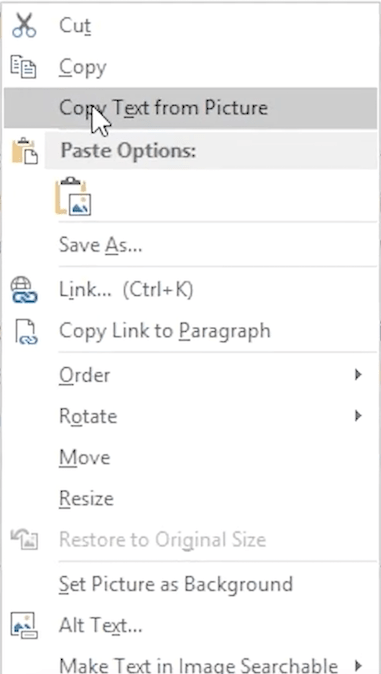
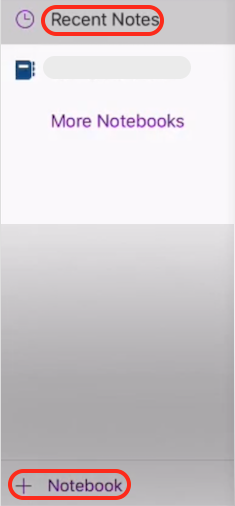
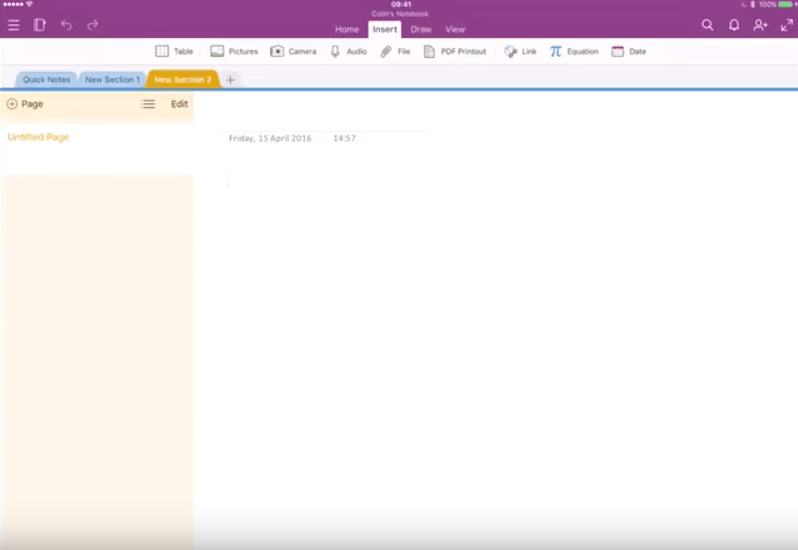
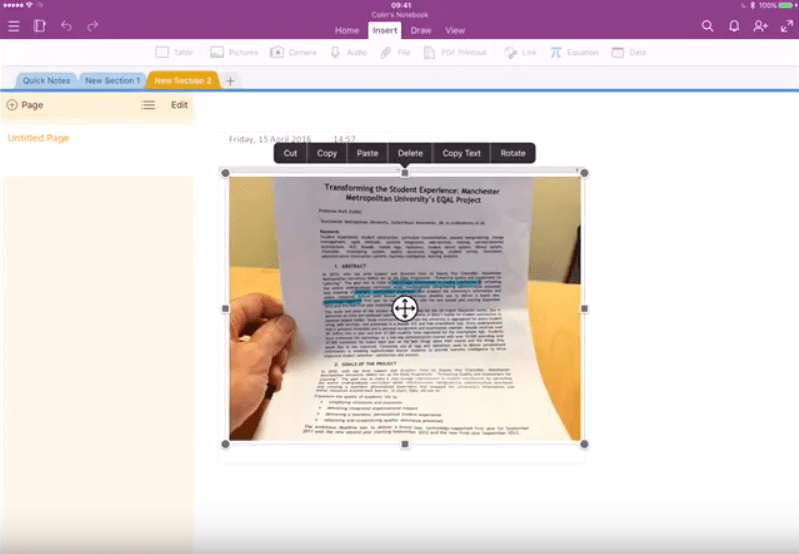
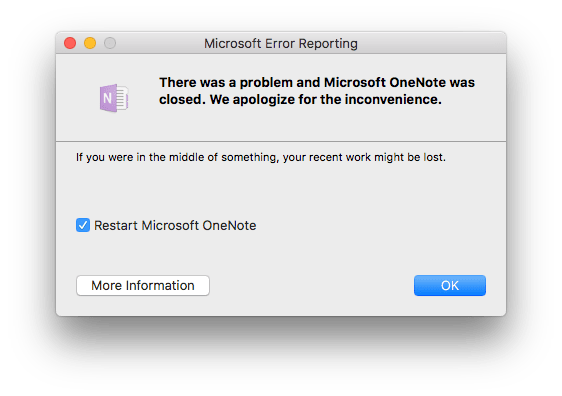

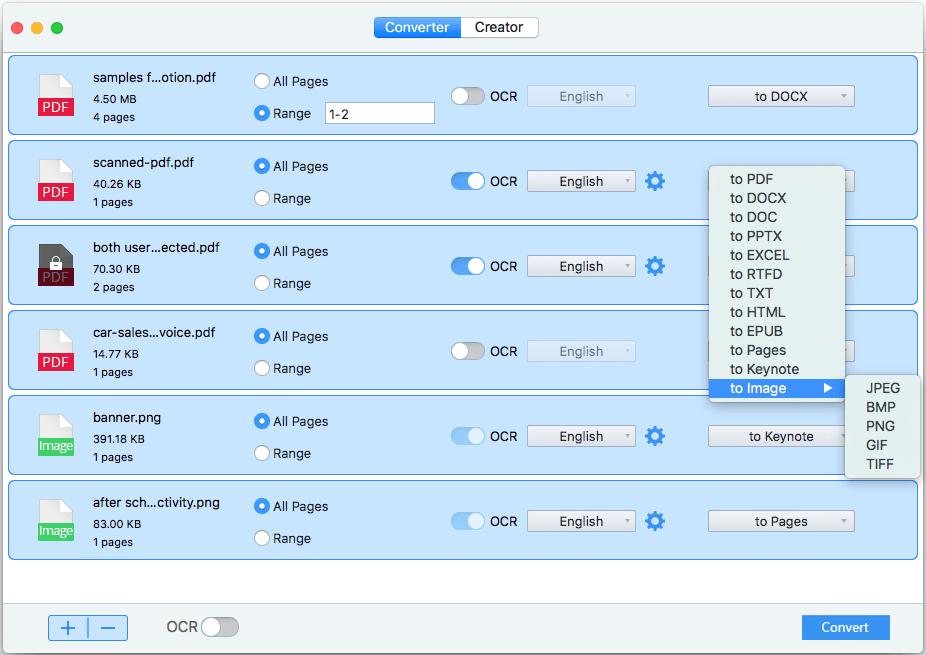 Для более точных результатов OCR вы можете нажать значок «Настройки» рядом с меню языка. Появится новый интерфейс, с каждой частью примененной зоны OCR, отмеченной как тексты, изображения или таблицы в разных красочных коробках. Вы можете проверить, правильно ли помечено все содержимое, если нет, вручную корректировку. Например, если вы хотите, чтобы деталь распознана как таблица, удалите поле «Дефол», нажмите «Марки таблицы» под панелями инструментов применяемой зоны OCR, затем перетащите окно марки, чтобы выбрать содержимое, которое вы хотите распознать в качестве таблиц. Вы можете изменить размер ящика, перетаскивая границы коробки.
Для более точных результатов OCR вы можете нажать значок «Настройки» рядом с меню языка. Появится новый интерфейс, с каждой частью примененной зоны OCR, отмеченной как тексты, изображения или таблицы в разных красочных коробках. Вы можете проверить, правильно ли помечено все содержимое, если нет, вручную корректировку. Например, если вы хотите, чтобы деталь распознана как таблица, удалите поле «Дефол», нажмите «Марки таблицы» под панелями инструментов применяемой зоны OCR, затем перетащите окно марки, чтобы выбрать содержимое, которое вы хотите распознать в качестве таблиц. Вы можете изменить размер ящика, перетаскивая границы коробки.