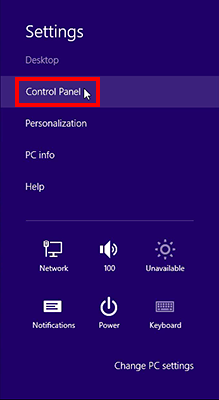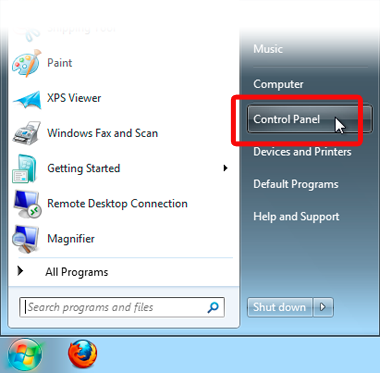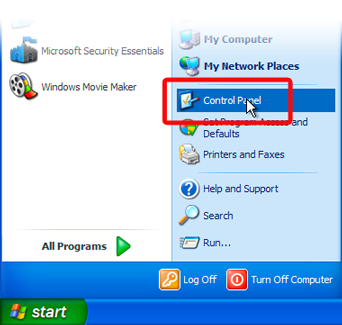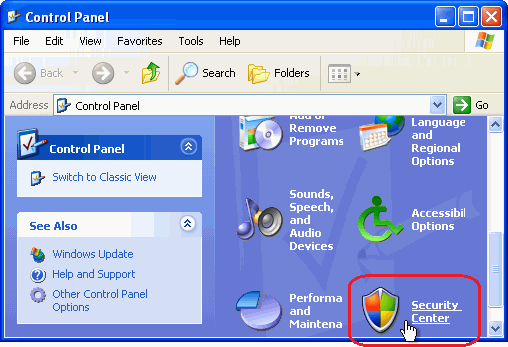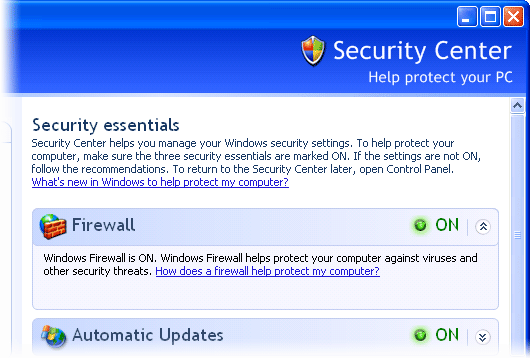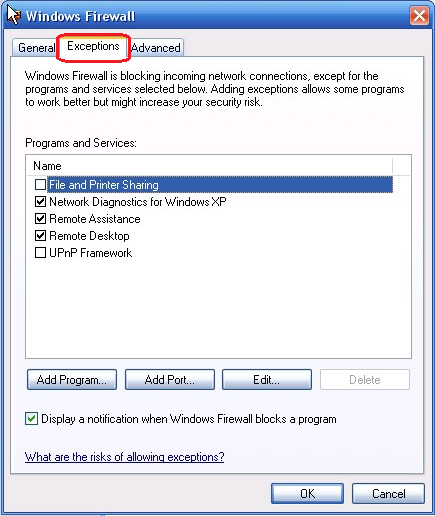Есть ли у моего компьютера брандмауэр?
Краткое содержание
В этой статье я предоставлю простое руководство о том, как включить и выключать брандмауэр вашего компьютера для начинающих. Брандмауэр – это важный уровень безопасности, который защищает ваш компьютер от хакеров, вредоносного ПО и другого вредоносного трафика. У большинства маршрутизаторов есть встроенные брандмауэры, но у вашего компьютера также есть собственный брандмауэр. Могут быть ситуации, когда вам нужно его отключить, например, при использовании антивирусного программного обеспечения с собственным брандмауэром или когда программа противоречит брандмауэру.
Вопрос 1: Почему важно иметь брандмауэр?
Ответ: брандмауэр выступает в качестве барьера между вашим компьютером и интернетом, позволяя только уполномоченному трафику, блокируя злонамеренный трафик.
Вопрос 2: Как я могу выключить брандмауэр в Windows?
Ответ: Чтобы выключить брандмауэр в Windows, нажмите на меню «Пуск» и поиск «Брандмауэр Windows.«Выберите опцию« Брандмауэр Windows »и нажмите« Поверните брандмауэр Windows On On On »на левой боковой панели. В разделе «Домашняя или рабочая сеть настройки».”
Вопрос 3: Должен ли я держать брандмауэр для общественных сетей?
Ответ: Если у вас нет другого брандмауэра в рамках вашего антивирусного программного обеспечения, рекомендуется оставить брандмауэр Windows для общественных сети. Это обеспечивает дополнительную защиту при подключении к небезопасным сетям Wi-Fi.
Вопрос 4: Как выключить брандмауэр на Mac?
Ответ: Чтобы выключить брандмауэр на Mac, открыть системные настройки, нажмите «Безопасность», перейдите на вкладку брандмауэра и нажмите на значок «Небольшой замок» в нижнем левом углу. Введите свой пароль при запросе и нажмите кнопку «Стоп», чтобы выключить брандмауэр.
Вопрос 5: Когда я должен включить брандмауэр на?
Ответ: Важно включить брандмауэр, когда вы в сети Wi-Fi, которая нет в вашем доме, например, в кафе, аэропорту или библиотеке. Выключите его только тогда, когда вы дома в вашей сети Wi-Fi, защищенной паролем.
Вопрос 6: Как я могу проверить, есть ли у моего компьютера брандмауэр?
Ответ: Чтобы проверить, есть ли у вашего компьютера брандмауэр на Windows 7, нажмите «Пуск», затем панель управления, а затем система и безопасность. Нажмите на ссылку брандмауэра Windows и проверьте значение рядом с «Брандмауэром Windows.”Если значение говорит”, “тогда у вас активирован брандмауэр Windows. Если он говорит «не.
Заключение
Важно понять, как включать и выключать брандмауэр вашего компьютера для правильной безопасности. Следуя этим простым шагам, вы можете легко управлять настройками брандмауэра и защитить свой компьютер от потенциальных угроз.
Включите брандмауэр своего компьютера
Продукт: Мудрец 50 (Канада)
Как включить и выключать брандмауэр вашего компьютера для начинающих
В то время как хранение брандмауэра, вероятно, является хорошей идеей для менее технического подкованного, может прийти время, когда им придется включать и выключать. Вот простое руководство, которое поможет им сделать это самостоятельно.
Брандмауэр – это уровень безопасности, который определяет, что такое трафик, и не разрешено вводить ваш компьютер в сети. Как правило, они пропускают хороший трафик, сохраняя при этом хакеров, вредоносное ПО и другой неприятный трафик.
У большинства маршрутизаторов есть встроенные брандмауэры, поэтому, если вы используете маршрутизатор (что большинство людей делают), у вас уже есть хорошая защита из-за пределов махинаций. У вас также есть брандмауэр на вашем компьютере, обычно встроенный в Windows или Mac OS X. Это не так важно для продолжения, и есть некоторые ситуации, когда вам, возможно, придется отключить его: возможно, вы установили антивирусное программное обеспечение, у которого есть собственный брандмауэр, или, возможно, вы запускаете программу, которая не работает правильно, потому что оно противоречит брандмауэру. Если по какой -либо причине вам нужно отключить его, это довольно просто сделать.
В окнах:
- Нажмите на меню «Пуск» и введите брандмауэр Windows в поле поиска. Выберите опцию «Брандмауэр Windows», которая появляется в результатах поиска. Если вы находитесь в Windows XP, нажмите на опцию запуска и введите брандмауэр.капрал .
На левой боковой панели нажмите «Включите брандмауэр Windows в включении или выключен».
- Под «Настройки местоположения дома или рабочей сети» нажмите «Отключить брандмауэр Windows». Если вы хотите включить его обратно, просто нажмите кнопку «Включить брандмауэр Windows» над ним.
- Если у вас нет другого брандмауэра в рамках вашего антивирусного программного обеспечения, оставьте брандмауэр Windows на для общественных сетей. Вам понадобится как дополнительная защита, когда вы находитесь в небезопасной сети Wi-Fi, как в кафе, так как вы не знаете, кто еще подключен.
На Mac:
- Откройте системные настройки, которая является значком в вашем доке с помощью передач (обычно около правых).
- Нажмите на «Безопасность», которая находится в верхней строке значков.
- Перейти на вкладку брандмауэра.
- Нажмите на маленький значок замка в нижнем левом углу. Введите свой пароль при запросе.
Нажмите кнопку остановки, чтобы выключить брандмауэр. Если вы хотите включить его позже, вы можете вернуться в то же место и нажать кнопку «Пуск».
- Вы захотите убедиться, что вы вернетесь и поверните брандмауэр на Всякий раз, когда вы находитесь в сети Wi-Fi, которая нет дома. Итак, всякий раз, когда вы идете в кафе, аэропорт, библиотеку или где -либо еще и подключитесь к Интернету, вы захотите убедиться, что брандмауэр включен. Выключите его только тогда, когда вы дома, в вашей сети Wi-Fi, защищенной от пароля.
Это так просто! Помните, вы хотите оставить брандмауэр, когда вы покидаете дом, и если это не вызывает у вас проблемы, вам, вероятно, лучше оставаться на его домах, находясь дома.
Техническая поддержка по электронной почте-это трехнедельная серия простых в промежуточных руководствах для менее технологических людей в вашей жизни. Получил вопрос о поддержке технической поддержки начинающих? Дайте нам знать на TIPS@Lifehacker.компонент. Помните, что когда вы только начинаете вычислять, очень мало, что слишком просто, чтобы учиться.
Включите брандмауэр вашего компьютера
Свяжитесь с центром поддержки, если вы хотите, чтобы ваш компьютер настроен на соответствие этим требованиям. Если у вас есть вопросы, свяжитесь с Центром поддержки или в его связи с его отделом.
- IT Security
- Исключенный
- Исключенный
- Исключенный
- Исключенный
- Исключенный
- Исключенный
- Оставаться в безопасности
- Информирование кибербезопасности
- Исключенный
- Сообщить об инциденте с безопасностью
- Обучение безопасности
- Образование авторских прав
- Это политика
- Остерегайтесь мошенничества
- Исключенный
Нужна помощь?
Звоните: (831) 459-Help (9-4357)Электронная почта: помощь@ucsc.эду
Как узнать, есть ли у моего компьютера брандмауэр?
Компьютеры, которые подключены к сети или в Интернете, открыты для различных атак. Вы можете установить некоторые формы защиты, такие как антивирусная программа или защита от вредоносных программ, чтобы помочь сорвать эти атаки. Кроме того, вы можете установить или активировать брандмауэр на своем компьютере, чтобы разрешить или блокировать сетевые передачи на вашем компьютере. Установки Windows 7 включают брандмауэр Windows по умолчанию, но некоторые другие программы безопасности могут изменить ваши настройки, чтобы использовать свой брандмауэр. Вы можете проверить статус брандмауэра в любое время в Windows.
Нажмите «Начать» в левом нижнем углу экрана.
Нажмите «Панель управления» в столбце в правой стороне меню.
Щелкните по зеленой ссылке «Система и безопасность».
Щелкните по зеленой ссылке «Брандмауэр Windows».
Проверьте значение рядом с «Брандмауэром Windows», чтобы определить, включен ли брандмауэр. Если значение говорит «в конце концов», тогда вы используете брандмауэр Windows. Если он говорит «не. Нажмите «Включите брандмауэр или выключение Windows в левом столбце окна, чтобы активировать брандмауэр Windows. Если ваш брандмауэр управляется сторонней программой безопасности, он будет указан в этом месте.
- В зависимости от конфигурации вашей сети у вас может быть установлен аппаратный брандмауэр в качестве дополнительного уровня защиты. Кроме того, многие маршрутизаторы также включают в себя собственный брандмауэр. Свяжитесь с администратором сети, чтобы узнать больше о конфигурации вашей сети.
Мэтью Берли является автором онлайн -контента с 2005 года. Вы можете просмотреть многие из его статей о AssociatedContent.компонент. Берли имеет степень бакалавра наук в области политологии в штате Аризона и степень магистра наук в области компьютерных информационных систем в Университете Феникса.
Какой программный брандмауэр я использую?
Эта статья поможет различить, какие поставщики брандмауэра программного экрана вы используете.
Разрешение
В окнах:
- Щелкните правой кнопкой мыши на Начинать меню, Приложения и функции и ориентироваться в списке приложений для программного обеспечения для обеспечения безопасности.
- Идти к Панель управления, Все элементы панели управления, Безопасность и техническое обслуживание и проверьте Сетевой брандмауэр Раздел, чтобы определить, что зарегистрировало Windows.
- Нажимать Начинать и тип “Сервисы.MSC “в поле и выберите ХОРОШО. Проверьте список услуг для поставщиков программного обеспечения безопасности.
Ключевые слова
Какой тип брандмауэра я использую, брандмауэр, как найти мой брандмауэр
Продукт: Мудрец 50 (Канада)
Идентификатор решения: 11123
Опубликовано: 07-29-2022
Настройте брандмауэр Windows, чтобы позволить Firefox доступ к Интернету
Windows предоставляет встроенный брандмауэр, который контролирует, как программы получают доступ к Интернету. Если брандмауэр Windows не позволяет Firefox устанавливать соединения, Firefox генерирует “”Сервер не найден“Ошибка, когда вы пытаетесь заглянуть на сайты.
Примечание: Эта статья распространяется только на Windows. Чтобы увидеть инструкции, выберите версию Windows из раскрывающегося меню выше.
Оглавление
- 1 Проверка брандмауэра Windows 10
- 2 Настройка брандмауэра Windows 10
- 3 Проверка брандмауэра Windows 8
- 4 Настройка брандмауэра Windows 8
- 5 Windows 7
- 5.1 Проверка брандмауэра Windows 7
- 5.2 Настройка брандмауэра Windows 7
- 6.1 Проверка брандмауэра Windows Vista
- 6.2 Настройка брандмауэра Windows Vista
Примечание: Шаги для Windows 11 могут отличаться.
Проверка брандмауэра Windows 10
Чтобы увидеть, используете ли вы брандмауэр Windows:
- Щелкните правой кнопкой мыши значок Windows. Появится меню.
- Выбирать Панель управления из меню. Панель управления появится.
- На панели управления выберите Система и безопасность.
- В системе и безопасности выберите Брандмауэр Windows.
Настройка брандмауэра Windows 10
Если вы используете брандмауэр Windows и у вас проблемы с подключением в Firefox:
- На левой стороне панели брандмауэра Windows нажмите Разрешить приложение или функцию через брандмауэр Windows. Появится панель с разрешенными приложениями.
- .
- Находить Mozilla Firefox В списке программ. Если он есть, нажмите, чтобы выбрать его. Если нет, пропустите следующий шаг.
- С Mozilla Firefox (или Fire Fox.Exe) выбран, нажмите кнопку Удалить. Убедитесь, что вы хотите удалить запись.
- Нажмите кнопку «Разрешить другое приложение». Появится окно добавления программы.
- В окне «Добавить приложение» нажмите кнопку «Просмотр.
- Перейдите в каталог программ Firefox (e.г. C: \ Program Files \ Mozilla Firefox \) и дважды щелкните Fire Fox.Exe.
- Нажмите кнопку «Добавить».
- Нажмите кнопку ОК, чтобы закрыть панель с разрешенными приложениями.
Проверка брандмауэра Windows 8
Чтобы увидеть, используете ли вы брандмауэр Windows:
- На стартовом экране нажмите Настольный компьютер плитка. Откроется вид рабочего стола.
- На рабочем столе, парят в правом нижнем углу, чтобы получить доступ к чарам.
- Выберите панель управления из очарования настроек. Откроется окно панели управления.
- Нажмите на Система и безопасность. Система и панель безопасности появятся.
Нажмите на Брандмауэр Windows. Появится панель брандмауэра Windows.
Если вы видите зеленую галочку, вы используете брандмауэр Windows.
Настройка брандмауэра Windows 8
Если вы используете брандмауэр Windows и у вас проблемы с подключением в Firefox:
На левой стороне панели брандмауэра Windows нажмите Разрешить программу или функцию через брандмауэр Windows. Появится панель с разрешенными программами.
Нажмите кнопку «Изменение».
- Находить Mozilla Firefox В списке программ. Если он есть, нажмите, чтобы выбрать его. Если нет, пропустите следующий шаг.
- С Mozilla Firefox (или Fire Fox.Exe) выбран, нажмите кнопку Удалить. Убедитесь, что вы хотите удалить запись.
- Щелкните «Разрешить другую программу». кнопка. Появится окно добавления программы.
- В окне «Добавить программу» нажмите на просмотр. кнопка.
- Перейдите в каталог программ Firefox (e.г. C: \ Program Files \ Mozilla Firefox \) и дважды щелкните Fire Fox.Exe.
- Нажмите кнопку «Добавить».
- Нажмите кнопку OK, чтобы закрыть панель с разрешенными программами.
- Нажмите на значок Windows и выберите панель управления . Окно панели управления появится.
- Нажмите на Система и безопасность. Система и панель безопасности появятся.
- Находить Mozilla Firefox В списке программ. Если он есть, нажмите, чтобы выбрать его. Если нет, пропустите следующий шаг.
- С Mozilla Firefox (или Fire Fox.Exe) выбран, нажмите кнопку Удалить. Убедитесь, что вы хотите удалить запись.
- Щелкните «Разрешить другую программу». кнопка. Появится окно добавления программы.
- В окне «Добавить программу» нажмите на просмотр. кнопка.
- Перейдите в каталог программ Firefox (e.г. C: \ Program Files \ Mozilla Firefox \) и дважды щелкните Fire Fox.Exe.
- Нажмите кнопку «Добавить».
- Нажмите кнопку OK, чтобы закрыть панель с разрешенными программами.
- Нажмите на значок Windows и выберите панель управления . Окно панели управления появится.
- Нажать на Система заголовок. Панель безопасности появится.
- Нажать на Брандмауэр Windows заголовок. Появится панель брандмауэра Windows.
- Если вы видите зеленую галочку и сообщение Брандмауэр Windows помогает защитить ваш компьютер, Вы используете брандмауэр Windows.
- На левой стороне панели брандмауэра Windows нажмите Разрешить программу или функцию через брандмауэр Windows. Появится окно настройки брандмауэра Windows.
- Находить Mozilla Firefox (или Fire Fox.Exe) в списке программ. Если он есть, нажмите, чтобы выбрать его. Если нет, пропустите следующий шаг.
- С Mozilla Firefox Выбран, нажмите кнопку «Удалить». Подтвердите, что вы хотите удалить запись.
- Щелкните программу «Добавить. кнопка. Появится окно добавления программы.
- В окне «Добавить программу» нажмите на просмотр. кнопка.
- Перейдите в каталог программ Firefox (e.г. C: \ Program Files \ Mozilla Firefox \) и дважды щелкните Fire Fox.Exe.
- Нажмите кнопку OK, чтобы закрыть окно добавить программу.
- В окне «Настройки брандмауэра Windows» нажмите, чтобы выбрать Общий вкладка.
- Гарантировать, что Заблокировать все входящие соединения не выбрано.
- Нажмите кнопку ОК, чтобы закрыть окно настройки брандмауэра Windows.
- Нажмите на кнопку «Запуск Windows» и выберите панель управления . Окно панели управления появится.
- Нажать на Центр безопасности связь. Центр безопасности появится.
- Если Брандмауэр Заголовок говорит НА, Вы используете брандмауэр Windows.
- Проверьте брандмауэр Windows в.
- В центре безопасности нажмите брандмауэр Windows. Откроется окно брандмауэра Windows.
- Выберите Исключения вкладка.
- Находить Mozilla Firefox (или Fire Fox.Exe) в списке программ. Если он есть, нажмите, чтобы выбрать его. Если нет, пропустите следующий шаг.
- С Mozilla Firefox Выбран, нажмите кнопку «Удалить». Подтвердите, что вы хотите удалить запись.
- Щелкните программу «Добавить. кнопка.
- В окне «Добавить программу» нажмите на просмотр. кнопка.
- Перейдите в каталог программ Firefox (e.г. C: \ Program Files \ Mozilla Firefox \) и дважды щелкните Fire Fox.Exe.
- Нажмите кнопку OK, чтобы закрыть окно добавить программу.
- Нажмите кнопку ОК, чтобы закрыть окно настройки брандмауэра Windows.
Windows 7
Проверка брандмауэра Windows 7
Чтобы увидеть, используете ли вы брандмауэр Windows:
Нажмите на Брандмауэр Windows. Появится панель брандмауэра Windows.
Если вы видите зеленую галочку, вы используете брандмауэр Windows.
Настройка брандмауэра Windows 7
Если вы используете брандмауэр Windows и у вас проблемы с подключением в Firefox:
На левой стороне панели брандмауэра Windows нажмите Разрешить программу или функцию через брандмауэр Windows. Появится панель с разрешенными программами.
Нажмите кнопку «Изменение».
Виндоус виста
Проверка брандмауэра Windows Vista
Чтобы увидеть, используете ли вы брандмауэр Windows:
Настройка брандмауэра Windows Vista
Если вы используете брандмауэр Windows и у вас проблемы с подключением в Firefox:
Проверка брандмауэра Windows XP
Чтобы увидеть, используете ли вы брандмауэр Windows:
Настройка брандмауэра Windows XP
Если вы используете брандмауэр Windows и у вас проблемы с подключением в Firefox:
На основе информации из брандмауэров (Mozillazine KB)
Эти прекрасные люди помогли написать эту статью: