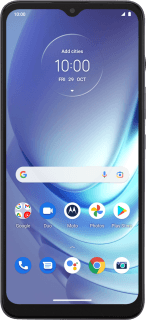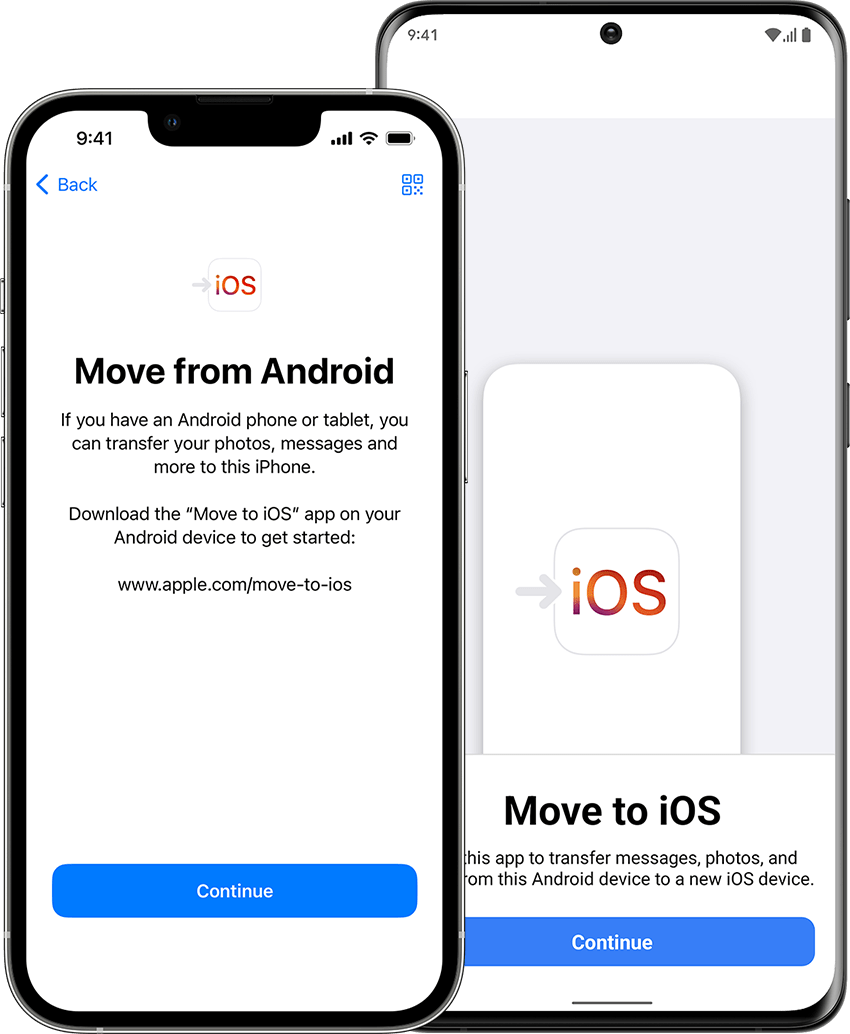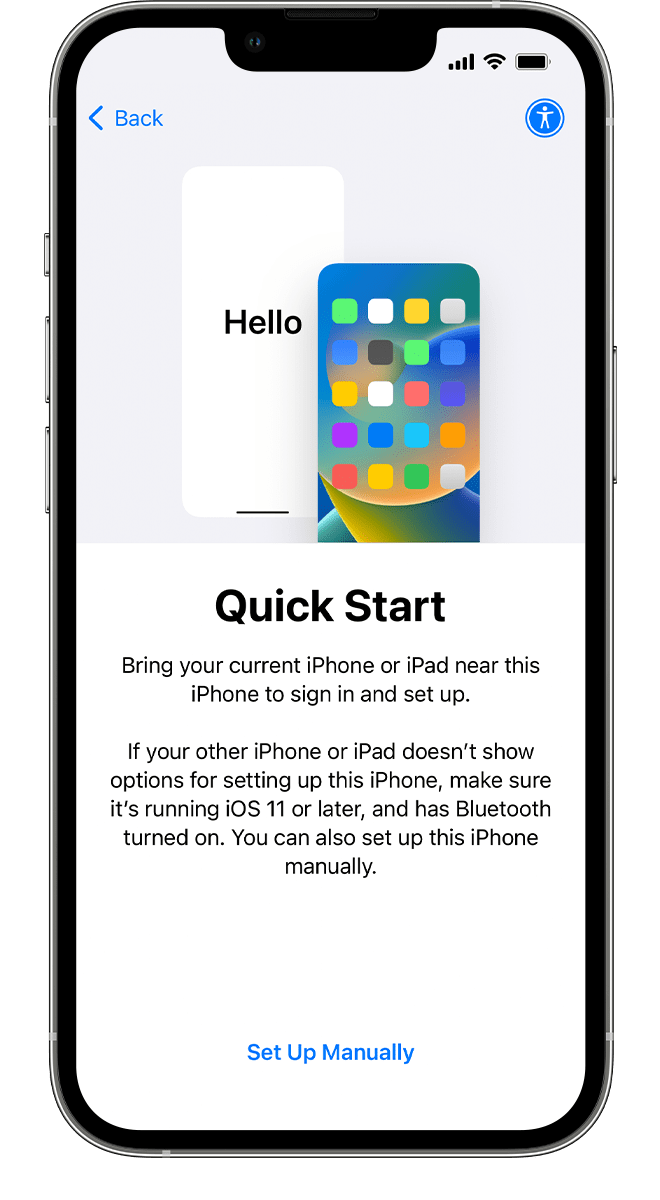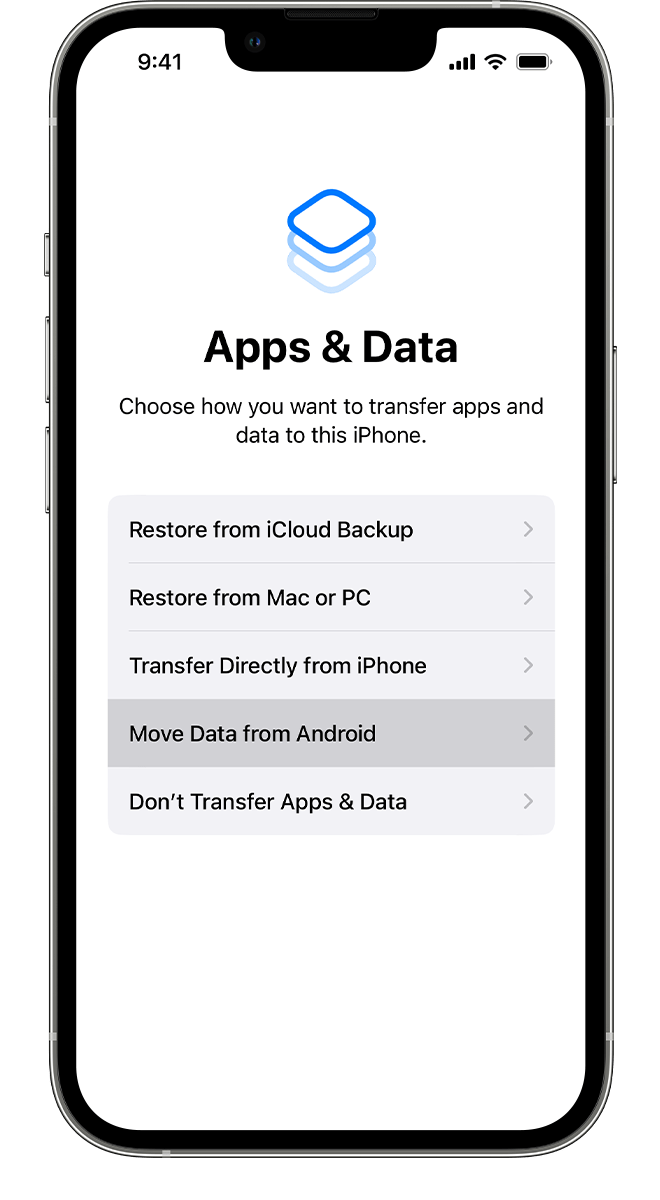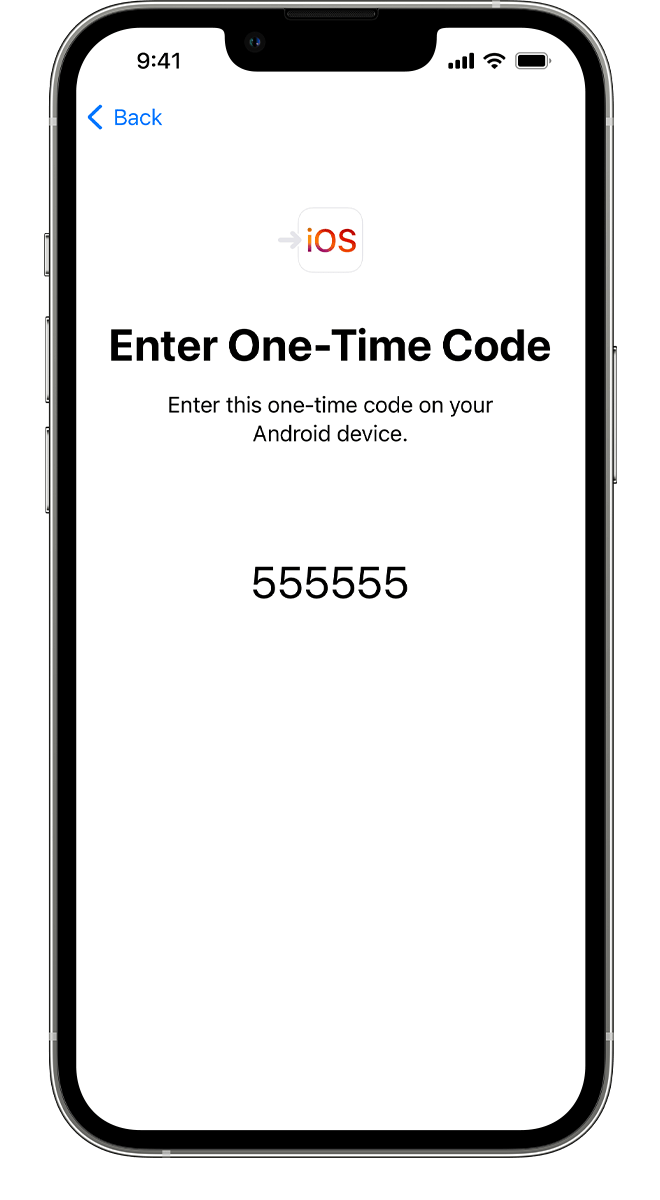Есть ли у Motorola приложение для передачи
Motorola Moto G50
Поддерживаемые данные:
Контакты, хранящиеся в памяти SIM -карты и телефона, включая информацию о именах, номере телефона, компании, названии работы, адресе электронной почты, названии работы и т. Д.
Сообщения, включая содержимое текста, имя контакта, номер телефона, время и т. Д.
Журналы вызовов, включая имя контакта, номер телефона, продолжительность, тип вызова и т. Д.
Фотографии, такие как скриншоты, фотографии, снятые и загруженные и т. Д.
Видео скачали и захвачены и т. Д.
Музыка загружена и куплена онлайн и т. Д.
[Руководство 2019] Передача данных из Android в Motorola за считанные минуты
Поскольку быстрое развитие современных технологий, передача данных между телефонами становится проще и проще, не так сложно, если вы хотите перенести данные Android с старого телефона Android на Motorola. Это трудоемкая вещь-собирать контакты, SMS и т. Д., После того, как вы переходите на использование других телефонов Android, таких как Moto X, и не можете передавать данные в предыдущем Android, прежде чем сбросить его. Тем не менее, к счастью, вы можете перенести данные Android с помощью Motorola мигрировать с помощью простых этапов.
Motorola Migrate – это программа, разработанная компанией Motorola. Он дает вам возможность передавать данные Android, такие как контакты, сообщения, история вызова и другие медиа -файлы. Вы можете легко переключить музыку Android на свою Motorola и перенести SMS с Android на Motorola, а также станет проще, когда вы попробуете Motorola мигрировать.
- Часть 1. Передача данных из Android в Motorola
- Часть 2. Передача файлов из Moto в Android
Часть 1: передача данных из Android в Motorola
Шаг 1 Выберите режим передачи & Старый тип телефона на Moto
Запустите приложение Motorola Migrate на вашем Motorola X. Тогда у вас будут режимы передачи на выбор. Нажмите «Отправить данные на это устройство». Затем вы можете выбрать свой старый тип телефона, где файлы передаются из. Нажмите на “Android”. Затем нажмите вкладку «Далее» в правом углу.

Шаг 2 Выберите типы файлов для перемещения
Вы можете выбрать типы файлов для передачи сейчас. Например, контакты, сообщения, фотографии, видео, музыка, музыка и звонки. Затем нажмите вкладку “Далее”.
У вас будет страница “Подготовьте другое устройство”. Если вы уже загрузили и установили приложение Motorola Migrate на свой старый телефон, нажмите кнопку «Нажмите здесь». Если нет, нажмите «Далее» и загрузите приложение на свой старый телефон. Здесь мы нажимаем «Нажмите здесь».
Миграция должна взять на себя подключение к Wi-Fi на несколько минут, чтобы перенести ваши вещи. Если вы готовы сделать это сейчас, выберите «Продолжить» на всплывающей записке «подключиться». Тогда на следующем экране будет QR -код.

Шаг 3 Подключите Android к Motorola
Запустите приложение Motorola Migrate на старом телефоне. Здесь мы возьмем LG G3, например,. Нажмите на вкладку «Далее» на экране в основном. Затем удерживайте телефон Android через Motorola с помощью QR -кода, показывающего в синем квадрате. Затем приложение подключит два телефона и скоро начнет передавать.

Поддерживаемые данные:
Контакты, хранящиеся в памяти SIM -карты и телефона, включая информацию о именах, номере телефона, компании, названии работы, адресе электронной почты, названии работы и т. Д.
Сообщения, включая содержимое текста, имя контакта, номер телефона, время и т. Д.
Журналы вызовов, включая имя контакта, номер телефона, продолжительность, тип вызова и т. Д.
Фотографии, такие как скриншоты, фотографии, снятые и загруженные и т. Д.
Видео скачали и захвачены и т. Д.
Музыка загружена и куплена онлайн и т. Д.
Поддерживаемые устройства:
Motorola (Moto X, Moto G, Moto E, Droid Ultra, Droid Maxx и Droid Mini), Samsung, Sony, Huawei, LG, Lenovo, Nokia, Zte, Acer, Alcatel, Casio, Danger, Kyocera, Karbonn, Micromax, Pantech, Sharp, Siemens, Etc, etc, etcer.
Шаг 4 Передача данных из Android в Motorola
Ваш Android готовится к отправке файлов, в то время как другой готовится к получению. При передаче, пожалуйста, не выключайте Wi-Fi и не меняйте настройки Wi-Fi. Убедитесь, что оба устройства находятся в непосредственной близости. Когда данные будут полностью перемещены, вы будете быстро, что «вы сделали». Затем нажмите кнопку «Отделать», чтобы закончить процесс.

Часть 2: Передача файлов от Moto в Android
Поскольку есть некоторые ошибки с Motorola Migrate, например, QR -код происходит, когда вы пытаетесь перемещать файлы из Moto на Android. В этом случае попробуйте другие программы передачи, такие как Dotrans. Начните с установки программы на свой компьютер.
Шаг 1 Подключите Moto и Android к компьютеру
Запустите Dotrans на вашем компьютере. Затем подключите телефон Motorola и Android к компьютеру с помощью USB -кабеля. Установите Moto в качестве исходного устройства и Android в качестве целевого телефона.

Шаг 2 Выберите типы файлов для передачи
Вы можете увидеть параметры, перечисленные в левом меню. Выберите типы файлов для передачи, щелкнув типы файлов, например,, Контакты, Сообщения, Фото, Видео, и т. д.
Шаг 3 Скопируйте данные от Moto в Android
После выбора типа файла вы можете просмотреть все данные. Тичь файлы, которые вы хотите перенести на свой телефон Android, а затем нажмите «Экспорт на устройство»>Имя Android. Программа начнет процесс передачи.
Motorola Moto G50
Поддерживаемые данные:
Контакты, хранящиеся в памяти SIM -карты и телефона, включая информацию о именах, номере телефона, компании, названии работы, адресе электронной почты, названии работы и т. Д.
Сообщения, включая содержимое текста, имя контакта, номер телефона, время и т. Д.
Журналы вызовов, включая имя контакта, номер телефона, продолжительность, тип вызова и т. Д.
Фотографии, такие как скриншоты, фотографии, снятые и загруженные и т. Д.
Видео скачали и захвачены и т. Д.
Музыка загружена и куплена онлайн и т. Д.
[Руководство 2019] Передача данных из Android в Motorola за считанные минуты
Поскольку быстрое развитие современных технологий, передача данных между телефонами становится проще и проще, не так сложно, если вы хотите перенести данные Android с старого телефона Android на Motorola. Это трудоемкая вещь-собирать контакты, SMS и т. Д., После того, как вы переходите на использование других телефонов Android, таких как Moto X, и не можете передавать данные в предыдущем Android, прежде чем сбросить его. Тем не менее, к счастью, вы можете перенести данные Android с помощью Motorola мигрировать с помощью простых этапов.
Motorola Migrate – это программа, разработанная компанией Motorola. Он дает вам возможность передавать данные Android, такие как контакты, сообщения, история вызова и другие медиа -файлы. Вы можете легко переключить музыку Android на свою Motorola и перенести SMS с Android на Motorola, а также станет проще, когда вы попробуете Motorola мигрировать.
- Часть 1. Передача данных из Android в Motorola
- Часть 2. Передача файлов из Moto в Android
Часть 1: передача данных из Android в Motorola
Шаг 1 Выберите режим передачи и тип старого телефона на Moto
Запустите приложение Motorola Migrate на вашем Motorola X. Тогда у вас будут режимы передачи на выбор. Нажмите «Отправить данные на это устройство». Затем вы можете выбрать свой старый тип телефона, где файлы передаются из. Нажмите на “Android”. Затем нажмите вкладку «Далее» в правом углу.
Шаг 2 Выберите типы файлов для перемещения
Вы можете выбрать типы файлов для передачи сейчас. Например, контакты, сообщения, фотографии, видео, музыка, музыка и звонки. Затем нажмите вкладку “Далее”.
У вас будет страница “Подготовьте другое устройство”. Если вы уже загрузили и установили приложение Motorola Migrate на свой старый телефон, нажмите кнопку «Нажмите здесь». Если нет, нажмите «Далее» и загрузите приложение на свой старый телефон. Здесь мы нажимаем «Нажмите здесь».
Миграция должна взять на себя подключение к Wi-Fi на несколько минут, чтобы перенести ваши вещи. Если вы готовы сделать это сейчас, выберите «Продолжить» на всплывающей записке «подключиться». Тогда на следующем экране будет QR -код.
Шаг 3 Подключите Android к Motorola
Запустите приложение Motorola Migrate на старом телефоне. Здесь мы возьмем LG G3, например,. Нажмите на вкладку «Далее» на экране в основном. Затем удерживайте телефон Android через Motorola с помощью QR -кода, показывающего в синем квадрате. Затем приложение подключит два телефона и скоро начнет передавать.
Поддерживаемые данные:
Контакты, хранящиеся в памяти SIM -карты и телефона, включая информацию о именах, номере телефона, компании, названии работы, адресе электронной почты, названии работы и т. Д.
Сообщения, включая содержимое текста, имя контакта, номер телефона, время и т. Д.
Журналы вызовов, включая имя контакта, номер телефона, продолжительность, тип вызова и т. Д.
Фотографии, такие как скриншоты, фотографии, снятые и загруженные и т. Д.
Видео скачали и захвачены и т. Д.
Музыка загружена и куплена онлайн и т. Д.
Поддерживаемые устройства:
Motorola (Moto X, Moto G, Moto E, Droid Ultra, Droid Maxx и Droid Mini), Samsung, Sony, Huawei, LG, Lenovo, Nokia, Zte, Acer, Alcatel, Casio, Danger, Kyocera, Karbonn, Micromax, Pantech, Sharp, Siemens, Etc, etc, etcer.
Шаг 4 Передача данных из Android в Motorola
Ваш Android готовится к отправке файлов, в то время как другой готовится к получению. При передаче, пожалуйста, не выключайте Wi-Fi и не меняйте настройки Wi-Fi. Убедитесь, что оба устройства находятся в непосредственной близости. Когда данные будут полностью перемещены, вы будете быстро, что «вы сделали». Затем нажмите кнопку «Отделать», чтобы закончить процесс.
Часть 2: Передача файлов от Moto в Android
Поскольку есть некоторые ошибки с Motorola Migrate, например, QR -код происходит, когда вы пытаетесь перемещать файлы из Moto на Android. В этом случае попробуйте другие программы передачи, такие как Dotrans. Начните с установки программы на свой компьютер.
Шаг 1 Подключите Moto и Android к компьютеру
Запустите Dotrans на вашем компьютере. Затем подключите телефон Motorola и Android к компьютеру с помощью USB -кабеля. Установите Moto в качестве исходного устройства и Android в качестве целевого телефона.
Шаг 2 Выберите типы файлов для передачи
Вы можете увидеть параметры, перечисленные в левом меню. Выберите типы файлов для передачи, щелкнув типы файлов, например,, Контакты, Сообщения, Фото, Видео, и т. д.
Шаг 3 Скопируйте данные от Moto в Android
После выбора типа файла вы можете просмотреть все данные. Плоть файлы, которые вы хотите перенести на свой телефон Android, а затем нажмите «Экспорт на устройство»> Имя Android. Программа начнет передачу. Когда это будет сделано, нажмите «ОК», чтобы закончить процесс.
Это просто и легко работает, не так ли? Кстати, если вы боитесь потерять данные при передаче, вы можете резко подтвердить данные Android. Кроме того, если вы хотите управлять своими файлами Android до или после передачи, Dotrans – лучший выбор. Это может не только помочь вам передавать контакты Android, SMS, видео, фотографии и т. Д. на Motorola, но также позволяет управлять данными, такими как добавление нового контакта, редактирование информации о определенном контакте, объединение дублированных контактов, удаление предметов с вашего телефона и больше.
Статьи по Теме
- Motorola мигрирует: передача данных с iPhone на Motorola
- Как восстановить удаленные данные из Samsung
- Motorola Migrate: передача файлов из Samsung Galaxy в Motorola
Айви Брюс
Айви Брюс является основателем и редакционным директором в Studio Recovery-Android. Вы также можете найти ее в Google+ и Twitter.
Motorola Moto G50
Передача контента с другого телефона на ваш Motorola Moto G50 Android 11.0
Вы можете перенести контент, такой как контакты, сообщения, изображения и аудиофайлы, с другого телефона на свой телефон.
Шаг 1 из 3
1. Передача контента с другого телефона
Вы можете перенести содержимое другого телефона на свой телефон, когда он активируется в первый раз и после сброса завода. Когда этот экран отображается, ваш телефон готов перенести содержимое с другого телефона.
Samsung Smart Switch Mobile
• Если вы не можете загрузить через Google Play Store, следуйте инструкциям ниже.
– Пожалуйста, перезагрузите телефон и перейдите к настройкам → Приложения → Google Play Store → Clear Cache и Data → Затем попробуйте снова загрузить снова.
▣ Smart Switch дает вам свободу перемещать ваши контакты, музыку, фотографии, календарь, текстовые сообщения, настройки устройства и многое другое на ваше новое устройство Galaxy. Кроме того, Smart Switch ™ поможет вам найти ваши любимые приложения или предложить аналогичные в Google Play ™.
▣ Кто может перенести?
• Владельцы Android ™
– Беспроводная передача: Android 4.0 или выше
– Беспроводные передачи от совместимого устройства Android в Galaxy Device: Android 4.0 или выше (обратите внимание, что без самсунг устройства с версиями Android ниже 6.0 может подключаться только к устройствам Galaxy, которые поддерживают мобильный топ.)
– Проводная передача: Android 4.3 или выше, кабель зарядного устройства и USB -разъем
• Владельцы iOS ™ – используйте вариант, который’S лучше для вас:
– Проводная передача с вашего устройства iOS на вашу галактику: iOS 5.0 или выше, кабель устройства iOS (молния или 30 контактов) и USB -разъем
– Импорт из iCloud ™: iOS 4.2.1 или выше и Apple ID
– ПК/Mac Transfer с помощью iTunes ™: Smart Switch PC/Mac Software – Начните работать http: // www.Samsung.com/SmartSwitch
• Владельцы мобильных устройств Windows ™
– Беспроводные передачи: Windows OS 10
* Примечание: для получения дополнительной информации и пошаговых указаний, перейдите по адресу http: // www.Samsung.com/SmartSwitch
▣ Что можно перенести?
– Контакты, календарь (только контент устройства), сообщения, фотографии, музыка (только бесплатный контент DRM, не поддерживается для iCloud), видео (только бесплатный контент DRM), журналы вызовов, записки, тревоги, Wi-Fi, обои, документы, данные приложения (только устройства Galaxy), домашние макет (только устройства Galaxy), документы, только данные приложения (только устройства Galaxy), Home Mayoutouts (только устройства Galaxy), документы, только данные приложения), Home Mayoutouts (только устройства Galaxy), документы), только для домашних макетов (только устройства Galaxy)
– Вы можете отправлять данные приложения и макеты дома, обновив устройство Galaxy до M OS (Galaxy S6 или выше).
▣ Какие устройства поддерживаются?
• Галактика: недавние мобильные устройства и планшеты Galaxy (от Galaxy S2)
* Примечание: для Galaxy S2, версия Old OS (GB/ICS) может вызвать несовместимость. Если ваш S2 не работает должным образом, попробуйте после обновления прошивки.
• Другие устройства Android:
– HTC, LG, Sony, Huawei, Lenovo, Motorola, Pantech, Panasonic, Kyocera, NEC, Sharp, Fujitsu, Xiaomi, Vivo, Oppo, Coolpad (Dazenf2), Rim (Priv), йотафон, ZTE (Nubel Z9), Gionee, Lava, My28S, ZTE (Nubel Z9), Gionee, Lava, My28S), Pix), Pix, Pix, Pix, Pix, Pix, Pix), Pix, Pix, Pix), Pix, Pix, Pix), Pix, Pix, Pix, Pix, Pix), My28s, zte (Nubel Z9), Gionee, Gionee, Pix
* Примечание. По таким причинам, как совместимость между устройствами, может быть невозможно установить и использовать Smart Switch на определенных устройствах.
1. Для передачи данных оба устройства должны иметь минимум свободное пространство 500 МБ во внутренней памяти.
2. Если вы используете проводное соединение, ваше устройство должно поддерживать USB -вариант «Передача медиа -файлов (MTP)», чтобы разрешить передавать контент.
3. Если у вас есть устройство без самсунга, которое постоянно отключается от беспроводной сети, перейдите в Advanced Wi-Fi на своем устройстве, отключите “Wi-Fi инициализируется” и “Отсоедините низкий сигнал Wi-Fi” варианты и попробуйте еще раз.
(Варианты, описанные выше, могут быть недоступны, в зависимости от производителя устройств и версии ОС.)
※ разрешения приложения
Для службы приложений требуются следующие разрешения.
[Требуемые разрешения]
. Телефон: используется для подтверждения вашего номера телефона
. Журналы вызовов: используется для передачи данных журнала вызовов
. Контакты: используется для передачи данных контактов
. Календарь: используется для передачи данных календаря
. SMS: используется для передачи данных SMS
. Хранение: используется для сохранения файлов, необходимых для передачи данных
. Микрофон: используется для высокочастотного звука при поиске устройств Galaxy.
. Bluetooth: используется для поиска близлежащих устройств Galaxy с использованием Bluetooth.
. Местоположение: используется для подключения к устройствам с использованием Wi-Fi Direct, что предоставляет ваше местоположение доступным для близлежащих устройств
Если версия вашей системы программного обеспечения ниже, чем Android 6.0, пожалуйста, обновите программное обеспечение для настройки разрешений приложений.
Ранее разрешенные разрешения могут быть сброшены в меню приложения в настройках устройства после обновления программного обеспечения.
Перейти от Android на iPhone, iPad или iPod touch
Готовы перейти на iOS? Загрузите приложение Move to iOS, чтобы получить помощь в переключении с вашего устройства Android на ваш новый iPhone, iPad или iPod touch.
Прежде чем вы начнете
- На вашем устройстве Android убедитесь, что Wi -Fi включен.
- Подключите новое устройство iOS и устройство Android к источнику питания.
- Убедитесь, что контент, который вы перемещаете, в том числе то, что находится на вашей внешней Micro SD -карте, поместится на ваше новое устройство iOS
- Если вы хотите перенести свои закладки Chrome, обновите последнюю версию Chrome на вашем устройстве Android.
Начните на своем устройстве Apple
Включите новое устройство Apple и поместите его рядом с устройством Android.
На вашем устройстве Apple следуйте инструкциям на экране.
На экране быстрого запуска нажмите «Настройка вручную», а затем продолжайте следовать инструкциям на экране. Вас могут попросить активировать ваш ESIM.
Нажмите «Перемещение данных» от Android
Ищите экран приложений и данных. Затем нажмите «Данные» от Android. (Если вы уже закончили процесс настройки, вам нужно будет стереть устройство iOS и начать снова. Если вы не хотите стереть, просто перенесите свой контент вручную.)
Откройте приложение переезда в iOS
На вашем устройстве Android откройте приложение перемещения в iOS. Если у вас нет приложения «Перейти к iOS», вы можете нажать кнопку QR -кода на своем новом устройстве iOS и сканировать QR -код, используя камеру на вашем устройстве Android, чтобы открыть магазин Google Play. Нажмите «Продолжить» и прочитайте появляющиеся условия, которые появляются. Чтобы продолжить, Tap Togra.
Ждать кода
На вашем устройстве iOS нажмите «Продолжить», когда вы видите перемещение от экрана Android. Затем подождите, пока появится код с шестью или десятизначными. Если ваше устройство Android отображает предупреждение, в котором говорится, что у вас слабое подключение к Интернету, вы можете игнорировать предупреждение.
Используйте код
Введите код на вашем устройстве Android.
Подключитесь к временной сети Wi-Fi
Ваше устройство iOS создаст временную сеть Wi-Fi. Когда его спросили, нажмите «Подключиться», чтобы присоединиться к этой сети на вашем устройстве Android. Затем дождитесь появления экрана передачи данных.
Выберите свой контент и подождите
На вашем устройстве Android выберите контент, который вы хотите перенести, и нажмите «Продолжить. Затем – даже если ваше устройство Android показывает, что процесс был завершен – оставьте оба устройства в покое до тех пор, пока не появится нагрузка на вашем устройстве iOS. Держите свои устройства рядом друг с другом и подключены к питанию до тех пор, пока не будет завершена передача. Весь передача может занять некоторое время, в зависимости от того, сколько контента вы двигаетесь.
Вот что передается: контакты, история сообщений, фотографии и видео с камерой, фотоальбомы, файлы и папки, настройки доступности, настройки отображения, веб -закладки, почтовые учетные записи, сообщения WhatsApp и медиа, а также календари. Если они доступны как в Google Play, так и в App Store, некоторые из ваших бесплатных приложений также будут переданы. После завершения передачи вы можете скачать любые бесплатные приложения, которые были сопоставлены из App Store.
Установите устройство iOS
После того, как загрузочная полоса заканчивается на вашем устройстве iOS, нажмите «Готово» на вашем устройстве Android. Затем нажмите «Продолжить» на своем устройстве iOS и выполните шаги на экране, чтобы завершить настройку устройства iOS.
Заканчивать
Убедитесь, что весь ваш контент был передан. Музыка, книги и PDF -файлы необходимо перемещать вручную вручную.
Нужно получить приложения, которые были на вашем устройстве Android? Перейдите в App Store на вашем устройстве iOS, чтобы загрузить их.
Если вам нужна помощь с переводом
- Убедитесь, что вы оставляете оба устройства в покое, пока перевод не закончится. Например, на вашем устройстве Android приложение перемещения в iOS должно оставаться на экране на все время. Если вы используете другое приложение или получите телефонный звонок на Android до завершения передачи, ваш контент не будет передаваться.
- На вашем устройстве Android отключите приложения или настройки, которые могут повлиять на ваше подключение к Wi-Fi, например, оптимизатор соединений спринта или коммутатор Smart Network. Затем найдите Wi-Fi в настройках, коснитесь и удерживайте каждую известную сеть и забудьте сеть. Тогда попробуйте перевод снова.
- Перезагрузите оба ваших устройства и попробуйте еще раз.
- На вашем устройстве Android отключите сотовое соединение данных. Тогда попробуйте перевод снова.
Если вам нужна помощь после перевода
- Получите помощь, если сообщения не работают, как и ожидалось, после того, как вы передали свой контент.
- Если вы не видите приложения с вашего устройства Android на своем новом устройстве iOS, найдите и загрузите их в магазине приложений на вашем новом устройстве.
- Вы можете обнаружить, что только какой -то контент был перенесен, и ваше устройство iOS не закончилось, или ваше устройство iOS может показаться полным, даже если передача не была закончена. Если это так, стирайте устройство iOS и снова запустите передачу. Убедитесь, что ваш контент Android не превышает доступное пространство на вашем устройстве iOS.
Информация о продуктах, не изготовленных Apple, или независимых веб -сайтов, не контролируемых или протестированных Apple, предоставляется без рекомендаций или одобрения. Apple не несет ответственности за выбор, производительность или использование сторонних веб-сайтов или продуктов. Apple не делает никаких заявлений относительно точности или надежности веб-сайта. Свяжитесь с поставщиком для получения дополнительной информации.