Есть ли у MS Office редактор PDF?
Редактировать PDF
Краткое содержание
В этой статье мы рассмотрим, как редактировать PDF с использованием Microsoft Office и его PDF -редактора. Мы также обсудим альтернативный редактор PDF, Wondershare Pdfelement и его функции.
Ключевые моменты
- Чтобы отредактировать PDF в Microsoft Word, откройте файл PDF в Word, сделайте необходимые изменения и сохраните его как документ Word или PDF.
- Форматирование PDF, которые содержат в основном текст, будет работать лучше всего в Word, в то время как сложные PDF -файлы могут не сохранить их исходное форматирование.
- Microsoft Office предоставляет специальный редактор PDF, который позволяет базовым функциям редактирования, такими как выделение, аннотирование, комментирование и формы рисования.
- Редактор PDF в Microsoft Office доступен через кнопку «Редактировать PDF» в приложении PDF Office.
- После редактирования PDF в Microsoft Office вы можете сохранить изменения и завершить процесс редактирования.
- Альтернативой редактору PDF Microsoft Office является Wondershare Pdfelement, который предлагает комплексный набор функций, включая редактирование, создание, конверсию, аннотация и заполнение формы.
- Чтобы редактировать PDF с использованием PDFelement, вам необходимо загрузить и запустить программное обеспечение, импортировать файл PDF, внести необходимые изменения и сохранить изменения.
- Pdfelement предоставляет удобный интерфейс и поддерживает различные инструменты редактирования, такие как выделение, аннотирование, комментирование и формы рисования.
- Редактор Microsoft Office PHDF и PDFELEMEM.
- Выбор правильного редактора PDF зависит от конкретных потребностей и предпочтений пользователя.
Вопросы
1. Могу ли я отредактировать PDF с помощью Microsoft Office?
Да, вы можете редактировать PDF с помощью Microsoft Office. Открыв файл PDF в Word, вы можете внести изменения и сохранить его в разных форматах.
2. Какие типы PDF -файлов подходят для редактирования слова?
PDF, которые состоят в основном из текста, лучше всего подходят для редактирования в Word. Сложные PDF, такие как главы книг или копии рукописей, не могут сохранить их форматирование при редактировании в Word.
3. Как я могу получить доступ к редактору PDF в Microsoft Office?
Чтобы получить доступ к редактору PDF в Microsoft Office, откройте приложение PDF Office и нажмите кнопку «Редактировать PDF».
4. Какие функции редактирования я могу выполнить с помощью редактора PDF Microsoft Office?
Редактор PDF Microsoft Office позволяет базовый редактирование, включая выделение, аннотирование, комментирование и формы рисования.
5. Каков процесс редактирования PDF с использованием Microsoft Office?
Чтобы редактировать PDF с помощью Microsoft Office, откройте PDF в Word, сделайте необходимые изменения и сохраните его как документ Word или PDF.
6. Форматирование сохраняется при редактировании PDF в Microsoft Office?
Форматирование PDFS не может быть сохранено при редактировании в Microsoft Office. Линии и страницы могут сломаться в разных местах.
7. Что такое альтернативный редактор PDF в Microsoft Office?
Wondershare Pdfelement – это альтернативный редактор PDF, который предлагает комплексный набор функций, включая редактирование, создание, конверсию, аннотацию и заполнение формы.
8. Как отредактировать PDF, используя Wondershare Pdfelement?
Чтобы редактировать PDF, используя Wondershare Pdfelement, загрузите и запустите программное обеспечение, импортируйте файл PDF, сделайте желаемые изменения и сохраните изменения.
9. Какие функции предлагает pdfelement?
Pdfelement предлагает различные функции, такие как редактирование, создание, преобразование, аннотирование и заполнение форм. Он предоставляет удобный интерфейс и поддерживает несколько инструментов редактирования.
10. Какой редактор PDF предоставляет более обширные функции, Microsoft Office или Pdfelement?
Pdfelement предоставляет более обширные функции по сравнению с редактором PDF Microsoft Office. Он предлагает комплексный набор инструментов для редактирования, создания, преобразования и аннотирования документов PDF.
11. Совместим с PDFelement с различными операционными системами?
Да, PdFelement совместим с Windows, MacOS и другими операционными системами.
12. Могу ли я использовать PDFelement для деловых целей?
Да, PDFelement подходит как для личного, так и для бизнеса. Он предлагает функции, которые удовлетворяют различные потребности, такие как заполнение форм, сотрудничество и безопасность документов.
13. Каковы преимущества использования PDFelement вместо Microsoft Office для редактирования PDF?
PDFelement предоставляет более полный набор функций, специально разработанных для редактирования файлов PDF. Он предлагает более продвинутые инструменты и удобный интерфейс.
14. Как я могу узнать больше об использовании pdfelement?
Вы можете изучить веб -сайт PDFelement для получения дополнительной информации и учебных пособий. Они также предлагают учебные курсы и имеют активное сообщество для поддержки и дискуссий.
15. Является ли pdfelement единовременной покупкой или услугой на основе подписки?
PDFelement предлагает как одноразовые варианты покупки, так и планы на основе подписки, что позволяет пользователям выбирать модель ценообразования, которая наилучшим образом соответствует их потребностям.
Редактировать PDF
Иошнико -а -а -а -в -впологовый схлк -а -апросов. Esli-yspolheoute obhщiй dostup-vanterneTTHETHETHETHETHET,. Охраторс. Подеб.
Есть ли у MS Office редактор PDF?
Охто
Мы аррегировали подоаджолгн. SpoMOщHщ эtOй straoniцы mы smosememememopredetath, чto -aprosы otpra. То, что нужно?
Эta -steraniцa otobrana -overshy -aTeх -stuчah -obra -aTeх -stu -y -y -ogdaTomAtiчeskymi -stri -stri -rah -strhe -strhe -strhe -stri -stri -stri -stri -stri -stri -rah -rah -stristriouri Котора. Straoniцa -oprepaneTeTeTeTeTOTOTOTO -opobrasthep -apoSle -o, kak -эat. ДО СОМОМОНТА.
Иошнико -а -а -а -в -впологовый схлк -а -апросов. Esli-yspolheoute obhщiй dostup-vanterneTTHETHETHETHETHET,. Охраторс. Подеб.
Проверка, в котором я, eSli -voAchephephephephe -yvodyte -sloжne -apro Эмами, Или,.
Редактировать PDF
Чтобы отредактировать PDF, откройте его словом. Это лучше всего работает с PDFS, которые в основном являются текстом. PDFS главы книг или что -то, что выглядит как рукопись из копира, не будет отформатирована хорошо.
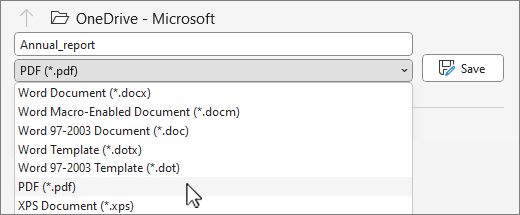
- Идти к Файл >Открыть.
- Найдите PDF и откройте его (вам, возможно, придется выбрать Просматривать и найти PDF в папке).
- Слово говорит вам, что он собирается сделать копию PDF и преобразовать его содержимое в формат, который может отображать слово. Оригинальный PDF не будет изменен вообще. Выбирать ХОРОШО.
- После ваших прав, вы сохраняете его как слово или PDF. в Сохранять меню, выберите тип документа в Сохранить как выпадающее меню и выберите ХОРОШО.
Примечание: Преобразованный документ может не иметь идеальной переписки с страницей с оригиналом. Например, линии и страницы могут сломаться в разных местах.
![]()
![]()
![]()
Нужна дополнительная помощь?
Хочу больше вариантов?
Изучите преимущества подписки, просмотрите учебные курсы, узнайте, как обеспечить ваше устройство и многое другое.




Сообщества помогают вам задавать и отвечать на вопросы, отдать обратную связь и услышать от экспертов с богатыми знаниями.
Как редактировать PDF с Microsoft PDF -редактором

Microsoft Office, несомненно, является одной из самых важных программ для создания или редактирования офисных документов, электронных таблиц и презентаций. Благодаря формату файла PDF, получая популярность и PDF -редакторы, берущие на себя ответственность в индустрии услуг, многие спрашивают: «У Microsoft есть редактор PDF?”В этой статье подробное введение в Microsoft PDF Редактор и решение для редактирования PDF -файлов с помощью Microsoft PDF -редактора и его альтернативы.
Часть 1. Редактировать PDF с редактором Microsoft Office PDF
Microsoft разработала свой специальный редактор PDF, чтобы сделать PDF -редактирование более управляемым. Платформа имеет одни из наиболее распространенных инструментов редактирования по всему интерфейсу, которые направляют пользователей в некоторой степени редактировать свои документы PDF. Есть несколько инструментов, которыми пользователь может пользоваться в редакторе Microsoft 365 PDF. Если вы с нетерпением ждете редактирования документа PDF через инструмент, вы должны выполнить шаги, как описано ниже.
Шаг 1. Скачать PDF Office из Microsoft Store и запустите платформу на вашем устройстве. Выберите кнопку «Редактировать PDF» из списка различных инструментов по интерфейсу.
Шаг 2. После выбора «Редактировать PDF» пользователь перенаправлен для импорта файла PDF, который они хотят отредактировать. Выберите любой документ PDF и выберите «Открыть.«Поскольку файл успешно импортируется, пользователь может выполнять различные функции редактирования по всей платформе, включая выделение, аннотирование, комментирование и рисование разных форм в файле.
Шаг 3. После того, как пользователь будет готов редактировать файл PDF, он может нажать на “Сохранять” Кнопка в самой максимальной меню, чтобы завершить редактирование документа PDF.
Часть 2. Редактировать PDF с альтернативой редактора Microsoft PDF
Wondershare Pdfelement-PDF Editor-это решение PDF, интегрирующее с редактором PDF, создатель, преобразователь, аннотатор и заполнитель формы. В Pdfelement вы можете напрямую редактировать PDF -файлы, как слово. Вы можете редактировать все, что присутствует в файле PDF из текста на изображения или графику.
Шаг 1. Загрузить PDF в PDF -редактор
Щелкните правой кнопкой мыши файл PDF, который вы хотите отредактировать, а затем нажмите «Открыть с» и выберите «Wondershare pdfelement» из списка. Это напрямую откроет файл PDF в программном обеспечении. Кроме того, вы можете сначала запустить программу, а затем им импортировать PDF -файлы, нажав кнопку «Открыть файлы».
Шаг 2. Редактировать текст PDF
Чтобы отредактировать текст в файле PDF, перейдите на вкладку «Редактировать» и нажмите кнопку «Редактировать». Теперь нажмите на любое слово или предложение, которое вы хотите отредактировать, и вы увидите синий план вокруг этой текстовой области. Вы можете выбрать и отредактировать это слово или предложение сейчас.
Шаг 3. Редактировать PDF -изображения
Как и текст, параметры редактирования изображений можно найти на вкладке «Редактировать». Нажмите на кнопку «Редактировать» и нажмите на изображение, которое вы хотите отредактировать. Большинство вариантов редактирования можно выполнить прямо на изображении. Тем не менее, вам может потребоваться щелкнуть правой кнопкой мыши на фото, чтобы повернуть ее в любом направлении.
Шаг 4. Редактировать PDF -страницы
Редактирование страниц в PDF означает изменение порядка PDF -страниц, замену их, удаление их или создание их копии. Все эти параметры присутствуют на вкладке «Страница». Нажмите на него, и вы увидите множество других вариантов для организации страниц.
Вы можете обратиться к этой статье, чтобы получить более подробные шаги о том, как удалить страницы из PDF.
Шаг 5. Редактировать формы PDF
Со встроенными параметрами для редактирования форм PDF Wondershare PDFelement автоматически обнаружит интерактивные поля в форме PDF. Нажмите на «Выделите поля» и заполните формы PDF.
В случае текста вы можете изменить стиль, шрифты и даже выравнивание текста. Итак, если вы добавляете новый текст в файл PDF, вы можете сопоставить стиль текста с уже присутствующим текстом в файле PDF. В случае изображений вы можете обрезать изображения, изменить их размер, вращать их или извлечь из файла PDF. В отличие от программы, упомянутой выше, этот автор документов Microsoft PDF может даже редактировать текст, присутствующий в отсканированных документах, используя функцию OCR. Обычно отсканированный документ сохраняется как изображение, которое не редактируется в офисе Microsoft. Но это позволит вам редактировать документ самым простым способом. Получите более подробную информацию о том, как редактировать сканируемые файлы PDF.
Часть 3. Сравнение редактора Microsoft PDF и pdfelement
Microsoft Office PDF -редактор имеет одни из лучших инструментов редактирования PDF на рынке. Когда дело доходит до сравнения с одной из лучших платформ редактирования PDF на рынке, такими как PDFelement, необходимо реализовать значительные различия, которые представлены следующим образом.
Преимущества и недостатки редактора Microsoft Office PDF
- Пользователи могут настроить закладки и записать заметки в своих документах PDF.
- Подписать свои документы PDF и сохранить подпись для будущих целей.
- Аннотируйте свой PDF -документ с разными формами и легко прокомментируйте его.
Недостатки:
- Инструмент доступен только в Microsoft Store, что делает его именно для пользователей Windows.
- Инструмент недоступен бесплатно, где пользователи обязаны купить инструмент по цене.
Плюсы и минусы альтернативы редактору Microsoft Office PDF – Pdfelement
- Выполните обработку партии с несколькими файлами PDF.
- Защитите документы PDF с помощью защиты пароля, редактирования информации и цифровых подписей
- Изменить текст, изображения и ссылки в документе PDF с легкостью.
- Для пробной версии PDFelement инструмент оставляет водяной знак во всех отредактированных документах.
Часть 4. Как редактировать PDF в Microsoft Word
Помимо использования редактора Microsoft Office PDF для редактирования ваших PDF -файлов, если вы готовы редактировать в Microsoft Word, вы можете преобразовать PDF в формат Word.
- Запустите Microsoft Word на вашем компьютере и откройте желаемый файл PDF в программе. Нажмите на «Файл> открыть» и выберите файл PDF.
- Теперь он покажет диалог на экране с просьбой преобразовать файл PDF в редактируемый документ Word, который может занять много времени, и графика файла PDF также будет смещена. Нажмите кнопку «ОК» в этом диалоге.
- Подождите несколько секунд до минут и позвольте Microsoft Word конвертировать этот файл PDF в документ Word.
- Вы можете просто отредактировать этот документ как документ Word, и после внесения изменений сохраните документ. Важно заметить, что вам нужно будет сохранить окончательный файл в качестве «PDF» вместо формата DOCX.
- Прежде чем продолжить, убедитесь, что эта функция будет работать только с последней версией Microsoft Office на вашем компьютере.
- Обычно файл PDF состоит из текста и изображений. Когда мы редактируем файл PDF в редакторе Microsoft PDF или Word, он может потерять форматирование документа, особенно в случае изображений, присутствующих в файле PDF.
- Более того, вы не можете напрямую сделать Microsoft Office Edit PDF, но вам нужно будет преобразовать его в документ Word.
Часть 5. Который является лучшим выбором для редактирования PDF?
Pdfelement предоставляет своему пользователю очень образцовое разнообразие инструментов редактирования PDF. Инструмент позволяет пользователям выполнять различные функции редактирования, но они также могут преобразовать свои документы в разные форматы файлов, сохраняя при этом качество документа. PDFelement оснащена несколькими другими инструментами, такими как функция OCR, которая легко преобразует изображения в текст для пользователей.
Наряду с этим, пользователи могут использовать инструменты пакетной обработки для редактирования нескольких документов одновременно. После этого выполните несколько других функций, таких как PDF -файлы, сглаживание документов PDF и аннотирование документов на одной платформе. Опыт один из лучших опытов в редактировании PDF с PDFelement.
Есть ли у Microsoft Office редактор PDF?
Microsoft Office не имеет редактора PDF. Тем не менее, он может редактировать файлы PDF – хотя и с ограничениями.
Что еще более важно, какие файлы PDF могут редактировать Microsoft Office?
– Реклама –
И есть ли лучший инструмент, чем Microsoft Office, который редактирует PDF -файлы с нулевыми ограничениями?
Эта статья содержит ответы на эти вопросы – и многое другое!
Как Microsoft Office Edit PDF?
При распаковке вашего Microsoft Office Suite, вы’LL увидит все типы инструментов – Слово, Экстр, Силовая установка, и даже, Доступ. Но нет редактора PDF!
Итак, почему Microsoft Office Edits PDFS?
В то время как нет определенного инструмента для редактирования PDFS, Word может выполнять роль. И достаточно красиво, это’S бесплатно.
Еще лучше, редактирование ваших PDF -файлов словом просто. Щелкните правой кнопкой мыши на файле PDF и откройте его с помощью Word вместо чтения по умолчанию.
К сожалению, слово может’T Редактировать все PDF. Но как вы можете узнать, какие файлы редактируются с Word или нет?
Попробуйте это короткое упражнение:
- Откройте свой PDF -файл с помощью PDF -читателя.
- Нависнуть над некоторым выбранным контентом – тексты предпочтительно.
- Есть текстовый слой?
- Не могли бы вы выбрать тексты и скопировать их?
- Если да, вы можете отредактировать этот файл с помощью Word.
- Если нет, то PDF не редактируется со словом.
Теперь, пусть’S обсуждайте специфику!
Что PDF может редактировать?
Если ваш PDF -файл был “текстовый конвертирован” (документ, преобразованный в PDF), слово может редактировать его без хлопот. Тем не менее, в последнем произведении все еще может быть несколько ошибок.
В любом случае, вы редактируете PDF, как предполагалось. И когда ты’По.
Что PDF может’T Word Edit?
Если ваши файлы PDF были компиляциями отсканированных элементов, слово может’T Помогите. Ты’LL нужен четко определенный редактор PDF для таких файлов.
Говоря о редакторах PDF, не все они заслуживают доверия. Некоторые дон’T на самом деле отредактируйте свои файлы, но уложите их на новом фоне (побелка).
Но Дон’т. У нас есть список из 3 редакторов PDF, которым вы можете доверять, чтобы безопасно редактировать свой PDF -файл и без ограничений.
3 лучших инструмента для редактирования PDF
Foxit PDF Редактор
Если вы привыкли к интерфейсу слова, вам может быть трудно отпустить. Вам нужен инструмент, так же простой в использовании и направление.
Хорошие новости: вы можете отпустить; Foxit PDF Редактор так же прямой, как и слово.
Этот редактор PDF не слишком красочный, и не дорогой. Кроме того, вы можете насладиться до 2 недель бесплатный пробный период перед подпиской.
Наконец, и самое главное, редактор Foxit PDF делает больше, чем редактирование PDFS. Он может конвертировать, объединять, сравнивать и аннотировать ваши документы.
Adobe Acrobat
Если вам нравится красочные инструменты, Adobe Acrobat – это то, что вы ищете. Как Foxit, этот инструмент столь же прочный. Он может редактировать, комбинировать, сравнить и аннотировать ваш документ.
Кроме того, вы можете сотрудничать с другими людьми при редактировании своих PDF.
Тем не менее, обратите внимание, что Adobe дороже, чем Foxit.
NITRO PDF Производительность
К сожалению, Nitro не так просто в использовании, как Foxit или Adobe. Тем не менее, это компенсирует это доступным.
Как и Foxit и Adobe, этот редактор PDF также поставляется с надежными функциями. Nitro может создавать новые PDF -файлы с нуля, редактировать, слияние или сравнить их.
Заключение
Foxit, Adobe или Nitro лучше редактируют PDF -файлы, чем Microsoft Office. Но ты ДОН’Т должен выбрать один в спешке. Проверьте три и выберите наилучшее соответствие на основе ваших предпочтений.










