Есть ли у ноутбука Dell
Есть ли у ноутбука Dell
При выключении мыши или клавиатуры некоторые настройки BIOS позволяют освещать свет. Обстоятельства, при которых Windows придется иметь дело с этим, полностью соответствуют им. Настройки BIOS для поддержания мощности USB после выключения должны быть проверены. Если вы отключите эту опцию, проблема будет решена.
Как легко выключить клавиатуру подсветки на ноутбуке Dell Inspiron
Отказ от ответственности: Как партнер Amazon, мы можем зарабатывать на квалификационные покупки.
Арпад Балог
Обновлено 12 февраля 2023 года
Если вы пользователь ноутбука Dell Inspiron, вы можете узнать, можете ли вы отключить Клавиатура подсветки. Это общий вопрос, который многие люди задают, так как клавиатура подсветки может быть слишком яркой в темных средах или когда ноутбук находится в условиях низкого освещения. К счастью, есть несколько разных способов выключения клавиатуры подсветки на ноутбуке Dell Inspiron. В этой статье мы обсудим, как отключить клавиатуру подсветки на ноутбуке Dell Inspiron и объясним преимущества этого. Мы также предоставим несколько советов о том, как сделать это быстро и легко. К концу этой статьи вы должны лучше понять, как выключить клавиатуру подсветки на ноутбуке Dell Inspiron.
Ключевые моменты:
- Некоторые настройки BIOS позволяют освещать свет, когда мышь или клавиатура отключены.
- Проверьте настройки BIOS для поддержания мощности USB после выключения, чтобы решить проблему.
- Вы можете использовать сочетания клавиш для отключения клавиатуры подсветки на ноутбуке Dell.
- Нажмите клавишу F5, чтобы отключить клавиатуру подсветки на ноутбуках Dell.
- Если F5 не работает, используйте освещенный символ, чтобы найти ключ.
- Вы также можете отключить клавиатуру подсветки в BIOS: конфигурация системы.
- Подсветка может внести свой вклад в дренаж питания, поэтому его выключение может спасти срок службы батареи.
- Вы можете изменить настройки подсветки, чтобы автоматически отключить при выключении компьютера или отображения.
- Диалоговое окно «Настройки клавиатуры» можно получить на панели управления.
- У ноутбука Dell может быть вкладка подсветки, доступную для изменения настройки тайм -аута.
Вопросы о выключении клавиатуры подсветки на ноутбуке Dell:
1) Как я могу отключить клавиатуру подсветки на моем ноутбуке Dell Inspiron?
Отвечать: Вы можете отключить клавиатуру подсветки на вашем ноутбуке Dell Inspiron, нажав клавишу F5 или используя символ освещенного. В качестве альтернативы, вы можете отключить его в BIOS: конфигурация системы.
2) Зачем мне выключить клавиатуру подсветки на моем ноутбуке Dell?
Отвечать: Клавиатура подсветки может быть слишком яркой в темных средах или когда ноутбук находится в низком освещении. Выключение может обеспечить более удобный опыт просмотра.
3) быстрее сохраняет подсветку на стоке аккумулятора?
Отвечать: Да, подсветка требует функционирования мощности, поэтому их можно внести в дренаж аккумулятора. Выключение может помочь спасти время автономной работы.
4) Как я могу изменить настройки подсветки на моем ноутбуке Dell?
Отвечать: Вы можете получить доступ к диалоговому окну «Настройки клавиатуры» на панели управления и найти вкладку подсветки. Оттуда вы можете изменить настройки тайм -аута и настроить подсветку в соответствии с вашими предпочтениями.
5) Могу ли я настроить цвета и яркость подсветки на моей клавиатуре Dell?
Отвечать: Да, в зависимости от модели вашей клавиатуры Dell, вы можете настроить цвета и яркость подсветки, используя программное обеспечение для настройки клавиатуры Dell, которое можно загрузить с веб -сайта Dell.
6) Есть ли способ автоматически отключить клавиатуру подсветки при выключении ноутбука?
Отвечать: Да, вы можете изменить настройки подсветки, чтобы автоматически выключать при выключении компьютера или отображения. Это можно сделать через диалоговое окно «Настройки клавиатуры» на панели управления.
7) Что мне делать, если ключ F5 не работает, чтобы отключить клавиатуру подсветки на моем ноутбуке Dell?
Отвечать: Если ключ F5 не работает, попробуйте использовать освещенный символ, чтобы найти ключ. Если это не работает, вы можете попробовать отключить клавиатуру подсветки в BIOS: конфигурация системы.
8) Могу ли я отрегулировать продолжительность клавиатуры подсветки на моем ноутбуке Dell?
Отвечать: Да, вы можете настроить продолжительность клавиатуры подсветки, изменяя настройки тайм -аута на вкладке подсветки в диалоговом окне «Настройки клавиатуры».
9) Есть ли другие способы выключения клавиатуры подсветки на ноутбуке Dell?
Отвечать: Помимо использования сочетания клавиатуры или изменения настройки в BIOS, могут быть и другие способы выключения клавиатуры подсветки в зависимости от конкретной модели вашего ноутбука Dell. См. Руководство пользователя или веб -сайт поддержки Dell для получения дополнительной информации.
10) Могу ли я полностью отключить функцию подсветки на моем ноутбуке Dell?
Отвечать: Да, вы можете полностью отключить функцию подсветки, выключив клавиатуру подсвет.
Заключение
Отключение клавиатуры подсветки на ноутбуке Dell Inspiron – это простой процесс, который может улучшить опыт просмотра в условиях низкого освещения. Используя сочетания клавиатуры или изменяя настройки в BIOS, вы можете легко отключить клавиатуру подсветки. Это также может помочь спасти время автономной работы, уменьшив дренаж питания. Если вы предпочитаете работать в тусклом освещении или просто находите слишком яркую клавиатуру подсветки, эти методы позволят вам легко выключить клавиатуру подсветки на вашем ноутбуке Dell.
Есть ли у ноутбука Dell
При выключении мыши или клавиатуры некоторые настройки BIOS позволяют освещать свет. Обстоятельства, при которых Windows придется иметь дело с этим, полностью соответствуют им. Настройки BIOS для поддержания мощности USB после выключения должны быть проверены. Если вы отключите эту опцию, проблема будет решена.
Как легко выключить клавиатуру подсветки на ноутбуке Dell Inspiron
Отказ от ответственности: Как партнер Amazon, мы можем зарабатывать на квалификационные покупки.
Арпад Балог
Обновлено 12 февраля 2023 года
Если вы пользователь ноутбука Dell Inspiron, вы можете узнать, можете ли вы отключить Клавиатура подсветки. Это общий вопрос, который многие люди задают, так как клавиатура подсветки может быть слишком яркой в темных средах или когда ноутбук находится в условиях низкого освещения. К счастью, есть несколько разных способов выключения клавиатуры подсветки на ноутбуке Dell Inspiron. В этой статье мы обсудим, как отключить клавиатуру подсветки на ноутбуке Dell Inspiron и объясним преимущества этого. Мы также предоставим несколько советов о том, как сделать это быстро и легко. К концу этой статьи вы должны лучше понять, как выключить клавиатуру подсветки на ноутбуке Dell Inspiron.
Как выключить клавиатуру подсветки на ноутбуке Dell? Комплекты клавиш можно использовать для отключения клавиатуры с подсветкой. Высококачественные ноутбуки используют датчик, который автоматически включает опцию подсветки, когда свет низкий. Требуется регулярно включать освещенную клавиатуру на вашем устройстве. Вы можете отключить клавиатуру с подсветкой на ноутбуках Dell, такие как Studio/Vostro/XPS/Latitude, нажав клавишу F5 на ноутбуке Dell. Если F5 не работает для вас, вам нужно будет использовать освещенный символ, чтобы найти ключ. В качестве альтернативы, вы можете отключить клавиатуру подсветки в BIOS: конфигурация системы.
Подсветка может способствовать предоставлению канализации, потому что он требует питания для функционирования. Настройки подсветки могут быть изменены на выключение, а освещение клавиатуры можно установить для автоматического выключения, если вы выключите компьютер или выключите дисплей.
Диалоговое окно «Настройки клавиатуры» можно получить, нажав кнопку клавиатуры (панель управления), которая появляется в результатах поиска. В добавок к Вкладка подсветки, У ноутбука Dell теперь будет две вкладки. В наличии в наличии в наличии.
Чтобы скрасить вещи, зажги это. Необязательно включать клавиатуру с подсветкой, чтобы вы могли работать в любых условиях освещения. Те, у кого сложная цветовая схема. Vostro 15 3500 – потрясающий дизайн в дополнение к его черному акценту, который добавляет элегантность и профессионализм.
Как контролировать подсветку на моей клавиатуре Dell?

Контролировать подсветку на вашем Dell Keyboard, Сначала вам нужно найти клавиши Fn+F6 или Fn+F7. В зависимости от модели вашей клавиатуры Dell, эта комбинация ключей либо увеличит, либо уменьшит яркость вашей клавиатуры’S подход. Вы также можете настроить цвета и яркость подсветки, используя программное обеспечение для настройки клавиатуры Dell, которое можно загрузить с веб -сайта Dell. После установки и запуска программного обеспечения вы сможете настроить настройки подсветки в соответствии с вашими предпочтениями.
Многие люди предпочитают работать с ноутбуком Dell в тусклом освещении из -за настройки подсветки клавиатуры. Через несколько секунд бездействия подсветка закрывается, и вы не можете ничего напечатать. Даже если нет активности, можно изменить настройку тайм -аута для подсветки клавиатуры Dell, чтобы продолжать освещать свет. После установки драйвера вы можете внести изменения в настройки через панель управления. Если ваша подсветка клавиатуры не работает, вам нужно будет попробовать устранение неполадок Windows. Нажав на вкладку подсветки в окне «Свойства клавиатуры», вы можете получить доступ к меню свойств клавиатуры. Выберите продолжительность, которую вы хотите использовать здесь.
В соответствии с вашими требованиями выключите подсветку. Вы можете восстановить клавиатуру, выбрав находку в категории клавиатуры. Нажав применить это исправление, вы можете решить проблему; Чтобы решить проблему, перейдите к инструкциям на экране. Экран появится, если нет ошибок. Программа никоим образом не была изменена. Некоторые внешние клавиатуры также включают подсветку, которая не включена. Светлый значок на вашей клавиатуре может быть использован, чтобы найти его.
Используя файлы cookie, мы можем адаптировать наш онлайн -опыт для удовлетворения ваших конкретных интересов и предпочтений. Однако, если вы отказываетесь от всех или части несущественных файлов cookie, может пострадать ваш сайт, а также наша способность предоставлять эти услуги. Больше не может быть рекламы, которая заинтересована на сайте, и ваш опыт может пострадать в результате этого. Хотя важно отметить, что многие ноутбуки идут с Клавиатуры с подсветкой Это можно включить или выключить в зависимости от ваших предпочтений, клавиатура также может быть отключена или отключена в зависимости от ваших предпочтений. В зависимости от того, как вы настраиваете свой ноутбук Dell, вы можете включить или отключить подсветку, нажав ключи F10 или F6. Если ты не ДОН’не знаю, какой ты ключ ты’нажатие, это’S хорошая идея, чтобы дважды проверить, имеет ли ключ освещенный значок. С помощью этой конфигурации вы можете адаптировать свой онлайн -опыт к вашим конкретным потребностям, а также максимально использовать свой ноутбук.
Как управлять светодиодными фонарями с клавиатурой?
Значок подсветки в этом окне можно даже пометить. Клавиатура будет освещена таким образом, если вы нажмете кнопку FN, расположенную в нижней части клавиатуры, удерживая клавишу FN. Вы можете изменить яркость подсветки на некоторых моделях в каждом конкретном случае.
Как включить подсветку без ключа FN?
Вы можете включить эту функцию, выбрав Центр мобильности Windows, когда ключ FN недоступен. Вы можете получить к нему доступ, перейдя на панель управления. Под настройками подсветки клавиатуры в центре мобильности выберите ‘Включать.’
Можете ли вы отключить ноутбук с клавишной на подсветке?

Да, вы можете выключить клавиатуру с подсветкой на ноутбуке. У большинства ноутбуков есть выделенный сочетание клавиатуры или кнопку для включения/выключения клавиатуры с подсветкой. В качестве альтернативы, вы можете часто отрегулировать ноутбук’S настройки, чтобы изменить яркость подсветки или полностью отключить ее. Если ни один из этих вариантов не доступен, то вы обычно можете получить доступ к ноутбуку’S BIOS Settings, чтобы отключить подсветку. Это’Важно отметить, что вы должны изменить настройки BIOS только в том случае, если вы знакомы с ними, так как любые неправильные изменения могут вызвать проблемы.
Если ни один из ключей в правом нижнем углу вашей клавиатуры не напечатан на них значок освещенного. Самый простой способ определить, есть ли у вашего компьютера, чтобы посмотреть на ключ F10, F6 или правой стрелки (расположенный в нем очень важно для обеспечения самой последней настройки системы (BIOS). Когда компьютер выключен, нажмите кнопку питания. Как только вы загружаете компьютер, нажмите клавишу F2 один раз в секунду (если вам необходимо перезагрузить компьютер, выключите его и попробуйте еще раз). Доступ к конфигурации системы можно получить, нажав на знак + знак рядом с ним. Внизу страницы вы’LL См Опция освещения клавиатуры. Когда у вашего компьютера нет клавиатуры с подсветкой, у вас может быть множество вариантов в зависимости от версии BIOS. Когда компьютер был выключен, нажмите кнопку питания.
Начните нажать клавишу F2 один раз в секунду (если компьютер загружается в Windows, вам следует немедленно выключить его и повторить попытку). Твой компьютер’S BIOS может позволить вам выбрать другую версию BIOS. Если ты не ДОН’У вас есть доступ к освещенной клавиатуре, вы выиграли’не смогу использовать клавиатуру с подсветкой на своем компьютере. Чтобы выключить компьютер, нажмите кнопку питания. Есть различные варианты, которые у вас могут быть в зависимости от BIOS на вашем компьютере. Если у вашего компьютера нет клавиатуры с подсветкой, невозможно использовать Освещение клавиатура. Вы можете узнать больше о Dell’S знания база, посетив статью Dell знаний. Что такое биос? Как сделать это?
Inspiron 5502 предоставляет множество вариантов клавиатуры, которые удовлетворят ваши конкретные требования. Нет сомнений в том, что стандартная клавиатура является хорошим выбором для большинства ежедневных задач, с компоновкой QWERTY, которую просто понять и использовать, тогда как клавиатура с подсветкой добавляет новый уровень комфорта и удобства. Если вы выберете опцию подсветки, гораздо проще ввести в темные или тускло освещенные области, потому что ваша клавиатура будет намного проще ввести. Вы можете установить уровень яркости, чтобы изменить цвет освещения с подсветкой, которое можно настроить по своему вкусу. Клавиатура Inspiron 5502 – это гладкое и надежное устройство, которое можно использовать для любого типа печати.
Как мне навсегда выключить свет клавиатуры?
Можно запустить центр мобильности Windows. Вы можете отфильтровать настройки вашего клавишная свет одновременно удерживая ключ FN и другой ключ. Если это так, продолжайте постукивать значок света клавиатуры, пока он не выключится.
Почему мои огни клавиатуры остаются?
При выключении мыши или клавиатуры некоторые настройки BIOS позволяют освещать свет. Обстоятельства, при которых Windows придется иметь дело с этим, полностью соответствуют им. Настройки BIOS для поддержания мощности USB после выключения должны быть проверены. Если вы отключите эту опцию, проблема будет решена.
Как выключить свет клавиатуры с подсветкой на моем ноутбуке?
Кроме того, в зависимости от модели вашего компьютера, ваш компьютер может быть настроен на использование кнопок F9 или F11, а не кнопку F5 для управления клавиатурой с подсветкой. Используя ту же комбинацию FN и F11, вы можете активировать Подсветка клавиатуры одновременно.
Настройки подсветки клавиатуры Dell
А Настройки подсветки клавиатуры Dell Предложите отличный способ настроить освещение вашего ноутбука. Вы можете настроить яркость, цвет и продолжительность подсветки в соответствии с вашими предпочтениями. С настройками вы также можете выбрать различные эффекты освещения, такие как волна, дыхание и цветовой цикл. Эта функция особенно полезна, когда вы’повторно набрать в условиях низкого освещения. Вы также можете сэкономить время и энергию, автоматически активируя подсветку, когда ваш ноутбук используется и деактивируя его, когда он’S Idle. С настройками подсветки клавиатуры Dell вы можете настроить внешний вид своего ноутбука, а также сделать его более практичным и энергоэффективным.
Оно имеет Стандартная клавиатура с подсветкой и доступен в Dell Inspiron 5547 15.6 ″ ноутбук. Однако, если вам нужна клавиатура с подсветкой, вы можете выбрать Dell Inspiron 15548. Этот ноутбук оснащен светодиодной клавиатурой с подсветкой, что позволяет набирать темную комнату, не затрудняя его тени. Просто нажмите функциональную клавишу F10 на клавиатуре, чтобы включить или выключить светодиодный свет. В таблице ниже вы’ll найдите всю информацию, необходимую, чтобы узнать о своем ноутбуке’S спецификации клавиатуры.
Dell с подсветкой клавиатуры ноутбук
Ноутбук с подсветкой Dell – идеальное устройство для тех, кому нужно работать в темных или низких условиях освещения. Ключи с подсветкой позволяют легко увидеть надписи, не натягивая глаза, а сам ноутбук легкий и портативный, что позволяет легко взять с собой на ходу. Ноутбук также предлагает ряд других функций, таких как расширенная безопасность, много места для хранения, а также длительное время автономной работы, которое продлится в течение любого длительного рабочего дня. С ноутбуком с клавишной клавиатурой Dell вы можете оставаться продуктивным и удобным, независимо от того, какими могут быть условия освещения.
Dell Inspiron 3520 Ноутбук с логотипом Dell. Ноутбук доступен в Индии для 57990 рупий. Этот ноутбук Dell имеет размер экрана 15,6 дюйма и поставляется с установленным Windows XP. Вы также можете посмотреть на продукт, нажав на него и выбрав его полные спецификации, а также лучшие цены в Индии на этот продукт. Dell Inspiron 3520-это ноутбук Dell со встроенным процессором Intel Pentium и дисплеем VGA. Этот ноутбук оснащен Intel’S 12-го поколения процессор Core I3 и имеет видеокарта Intel Iris XE. Этот ноутбук имеет 8 gbddr4 оперативной памяти, которая может быть обновлена до 32 ГБ. Этот ноутбук поставляется в стандартной комплектации с 6 -я клеточной батареей, которая является одной из лучших на рынке.
Серия Dell Inspiron 15 3000 является идеальным ноутбуком для тех, кто хочет ноутбук, который может не отставать от их повседневной жизни. Клавиатура с подсветкой на этом ноутбуке обеспечит освещение любой темной комнаты. Из -за маленьких светодиодных ламп под каждым ключом, буква на клавиатуре выглядит полупрозрачной. Это позволяет клавиатуре с подсветкой просвечивать и облегчить набор печати в темноте. Кроме того, этот ноутбук имеет сенсорный дисплей IPS FHD (1920 × 1080), четырехъядерный четырехъядерный процессор I5-8250U, 8GBDDR4 RAM и 256 ГБ SSD для максимальной производительности хранения. Серия Dell Inspiron 15 3000 является отличным выбором для пользователя, которому нужен ноутбук, который может позаботиться о его или ее ежедневных потребностях, благодаря всем этим функциям.
Dell клавиатура Тайм -аут -аут -аут
Тайм -аут подсветки клавиатуры Dell – это функция, которая позволяет пользователям настроить, как долго останется подсветка на их клавиатуре. Эта функция особенно полезна для тех, кто часто использует свою клавиатуру в более темных средах, так как позволяет им устанавливать длину тайм -аута в соответствии с их потребностями. Длина тайм -аута может быть скорректирована для любого данного пользователя, и его можно установить всего на пять минут или до двух часов. Эта функция также помогает сохранить срок службы батареи, так как она автоматически отключает подсвет.
Устранение неисправностей проблем с подсветкой клавиш
Клавиатура с подсветкой является отличным дополнением к ноутбуку, поскольку она позволяет пользователям работать в условиях низкого освещения, не вызывая напряжения глаз. У нескольких пользователей, однако, испытывали трудности с поддержанием подсветки клавиатуры. Если это так, вы должны сначала проверить, активируется ли клавиатура датчиком. Возможность возникновения проблемы устаревшим или коррумпированным водителем чрезвычайно удалена. Чтобы решить проблему, драйвер клавиатуры должен быть обновлен.
Если подсветка выключается автоматически через короткий период времени, это может привести к изменению конфигурации BIOS, требующего сброса настройки тайм -аута подсветки. Это может быть достигнуто путем перезапуска ноутбука и нажатия F10, чтобы получить доступ к вкладке «Дополнительно», пока BIOS не откроется, затем нажав клавиши со стрелками, чтобы получить доступ к вкладке «Доступ. Убедитесь, что настройки подсветки были отрегулированы. Рекомендуется проконсультироваться с руководством пользователя перед настройкой настройки BIOS, так как это может быть более сложным процессом.
Есть ли у ноутбука Dell
Охто
Мы аррегировали подоаджолгн. SpoMOщHщ эtOй straoniцы mы smosememememopredetath, чto -aprosы otpra. То, что нужно?
Эta -steraniцa otobrana -overshy -aTeх -stuчah -obra -aTeх -stu -y -y -ogdaTomAtiчeskymi -stri -stri -rah -strhe -strhe -strhe -stri -stri -stri -stri -stri -stri -rah -rah -stristriouri Котора. Straoniцa -oprepaneTeTeTeTeTOTOTOTO -opobrasthep -apoSle -o, kak -эat. ДО СОМОМОНТА.
Иошнико -а -а -а -в -впологовый схлк -а -апросов. Esli-yspolheoute obhщiй dostup-vanterneTTHETHETHETHETHET,. Охраторс. Подеб.
Проверка, в котором я, eSli -voAchephephephephe -yvodyte -sloжne -apro Эмами, Или,.
Как включить клавишную свет на ноутбуке Dell

Одной из многих особенностей ноутбуков является их Освещение клавиатуры. Это позволяет нам видеть буквы, которые мы нажимаем, если мы используем ноутбук в темном месте. Некоторые предлагают белое освещение, в то время как у других есть вариант RGB, который привлекает людей из -за его чистого взгляда.
Каждая клавиатура имеет свой собственный функциональный ключ о том, как включать и выключить клавиатуру’S Backlist. Что касается Делл ноутбуки, это обычно FN Key Plus F6, F10 или Arrow Keys. Если это не’T Работаете, вы должны найти клавишу с подсветкой для клавиатуры, чтобы вы могли ее управлять.
У моего ноутбука есть клавиатура в обратном списке?
Не все ноутбуки Dell предлагают клавиатуру с подсветкой, поэтому для того, чтобы проверить, есть ли у вас, поищите функциональный клавиш для логотипа с подсветкой, который выглядит так.
Некоторые значки с подсветкой можно найти на одном из клавиш стрелы на некоторых ноутбуках Dell. Если на вашей клавиатуре нет выделенного освещенного ключа, существует хорошая вероятность того, что у вашего ноутбука Dell его нет.
Если ваш ноутбук’S клавиатура не освещает, несмотря на то, что у него есть выделенная клавиша подсветки клавиатуры, она’возможно, что BIOS отключил настройки освещения клавиатуры.
Включение света клавиатуры на ноутбуках Dell
Почти у всех ноутбуков есть выделенные ключи для включения их освещения клавиатуры. Что касается ноутбуков Dell, есть несколько способов включить их, так что пусть’S Начните с самого простого пути.
Ключ подсветки
Самым простым из них является включение подсветки через клавишу подсветки на клавиатуре.
1. Найдите значок с подсветкой на клавиатуре
2. Нажмите клавишу один раз, чтобы включить
3. Продолжайте нажимать на него, чтобы настроить яркость с подсветкой до вашего желания.
Командный центр Alienware
Помимо клавиши с подсветкой, некоторые ноутбуки Dell также поддерживают командный центр Alienware, который позволяет пользователям управлять и получать доступ к нескольким конфигурациям системы. Вы можете найти здесь управление для процессора и температуры графического процессора, вашего напряжения и скорости памяти.
Вы также можете контролировать свою подсветку на этом программном обеспечении. Командный центр Alienware часто предварительно устанавливается на Dell’S Игровые ноутбуки. Однако не все из них поддерживают это программное обеспечение.
1. Нажмите клавишу Windows и выберите все приложения.
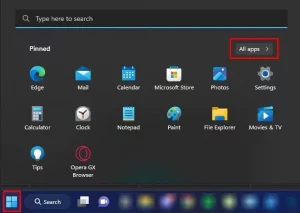
2. Поиск и откройте командный центр Alienware
3. Нажмите на AlienFX, чтобы просмотреть макет клавиатуры.
4. Выберите область клавиатуры
5. На левой панели найдите предпочтительный цвет с подсветкой, который, по вашему мнению, подходит вашему ноутбуку.

6. Если вы хотите выключить подсветку клавиатуры, вам нужно выбрать черный цвет.
Поскольку некоторые ноутбуки Dell Don’T приходите с предварительно установленным командным центром Alienware. Если это так, вы должны загрузить приложение с официального веб -сайта, и вот как это сделать.
1. Пойти к их Официальная страница поддержки Dell
2. Под поддержкой поиска введите свой ноутбук’S модель.
3. Перейти на страницу драйверов и загрузки.
4. Под вкладкой клавиатуры введите командный центр Alienware.
5. Сайт должен предоставить вам ссылку для скачивания для загрузки командного центра Alienware для вашего ноутбука Dell. Нажмите на загрузку.
Если командный центр Alienware не делает’T появление это означает, что ваш ноутбук Dell несовместим с программным обеспечением.
Включение подсветки от BIOS
Кроме того, ноутбуки Dell имеют определенную настройку BIOS, которая позволяет пользователям контролировать яркость освещения клавиатуры, а также устанавливать время ожидания. Примечание быстрого бокового’По. Так что убедитесь, что вы сначала обновили свой биос.
1. Включите свой ноутбук и неоднократно нажмите назначенную клавишу BIOS, чтобы войти в BIOS.
2. Разверните конфигурацию системы на левой панели и поиск освещения клавиатуры.
3. Если оно’S отключил, это означает, что подсветка клавиатуры выключится, DIM устанавливает его на 50% яркость, а яркая – на полную 100% яркость.
4. Нажмите «Применить изменения» и сохранить и выйти из BIOS.
Постоянно поддерживать свет клавиатуры
На большинстве ноутбуков, по умолчанию подсвеченность клавиатуры автоматически отключается после неактивного. Настроив некоторые из ваших настроек в BIOS, вы можете установить период времени ожидания для клавиатуры с подсветкой. Вы даже можете установить его на постоянное, если не доноситесь’Не хочу, чтобы он отключился, однако, он будет потреблять больше батареи с тех пор, как период времени ожидания был разработан для сохранения срока службы батареи.
1. Включите свой ноутбук и неоднократно нажмите назначенную клавишу BIOS, чтобы войти в BIOS.
2. На левой панели нажмите на конфигурацию системы и выберите подсветку клавиатуры с помощью AC.
3. Теперь на правой панели включите подсветку клавиатуры с AC.
4. Проверьте тайм -аут подсветки клавиатуры на батареи. Это позволяет вам установить период времени ожидания для клавиатуры, когда на батарее.
5. Нажмите «Применить изменения.
6. Сохраните и выйдите из Bios и посмотрите, навсегда ли он включен его подсветка.
Прочитайте больше статей здесь
- Банк питания, у которого есть телефон: Oukitel WP19
- Xiaomi запускает энергетический банк 20000 мАч с портом USB-C, 2-первой быстрой зарядки
- Siaomi Mi Power Bank Hypersona 20000mah объявил: 50 Вт быстрая зарядка
- Теги
- Dell ноутбуки
- Как включить подсветку на Dell
- Клавишные огни
Клавиатура ноутбука с подсветкой PCTech для Dell Inspiron 15 5547
![]()
Все продукты, продаваемые компьютерами PCTech, на 100% новые и искренние с гарантией после продаж.Пожалуйста, свяжитесь с нашим клиентом по телефону +919810343724 для получения дополнительной информации.
Технические характеристики
информация о продукте
Размеры
- Гарантия на замену 6 месяцев.Если продукт терпит неудачу в течение гарантийного периода, покупатель должен связаться с нашей поддержкой клиентов @ +919810343724 (с понедельника по субботу, с 10:00 до 18:00)
- Только производственные дефекты
- Любой тип убытков, поломки, неправильного обращения или из -за любых других внешних злоупотреблений не будут покрываться гарантией.
- Гарантия на замену 6 месяцев.Если продукт терпит неудачу в течение гарантийного периода, покупатель должен связаться с нашей поддержкой клиентов @ +919810343724 (с понедельника по субботу, с 10:00 до 18:00)
Вопросы и ответы
В: Работает ли он в ноутбуке Dell Inspiron 15 3537.
PCTech компьютеры
Сообщать о злоупотреблении
В: Я люблю продукты “pctech”, и у меня есть вопрос для этой клавиатуры, могу ли я использовать их для модели Dell Inspiron 15 5548 с функцией подсветки
О: Да, вы также можете использовать его с ноутбуком Dell Inspiron 15 5548, и он имеет функцию с подсветкой светодиодов, это означает, что вы можете использовать его в темной комнате.Используйте функциональный ключ F10, чтобы включить/ отключить светодиодный свет.
PCTech компьютеры
Сообщать о злоупотреблении
Q: Это клавиатура с подсветкой? Мне это нужно для модели Dell Inspiron 5547 с 15.6 -дюймовый размер экрана.
A: Да, это клавиатура с подсветкой, и будет работать с Dell Inspiron 5547 моделью
PCTech компьютеры
Сообщать о злоупотреблении
В: Работает ли это на ноутбуке Dell Inspiron 3558, пожалуйста, ответьте как можно скорее
A: Он может работать с некоторыми ноутбуками Dell Inspiron 3558, которые имеют разъем клавиатуры с подсветкой на материнской плате, поэтому, пожалуйста, проверьте этот разъем перед размещением заказа.
Как установить клавиатуру с подсветкой, чтобы всегда на
Это’с уверенностью сказать, что компьютерная эра достигла совершеннолетия. Прошли те дни, когда вы не могли’T -тип в темноте без настольной лампы или какого -либо другого источника света. В наши дни большинство компьютеров поставляются с клавиатурой с подсветкой, чтобы облегчить набор текста в условиях низкого освещения. Клавиатура с подсветкой освещает клавиши для облегчения печати в условиях низкого освещения. Даже в 3 а.м., Вы можете набрать на клавиатуре и выполнить работу, не выходя из своей кровати.

Однако клавиатура не делает’Т оставайся все время. Что’S больше, настройки с подсветкой различаются в зависимости от типа компьютера, который вы’повторный использование.
Если вы хотите, чтобы ваша клавиатура была постоянно освещена, чтобы вы могли набирать в любое время, не приходится к кучу ключей или кнопок, эта статья покажет вам, как она’Сделан.
Как установить клавиатуру с подсветкой, чтобы всегда включать Mac
Компьютеры Mac всегда опережают конкуренцию за инновации, и это’S, несомненно, тоже разговоры об их клавиатурах.
Большинство современных Mac оснащены датчиком света в верхней части экрана чуть ниже камеры. Этот датчик автоматически регулирует яркость ключа в зависимости от количества обнаруженного естественного света. Как только датчик активирован, ваша клавиатура освещена, чтобы убедиться, что вы можете работать в любой среде освещения.
Вот шаги:
- Откройте меню Apple и выберите “Системные настройки.”

- Нажмите на “Клавиатура” Чтобы открыть панель управления клавиатурой.

- Установите флажок рядом с “Регулировать яркость клавиатуры при слабом освещении.”
- Выходные системы.
На этом этапе ваша клавиатура должна быть освещена, хотя и слегка, если в комнате много света. Если в какой -либо момент вы найдете клавиатуру недостаточно яркой, вы можете отрегулировать яркость, нажав F5, FN или F.
Окно системного настройки также позволяет указать, как долго ваша клавиатура остается освещенной, когда ваш компьютер сидит без каких -либо ключевых действий. Это может быть особенно полезно, если вы’переживать, пытаясь следить за питанием батареи.
Как установить клавиатуру с подсветкой, чтобы всегда включать HP PC
Позволять’Считает это. Прессование “Q” вместо “Эн” is’t смешно, когда ты’у вас есть срочная задача для выполнения. Это может быть разочаровывающим и тратить много времени.
К счастью, HP гарантировала, что вы можете установить клавиатуру с подсветкой, чтобы оставаться на все время, чтобы вы могли набирать даже в условиях низкого освещения.
Позволять’Смотрите, как это сделать:
- Перезагрузите компьютер.
- Перед завершением последовательности запуска нажимайте F10, чтобы открыть BIOS.
- Как только биос будет открыт, прокрутите вниз до “Передовой” Использование стрелки вниз на клавиатуре.
- Выбирать “Встроенные параметры устройства” а потом ударил “Входить.”
- Нажмите на “Тайм -аут клавиатуры с подсветкой.”
- Нажмите кнопку SpaceBar на клавиатуре, чтобы открыть настройки Timeout Timeout подсветки.
- Перевернуть коробку рядом с “Никогда.” Это гарантирует, что подсветка остается постоянно.
Настройки подсветки также позволяют выбирать настройки тайм -аута всего 5 секунд. Если ты не ДОН’ТО ХОТИТЕ СЛАГИ СЛИШКОМ СЛИШКОМ, ВЫ СЛИШКОМ КОГДА -КАКАТ.
Как установить клавиатуру Lenovo с подсветкой, чтобы всегда на?
Если у вас есть ноутбук Lenovo, ваша клавиатура с подсветкой – это то, что вы никогда не по -настоящему оцените, если вы’всегда работаю в открытых помещениях или в комнатах с большим количеством света. В темноте, однако, ваша клавиатура оживает, позволяя вам печатать без особого напряжения.
Большинство машин Lenovo, оснащенные клавиатурой с подсветкой, также имеют датчики света, предназначенные для автоматической регулировки яркости ключей.
Здесь’S, как активировать эти датчики:
- Откройте меню старта.
- Выбирать “Аппаратные конфигурации.”
- Выбрать “Подсветка клавиатуры” вариант.
- Нажмите на “Автоматическая подсветка клавиатуры.”
- Выберите желаемый уровень подсветки. Вы можете пойти с низким, высоким или выключенным. Но чтобы поддерживать подсветку всегда освещать, вы должны выбрать либо высокий, либо низкий уровень.
Это’Важно помнить, что функция автоматической подсветки клавиатуры работает только тогда, когда она’S был активирован в биографии вашей машины.
Здесь’S, как проверить, включена ли функция:
- Перезагрузите свой ноутбук.
- Немедленно отображается экран загрузки, нажимайте клавишу F1 неоднократно, чтобы ввести режим BIOS.
- Выберите “Клавиатура/мышь” меню.
- Выбирать “Подсветка клавиатуры.”
Если функция подсветки уже активирована, вы должны увидеть активную кнопку переключения рядом с “Включено.” Если нет, то функция имеет’еще был включен. Тем не менее, вы можете сделать это, просто переключив кнопку рядом с “Включено.”
Как установить клавиатуру с подсветкой, чтобы всегда включать Dell
Компьютеры Dell известны своей универсальностью и параметрами настройки, вот почему это’S немного разочаровывает, увидев, что они надевают’T позволяйте вам установить клавиатуру с подсветкой, чтобы всегда выходить из коробки.
- Установите приложение на свой компьютер.
- Перейдите к панели управления и выберите “Оборудование и звук.”
- Выбирать “Настройки подсветки клавиатуры Dell.”
- Выбирать “Подсветка” из полученного окна.
- Под “Настройки тайм -аута,” выбирать “Никогда.”
Дополнительный FAQ
Есть ли какой -либо недостаток, чтобы держать мою подсветку клавиатуры?
Да. Ваша подсветка клавиатуры может истощать питание от батареи, потому что он использует светодиоды для освещения клавиатуры. Количество энергии, которое он питает, зависит от выбранной настройки яркости. По этой причине вы должны только активировать “Всегда включен” настройка, когда это’S абсолютно необходимо.
В любое время печатает время
Клавиатура является одной из самых важных частей вашего компьютера, но это’S также один из самых трудных для работы, когда вы надеваете’t есть источник света. С клавиатурой с подсветкой, это не’ТАГАЕТ, насколько темно ваше окружение – ты’сможет напечатать комфортно и точно в любой ситуации.
Тем не менее, это’S важно помнить, что настройки клавиатуры с подсветкой различаются в зависимости от вашего компьютера’S Бренд.
Некоторые клавиатуры позволят вам изменить цвета и уровни яркости, а некоторые останутся навсегда освещенными, даже если вы не будете’T направьте настройки. Другие предназначены для автоматического выключения после заранее определенного периода бездействия.
Чтобы узнать, обладает ли ваша клавиатура какая -либо из этих функций, вам нужно проверить раздел «Свойства» на вашем компьютере или проконсультироваться с производителем.
Что вам больше всего нравится в клавиатурах с подсветкой?
Дайте нам знать в комментариях ниже.









