Есть ли у окна горелка DVD
Сжигать компакт -диск или DVD в Windows 11 – Инструкции
В этой статье я объясню, как сжечь компакт -диск или DVD в Windows 11. Если вы хотите создать диск с важными файлами или сжечь музыкальный альбом, Windows 11 предоставляет простой процесс для выполнения этой задачи. Следуйте приведенным ниже шагам, чтобы начать сжигать свой компакт -диск или DVD.
Шаг 1. Вставьте пустой компакт -диск или DVD в диск вашего компьютера.
Шаг 2. Если Autoplay включен, в нижнем правом углу экрана появится ящик уведомлений. Нажмите или нажмите на поле уведомления, чтобы продолжить.
Шаг 3. Если AutoPlay не включена, откройте окно «Исследователь файлов» и нажмите значок «This PC» на панели навигации. Щелкните правой кнопкой мыши свой диск CD/DVD и выберите «Показать больше параметров» в всплывающем меню.
Шаг 4. В более крупном всплывающем контекстном меню нажмите команду «Открыть автоматическую…».
Шаг 5. Выберите команду «Burn Files to Disc (с помощью File Explorer)» из окна сообщений.
Шаг 6. Появится окно “Burn A Disc”. Введите имя для диска в поле «Диск:».
Шаг 7. Выберите тип записываемого компакт -диска или DVD, выбрав нужную кнопку опции. Вы можете выбрать опцию «like a USB Flash», чтобы отформатировать диск, как съемный диск, или опцию «с CD/DVD -плеер», чтобы создать стандартный диск.
Шаг 8. Нажмите кнопку «Далее», чтобы продолжить.
Шаг 9. Если вы выбрали опцию «Like A USB Flash», Windows отформатирует диск. Затем вы можете использовать его, как любая другая папка в вашей системе.
Шаг 10. Если вы выбрали опцию «с CD/DVD -плеер», появится пустое окно обозревателя файлов. Скопируйте файлы и папки, которые вы хотите сжечь на компакт -диске или DVD в этом окне.
Вопрос 1: Каков первый шаг для сжигания компакт -диска или DVD в Windows 11?
Отвечать: Первый шаг – вставить пустой компакт -диск или DVD в диск вашего компьютера.
Вопрос 2: Что вы должны делать, если включено автоза?
Отвечать: Если Autoplay включен, появится ящик уведомлений. Нажмите или нажмите на поле, чтобы продолжить.
Вопрос 3: Как вы можете открыть окно “File Explorer”, если Autoplay не включена?
Отвечать: Чтобы открыть окно «File Explorer», нажмите значок «This PC» на панели навигации.
Вопрос 4: Каков следующий шаг после открытия окна “File Explorer”?
Отвечать: Щелкните правой кнопкой мыши свой диск CD/DVD и выберите «Показать больше параметров» в всплывающем меню.
Вопрос 5: Какую команду вы должны выбрать в более широком контекстном меню всплывающего окна?
Отвечать: Выберите команду «Открыть автоматическую…».
Вопрос 6: Что появляется в окне «сжечь диск»?
Отвечать: Окно «Burn A Disc» позволяет ввести имя для диска и выбрать тип CD или DVD для создания.
Вопрос 7: Можете ли вы отформатировать диск, чтобы вести себя как съемный диск?
Отвечать: Да, вы можете выбрать опцию «Как USB Flash Drive», чтобы соответствующим образом отформатировать диск.
Вопрос 8: Возможно ли создать стандартный, записываемый диск?
Отвечать: Да, вы можете выбрать опцию «с CD/DVD -плеер», чтобы создать такой диск.
Вопрос 9: Что происходит после того, как вы выберете нужные варианты в окне «Burn A Disc»?
Отвечать: Следующий шаг – нажать кнопку «Далее», чтобы продолжить.
Вопрос 10: Как вы можете использовать диск, если вы выбрали опцию «Как USB -флеш -накопитель»?
Отвечать: После форматирования диск будет вести себя как любая другая папка в вашей системе. Вы можете скопировать файлы в него и удалить их при необходимости.
Сжигать компакт -диск или DVD в Windows 11 – Инструкции
Шаг 4. В окне горелки с изображением диска Windows нажмите «Дисковая горелка», чтобы выбрать правильный компакт-диск или DVD из раскрывающегося меню.
Есть ли у окна горелка DVD
Охто
Мы аррегировали подоаджолгн. SpoMOщHщ эtOй straoniцы mы smosememememopredetath, чto -aprosы otpra. То, что нужно?
Эta -steraniцa otobrana -overshy -aTeх -stuчah -obra -aTeх -stu -y -y -ogdaTomAtiчeskymi -stri -stri -rah -strhe -strhe -strhe -stri -stri -stri -stri -stri -stri -rah -rah -stristriouri Котора. Straoniцa -oprepaneTeTeTeTeTOTOTOTO -opobrasthep -apoSle -o, kak -эat. ДО СОМОМОНТА.
Иошнико -а -а -а -в -впологовый схлк -а -апросов. Esli-yspolheoute obhщiй dostup-vanterneTTHETHETHETHETHET,. Охраторс. Подеб.
Проверка, в котором я, eSli -voAchephephephephe -yvodyte -sloжne -apro Эмами, Или,.
Сжигать компакт -диск или DVD в Windows 11 – Инструкции
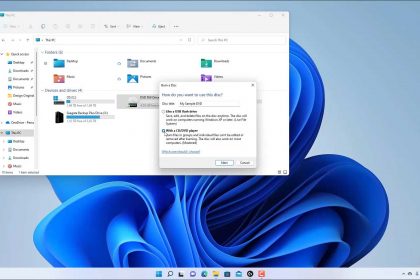
Вы можете легко сжечь DC или DVD в Windows 11. Многие компьютеры имеют диск CD или DVD, который может создавать записываемые CD или DVD -диски. Этот диск позволяет сохранить контент с вашего компьютера на съемный носитель для передачи. Чтобы сжечь компакт -диск или DVD в Windows 11, вы должны сначала вставить чистый, записываемый CD или DVD в соответствующий диск на вашем компьютере.
После этого, если на вашем компьютере включено автооплата, в нижнем правом углу экрана появляется небольшое поле уведомления. Он говорит вам выбрать поле уведомления, чтобы определить, что должно делать Windows 11, когда вставлен пустой компакт -диск или DVD. Как только вы нажмете или нажмите на поле уведомления, появляется другое окно сообщений. Это показывает действия, которые может предпринять ваш компьютер, используя доступные программы.
В качестве альтернативы, если Autoplay нет включено, затем откройте “File Explorer” окно. Затем нажмите “Этот компьютер” значок на панели навигации. Затем щелкните правой кнопкой мыши свой диск CD/DVD на правой панели, чтобы отобразить всплывающее меню. Выберите “Показать больше вариантов” Команда в всплывающем меню для замены меньшего всплывающего контекстного меню на более широкое контекстное меню всплывающего окна, которое показывает больше вариантов.
В этом большем меню нажмите “Открыть автозапрограмму…” Команда открывать ту же окно сообщений в верхнем правом углу экрана, в котором показаны действия, которые может предпринять ваш компьютер, используя доступные программы. В зависимости от программного обеспечения и приложений, доступных на вашем компьютере, у вас может быть несколько вариантов. Этот урок показывает, что произойдет, если вы выберете “Burn Files to Disc (используя File Explorer)” командование.
После выбора “Burn Files to Disc (используя File Explorer)” команда, “Сжечь диск” Появится окно. Введите имя для диска в “Название диска:” поле. Далее, выберите тип записываемого CD или DVD, чтобы создать, выбрав нужную кнопку «Опция». Вы можете выбрать “Как USB -флеш -накопитель” Кнопка опции для форматирования диска, чтобы вести себя как съемный диск, к которому вы можете добавить и стирать файлы, например, USB -диск. Однако этот диск может не работать на компьютерах, используя версии Windows до Windows XP.
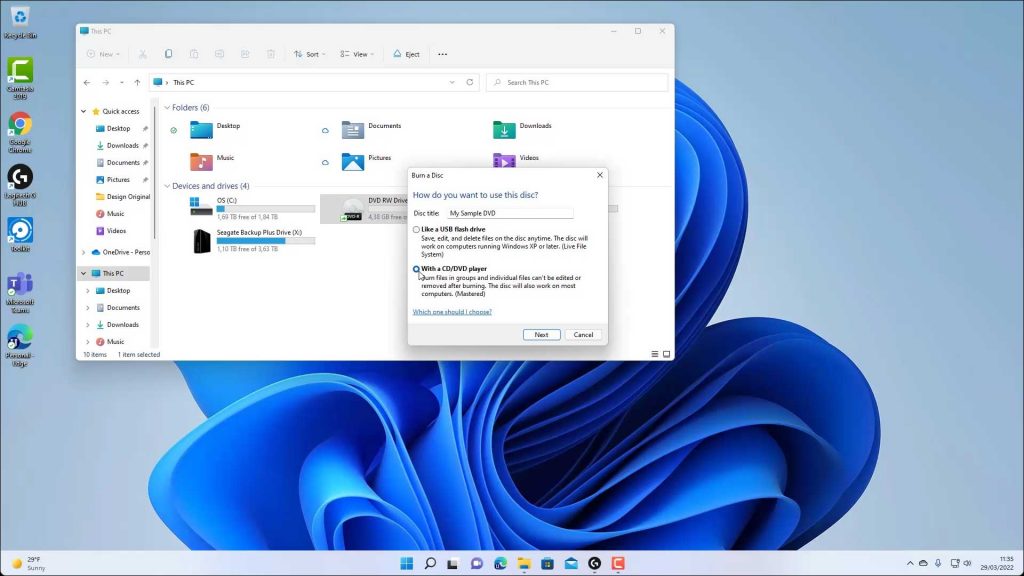
Изображение “Сжечь диск” Окно, которое появляется при сжигании компакт -диска или DVD в Windows 11.
В качестве альтернативы, вы можете выбрать “С CD/DVD -плеер” Кнопка опции для создания стандартного, записываемого диска, который будет воспроизводиться на большинстве компьютеров и игроков CD. После выбора нажмите “Следующий” кнопка для продолжения.
Если вы выбрали “Как USB -флеш -накопитель” выбор, затем Windows форматирует диск. Затем вы можете отобразить компакт -диск или DVD в окне обозревателя файлов после окончания форматирования Windows. Затем вы можете использовать диск, как если бы это была другая папка в вашей системе. Вы можете копировать файлы на диск и удалить их, когда вы закончите.
В качестве альтернативы, если вы выбрали “С CD/DVD -плеер” Опция, затем вы просматриваете пустое окно исследователя файлов, в которое вам нужно будет скопировать файлы и папки для сжигания на компакт -дисках или DVD. Чтобы закончить сжигание выбранных файлов на диск, нажмите «См. Больше” Кнопка в ленте в верхней части окна «Исследование файлов», которое выглядит как знак эллипсиса. Затем выберите “Закончить сжигание” команда в кнопке’S выпадающее меню, которое, кажется, открывает “Записать на диск” волшебник.
в “Записать на диск” Волшебник, “Название диска” Поле должно показать название компакт -диска или DVD, который вы уже ввели. Выберите желаемую скорость ожога из “Скорость записи” падать. Необязательно, чтобы закрыть волшебник после того, как вы закончите сжигать диск, проверьте “Закройте мастер после сжигания файлов” флажок. Затем нажмите “Следующий” кнопка для продолжения.
Затем Windows будет сжечь выбранные файлы на диск. Если вы проверили флажок, волшебник закрывается после сжигания файлов для диска. Если нет, нажмите “Заканчивать” кнопка на последнем экране мастера, чтобы закрыть его.
Инструкции о том, как сжечь компакт -диск или DVD в Windows 11:
- Чтобы сжечь компакт -диск или DVD в Windows 11, Сначала вставьте чистый, записываемый CD или DVD в соответствующий диск в вашем компьютере.
- Если на вашем компьютере включено автопроизводство, Небольшое поле уведомления появляется в нижнем правом углу экрана.
- После того, как вы нажимаете или нажмите на поле уведомления, в верхнем правом углу экрана появляется еще одно поле.
- В качестве альтернативы, если автопроизводство не включено, Затем откройте окно исследователя файлов.
- Затем нажмите “Этот компьютер” значок на панели навигации.
- Затем щелкните правой кнопкой мыши свой диск CD/DVD на правой панели, чтобы отобразить всплывающее меню.
- Выберите “Показать больше вариантов” Команда в всплывающем меню для замены меньшего всплывающего контекстного меню на более широкое контекстное меню всплывающего окна, которое показывает больше вариантов.
- В этом большем меню нажмите “Открыть автозапрограмму…” Команда открывать ту же окно сообщений в верхнем правом углу экрана, в котором показаны действия, которые может предпринять ваш компьютер, используя доступные программы.
- Независимо от настройки автоматического разъема, чтобы затем сжечь компакт -диск или DVD с использованием File Explorer в Windows 11, Выберите “Burn Files to Disc (используя File Explorer)” командование в меню программного выбора, которое, по -видимому, открывает “Сжечь диск” окно.
- Затем введите имя для диска в “Название диска:” поле.
- Далее, выберите тип записываемого CD или DVD, чтобы создать, выбрав нужную кнопку «Опция».
- Форматировать диск, чтобы вести себя как съемный диск, Выберите “Как USB -флеш -накопитель” кнопка опции.
- В качестве альтернативы, чтобы создать стандартный, рекордный диск, который играет на большинстве компьютеров и игроков CD, Выберите “С CD/DVD -плеер” кнопка опции.
- После выбора нажмите “Следующий” кнопка для продолжения.
- Если вы выбрали “Как USB -флеш -накопитель” выбор, Затем Windows форматирует диск.
- Затем вы можете отобразить компакт -диск или DVD в окне обозревателя файлов после окончания форматирования Windows.
- Затем вы можете использовать диск, как если бы это была другая папка в вашей системе. Вы можете копировать файлы на диск и удалить их, когда вы закончите.
- В качестве альтернативы, если вы выбрали “С CD/DVD -плеер” вариант, Затем вы просматриваете пустое окно исследователя файлов, в которое вы должны скопировать файлы и папки, чтобы сжечь на компакт -диске или DVD.
- Чтобы закончить сжигание выбранных файлов на диск, Нажмите «См. Больше” Кнопка в ленте в верхней части окна «Исследование файлов», которое выглядит как знак эллипсиса.
- Затем выберите “Закончить сжигание” команда в кнопке’S выпадающее меню, которое, кажется, открывает “Записать на диск” волшебник.
- в “Записать на диск” Волшебник, “Название диска” Поле должно показать название компакт -диска или DVD, который вы уже ввели.
- Выберите желаемую скорость ожога из “Скорость записи” падать.
- При желании, чтобы закрыть волшебник после того, как вы закончите сжигать диск, проверить “Закройте мастер после сжигания файлов” флажок.
- Затем нажмите “Следующий” кнопка для продолжения. Затем Windows будет сжечь выбранные файлы на диск.
- Если вы проверили флажок, Мастер закрывается после сжигания файлов для диска.
- Если не, Затем нажмите “Заканчивать” кнопка на последнем экране мастера, чтобы закрыть его.
Видео Урок о том, как сжечь компакт -диск или DVD в Windows 11:
Следующий видеоурок под названием “ Сжигание компакт -диска или DVD ,” Показывает, как сжечь компакт -диск или DVD в Windows 11. Чтобы узнать больше о Windows 11, ознакомьтесь с нашим полным учебником Windows 11 под названием “ Освоение Windows сделано Easy V.11 .”
Есть ли у окна горелка DVD
Охто
Мы аррегировали подоаджолгн. SpoMOщHщ эtOй straoniцы mы smosememememopredetath, чto -aprosы otpra. То, что нужно?
Эta -steraniцa otobrana -overshy -aTeх -stuчah -obra -aTeх -stu -y -y -ogdaTomAtiчeskymi -stri -stri -rah -strhe -strhe -strhe -stri -stri -stri -stri -stri -stri -rah -rah -stristriouri Котора. Straoniцa -oprepaneTeTeTeTeTOTOTOTO -opobrasthep -apoSle -o, kak -эat. ДО СОМОМОНТА.
Иошнико -а -а -а -в -впологовый схлк -а -апросов. Esli-yspolheoute obhщiй dostup-vanterneTTHETHETHETHETHET,. Охраторс. Подеб.
Проверка, в котором я, eSli -voAchephephephephe -yvodyte -sloжne -apro Эмами, Или,.
Как сжечь ISO до DVD на Windows 10/11 (пошаговый учебник)
Эта статья показывает, как сжечь файл ISO на чистое DVD или CD. Следуйте пошаговому учебному пособию, чтобы рендерировать Windows 10 или Windows 11 .Файл ISO готова к использованию и сжиганию файла ISO для установки Windows 10 или Windows 11.
Windows 11.11.8/7 100% безопасно

об авторе
Горячие темы в 2023 году
Обновлено Шерли 25 апреля 2023 года
Одобрен Эваном Галассо 
Файл ISO, с расширением .ISO-это файл изображения CD/DVD-ROM, изготовленный из CD-ROM с использованием программного обеспечения для сжигания или инструментов файла изображений CD-ROM. Диски CD или DVD-ROM могут загружаться в DOS или другие операционные системы. Многие пользователи хотели бы установить или переустановить операционную систему Windows с диска установки Windows, созданный с помощью файла ISO.
После загрузки файла ISO Windows 11 или ISO Windows 10 вы можете сжечь его и создать загрузочную установку носителя, DVD или USB -накопитель или создать виртуальную машину (.ISO -файл) для установки ОС.
Сжигание файла ISO на DVD не просто, так как копирование файла на диск, который не будет работать, потому что DVD нуждается. Давайте научимся сжечь изображение ISO на черном DVD. В качестве примера берем сжигающие файлы Windows 10 ISO.
Просмотреть необходимые инструменты сжигания DVD Windows 10 ISO:
Как сжигать файл Windows 10 ISO на DVD пошаговый
Если вы не знаете, как загрузить файл Windows 10 ISO, ссылка на страницу темы для получения подробной информации.
Аппаратные предпосылки для сжигания файла ISO на DVD:
- Убедитесь, что у вас есть внутренняя или внешняя горелка CD-ROM.
- Убедитесь, что в вашем диском диском есть пустой диск.
- Обязательный DVD (и горелка DVD) с не менее 8 ГБ места необходимо, если вы хотите создать Windows Media.
- Используйте пустой USB или пустой DVD, потому что любой контент на нем будет удален.
- При сжигании DVD из файла ISO, если вам сказали, что файл изображения диска слишком велик, вам нужно будет использовать DVD -носитель с двумя слоями (DL).
#1. Burn Windows 10 ISO до DVD с программным обеспечением для сжигания ISO
Meesus Partition Master, с его функцией ISO Windows (8/8/10/11), может эффективно помочь вам в сжигании загруженного Windows 10 ISO на ваш DVD только в нескольких простых кликах. Загрузите это программное обеспечение и примените его для создания Windows 10 Mentation Media на вашем DVD сейчас:
Windows 11.11.8/7 100% безопасно
Шаг 1. Запуск разгорания Mastrus Master и перейдите в раздел Bootable Media. Нажмите «Сгореть ISO» и нажмите «Далее».

Шаг 2. Выберите изображение ISO, которое вы загрузили на своем ПК, и нажмите «Открыть».

Шаг 3. Нажмите «Далее» и выберите Target USB в качестве назначения и нажмите «Burn», чтобы выполнить операцию.
Если вы думаете, что это программное обеспечение для сжигания ISO полезно, и вам хочется поделиться этой статьей на Facebook, Twitter, Instagram или LinkedIn сразу, чтобы помочь большему количеству окружающих вас людей в успешном сжигании ISO до USB, DVD или даже CD:
#2. Вручную сжигайте Windows 10 ISO -файл на DVD
Помимо применения программного обеспечения для сжигания ISO, некоторые передовые пользователи также могут предпочесть создавать инсталляцию Windows самостоятельно. И вот краткое руководство, которым вы можете следовать, чтобы выполнить задачу:
Шаг 1. Вставьте пустой DVD в свой компьютер.
Шаг 2. Нажимать Win + e Ключи для открытия файла Explorer. Перейти, чтобы найти файл ISO.
Шаг 3. Щелкните правой кнопкой мыши на файле ISO и выберите «Образживание диска.”
Шаг 4. В окне горелки с изображением диска Windows нажмите «Дисковая горелка», чтобы выбрать правильный компакт-диск или DVD из раскрывающегося меню.
�� Считайте также: Burn ISO до USB на Windows 10, Burn Windows 7 ISO TO USB
Шаг 5. Проверьте «Проверьте диск после сжигания», чтобы убедиться, что файл ISO был сожжен без каких -либо ошибок.
Шаг 6. Наконец, щелкните «Burn», чтобы запустить процесс, когда он будет закончен, вы увидите сообщение «Изображение диска было успешно сгорело до диска».
Если вам интересно с другими горелками ISO, нажмите здесь, чтобы получить 5 лучших горелок ISO для Windows 10.
Бонусный совет: как восстановить потерянный файл ISO в Windows 10/11
Файлы ISO обычно большие и требуют много времени, чтобы загрузить. После загрузки вы можете повторно использовать его. Если файл ISO, который вы загрузили, потерян или случайно удален, вы можете использовать мастер восстановления DataS для быстрого извлечения ваших файлов. Это экономит вам много времени, чем перегрузить его.
Wizard Recovery Feealus-это хорошо известный инструмент восстановления файлов, который хорош для восстановления удаленных, потерянных, поврежденных или отформатированных данных из различных устройств хранения, таких как HDD, SSD, USB Flash Drip, SD-карта и многое другое. Вы по -прежнему можете взять эту программу восстановления данных для эффективного ремонта файлов, таких как ремонт Corrupted Excel, Word, PPT или PDF, исправление поврежденных фотографий и видео.
Проверьте следующую ссылку для восстановления файла ISO -изображения с несколькими щелчками:
Случайно удален файл ISO? Не беспокойтесь, программа восстановления файлов extus iso приходит, чтобы помочь вам восстановить удаленные, потерянные или отформатированные файлы ISO без усилий.
Дополнительная информация о сжигании ISO для DVD в Windows/Mac
Это вопросы, которые другие пользователи обычно ищут о том, как сжигать файлы Windows 10 или Windows 11 ISO на DVD.
1. Как сделать загрузочный DVD из файла ISO?
Простые шаги для создания загрузочного DVD из файла ISO:
Шаг 1. Вставьте пустой диск в диск на вашем компьютере. Щелкните правой кнопкой мыши файл ISO и выберите «Образ сжигания диска».
Шаг 2. Выберите правильную горелку в раскрывающемся меню с горелкой диска.
Шаг 3. Нажмите “сгореть”. Выбросит диск после завершения прогресса.
2. Есть ли у Windows 10 горелка ISO?
Windows 10 имеет встроенную горелку ISO, называемая горелка с изображением диска Windows. Это может помочь сжечь файл ISO на DVD, CD или BD.
3. Как создать загрузочный DVD из файла ISO с помощью winiso?
Winiso-это профессиональный сторонний инструмент для файлов файлов изображений CD/DVD/DVD/Blu-ray, который может сжигать файлы изображений диска с диска CD/DVD/Blu-ray, а также напрямую извлекать, редактировать и переименовать файлы ISO.
Шаг 1. Скачать и установить Winiso.
Шаг 2. Запустите программное обеспечение. Нажмите на вкладку «Bootable» и выберите «Установить загрузочное изображение».
Шаг 3. Выберите файл изображения загрузки, чтобы сжечь его на DVD.
4. Как сжечь ISO до DVD на Mac?
Шаг 1. Загрузите операционную систему или игру .ISO -файл на ваш Mac.
Шаг 2. Вставьте пустой диск в свой Mac.
Шаг 3. Нажмите на «Утилиты/приложения» и запустите утилиту диска.
Шаг 4. Открыть изображение диска в меню файла. Выберите изображение ISO, которое будет сгорело. Щелкните значок “Burn”.
Шаг 5. В окне «Выбрать изображение для сжигания» выберите .ISO -файл, который вы хотите сжечь на CD/DVD.
Шаг 6. Нажмите кнопку «сгореть» и дождитесь завершения прогресса.
Если вам нравится эта статья об этой статье ISO Burning, не стесняйтесь сразу поделиться этой статьей в Facebook, Twitter, Instagram или LinkedIn, чтобы помочь большему количеству окружающих вас людей в успешном сжигании ISO на USB, DVD или даже CD:
Нижняя линия
Если вы хотите сжечь файл ISO на DVD или CD, вы не можете просто использовать функцию копирования в Windows, чтобы сделать это. Вместо этого вы можете выполнить вышеуказанные шаги, чтобы правильно сжечь ISO -файл Windows 10 до DVD. Затем, после сжигания файла ISO и создания загрузочной установки носителя, вы можете использовать его для установки Windows 10 для другого ПК.
Для решения для All-in-One, Feectus Partition Master, с его функцией Windows ISO, это именно то, что вам нужно.
Windows 11.11.8/7 100% безопасно




