Есть ли у OneNote Mindmaps
Есть ли у OneNote Mindmaps
Краткое содержание:
– Инструменты карты Mind Mind (мозговой штурм) 11.1 – это функция, которая позволяет пользователям создавать карты разума в OneNote.
– Карты разума могут использоваться для организации больших объемов информации, используя пространственную организацию, иерархическое структурирование и складывание узлов.
– Карта разума OneNote может создавать и редактировать узлы и автоматически ссылаться на ноутбуки, группы разделов, разделы, страницы и объекты в OneNote.
– Инструмент не встроен на страницы OneNote, а сохраняет данные карты разума, изображение и содержимое на странице OneNote.
– Это простой инструмент карты разума, и не такой мощный, как программное обеспечение для картирования профессионального разума.
– Одна страница OneNote может содержать только одну карту мышления.
– Карты разума, созданные с использованием карты разума OneNote, сохраняются как изображения в OneNote.
– Пользователи могут редактировать карты разума, дважды щелкнув на прикрепленный файл или используя функцию «Карта разума» на ленте.
– Инструмент предлагает различные функции, такие как копия и вставки, настройка шрифта, вставка и редактирование изображений, гиперссылка и многое другое.
Ключевые моменты:
– Инструменты карты Mind Mind (мозговой штурм) 11.1 – функция в OneNote, которая позволяет пользователям создавать карты разума.
– Карты разума могут организовать большие объемы информации, используя пространственную организацию и иерархическое структурирование.
– Карта разума OneNote может создавать и редактировать узлы и автоматически ссылаться на ноутбуки, группы разделов, разделы, страницы и объекты в OneNote.
– Инструмент не встроен на страницы OneNote, а сохраняет данные карты разума, изображение и содержимое на странице OneNote.
– Это простой инструмент карты разума, и не такой мощный, как программное обеспечение для картирования профессионального разума.
– Одна страница OneNote может содержать только одну карту мышления.
– Карты разума, созданные с использованием карты разума OneNote, сохраняются как изображения в OneNote.
– Пользователи могут редактировать карты разума, дважды щелкнув на прикрепленный файл или используя функцию «Карта разума» на ленте.
– Инструмент предлагает различные функции, такие как копия и вставки, настройка шрифта, вставка и редактирование изображений, гиперссылка и многое другое.
Вопросы:
1. Что такое инструменты карты разума (мозговой штурм) 11.1?
Инструменты карты Mind Mind (мозговой штурм) 11.1 – функция в OneNote, которая позволяет пользователям создавать карты разума.
2. Как можно использовать карты Mind для организации информации?
Карты разума можно использовать для организации больших объемов информации с использованием пространственной организации и иерархического структурирования.
3. Что может создать карту разума и редактировать?
Карта разума OneNote может создавать и редактировать узлы и автоматически ссылаться на ноутбуки, группы разделов, разделы, страницы и объекты в OneNote.
4. Инструмент карты разума встроен в страницы OneNote?
Нет, инструмент карты разума не встроен на страницы OneNote, а сохраняет данные карты разума, изображение и содержимое на странице OneNote.
5. Насколько мощная карта разума по сравнению с программным обеспечением для картирования профессионального разума?
Mind Mind Map – это простой инструмент карты разума, а не такой мощный, как программное обеспечение для картирования профессионального разума.
6. Сколько карт разума может быть включено в одну страницу OneNote?
Одна страница OneNote может содержать только одну карту мышления.
7. Как сохранены карты разума в OneNote?
Карты разума, созданные с использованием карты разума OneNote, сохраняются как изображения в OneNote.
8. Как пользователи могут редактировать карты разума?
Пользователи могут редактировать карты разума, дважды щелкнув на прикрепленный файл или используя функцию «Карта разума» на ленте.
9. Каковы некоторые важные особенности карты разума OneNote?
Некоторые важные особенности карты разума включают в себя копию и вставку, настройку шрифта, вставку и редактирование изображений, гиперлирование и многое другое.
10. Как пользователи могут скопировать и вставлять узлы в карту разума?
Пользователи могут копировать выбранные узлы и вставлять их в другие узлы.
11. Как пользователи могут настроить шрифт в карте разума?
Пользователи могут выбрать шрифт и размер шрифта, чтобы настроить появление текущей карты ума.
12. Могут ли пользователи вставлять и редактировать изображения в карту разума OneNote?
Да, пользователи могут вставлять и заменить изображения в выбранные узлы, изменить их размер и даже загружать изображения из папок или OneNote.
13. Могут ли пользователи добавить гиперссылки в узлы в карте разума OneNote?
Да, пользователи могут установить выбранные гиперссылки узла на карте ума.
14. Как пользователи могут создавать различные типы узлов на карте разума?
Пользователи могут создавать ноутбук, группы разделов, раздел, страница и узлы объектов, используя конкретные ярлыки или функции.
15. Что такое функция «Подход ссылки» в карте разума на OneNote?
Функция «Ссылка” подключение “позволяет пользователям перейти на выбранную ссылку узла в карте разума.
Подробные ответы:
1. Что такое инструменты карты разума (мозговой штурм) 11.1?
Инструменты карты Mind Mind (мозговой штурм) 11.1 – функция в OneNote, которая позволяет пользователям создавать карты разума. Он объединяет пространственную организацию, динамическое иерархическое структурирование и складывание узлов для организации больших объемов информации. Пользователи могут сопоставить мысли, идеи и различные типы информации, включая электронные таблицы, документы, интернет -сайты и изображения.
Для получения дополнительной информации вы можете посетить официальный веб -сайт инструментов Mind Mind Mind: http: // www.OneNotegem.com/uploads/allimg/191123/1624562c2-0.пнн
2. Как можно использовать карты Mind для организации информации?
Карты разума можно использовать в качестве визуального инструмента для организации информации. Они обеспечивают гибкую и иерархическую структуру, которая позволяет пользователям захватывать и представлять свои мысли и идеи. Пользователи могут создавать основные темы и подтопики, подключать их через линии или ветви и добавлять дополнительные детали, такие как текст, изображения или гиперссылки, к каждому узлу. Карты разума позволяют пользователям видеть отношения между различными частями информации, облегчая понимание и запоминание сложных тем.
Для получения дополнительной информации вы можете обратиться к изображению ниже: http: // www.OneNotegem.com/uploads/allimg/191123/16245c403-1.JPG
3. Что может создать карту разума и редактировать?
Карта разума OneNote может создавать и редактировать узлы. Эти узлы могут быть связаны с ноутбуками, группами разделов, разделами, страницами и объектами в OneNote. Пользователи могут создать узел и связать его с определенным местоположением в их ноутбуках OneNote. Нажав на значок узла, пользователи могут легко перейти к связанному объекту в OneNote, позволяя быстро получить доступ к соответствующей информации.
Для получения дополнительной информации вы можете обратиться к изображению ниже: http: // www.OneNotegem.com/uploads/allimg/191123/1624564608-4.JPG
4. Инструмент карты разума встроен в страницы OneNote?
Нет, инструмент карты разума не встроен в страницы OneNote. Вместо этого он сохраняет данные карты ума, изображение и содержимое на отдельной странице OneNote. Инструмент работает за пределами OneNote и сохраняет эти три части на обозначенной странице OneNote. Пользователи могут получить доступ и редактировать карту ума, открыв прикрепленный файл или используя функцию «Карта разума» на ленте.
Для получения дополнительной информации вы можете обратиться к разделу предупреждения ниже:
- Этот инструмент карты разума не встроена на карту разума в страницу OneNote
- Это инструменты карты разума, проходящие за пределами OneNote, он сохраняет 3 части (файл данных карты разума, изображение карты разума и содержимое таблицы карт разума) в странице OneNote.
5. Насколько мощная карта разума по сравнению с программным обеспечением для картирования профессионального разума?
Mind Mind Map – это простой инструмент карты разума и может быть не таким мощным, как программное обеспечение для картирования профессионального разума. Несмотря на то, что он предлагает базовую функциональность картирования ума, он может не иметь всех расширенных функций и возможностей, найденных в специальном программном обеспечении для картирования ума, разработанных специально для профессиональных пользователей. Тем не менее, это все еще может быть полезным инструментом для организации информации и создания основных карт ума в OneNote.
Для получения дополнительной информации вы можете обратиться к разделу предупреждения ниже:
- Это простой инструмент карты разума
- Не ожидайте, что это будет таким же мощным, как программное обеспечение для профессионального MindMap.
6. Сколько карт разума может быть включено в одну страницу OneNote?
Одна страница OneNote может содержать только одну карту разума за раз. Это означает, что пользователи могут создавать и редактировать одну карту мышления на конкретной странице OneNote. Каждый раз, когда создается новая карта разума, она заменяет существующую на странице.
Для получения дополнительной информации вы можете обратиться к примечанию ниже:
- Страница OneNote может содержать только одну карту мышления.
7. Как сохранены карты разума в OneNote?
Карты разума, созданные с использованием инструментов карты разума OneNote, сохраняются как изображения в OneNote. Когда пользователи создают или редактируют карту разума, она сохраняется как файл изображения, который можно открыть и просматривать непосредственно внутри OneNote. Это позволяет пользователям легко ссылаться и делиться картами мышления в своих собственных ноутбуках OneNote.
Для получения дополнительной информации вы можете обратиться к изображениям ниже:
- Электронная таблица – это изображение в OneNote: http: // www.OneNotegem.com/uploads/allimg/191123/1624563v3-3.JPG
- Карта разума Сохранить в OneNote: http: // www.OneNotegem.com/uploads/allimg/191123/1624564608-4.JPG
8. Как пользователи могут редактировать карты разума?
Пользователи могут редактировать карты разума, дважды щелкнув на прикрепленную onmfile. Это откроет карту разума в приложении, связанном с по умолчанию на их компьютере, например, Microsoft Excel. Пользователи могут вносить изменения в карту ума, используя функции редактирования связанного приложения. Кроме того, пользователи также могут использовать функцию «Карта разума» на ленте внутри OneNote, чтобы редактировать карту разума непосредственно в программе.
Для получения дополнительной информации вы можете обратиться к примечанию ниже:
- Как редактировать электронную таблицу с помощью Excel: дважды щелкните файл onmfile attach, чтобы редактировать карту разума
- Нажмите функцию «Карта разума» на ленте, чтобы редактировать карту разума
9. Каковы некоторые важные особенности карты разума OneNote?
Mind Map Map предлагает различные функции для улучшения опыта картирования ума. Некоторые важные функции включают:
- Копировать и вставить узел: пользователи могут копировать выбранные узлы и вставлять их в другие узлы, позволяя легко дублировать и организацию информации.
- Настройка шрифта: пользователи могут выбрать шрифт и размер шрифта, чтобы настроить внешний вид карты ума, что делает его более визуальным привлекательным.
- Вставка и редактирование изображений: пользователи могут вставлять и заменять изображения в выбранные узлы, изменить их размер и даже загружать изображения из папок или OneNote. Они также могут редактировать и изменять размер выбранных изображений узлов.
- Гиперслюция: пользователи могут устанавливать выбранные гиперссылки узла на карте разума, что позволяет быстро допуститься к внешним ресурсам или связанной информации.
10. Как пользователи могут скопировать и вставлять узлы в карту разума?
Пользователи могут копировать выбранные узлы на карте разума OneNote, выбрав нужные узлы, щелкнув правой кнопкой мыши и выбрав опцию «Копировать». Затем они могут перейти в желаемое местоположение или узел, где они хотят вставить скопированные узлы, щелкнуть правой кнопкой мыши и выбрать опцию «вставка». Это позволяет пользователям легко дублировать и переставлять узлы в карте ума.
Для получения дополнительной информации вы можете обратиться к функции «Копировать и вставить узел» на вкладке «Дом».
11. Как пользователи могут настроить шрифт в карте разума?
Карта Mind OneNote предоставляет параметры настройки шрифтов, чтобы позволить пользователям изменить шрифт своей карты разума. На вкладке «Дом» пользователи могут найти опцию «Имя шрифта», которая позволяет им выбрать шрифт из раскрывающегося меню. Кроме того, пользователи могут использовать опцию «Размер шрифта», чтобы выбрать определенный размер шрифта или «увеличить размер шрифта» и «уменьшить размер шрифта», чтобы настроить размер шрифта относительно текущего размера.
Для получения дополнительной информации вы можете обратиться к параметрам «Имя шрифта» и «Размер шрифта» на вкладке «Дом».
12. Могут ли пользователи вставлять и редактировать изображения в карту разума OneNote?
Да, пользователи могут вставлять и редактировать изображения в карту разума OneNote. Выбрав узел и используя функцию «Вставить или редактировать изображение» на вкладке «Дом», пользователи могут вставить изображение из папки или непосредственно из OneNote. Они также могут заменить выбранное изображение узла на ноутбук, группу раздела, раздел, страница или изображение объекта из OneNote. Кроме того, пользователи могут редактировать и изменять размер выбранного изображения узла, чтобы соответствовать их предпочтениям или требованиям.
Для получения дополнительной информации вы можете обратиться к функции «Вставить или редактировать изображение» на вкладке «Дом».
13. Могут ли пользователи добавить гиперссылки в узлы в карте разума OneNote?
Да, пользователи могут добавить гиперссылки в узлы на карте разума. Выбрав узел и используя функцию «гиперссылка» на вкладке дома или нажав Ctrl+K, пользователи могут установить гиперссылку для выбранного узла. Это позволяет им связывать узел с внешними ресурсами или соответствующей информацией, обеспечивая быстрый доступ в карте ума.
Для получения дополнительной информации вы можете обратиться к функции «гиперссылка» на вкладке «Дом».
14. Как пользователи могут создавать различные типы узлов на карте разума?
Карта разума OneNote предоставляет ярлыки или функции для создания различных типов узлов на основе потребностей пользователя. Используя конкретные ярлыки или функции, пользователи могут создавать ноутбук, группы разделов, раздел, страница и узлы объектов на карте ума. Эти узлы могут затем быть связаны с соответствующими объектами в OneNote, что позволяет легко навигации и организации.
- Записная книжка (F5): создает текущий узел ноутбука OneNote на карте разума.
- Группа раздела (F6): Создает текущий узел группы OneNote Раздела на карте разума.
- Раздел (F7): создает текущий узел раздела OneNote на карте разума.
- Страница (F8): создает текущий узел страницы OneNote на карте разума.
- Object (F9): создает узел для выбранного объекта (текст или изображение) текущей страницы OneNote.
Для получения дополнительной информации вы можете ссылаться на ярлыки и функции, упомянутые выше.
15. Что такое функция «Подход ссылки» в карте разума на OneNote?
Функция «Ссылка на ссылку» в карте разума OneNote позволяет пользователям легко перемещаться по выбранной ссылке узла в карте разума. Выбрав узел и используя функцию «Ссылка на ссылку» или нажав F10, пользователи могут перейти непосредственно к связанному объекту или ресурсу без необходимости поиска вручную. Эта функция повышает удобство использования и эффективность карты ума, обеспечивая быстрый доступ к соответствующей информации.
Для получения дополнительной информации вы можете обратиться к функции «Подключиться к ссылке» на вкладке «Дом».
Обратите внимание, что предоставленные ответы основаны на моем личном понимании и использовании инструментов карты разума OneNote.
Есть ли у OneNote Mindmaps
Вертикальное время оси
Обновлять
Нарисуйте или перерисуйте оси времени.
Новый блок времени
Создайте новый блок времени, затем нажмите функцию «Осина времени», чтобы перерисовать ось времени.
Согласовать время левого времени
Выровнять все временные блоки слева.
Отступление времени блоки
Подчеркнуть все выбранные временные блоки.
Инструменты карты Mind Mind (мозговой штурм) 11.1
![]()
Что такое карта разума?
Картирование ума может использоваться для организации больших объемов информации, объединения пространственной организации, динамического иерархического структурирования и складывания узлов. Он может расширить концепцию картирования ума, позволяя людям отображать больше, чем мысли и идеи с информацией на их компьютерах и в Интернете, таких как электронные таблицы, документы, интернет -сайты и изображения.
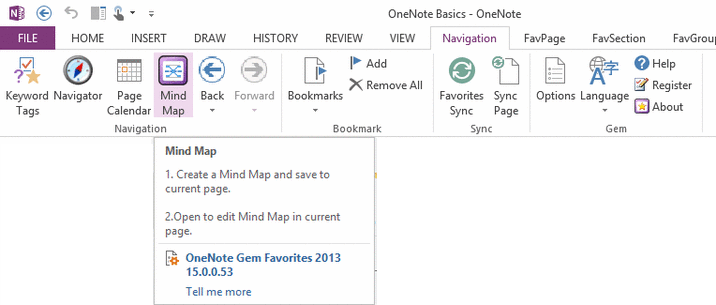
Инструменты карты разума
Mind Mind Map – это драгоценный камень – фаворита.
Он только что предназначен для навигации объектов в OneNote.
У него основные функции MindMap.
Карта разума OneNote может создавать и редактировать узлы и автоматическую ссылку на ноутбуки, группы разделов, разделы, страницы и объекты на странице. Нажмите на значок узла, перейдет к объекту в OneNote.
Предупреждение
- Этот инструмент карты разума, такая как электронная таблица
Сохранить изображение электронной таблицы в OneNote и отредактировать Excel. - Этот инструмент карты разума не встроена на карту разума в страницу OneNote
Это инструменты карты разума, проходящие за пределами OneNote, он сохраняет 3 части (файл данных карты разума, изображение карты разума и таблица карты разума) на страницу OneNote. - Это простой инструмент карты разума
Не ожидайте, что это так же мощно, как программное обеспечение Professional Mindmap. - Страница OneNote может содержать только одну карту мышления
Электронная таблица – это изображение в OneNote
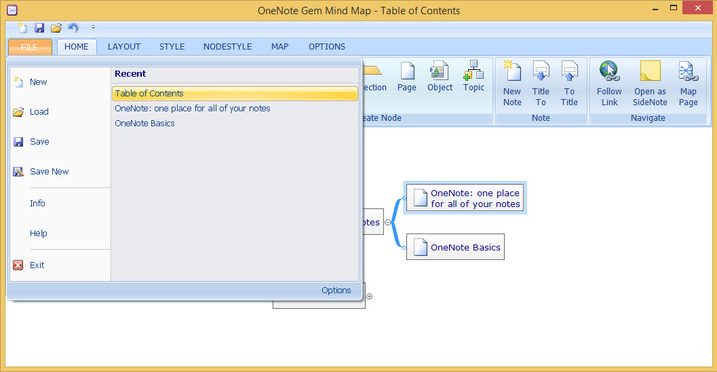
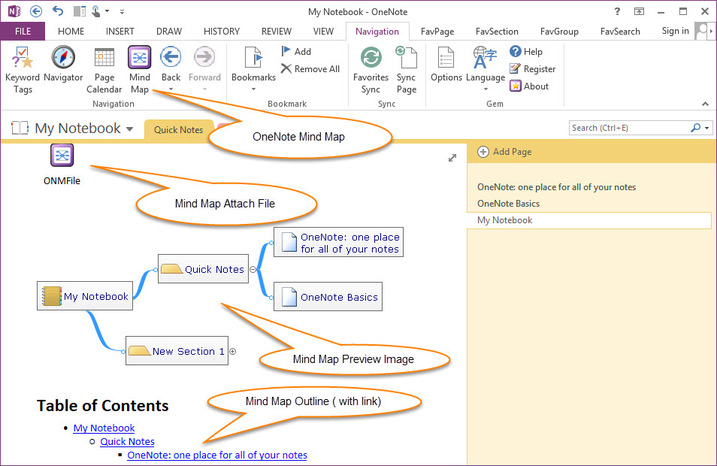
- Как редактировать электронную таблицу, используя Excel
Дважды щелкните файл onmfile, чтобы редактировать карту разума - Нажмите функцию «Карта разума» на ленте, чтобы редактировать карту разума
Дважды нажмите «Прикрепить файл» к редактированию Excel
OneNote MindMap особенности
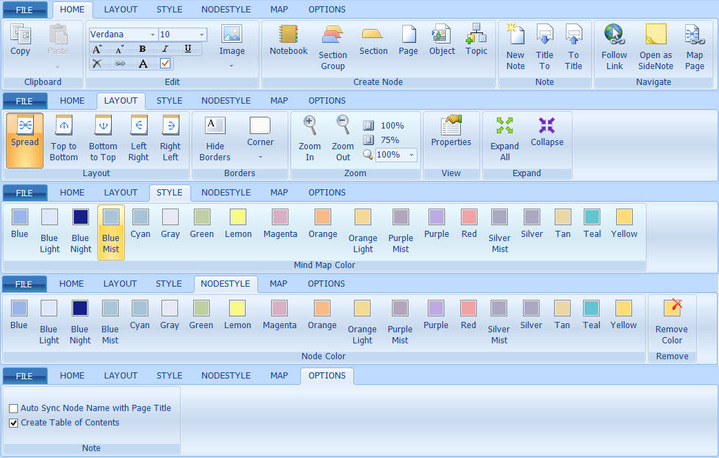
Файл вкладка и кат
Новый (Ctrl+N)
Создать новую карту ума.
Нагрузка (ctrl+l)
Загрузите карту разума с текущей страницы OneNote.
Сохранить (Ctrl+S)
Сохранить карту разума на текущую страницу OneNote.
Отменить
Отменить этот оператор.
Недавний список
Перечислите карты ума, которые прочитали или отредактировали.
Параметры
Установка карты разума по умолчанию и размер шрифта, угол границы узла.
Сохранить новый
Сохранить текущую карту ума на новую страницу OneNote.
Главная вкладка
Скопировать и вставить узел
Скопируйте выбранное узел,
Вставьте в другой узел.
Имя шрифта
Выберите шрифт для установки текущей карты ума, изменить шрифт карты разума.
Размер шрифта
Используйте выбранный размер для установки текущего размера карты разума.
Увеличить размер шрифта
Увеличить текущий размер шрифта карты ума.
Уменьшить размер шрифта
Уменьшить размер шрифта карты нынешней карты.
Смелый
Установка текущего шрифта карты ума с жирным шрифтом.
Курсив
Установка текущего шрифта карты ума с курсивом.
Подчеркнуть
Установка текущего шрифта карты ума с подчеркнутым.
Тематическое флажок
Добавить флажок в тему.
Вставить или редактировать изображение
Вставьте и замените выбранное изображение узла, изображение может загружать из папки или изображения OneNote. Редактировать и изменять размер выбранного изображения узла.
Удалить изображение
Удалить изображение из выбранного узла.
Изображения (записная книжка, группа разделов, раздел, страница, объект)
Заменить выбранное изображение узла на ноутбук, группа разделов. Раздел, страница или изображение объекта.
Текст
Редактировать карту текста выбранного узла.
Удалить (удалить)
Удалить выбранный узел с карты разума.
Гиперссылка (Ctrl+k)
Установите карту выбранного узла гиперссылки.
Записная книжка (F5)
Создать текущую карту ноутбука OneNote.
Группа раздела (F6)
Создать текущую карту группы раздела OneNote.
Раздел (F7)
Создать текущую карту узла раздела OneNote.
Страница (F8)
Создать текущую карту узла страницы OneNote.
Объект (F9)
Создать узел для выбранного объекта (текст или изображение) текущей страницы OneNote.
Тема (вставка)
Создать новую тему карту.
Подключитесь к ссылке (F10)
Перейдите по выбранной ссылке узла.
Открыт как Sidenote (F11)
Откройте выбранную тему как Sodenote Sidenote.
Карта страница
Перейдите на страницу OneNote, которая содержит текущую карту разума.
Новая нота
Создать новую страницу OneNote в выбранном разделе «Раздел разума».
Выберите карту узла раздела, нажмите функцию «Новая нота», чтобы создать узел, и эта функция создает новую страницу в OneNote, связанную с этим узлом карты разума, одновременно.
Название страницы OneNote на имя узла
Используйте связанный заголовок страницы OneNote, чтобы заменить имя узла карты современного умы.
Выберите узел карты разума, нажмите эту функцию, будет использовать его связанное заголовок страницы OneNote, чтобы заменить имя этого узла.
Название узела на заголовок страницы OneNote
Используйте название Node Select, чтобы заменить соответствующий заголовок страницы OneNote.
Выберите узел карты разума, нажмите эту функцию, используя имя узла, чтобы заменить связанный с ним заголовок страницы OneNote.
Макет вкладка
Распространите макет
Макет вверху вниз
Кнопка для верхнего макета
Слева направо
Право к левому макету
Скрыть границы
Скрыть границы узла карты
Угол
Установка узел узел узел карты мышления.
Квадратный угол
Установить угол узла в виде квадратной формы.
Округлый угол
Установить угол узла как округленная форма.
Диагональный угол
Установите угол узла как диагональ.
Зум
Увеличить, увеличить, увеличить процент.
Характеристики
Просмотреть свойства узла карты ума.
Расширить все узлы
Расширить текущую карту разума все узлы.
Коллапс -узлы
Couplapse Current Mind Map Все узлы.
Вкладка стиля
19 стилей для разума карта.
Вкладка стиля узла
19 стилей для узла. Измените стиль узла по -разному с другими узлами.
Удалить цвет
Удалите выбранный узел специальный цвет и восстановите стиль, такой же, как карта разума.
Карта вкладка
Создать карту ноутбука
Создать текущую карту ухода за ноутбуком одним щелчком. Он создаст новую карту мышления, включает ноутбук, группу разделов, раздел, узлы страниц.
Создать карту разума раздела
Создать текущую группу раздела карта разума на один щелчок. Он создаст новую карту мышления, включает группу разделов, раздел, узлы страниц.
Создать карту раздела раздела
Создать текущую карту раздела раздела на один щелчок. Он создаст новую карту ума, включите раздел, узлы страниц.
Создать карту разума под страниц
Создать текущую страницу и ее карту разума на один щелчок. Текущая страница в качестве основной темы, его подпаги как подтопия.
Создать заголовки Mind Map
Создать текущую карту заголовков страниц. Текущая страница в качестве основной темы, его заголовки как подтопия.
Вкладка параметров
- Когда вы переименуете имя узла, эти инструменты будут автоматически переименовать его соответствующий заголовок страницы OneNote одновременно.
- Когда вы измените заголовок страницы OneNote и переключитесь на главное окно «Инструменты карты» из OneNote, эти инструменты будут использовать текущий заголовок страницы OneNote, замените его связанное имя узла карты Mind (если он существует)
Есть ли у OneNote Mindmaps
![]()
Использование нативных элементов для создания карты разума в OneNote 2021, 2016, 2013, 2010. Оси времени, все теги OneNote 138.
Дополнение карты разума для OneNote 2021, 2016, 2013, 2010.
- Это добавление похоже на мозговой штурм Visio, в отличие от других программного обеспечения для картирования разума.
- Это добавление похоже на то, что вы используете ручку, чтобы нарисовать карту разума в OneNote. Он принадлежит очень простой карте разума рисования. Если вы перетащите его, это будет взломан, вам нужно нажать Обновить перекрасные слова “Кнопка, чтобы перерисовать карту разума.
(Рисунок, эта часть функций этого добавления намного слабее, чем другие программы картирования ума) - Вы можете быстро перетащить тему и бросить ее на любую позицию на странице OneNote, а затем использовать ” Обновить перекрасные слова “Кнопка, чтобы перерисовать карту разума. (Addin также предоставляет некоторые функции перемещения, чтобы точно настроить позицию темы)
- Прочитайте анимацию этой статьи подробно: перетаскивать темы, чтобы создать радиальную карту в OneNote
- Основная цель этого дополнения – сделать темы карты разума, которые имеют все особенности OneNote. такие как: Использование нативных ссылок OneNote, нативных дел или других тегов, нативная таблица, нативное математическое уравнение и многие другие функции.
(Это другие программные анализа, которые не могут сделать это событие плотно объединить их с OneNote.) - Например: в ПК OneNote, создайте карту разума, добавьте разные ссылки на страницы в темы карты разума. На телефоне, вы можете нажать на эти ссылки в этих темах, они могут легко перейти на страницы. (Другое программное обеспечение для картирования ума, не может быть тесно связано с OneNote для этого.)
- Если вы в первую очередь не используете эти функции сопоставления ума, выберите наши другие Addins Map Addins. Они работают с программным обеспечением для картирования реального разума, чтобы сочетаться с OneNote. (Наше другое отображение аддинов) Аддины)
Скачать Mind Map для OneNote 2021
- Размер: 4.44 МБ
- Система: Windows 11, 10
- OneNote: 2021 (32-битный, 64-битный)
- (Некоторые функции не могут быть испытанием)
- Незарелизированный пароль: 1
Скачать Mind Map для OneNote 2016
- Размер: 4.44 МБ
- Система: Windows 11, 10, 8.1, 8, 7
- OneNote: 2016 (32-битный, 64-битный)
- (Некоторые функции не могут быть испытанием)
- Незарелизированный пароль: 1
Скачать Mind Map для OneNote 2013
- Размер: 4.43 МБ
- Система: Windows 11, 10, 8.1, 8, 7
- OneNote: 2013 (32-битный, 64-битный)
- (Некоторые функции не могут быть испытанием)
- Незарелизированный пароль: 1
Скачать Mind Map для OneNote 2010
- Размер: 4.42 МБ
- Система: Windows 11, 10, 8.1, 8, 7, Vista, XP
- OneNote: 2010 (32-битный, 64-битный)
- (Некоторые функции не могут быть испытанием)
- Незарелизированный пароль: 1
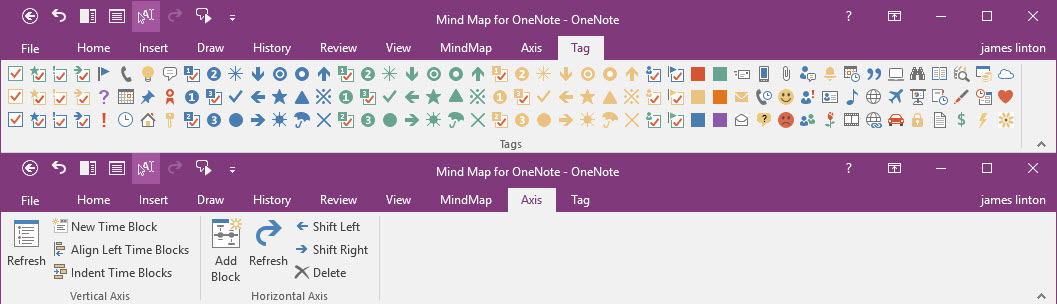
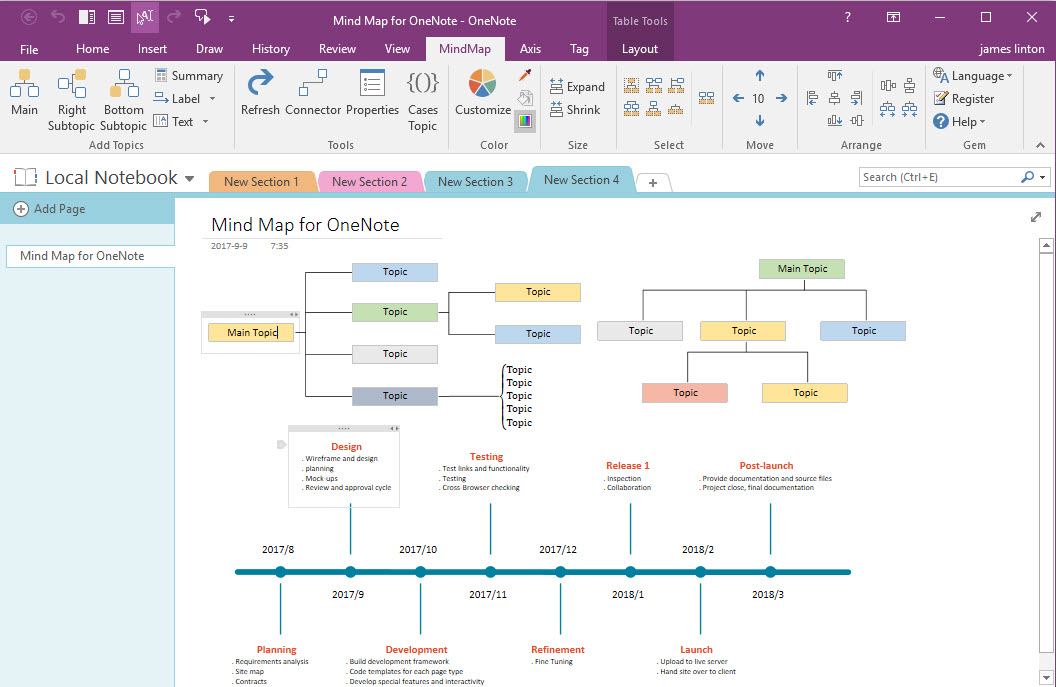
Купить карту разума для OneNote 2021
20 долларов.00
Полная лицензия без ограничения по времени.
Бесплатная техническая поддержка пожизненной жизни.
Лицензия может быть использована для регистрации версии 2021 года.
Купить карту разума для OneNote 2016
20 долларов.00
Полная лицензия без ограничения по времени.
Бесплатная техническая поддержка пожизненной жизни.
Лицензия может быть использована для регистрации версии 2016 года.
Купить карту разума для OneNote 2013
20 долларов.00
Полная лицензия без ограничения по времени.
Бесплатная техническая поддержка пожизненной жизни.
Лицензия может быть использована для регистрации версии 2013 года.
Купить карту разума для OneNote 2010
20 долларов.00
Полная лицензия без ограничения по времени.
Бесплатная техническая поддержка пожизненной жизни.
Лицензия может быть использована для регистрации версии 2010 года.
Новые возможности:
Новая поддержка OneNote 2021
Функции:
Вкладка MindMap
Вставьте основную тему в текущую страницу OneNote.
Поместите курсор на страницу OneNote, нажмите на эту «основную» функцию, чтобы вставить основную тему в позицию курсора.
Добавить правую подтема
Вставьте подтопию в правую сторону выбранной темы.
Сначала выберите тему, затем нажмите «Правый подтоп», чтобы вставить подтопию в правой стороне выбранной темы.
Добавить нижнюю подтопию
Вставьте подтопию в нижней части выбранной темы.
Сначала выберите тему, затем нажмите «Нижняя подтопия», чтобы вставить подтопию внизу выбранной темы.
Вертикальный текст
Отображать вертикальный текст темы. Выберите тему, нажмите эту функцию, чтобы изменить текст на вертикальный текст.(Использование для темы филиала)
Горизонтальный текст
Отображение горизонтального текста темы. Если выбранный текст темы является вертикальным текстом, вы можете использовать эту функцию, измените текст на горизонтальный текст.
Свойства темы
Рамка
Показать/скрыть границы темы.
Затенение
Показать/скрыть фон темы.
- Выше тема филиала – показать правую подторику выше разъема
Отображение “правая подтема” выше разъема. Это хорошо для удаления рамы и затенения одновременно, чтобы создать тему ветви. - Ниже ветвь тема – показать правую подтопию ниже разъема
Отображение “правая подтема” ниже разъема. Это хорошо для удаления рамы и затенения одновременно, чтобы создать тему ветви.
Разъем
Нарисуйте разъем между 2 выбранными темами.
Сначала выберите 2 тему, затем нажмите «Коннектор», чтобы нарисовать или повторно разорвать линию, чтобы подключить эти 2 темы.
Обновить перекрасные слова
Переиздать все разъемы на текущей странице OneNote.
«Обновление RedRaw».
Случайный цвет темы
Использование случайного цвета для создания новой темы.?
Цвет заливки
Заполнить выбранные темы цвета.
Сначала выберите некоторые темы, а затем нажмите «Заполнить», чтобы выбрать цвет, чтобы заполнить эти темы.
Разверните размер
Расширить до максимального размера всех выбранных тем.
Выберите группу тем и нажмите «Расширить», чтобы расширить размер этих тем с максимальным размером этих тем.
Сокращение размера
Сокращается до минимального размера всех выбранных тем.
Выберите группу тем и нажмите «Смягчай», чтобы сократить размер этих тем с размером минимального размера этих тем.
Выберите тему со своими детьми
Сначала выберите тему, нажмите эту функцию, чтобы выбрать эту тему со своей детьми.
Выберите «Детские темы» по направлению
Сначала выберите тему, нажмите эту функцию, чтобы выбрать ее детей в направлении (справа или внизу)
Выберите тему с братьями и сестрами по указанию
Сначала выберите тему, нажмите эту функцию, чтобы выбрать эту тему со своей сестрой по его направлению (справа или внизу).
Выберите тему с теми же темами уровня (внутри основной темы)
Сначала выберите тему, нажмите эту функцию, чтобы выбрать эту тему с темами, которые имеют тот же уровень, что и эта тема, и эти темы должны внутри основной темы.
Выберите Детские темы
Сначала выберите тему, нажмите эту функцию, чтобы выбрать его дети.
Выберите тему с его темами брата
Сначала выберите тему, нажмите эту функцию, чтобы выбрать эту тему с его темами брата.
Выберите тему с теми же темами уровня на странице OneNote
Сначала выберите тему, нажмите эту функцию, чтобы выбрать эту тему по темам, которые имеют тот же уровень, что и эта тема на текущей странице OneNote
Выровнять по левому краю
Сначала выберите группу тем, нажмите эту функцию, чтобы выровнять их, чтобы провести левое положение этих тем.
Выровнять топ
Сначала выберите группу тем, щелкните эту функцию, чтобы выровнять их, чтобы манить верхнюю позицию этих тем.
Выровнять справа
Сначала выберите группу тем, нажмите эту функцию, чтобы выровнять их с максимальной правильной позицией этих тем.
Выровнять дно
Сначала выберите группу тем, нажмите эту функцию, чтобы выравнивать их с максимальной нижней позицией этих тем.
Выравнивать центр
Сначала выберите группу тем, нажмите эту функцию, чтобы выровнять их центральную позицию этих тем.
Выровнять середину
Сначала выберите группу тем, нажмите эту функцию, чтобы выровнять их среднюю позицию этих тем.
Распределять горизонтально
Сначала выберите группу тем, нажмите эту функцию, чтобы распространять эти темы по горизонтали.
Распределить вертикально
Сначала выберите группу тем, нажмите эту функцию, чтобы раздавать эти темы вертикально.
? Свойства темы
Измените свойства выбранной темы.
Забрать цвет темы
Сначала выберите тему, нажмите эту функцию, чтобы забрать цвет этой темы. Этот цвет можно использовать для функции «заполнить».
Цвет заливки
Сначала выберите группу тем, нажмите эту функцию, чтобы заполнить их по цвету (которая получила функцию «Pickup»).
Двигай влево
Сначала выберите одну или несколько тем, нажмите эту функцию, чтобы переместить их налево с темами своих детей.
Двигаться вверх
Сначала выберите одну или несколько тем, нажмите эту функцию, чтобы переместить их на темы своих детей.
Двигаться вниз
Сначала выберите одну или несколько тем, нажмите эту функцию, чтобы переместить их вниз по темам их детей.
Двигаться вправо
Сначала выберите одну или несколько тем, нажмите эту функцию, чтобы переместить их вправо со своими детьми темами.
Увеличить расстояние
Сначала выберите тему, щелкните эту функцию, чтобы увеличить расстояние от ее детей.
Уменьшение расстояния
Сначала выберите тему, нажмите эту функцию, чтобы уменьшить расстояние от ее детей.
Резюме тема
Вставьте краткую тему.
Над этикеткой
Вставьте этикетку влево или выше разъема. Выберите 2 темы (тема с его родительской темой) и нажмите эту функцию, чтобы добавить этикетку влево или выше разъема между ними.
Ниже этикетки
Вставьте этикетку вправо или ниже разъема. Выберите 2 темы (тема с его родительской темой) и нажмите эту функцию, чтобы добавить этикетку влево или выше разъема между ними.
Перемещать размер
Установка размера для перемещения влево, вправо, вверх и вниз по теме. Размер 10 после нажатия вниз, или 0 равен 0.5 .
Перейти к линии
Переместить выбранную тему и ее родительскую тему в прямую линию.
Добавить диалог параметров темы
Добавить подтопию в порядке. Эта функция расположена в группе «Mindmap» -> «Добавить темы» -> Little Arrow ↘ правый дно группы.
Создать карту раздела
Создать карту мышления текущего раздела одним щелчком.
- Создать правую карту для текущего раздела.
- Создать радиальную карту для текущего раздела.
Tag Tab (Show / Hide)
Показать или скрыть вкладку тега.

Вкладка оси
Вкладка «Ось» включает в себя функции группы вертикальной оси и функции группы горизонтальной оси.
Вертикальное время оси
Обновлять
Нарисуйте или перерисуйте оси времени.
Новый блок времени
Создайте новый блок времени, затем нажмите функцию «Осина времени», чтобы перерисовать ось времени.
Согласовать время левого времени
Выровнять все временные блоки слева.
Отступление времени блоки
Подчеркнуть все выбранные временные блоки.
Горизонтальная батончик оси времени
Добавить блок
Вставьте плату за горизонтальную ось или добавьте время на плату за горизонтальную оси горизонтальной оси.
Обновлять
Обновить нарисуйте целую горизонтальную оси.
Сдвиг слева
Сдвиньте выбранный блок времени налево.
Сдвиг справа
Сдвиньте выбранный блок времени вправо.
Удалить
Удалить выбранный блок времени из горизонтальной оси.
Подпадают по выбору
Создать под страницу выбранной темой. Сначала выберите тему, щелкните эту функцию, создаст новую подпакун.
И эти подпаги добавляют метку «родительская страница», чтобы вернуться на текущую страницу.
Увеличить страницы внутренней ссылки
Увеличить страницы, которые существуют внутренней ссылкой на текущей странице.
Если вы создали много внутренних ссылок на текущей странице, и эти внутренние ссылки указывают на некоторые страницы в текущем разделе.
Эта функция будет преодолевать эти страницы как подпадку текущей страницы.
И эти подпаги добавляют метку «родительская страница», чтобы вернуться на текущую страницу.
Синхронизировать внутреннюю ссылку с заголовком страницы
Сделайте текст внутренних ссылок, так же, как их страница заголовка.
Когда вы изменили текст внутренней ссылки (OneNote 🙂 или заголовок страницы, эта функция сделает то же самое друг друга между текстом ссылки и заголовка страницы.
(Эти функции работают, когда ссылки и страницы в том же разделе)
- Дата
- Время
Tag Tab
На этой вкладке это предоставляет 138 тегов. Вы можете использовать эти теги для тем, в качестве изображений.
Другие особенности
Открыть тему страницы в качестве примечания
Страница Mind Map Тема: Тема имеет ссылку на страницу OneNote.
Щелкните правой кнопкой мыши тему страницы, нажмите функцию «Открыть тему страницы как боковая примечания», чтобы открыть страницу OneNote на боковой примечании OneNote. Он не должен оставлять эту страницу карты разума, открыть и редактировать страницу OneNote в боковой примечании.
Обновление истории
