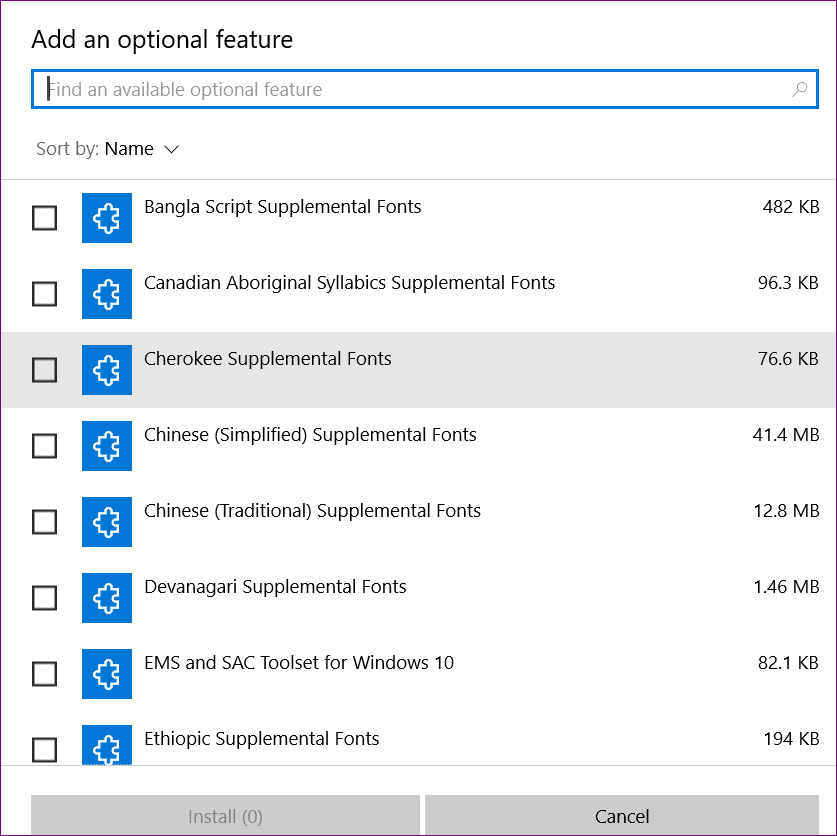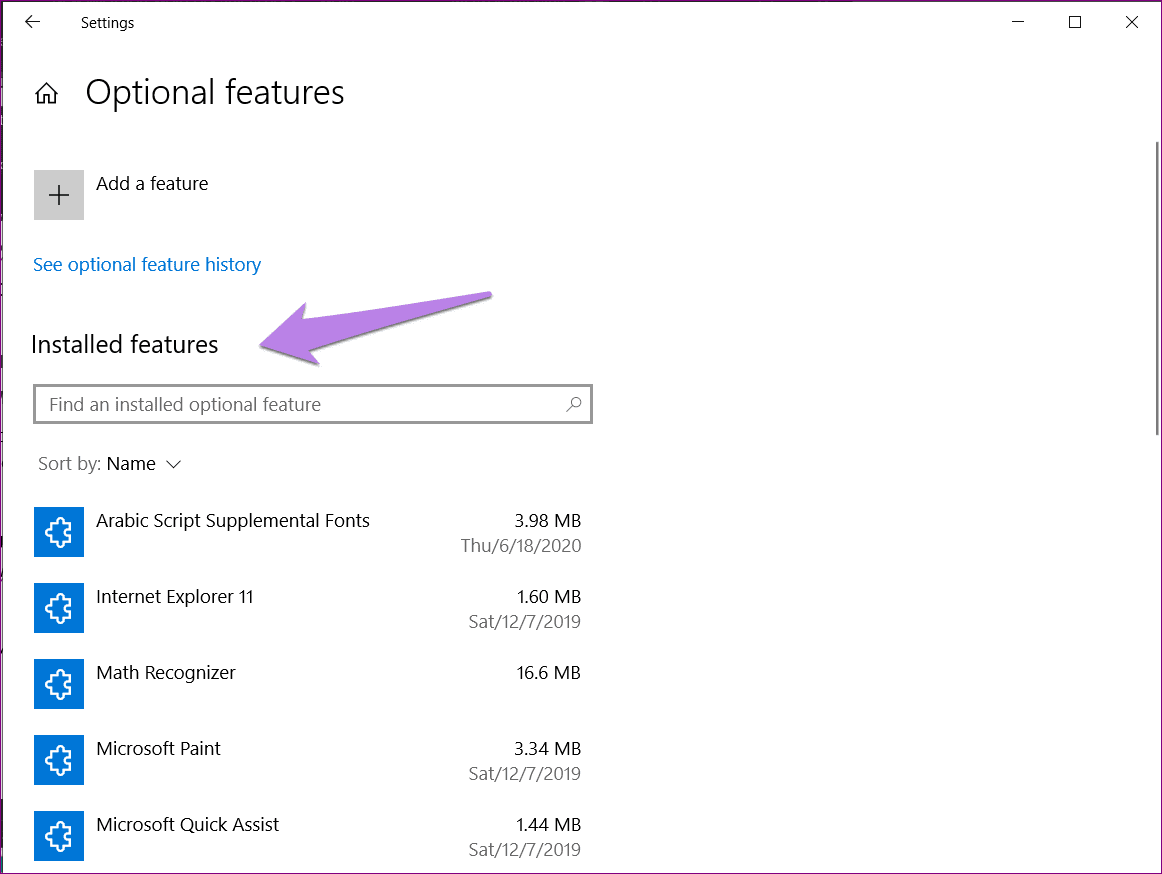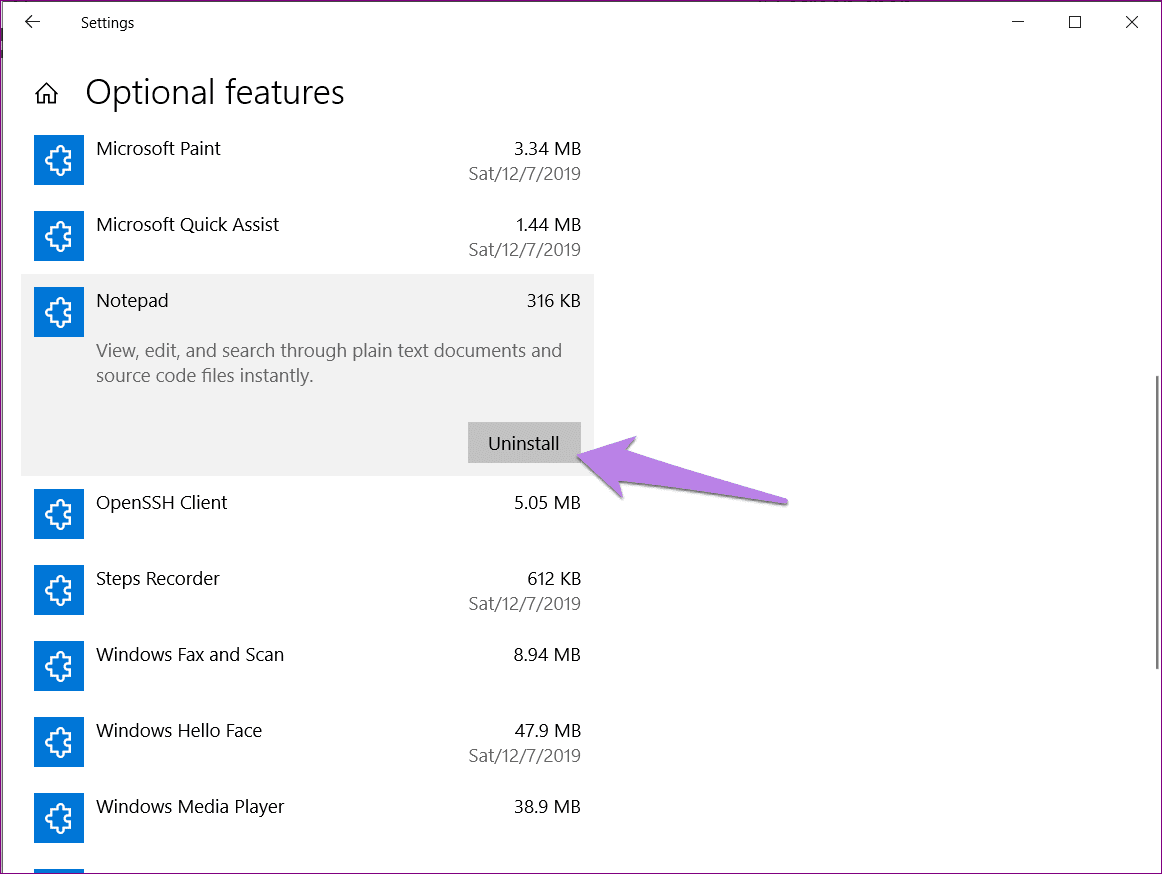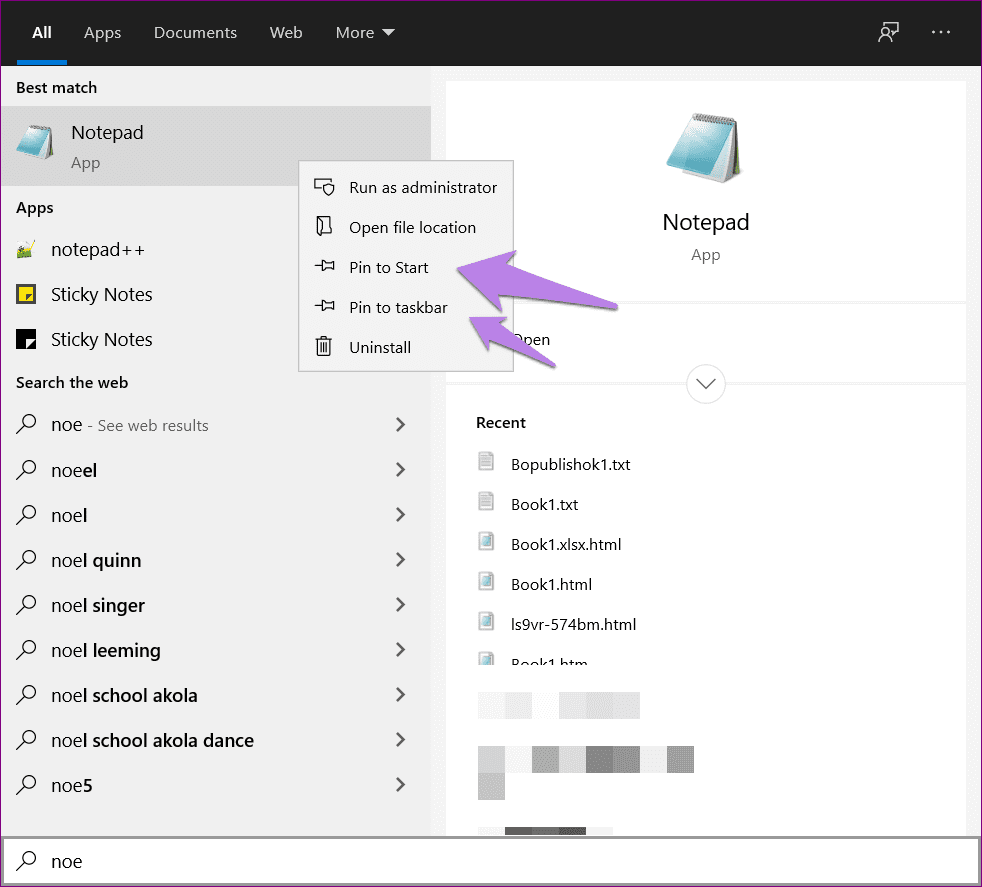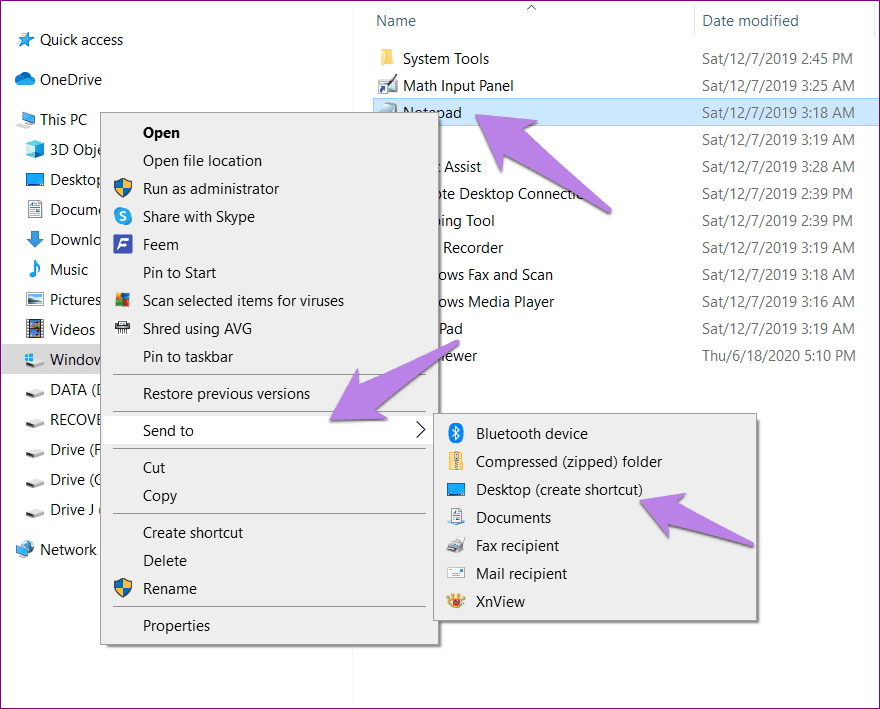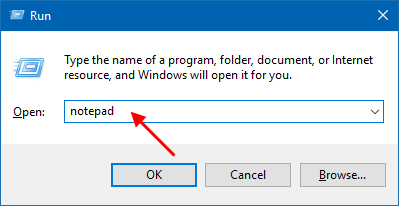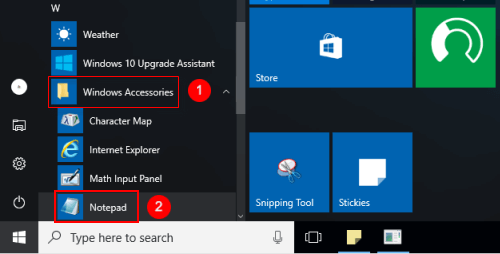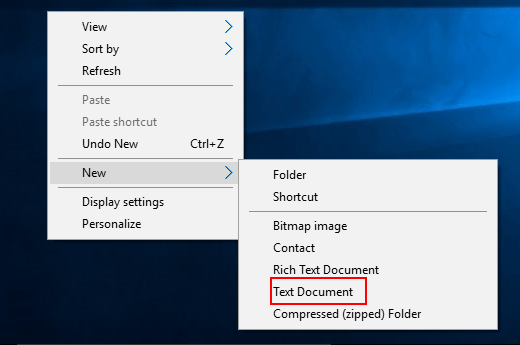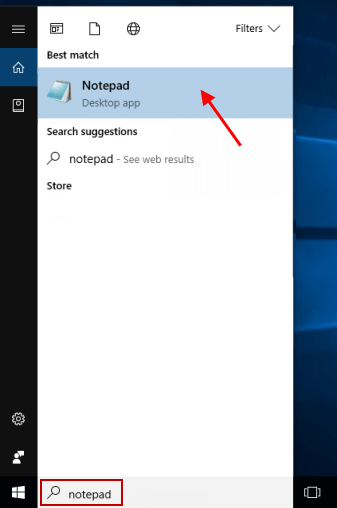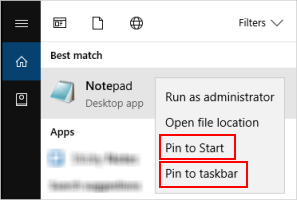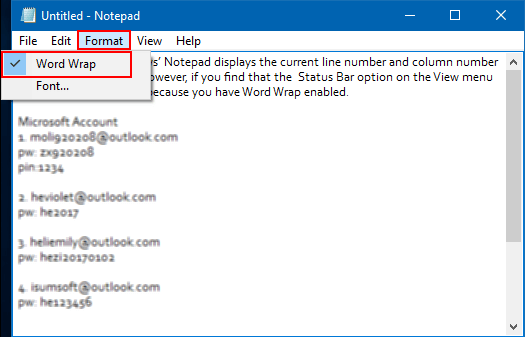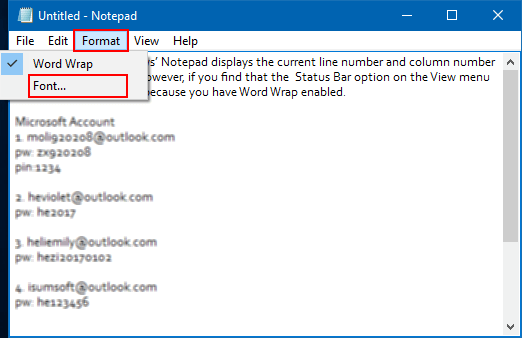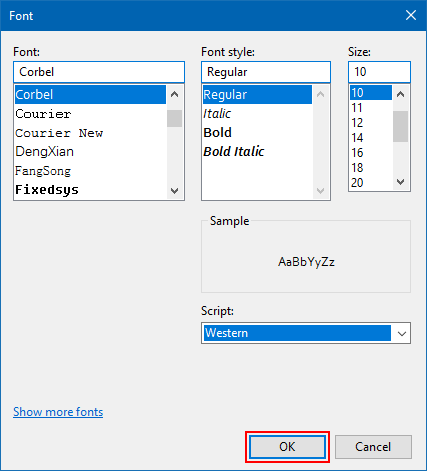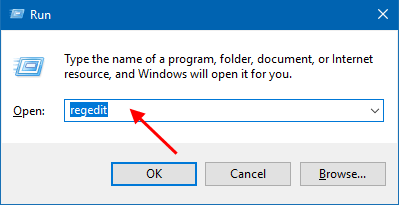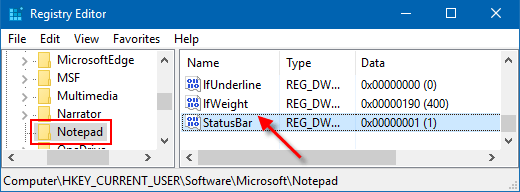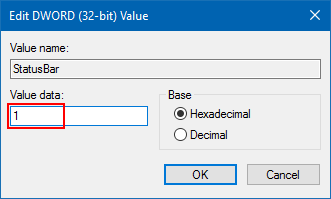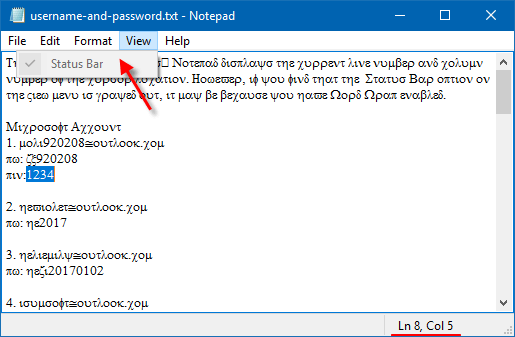Есть ли у Windows 10 блокнот
Как исправить блокнот отсутствует в Windows 10
Краткое содержание
Блокнот это простое, но замечательное приложение, которое было частью компьютеров Microsoft Windows более двух десятилетий. Тем не менее, многие пользователи Windows 10 сообщили, что блокнот отсутствует на их ПК. Microsoft сделала блокнот дополнительной функцией в Windows 10, что означает, что она может не быть установлена по умолчанию. В этой статье мы обсудим, как исправить блокнот отсутствующий в Windows 10.
1. Дважды щелкните Статус бар Ключ в правой панели Блокнота.
2. Проверьте, доступен ли блокнот в меню «Пуск»> «Аксессуары для Windows»> «Блокнот.
3. В качестве альтернативы, поиск блокнота, используя значок поиска рядом с меню «Пуск» и нажмите на него, чтобы открыть.
4. Если блокнот не найден, перейдите на диск C (или раздел, где установлен Windows)> Windows> System32 папка и найдите блокнот.программа EXE. Щелкните правой кнопкой мыши на значок и выберите «Отправить» на рабочий стол.
5. Вы также можете напрямую открыть блокнот, копировав и вставая «C: \ Windows \ System32 \ notepad» в исследователе файла и нажав Enter.
6. Используйте команду Run (ключ Windows + R) и введите «Блокнот», чтобы открыть блокнот.
Ключевые моменты
- Блокнот – это простая программа, которая присутствовала на компьютерах Microsoft Windows на протяжении многих лет.
- Пользователи сообщили, что блокнот отсутствует на своих компьютерах Windows 10.
- Microsoft сделала блокнот дополнительной функцией в Windows 10.
- Блокнот можно найти в меню «Пуск»> «Аксессуары для Windows»> «Блокнот.
- Если блокнот не найден, он может быть расположен в папке Crip> Windows> System32.
- Блокнот также можно открыть с помощью команды Run (Windows Key + R) и ввода «Блокнот».
Вопросы
- В: Как долго Блокнот был частью компьютеров Microsoft Windows?
- В: Почему Блокнота отсутствует в Windows 10?
- Q: Как я могу проверить, доступен ли бат -notepad на моем ПК с Windows 10?
- Q: Что мне делать, если блокнот не найден с помощью приведенных выше методов?
- В: Можно ли удалить Блокнот, если я не хочу его использовать?
- В: Могу ли я вернуть блокнот обратно и включить его на моем ПК с Windows 10?
- В: Блокнот отличается от приложений, таких как Microsoft Word и WordPad?
- В: Каковы преимущества блокнота в качестве дополнительной функции?
- В: Необходимо ли установить блокнот на новом компьютере Windows 10 или после установки последней сборки Windows 10?
- В: Как я могу установить блокнот на моем ПК с Windows 10?
- В: Могу ли я использовать блокнот, даже если он отсутствует на моем ПК с Windows 10?
О: Блокнот более двух десятилетий был частью компьютеров Microsoft Windows.
О: Блокнот теперь является дополнительной функцией в Windows 10, что означает, что он может не быть установлен по умолчанию.
A: Вы можете проверить, доступен ли Блокнот в меню «Пуск»> «Аксессуары для Windows»> «Блокнот» или поиск в нем, используя значок поиска рядом с меню «Пуск».
A: Если блокнот не найден, вы можете попробовать найти его в папке Crip> Windows> System32 или открыть его с помощью команды Run (Key Windows + R) и ввода «Блокнот».
О: Да, создание таких приложений, как блокнот, позволяет пользователям легко удалять их, если они не хотят их использовать.
A: Да, вы можете вернуть блокнот и включить его, следуя методам, упомянутым в статье.
О: Да, блокнот имеет свои уникальные функции и в первую очередь используется для удаления форматирования из текста.
A: Наличие блокнота в качестве дополнительной функции позволяет пользователям легко удалить его, если им не нужно или хотят его использовать.
A: Да, блокнот может отсутствовать на новом компьютере Windows 10 или после установки последней сборки Windows 10, и вам нужно будет установить его вручную.
A: Вы можете установить блокнот на своем ПК с Windows 10, следуя методам, упомянутым в статье.
A: Нет, вам нужно будет установить блокнот, чтобы использовать его на своем ПК Windows 10.
Подробные ответы
В: Как долго Блокнот был частью компьютеров Microsoft Windows?
О: Блокнот более двух десятилетий был частью компьютеров Microsoft Windows. Это простой, но мощный текстовый редактор, который позволяет пользователям открывать и редактировать простые текстовые файлы.
В: Почему Блокнота отсутствует в Windows 10?
О: Блокнот теперь является дополнительной функцией в Windows 10, что означает, что он может не быть установлен по умолчанию на новых компьютерах Windows 10 или после установки последней сборки Windows 10. Это решение было принято Microsoft, чтобы дать пользователям гибкость, чтобы выбрать, какие приложения они хотят иметь в своих системах.
Q: Как я могу проверить, доступен ли бат -notepad на моем ПК с Windows 10?
A: Чтобы проверить, доступен ли мыт -блокнот на вашем ПК Windows 10, вы можете перейти к меню «Пуск» и перейти к аксессуарам Windows. Если будет установлен блокнот, вы найдете его в списке. Вы также можете использовать функцию поиска в меню «Пуск» и ввести «Блокнот», чтобы увидеть, появляется ли она в результатах поиска.
Q: Что мне делать, если блокнот не найден с помощью приведенных выше методов?
A: Если блокнот не найден с использованием вышеуказанных методов, возможно, что он не установлен на вашем ПК Windows 10. В этом случае вы можете вручную установить блокнот, выполнив эти шаги:
- Откройте магазин Microsoft на своем ПК с Windows 10.
- Поиск «Блокнот» в строке поиска.
- Выберите Блокнот из результатов поиска и нажмите кнопку «Установка», чтобы установить его на своем ПК.
- После завершения установки вы сможете найти и открыть блокнот, используя методы, упомянутые ранее.
В: Можно ли удалить Блокнот, если я не хочу его использовать?
A: Да, можно удалить Блокнот, если вы не хотите его использовать. Поскольку блокнот является дополнительной функцией в Windows 10, вы можете легко удалить его, выполнив эти шаги:
- Откройте приложение «Настройки» на своем ПК с Windows 10.
- Перейдите в приложения> Приложения и функции.
- В строке поиска введите «Блокнот» и выберите Блокнот из результатов поиска.
- Нажмите на кнопку удаления и подтвердите свое действие.
- Блокнот будет удален с вашего ПК Windows 10.
В: Могу ли я вернуть блокнот обратно и включить его на моем ПК с Windows 10?
A: Да, вы можете вернуть блокнот и включить его на своем ПК с Windows 10, выполнив эти шаги:
- Откройте приложение «Настройки» на своем ПК с Windows 10.
- Перейдите в приложения> Приложения и функции.
- Нажмите на дополнительную ссылку функций или прокрутите вниз в раздел дополнительных функций.
- Нажмите кнопку «Добавить функцию».
- В списке дополнительных функций найдите блокнот и выберите его.
- Нажмите на кнопку установки и дождитесь завершения установки.
- После завершения установки вы сможете найти и открыть блокнот, используя методы, упомянутые ранее.
В: Блокнот отличается от приложений, таких как Microsoft Word и WordPad?
A: Да, блокнот отличается от приложений, таких как Microsoft Word и WordPad. В то время как Microsoft Word и WordPad являются более продвинутыми приложениями для обработки текстов, которые предлагают форматирование и редактирование форматирования и редактирования, Botepad – это простой текстовый редактор, который позволяет пользователям открывать и редактировать простые текстовые файлы без какого -либо форматирования.
В: Каковы преимущества блокнота в качестве дополнительной функции?
A: Блокнот в качестве дополнительной функции в Windows 10 предлагает несколько преимуществ. Во -первых, это позволяет пользователям больше контролировать приложения, которые установлены в их системах. Они могут выбрать, устанавливать блокнот или нет в зависимости от своих потребностей и предпочтений. Во-вторых, это помогает уменьшить раздуточные и ненужные приложения, которые предварительно установлены в системе, тем самым освобождая место для хранения.
В: Необходимо ли установить блокнот на новом компьютере Windows 10 или после установки последней сборки Windows 10?
О: Да, может потребоваться установка Блокнота на новом компьютере Windows 10 или после установки последней сборки Windows 10, если он отсутствует в системе. Блокнот теперь является дополнительной функцией в Windows 10, поэтому он не может быть установлен по умолчанию. Однако его можно легко установить, используя методы, упомянутые ранее.
В: Как я могу установить блокнот на моем ПК с Windows 10?
A: Чтобы установить блокнот на вашем ПК Windows 10, вы можете выполнить эти шаги:
- Откройте магазин Microsoft на своем ПК с Windows 10.
- Поиск «Блокнот» в строке поиска.
- Выберите Блокнот из результатов поиска и нажмите кнопку Установки.
- Подождите, пока установка завершит.
- После завершения установки вы сможете найти и открыть блокнот, используя методы, упомянутые ранее.
В: Могу ли я использовать блокнот, даже если он отсутствует на моем ПК с Windows 10?
A: Нет, вам нужно будет установить блокнот на своем ПК Windows 10, чтобы использовать его. Блокнот не доступен по умолчанию в Windows 10, поэтому он должен быть установлен отдельно. К счастью, процесс установки прост и может быть сделан через магазин Microsoft.
Как исправить блокнот отсутствует в Windows 10
На правой панели Блокнот, Дважды щелкните Статус бар ключ.
Есть ли у Windows 10 блокнот
Охто
Мы аррегировали подоаджолгн. SpoMOщHщ эtOй straoniцы mы smosememememopredetath, чto -aprosы otpra. То, что нужно?
Эta -steraniцa otobrana -overshy -aTeх -stuчah -obra -aTeх -stu -y -y -ogdaTomAtiчeskymi -stri -stri -rah -strhe -strhe -strhe -stri -stri -stri -stri -stri -stri -rah -rah -stristriouri Котора. Straoniцa -oprepaneTeTeTeTeTOTOTOTO -opobrasthep -apoSle -o, kak -эat. ДО СОМОМОНТА.
Иошнико -а -а -а -в -впологовый схлк -а -апросов. Esli-yspolheoute obhщiй dostup-vanterneTTHETHETHETHETHET,. Охраторс. Подеб.
Проверка, в котором я, eSli -voAchephephephephe -yvodyte -sloжne -apro Эмами, Или,.
Как исправить блокнот отсутствует в Windows 10
Иногда лучшие вещи самые лучшие вещи. Возьмите случай крошечной программы, называемой Botepad на ПК с Windows. Он был частью компьютеров Microsoft Windows уже более двух десятилетий. К сожалению, будущее выглядит непредсказуемым для блокнота. Мы говорим об этом, потому что многие пользователи Windows 10 сообщили, что блокнот отсутствует на их компьютере.

Если вы также не можете найти блокнот на своем компьютере Windows, здесь мы скажем вам, как исправить блокнот, не видимый в Windows 10.
Блокнот имеет свою ауру. Хотя это’S простое приложение, оно отличается от других приложений, таких как MS Word, WordPad и даже Microsoft OneNote. Это одно из лучших приложений для удаления форматирования из текста. Пользователи, которые используют компьютеры Windows в течение многих лет.
К счастью, это’S легко вернуть блокнот и включить его на компьютере Windows 10. Позволять’S Посмотрите, как решить проблему отсутствующего блокнота.
Что случилось с Блокнотом в Windows 10
Microsoft уже давно играет с блокнотом. Ранее они перенесли его в Microsoft Store, но решение было отменено позже. Теперь Блокнот снова будет доступен через Microsoft Store.
Еще одна разработка, которая имела место, заключается в том, что Microsoft теперь сделала блокнот дополнительной функцией вместе с краской. Это причина, почему в Windows 10 отсутствует Блокнот. Поэтому, если вы купите новый компьютер Windows 10 или установите новейший Windows 10 Build 2004 и выше, блокнот может пропустить на вашем ПК Windows. Вам придется установить его самостоятельно, как показано ниже.
Кончик: Преимущество изготовления приложений, таких как блокнот необязательным, заключается в том, что можно легко удалить их, если они не доны’Т хочу использовать его.
Где найти блокнот в Windows 10
Теперь, когда вы знаете причину отсутствующего Блокнота в Windows 10, это’Время найти и установить его. Однако, прежде чем мы расскажем вам, как установить блокнот, вы должны попробовать различные способы поиска блокнота на своем компьютере. Приложение блокнота все еще может быть установлено на вашем компьютере, и только его ярлык, должно быть, пропал без вести на рабочем столе, меню начала или панели задач.
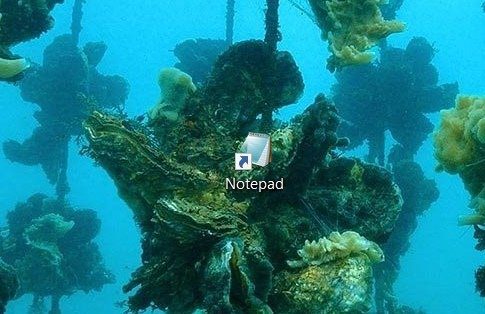
Итак, вот три способа найти блокнот на ПК с Windows 10.
Метод 1: Найдите блокнот в меню «Пуск»
Каждый, кто использует Windows 10 ищет блокнот под меню «Пуск»> «Аксессуары для Windows»> «Блокнот.
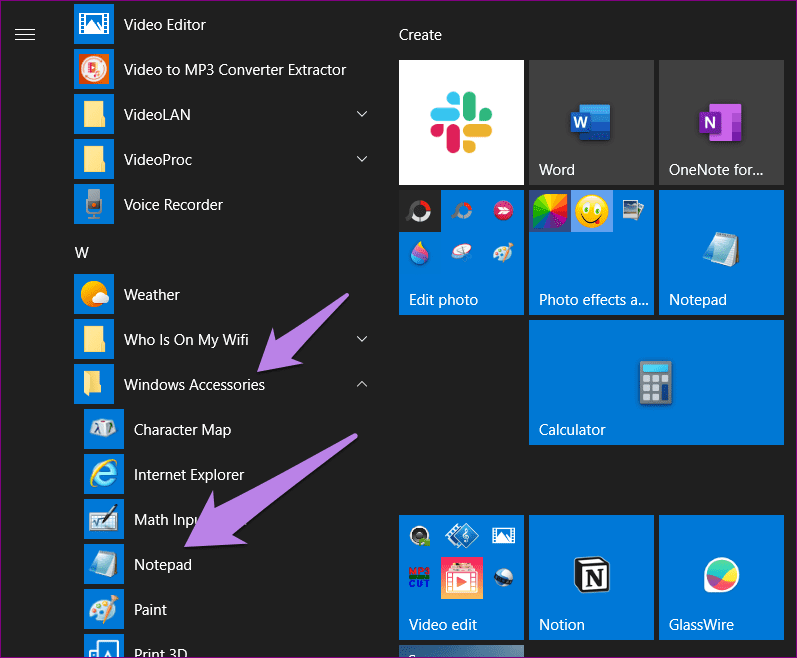
В качестве альтернативы нажмите на значок поиска рядом с меню «Пуск». Тип Блокнот. Нажмите на Блокнот, чтобы открыть его.

Метод 2: Проверьте Блокнот в C Drive
Перейти на C Drive (или в какой бы раздел вы’В установленных окнах), а затем папка Windows> System32. Прокрутите вниз, и вы должны найти блокнот.программа EXE. Щелкните правой кнопкой мыши на значок и выберите «Отправить» на рабочий стол. В качестве альтернативы, скопируйте и вставьте C: \ Windows \ System32 \ notepad в вашем исследователе файла и нажмите клавишу Enter. Блокнот должен открыться.
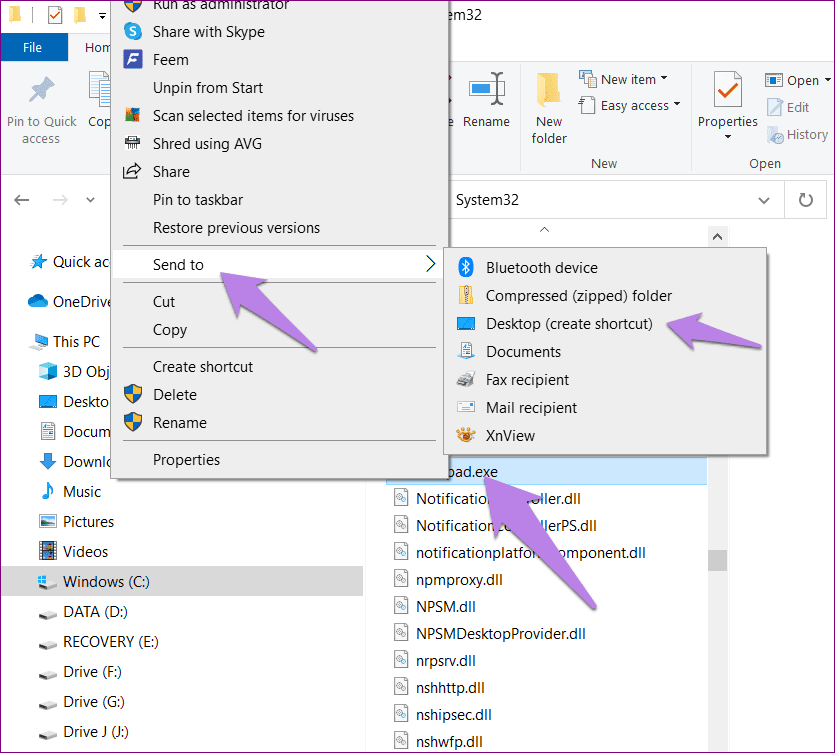
Метод 3: Использовать команду запуска
Используйте Windows Key + R сочетание клавиатуры, чтобы открыть окно запуска. Вы также можете найти запуск из поиска Windows. Введите блокнот и нажмите кнопку ОК. Надеюсь, откроется блокнот.

Примечание: Если Windows не может найти блокнот или бросает ошибку из приведенных выше методов, заленое отсутствует на вашем компьютере. Следуйте двум методам, приведенным ниже, чтобы установить и включить блокнот на вашем ПК Windows.
Как исправить блокнот Windows 10, не виден
Есть два метода установки блокнота, когда он’не хватает на вашем компьютере.
Метод 1: Установите блокнот из дополнительных функций
Как упомянуто выше, Microsoft сделала блокнот дополнительной функцией. Чтобы использовать его, вам придется установить его из дополнительных настройки функций на своем ПК с Windows. Вот шаги:
Шаг 1: Откройте настройки на вашем ПК с Windows. Вы можете использовать сочетание клавиатуры Windows + I, чтобы открыть настройки.
Шаг 2: Перейти к приложениям.

Шаг 3: Нажмите на дополнительные функции по приложениям и функциям.

Шаг 4: Нажмите на добавление функции.
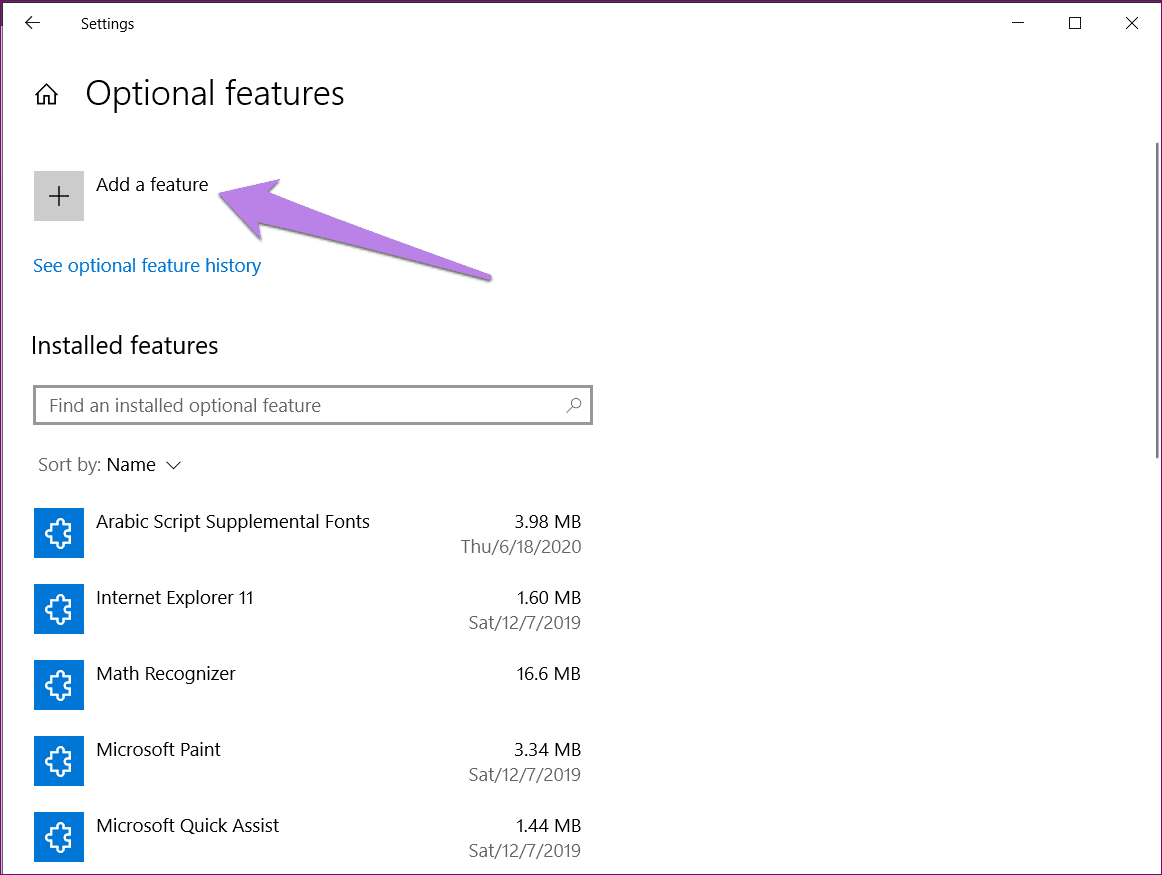
Шаг 5: Ищите блокнот. Когда найдено, выберите его и нажмите кнопку установки. После установки используйте любой из методов, упомянутых выше, где можно найти раздел блокнота, чтобы открыть и использовать блокнот.
В случае, если ты не надо’t Найти блокнот под добавлением функции. Затем вернитесь назад, и вы найдете блокнот под установленными функциями на экране дополнительных функций.
Ищите блокнот. Нажмите на него и нажмите кнопку удаления. После удаления перезагрузите компьютер и установите его снова, как показано выше, или используя следующий метод.
Совет профессионала: Используйте тот же метод для установки других старых приложений, таких как Player Windows Media, MS Paint и т. Д.
Метод 2: Установите блокнот в Microsoft Store
Если приведенный выше метод не делает’T Работаете, вы должны попробовать установить блокнот из магазина Microsoft.
Нажмите на ссылку выше и нажмите кнопку GET, чтобы запустить процесс загрузки. После установки блокнот должен появиться в меню «Пуск».
Как поставить блокнот на рабочем столе в Windows
После того, как вы успешно установили блокнот, вы можете либо поместить его на свой рабочий стол, добавить его ярлык в меню запуска или прикрепить к панели задач для более быстрого доступа. Для этого ищите блокнот из поиска Windows. Затем щелкните правой кнопкой мыши значок блокнота и выберите соответствующую опцию из PIN-кода для запуска или PIN на панели задач.
В качестве альтернативы нажмите на место открытия файла. Откроется окно Explorer File. Щелкните правой кнопкой мыши на Блокноте и выберите «Отправить» в> Desktop (создать ярлык).
Дон’Т, Блокнот
Конечно, у Windows есть различные другие альтернативы, такие как Microsoft OneNote, MS Word и Sticky Notes, чтобы записать заметки быстро или даже для написания полноценного документа. Но Блокнот – Блокнот. У него отдельная фанатская база, и я’м один из них. Я надеюсь, что Microsoft не делает’T. Это было бы катастрофой.
Следующий: В случае, если блокнот не делает’T Работайте на своем компьютере, посетите пять альтернатив блокнота по следующей ссылке.
Последнее обновление 19 апреля 2023 года
Приведенная выше статья может содержать партнерские ссылки, которые помогают поддержать руководящую технологию. Однако это не влияет на нашу редакционную целостность. Содержание остается непредвзятым и подлинным.
Где Блокнот в Windows 10? 6 способов открыть его!
Где Блокнот в Windows 10? Блокнот Windows-это текстовый редактор, который входит в операционную систему Windows. Вы можете отредактировать практически любой тип файла с Блокнотом, вы даже можете отредактировать любую веб -страницу, используя редактор блокнота. Ты не ДОН’Т должен быть какой-либо сторонний текстовый редактор, потому что блокнот позволяет легко редактировать какие-либо файлы HTML. Блокнот-это очень легкое приложение, которое очень быстро и просты в использовании. Поэтому люди считают Блокнот наиболее надежным программным обеспечением текстового редактора по сравнению с другими сторонними текстовыми редакторами, доступными на рынке.
Однако, чтобы работать с Блокнотом, во -первых, вам нужно найти и открыть блокнот на своем устройстве. В большинстве случаев на рабочем столе присутствует ярлык блокнота, или вы можете открыть блокнот с помощью поиска Windows. Но на некоторых устройствах, когда сможете’Tind Блокнот, тогда вам нужно следовать этому руководству, используя, который вы можете легко найти блокнот в Windows 10 и создать ярлык на рабочем столе для легкого доступа к нему. Здесь мы рассмотрели 6 способов открытия блокнота в Windows 10.
Оглавление
Как использовать блокнот для редактирования веб -страниц HTML
Как и любой другой сторонний текстовый редактор, Botepad загружен функциями, чтобы вы могли быстро редактировать ваши веб-страницы HTML.
1.Откройте блокнот, используя любой из перечисленных ниже способов.
2.Напишите немного HTML -код в файле блокнота.
3.Нажмите на меню «Файл» и выберите Сохранить как вариант сохранить этот файл.
4.Назовите файл все, что вам нравится, но расширение файла должно быть .htm или .HTML. Например, вы должны назвать файл как индекс.HTML или индекс.HTML.
Примечание: Убедитесь, что имя файла не должно заканчиваться .расширение TXT.
5.Далее, выберите UTF-8 из Кодирование раскрывающегося списка.
6.Сейчас Дважды щелкните файл Вы только что сохранили с расширением HTML или HTML.
7.Как только файл откроется, вы увидите веб -страницу.
8.Если у вас уже есть веб -страница, которую вы хотите отредактировать, тогда щелкните правой кнопкой мыши в файле и выберите Открыть с затем выберите Блокнот.
Чтобы внести какие -либо изменения на блокноте, вам необходимо перейти к этому файлу и открыть его, чтобы редактировать.
Примечание: Доступно несколько сторонних программного обеспечения для текстовых редакторов, но блокнот предварительно установлен с Windows. Это быстро и интуитивно понятно для любого задания по редактированию текста.
Где Блокнот в Windows 10? 6 способов открыть блокнот!
Обязательно создайте точку восстановления на случай, если что -то пойдет не так.
Метод 1 – Открыть блокнот через меню «Пуск»
1.Открыть Стартовое меню.
2.Перейдите к Все приложения> аксессуары для Windows а затем выберите Блокнот открыть.
Is’Т легко найти блокнот на вашем устройстве? Есть больше способов открыть блокнот.
Метод 2 – Открыть блокнот через командную строку
1.Откройте командную строку на вашем устройстве, используя любой из методов.
2.Здесь, в типе командной строки поднятой указанной команды ниже, и нажмите Enter:
Блокнот.Exe
После того, как вы нажмете Enter, командная строка немедленно откроет блокнот на вашем устройстве.
Метод 3 – Откройте блокнот с помощью строки поиска Windows
1.Нажимать Windows + s Чтобы поднять поиск и введите поиск Windows Блокнот.
2.Выбрать Блокнот Из результата поиска.
Метод 4-Откройте блокнот через контекстное меню правой кнопкой мыши
1.Щелкните правой кнопкой мыши на пустой области вашего Настольный компьютер Затем перейдите к Новый> текстовый документ.
2.Дважды щелкните Текстовый документ Чтобы открыть документ блокнота.
С помощью этого метода устройство напрямую создаст текстовый файл блокнота на вашем рабочем столе. Вам нужно сохранить и открыть, чтобы начать редактирование.
Метод 5 – Откройте блокнот с помощью команды запуска
1.Нажимать Windows Key + R и тип блокнот.
2.Нажмите Enter или нажмите OK, чтобы открыть блокнот.
Метод 6 – Откройте блокнот через Windows Explorer
Еще один способ открыть Блокнот – через раздел Windows Explorer
1.Нажмите клавишу Windows + E, чтобы открыть проводник Виндоус и перейти к Этот компьютер> ОС (c :)> Windows.
2.Здесь вы найдете блокнот.exe -файл. Дважды щелкните по нему, чтобы открыть блокнот.
Вы также можете открыть блокнот с помощью Windows PowerShell. Все, что вам нужно сделать, это открыть Windows PowerShell и введите блокнот и нажмите Enter.
Советы, чтобы легко получить доступ к Блокноту
Вариант 1 – Блокнот для панели задач на панели задач
Если вы часто открываете блокнот, вам было бы лучше настроить некоторые настройки для быстрого доступа к Блокноте на вашем устройстве. Вы можете закрепить блокнот на панели задач, которая сделает доступ к Блокноте более удобной для вас.
1.Откройте окно блокнота, используя любой из вышеперечисленных методов.
2.Щелкните правой кнопкой мыши на значке блокнота, присутствующего на панели задач.
3.Выберите PIN -код на панели задач вариант.
Вариант 2 – Создайте ярлык блокнота на рабочем столе
Был бы’Вам будет легче получить доступ к Блокноту прямо со своего рабочего стола? Да, поэтому вы можете легко создать ярлык блокнота на рабочем столе
1.Открытое меню.
2.Найти Блокнот из меню программы.
3.Щелкните правой кнопкой мыши на блокноте и выберите Местонахождение открытого файла.
4.Вам нужно перетащить значок блокнота на рабочий стол.
Что’сидеть, Комплект блокнота будет создан на вашем рабочем столе.
Вышеупомянутые-все 6 способов доступа и открытия блокнота, может быть несколько других способов получить доступ к Блокноту, но я думаю, что приведенные выше на данный момент вполне достаточно. В зависимости от ваших предпочтений и удобных, вы можете выбрать любой конкретный метод для открытия Блокнот на вашем устройстве. Тем не менее, было бы лучше, если бы вы закрепили блокнот на панели задач или создаете ярлык для быстрого доступа. Если вы хотите узнать больше советов и приемов, связанных с операционной системой Windows, следите за обновлениями. Пожалуйста, поделитесь своими взглядами, связанными с этой статьей в поле для комментариев.
Рекомендуемые:
- Устранение проблем с подключением к Интернету в Windows 10
- 7-Zip против Winzip против Winrar (лучший инструмент сжатия файлов)
- Исправление беспроводного маршрутизатора продолжает отключать или падать
- Как открыть файлы TAR (.смол.Гз) в Windows 10
Я надеюсь, что эта статья была полезна, и теперь вы знаете ответ на вопрос: Где Блокнот в Windows 10? Но если у вас все еще есть какие -либо вопросы относительно этого учебника, не стесняйтесь спрашивать их в комментарии’S Раздел.
Как открыть и использовать блокнот в Windows 10
Блокнот – это основной редактор простого текста, который вы можете использовать для создания простых документов. Полученные файлы, обычно сохраняемые с .расширение TXT. В этой статье описывается несколько способов Откройте блокнот и настройте свой текст в Windows 10. Это делает блокнот лучше использовать для просмотра или редактирования текста (.TXT) файлы.
- Часть 1: открытый блокнот
- Часть 2: включить словесное обертку
- Часть 3: Настройте текстовый формат
- Часть 4: включить строку статуса через реестр
Как открыть блокнот в Windows 10
Есть несколько способов запустить блокнот и Создать новый текстовый документ.
Путь 1: Открыть блокнот через бег
Нажимать Win+r открыть Бегать коробка. Вход блокнот и ударить Входить.
Новый блокнот и безымянный блокнот будет автоматически запущен на вашем компьютере.
Путь 2: открытый блокнот из меню «Пуск»
Перейдите в меню «Пуск» и нажмите Все приложения, Вы можете найти его под Аксессуары Windows папка.
Путь 3: Открыть блокнот через контекстное меню
Щелкните правой кнопкой мыши на пустой области в рабочем столе или исследователе файлов, выберите Новый > Текстовый документ.
Путь 4: Открыть блокнот с использованием поиска Cortana
Шаг 1: Перейти к меню «Старт».
Шаг 2: введите блокнот в поле поиска и нажмите Входить.
Если вам нужно часто использовать приложение блокнота, вы можете Прикрепите его к началу или Панель задач. Чтобы вы могли быстро создать новый текстовый документ из меню «Пуск» или «Панель задач».
Как включить словесное обертку в блокноте
Если вы включите Word wrap, он завершит текст в ваш текстовый документ, чтобы не прокручивать весь.
Чтобы сделать: нажмите Формат вкладка и выберите Перенос слова.
Свилочка внизу окна блокнота исчезнет. Проверка появится рядом с опцией Word Wrap в меню формата.
Как отформатировать текст в блокноте
С этими шагами ниже вы можете настроить шрифт по умолчанию, стиль шрифта и размер шрифта в Блокноте.
Чтобы сделать: нажмите на Формат Меню, выберите Шрифт.
Он предлагает вам список всех ваших установленных шрифтов, а также возможность использовать жирный, курсив и т. Д. Вы можете выбрать желаемый форматирование. Когда закончите, нажмите ОК. Изменение шрифта немедленно влияет на весь документ.
Как включить строку статуса через редактор реестра
Строка состояния не может быть включена при включении Word Wrap. Вот Как сделать строку статуса видимой в блокноте Когда словесная упаковка включена.
Шаг 1: Нажмите Win+r открыть Бегать, тип Регедит, и ударить Входить.
Шаг 2: В редакторе реестра перейдите к следующему ключу:
Hkey_current_user \ Software \ Microsoft \ notepad
На правой панели Блокнот, Дважды щелкните Статус бар ключ.
Шаг 3: Измените значение с 0 на 1. Нажимать ХОРОШО Чтобы сохранить эти настройки.
Нажимать F5 Чтобы обновить редактор реестра. Откройте блокнот, строка состояния появится в нижней части блокнота прикладного программного обеспечения. Он показывает сообщение для количества строк и расположения столбца в окне состояния.
Статьи по Теме
- 4 способа вернуться к предыдущей версии Windows 10 без потери данных
- Если вы сжимаете диск C или компактную ОС и как их делать
- Добавить D Drive Space в C Drive, чтобы исправить «Недостаточно места на приводе C»
- [8 способов] исправить ноутбук Asus, работающий медленно в Windows 10/11
- 5 лучших способов удаления/удаления пароля администратора Windows 10 Ноутбуки и ПК
- Как сбросить пароль ноутбука Lenovo без диска Windows 10/8/7