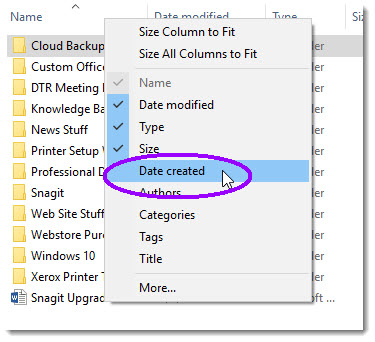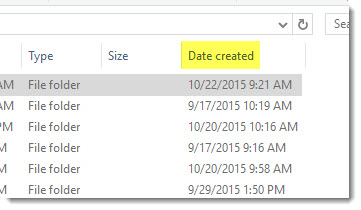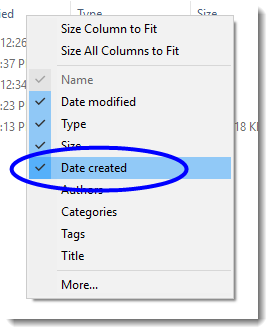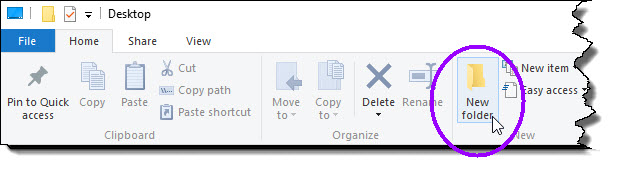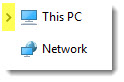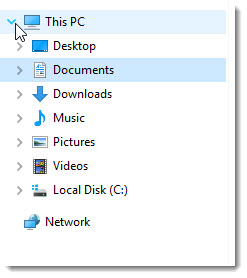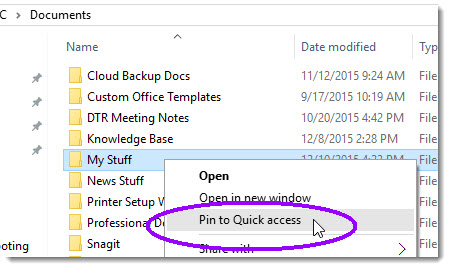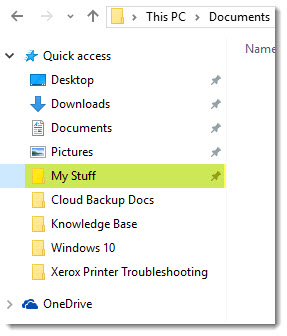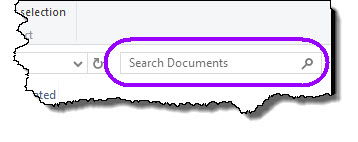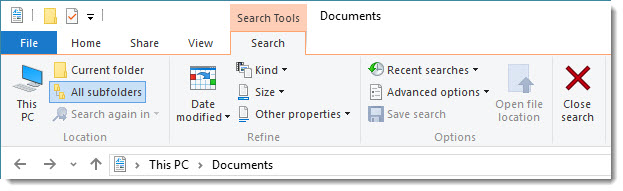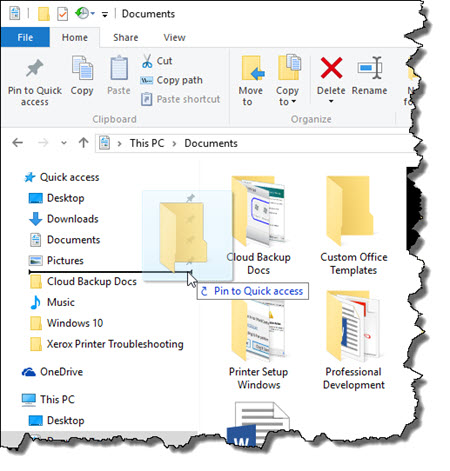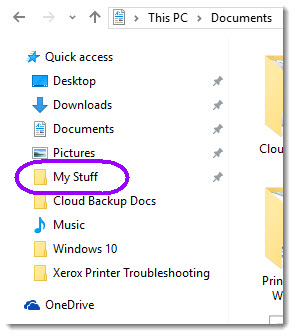Есть ли у Windows 10 диспетчер файлов
Работа с исследователем файла в Windows 10
. Приложение также полностью бесплатно в использовании.
Краткое содержание:
В этой статье я объясню, как работать с исследователем файлов в Windows 10. Я расскажу о различных функциях, таких как поиск и открытие файлов, закрепляя папки для быстрого доступа, обмена файлами, перемещения местоположений файлов, а также доступ к файлам и папкам. Я также выделю некоторые примечательные изменения в Windows 10 по сравнению с предыдущими версиями.
Ключевые моменты:
- Чтобы открыть обозреватель файлов, выберите его в меню панели задач или запуска или нажмите клавишу логотипа Windows + E на клавиатуре.
- Чтобы прикрепить папку для быстрого доступа, щелкните правой кнопкой мыши папку и выберите PIN-код для быстрого доступа.
- .
- Чтобы переместить местоположение файла или папки, выберите его, выберите «Разрежьте на ленте», перейдите в новое место и выберите вставку.
- Войдите в свои облачные учетные записи из Start> Настройки> Учетные записи, чтобы включить облачный поиск.
- Новое оптимизированное контекстное меню в File Explorer допускает быстрый доступ к популярным командам. Щелкните правой кнопкой мыши на файле, чтобы получить доступ к меню.
- В Windows 10 OneDrive интегрирован в File Explorer.
- File Explorer открывается в быстром доступе, который перечисляет часто используемые папки и недавно используемые файлы.
- Вы можете обмениваться файлами и фотографиями непосредственно с исследователем файлов, используя приложения.
- В Windows 10 мой компьютер теперь называется этот компьютер, и библиотеки не будут отображаться в исследователе файлов, если не включено.
Вопросы и ответы:
1. Как я могу открыть File Explorer в Windows 10?
Чтобы открыть Explorer, вы можете нажать значок «Исследователь файлов» на панели задач или нажать на кнопку «Пуск», а затем выберите «Обеспечение файла».
. Как прикрепить папку для быстрого доступа?
Чтобы прикрепить папку для быстрого доступа, щелкните правой кнопкой мыши папку и выберите PIN-код для быстрого доступа.
3. Как я могу поделиться файлом с помощью исследователя файлов?
Чтобы поделиться файлом, выберите его, а затем выберите «Поделиться» на ленте.
4. Могу ли я переместить местоположение файла или папки в исследователе файла?
Да, ты можешь. Выберите файл или папку, выберите вырезать на ленте, перейдите в новое место и выберите «Вставка.
5. Как я могу включить облачный поиск в исследователе файлов?
Войдите в свои облачные учетные записи из Start> Настройки> Учетные записи, чтобы включить облачный поиск.
6. Каковы изменения в контекстном меню File Explorer в Windows 10?
. Щелкните правой кнопкой мыши на файле, чтобы получить доступ к меню.
7. OneDrive интегрирован в File Explorer в Windows 10?
Да, OneDrive теперь является частью File Explorer в Windows 10.
8. Что такое целевая страница по умолчанию в исследователе файлов в Windows 10?
File Explorer открывается в быстром доступе, который перечисляет часто используемые папки и недавно используемые файлы.
9. Могу ли я поделиться файлами непосредственно из исследователя файлов, используя приложения?
Да, ты можешь. Выберите файлы, которыми вы хотите поделиться, перейдите на вкладку «Поделиться», выберите кнопку «Поделиться» и выберите приложение, которое вы хотите использовать.
10. Каковы различия между Windows 10 и Windows 7 в отношении исследователя файлов?
В Windows 10 мой компьютер называется этим ПК, и по умолчанию он не будет отображаться на рабочем столе. Библиотеки также не будут отображаться в исследователе файлов, если вы не включите их.
11. Как отобразить подпапки в исследователе файлов?
Чтобы просмотреть подпапки папки, нажмите на правый треугольник рядом с папкой. Треугольник превратится в непреодолимый треугольник, а подпапки будут отображаться.
. Как я могу скрыть подпапки в исследователе файлов?
Чтобы скрыть подпапки папки, нажмите на треугольник, указанный на добыче, рядом с этой папкой, чтобы скрыть подпапки.
13. Где я могу получить доступ к часто используемым папкам и недавно используемым файлам в исследователе файлов?
В File Explorer, быстрый доступ отображается часто используемые папки и недавно используемые файлы.
14. Как открыть File Explorer с панели задач?
Вы можете открыть File Explorer, нажав на значок Explorer File, расположенный на панели задач.
15. Что такое эквивалент моего компьютера в Windows 10?
.
Работа с исследователем файла в Windows 10
. .
Найдите и откройте исследователь файлов
File Explorer в Windows 11 помогает вам быстро и легко получить файлы, которые вам нужны.
Чтобы проверить его в Windows 11, выберите его на панели задач или в меню «Пуск», или нажмите Ключ логотипа Windows + Эн на вашей клавиатуре.
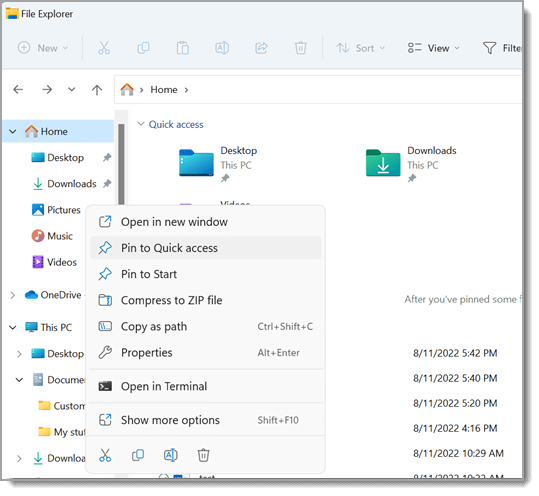
Как использовать File Explorer:
- Прикрепить папку Быстрый доступ, Щелкните правой кнопкой мыши (или нажмите и удерживайте) папку и выберите Прививка к быстрому доступу.
- Чтобы поделиться файлом, выберите его, затем выберите Делиться на ленте.
- Чтобы переместить расположение файла или папки, выберите его, а затем выберите Резать на ленте. Перейдите в новое местоположение, затем выберите Вставить .
Для файлов и папок в быстром доступе вам нужно щелкнуть правой кнопкой мыши (или нажмите и удерживайте) и выберите Открыть .
Примечание: Войдите в свой облачный аккаунт (ы) из Начинать > Настройки > Счета Чтобы включить облачный поиск.
File Explorer имеет новое, оптимизированное контекстное меню, что облегчает достижение популярных команд. Щелкните правой кнопкой мыши файл, чтобы получить доступ к новому контексту меню. Для получения дополнительной информации см. Поиск элементов в контекстном меню File Explorer.
Как и многие более тонкие вещи в жизни, File Explorer стал лучше с возрастом. Чтобы проверить его в Windows 10, выберите его значок на панели задач или меню «Пуск», или нажмите клавишу логотипа Windows + E на клавиатуре.

Вот некоторые примечательные изменения для Windows 10:
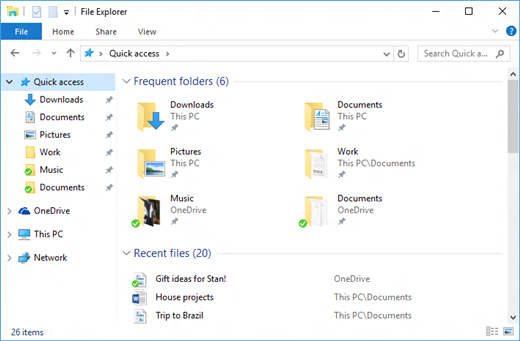
- OneDrive теперь является частью File Explorer. Для быстрого учебника о том, как это работает, проверьте OneDrive на своем ПК.
- Когда откроется File Explorer, вы попадете в быстрый доступ. . Прикрепите свои любимые папки, чтобы быстро добраться до конца, чтобы держать их под рукой. .
- . Выберите файлы, которыми вы хотите поделиться, перейдите в вкладка, выберите Делиться кнопка, а затем выберите приложение. Для получения дополнительной информации о параметрах обмена, см. File Files in File Explorer.
Если вы приезжаете из Windows 7, вот еще несколько различий:
- Мой компьютер теперь называется этим компьютером, и он выиграл’T отображайтесь на своем рабочем столе по умолчанию. Чтобы узнать, как добавить этот компьютер на свой рабочий стол или меню «Пуск», см. Мой компьютер теперь этот компьютер.
- Библиотеки выиграли’. Чтобы добавить их в левую панель, выберите Вид Вкладка>Навигация Показать библиотеки.
Работа с исследователем файла в Windows 10
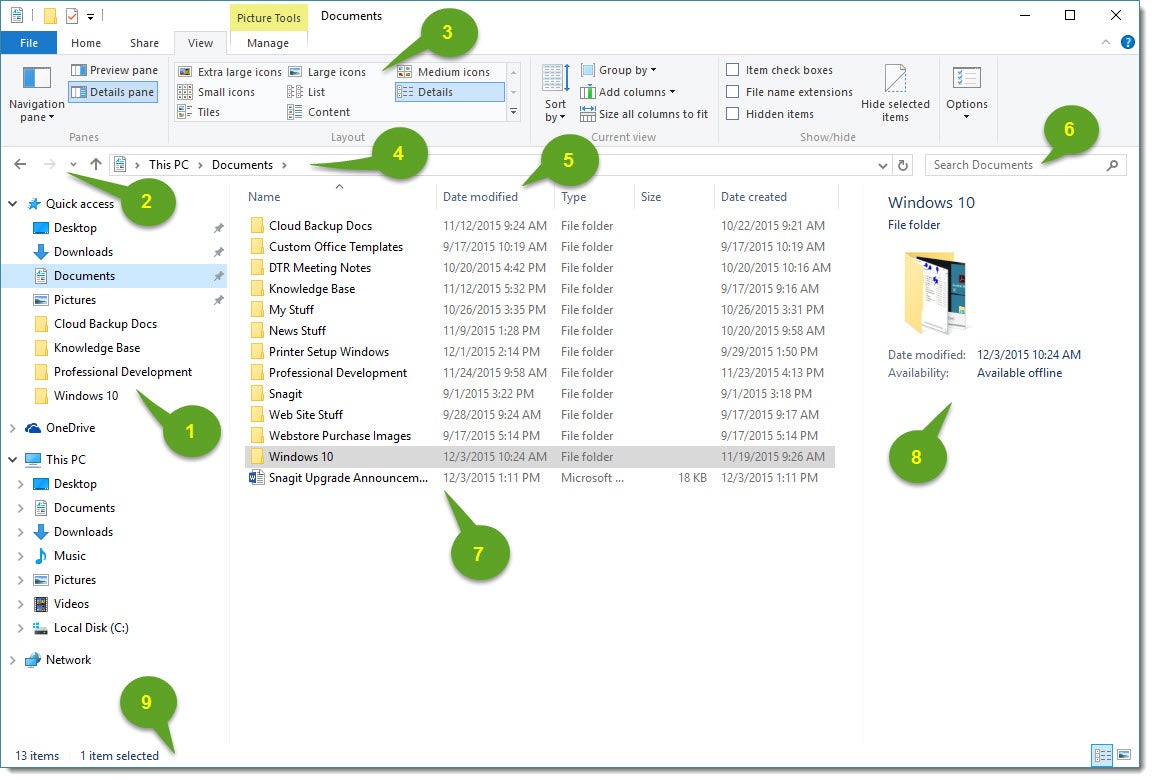
.г., Документы против Картинки.
Открытие файла Explorer
Чтобы открыть обозреватель файлов, нажмите на значок «Исследователь файлов», расположенный на панели задач.
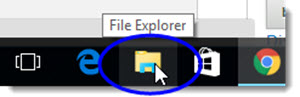
В качестве альтернативы, вы можете открыть исследователь файлов, нажав на кнопку «Пуск», а затем нажав на .
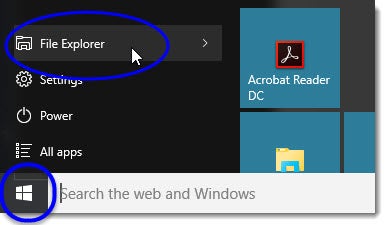
Отображение подпапок
Если вы’В использовании предыдущие версии Windows вы знаете, что имя папки будет иметь знак плюс рядом с ним, если эта папка содержит документы или подпапки.
С Windows 10, если папка содержит подпапки, это имя папки вместо этого будет иметь небольшой правый треугольник рядом с ней.
- Нет треугольника рядом с именем папки (
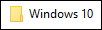 ) означает, что папка не имеет подпапки.
) означает, что папка не имеет подпапки. - Право указывающий треугольник рядом с именем папки (
 ) означает, что папка имеет подпапки.
) означает, что папка имеет подпапки. - Отметный треугольник рядом с именем папки (
 ) означает, что подпапки в настоящее время отображаются для этой папки.
) означает, что подпапки в настоящее время отображаются для этой папки.
Для просмотра папки’S подпапки, нажмите на правый треугольник рядом с папкой. Право указывающий треугольник превратится в треугольник с надписью, а подпапки будут отображаться, как показано ниже.
Чтобы скрыть папку’. (Для получения дополнительной информации см. Отображение подпапок.)
Доступ к вашим файлам и папкам
Есть ряд способов, которыми вы можете навидеть на свои файлы и папки в исследователе файлов:
- Использование адресной панели (расположенной в верхней части файла Explorer). Адресная строка показывает полный путь вашего текущего местоположения.
- Вперед и назад кнопки
- От папки
- Использование функции поиска (поиск имен файлов и содержимое файлов и папков в текущей папке, чтобы найти элементы, содержащие ваш поисковый термин)
Использование адресной панели
Адресная строка, которая расположена в верхней части проводника файлов, как показано ниже, отображает путь выбранной в настоящее время папки.
Раскрывающие меню «Исследователь файлов» доступны для каждой подпапки в адресной строке. Таким образом, вы можете легко перейти назад или вперед в пути папки, нажав на правую стрелку рядом с папкой и выбрав подпапку из раскрывающегося меню.
Просмотр папок на том же уровне, что и ваша текущая папка
Чтобы просмотреть папки на том же уровне, что и текущая папка, нажмите на правую стрелку слева от этой папки в адресной строке. (Пример на экране ниже показывает, что нажатие на стрелку рядом с Документы отображает все папки на том же уровне, что и Мои вещи.)
: Текущая папка (в этом примере папка) показана жирным шрифтом.
Чтобы просмотреть папки, которые вы’Было ранее, вы можете сделать любое из следующего:
Нажмите на кнопки вперед или назад. .)
Нажмите на имя папки в адресной строке.
Просмотр содержимого папки в адресной панели
Нажмите на правую стрелку рядом с папкой, подпапники которых вы хотите просмотреть. Стрелка изменяется на стрелку, указанную вниз, и будет отображаться раскрывающийся список подпапок.
Изменение отображения ваших файлов и папок
Вы можете изменить то, как выглядят ваши папки и значки файлов, а также отобразить различную информацию о них. Примечание: Изменения, которые вы вносят.
- Перейдите к папке, дисплей которого вы хотите изменить.
- Нажать на Вкладка для отображения ленты.
В Вид, ты’LL См. Следующие доступные параметры отображения:
(Примечание: Если некоторые из ваших файлов или папок скрыты при отображении ленты, вы можете прикрепить ленту для обозревателя файлов (сохраните ее или расширено, в проводнике файлов, даже если вы’Повторите еще одну задачу), щелкнув стрельбу с точки зрения на верхней правой части окна вашего файла; Как только вы прикрепляете ленту, вы’сможет увидеть эти ранее скрытые файлы или папки.)
- Переместите мышь на каждую опцию, чтобы увидеть быстрый предварительный просмотр этой опции в области, где отображаются ваши файлы и папки. Чтобы выбрать опцию, просто нажмите на нее. В следующих таблицах перечислены и кратко описывает каждую опцию отображения. (Примечание: Чтобы показать больше информации о файлах и папках из видов отображения, которые показывают мало или нет информации (e.г., Большие значки), вы можете открыть панель деталей, нажав на Вид меню, а затем нажав на Детали панели. Нажмите на элемент, чтобы просмотреть детали этого элемента в панели с отличием.
| Как выглядит | Описание | |
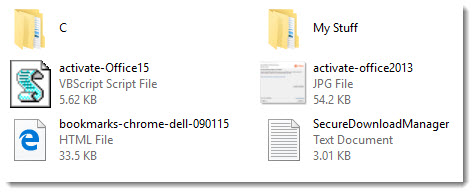 | Показывает значки каждого элемента. Файлы также показывают тип файла и размер файла. | |
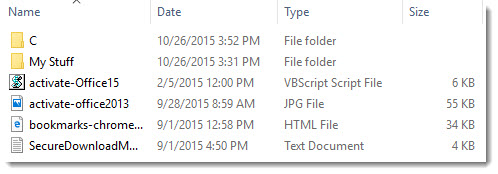 | Перечисляет и показывает информацию о ваших файлах и папках. В этом представлении папки показывают дату дату последней модифицированной; Файлы также показывают тип файла, размер файла и созданные даты. | |
| Список | 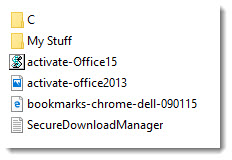 | Показывает вам имя файла или папки и связанный с ним значок. |
| Маленькие значки | 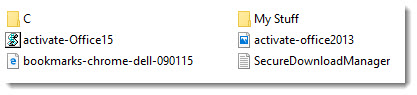 | Практически так же, как и представление списка. |
| Средние значки | 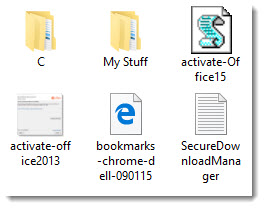 | Практически так же, как представление плиток, за исключением того, что отображается только имя файла или папки. Windows отображает миниатюру изображений. |
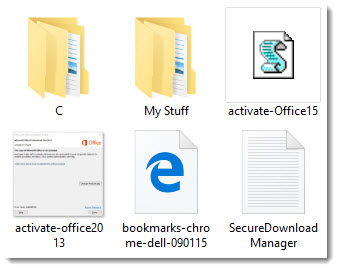 | Показывает больший вид значков файлов и папок. Отображается только имя файла или папки. Windows отображает миниатюру изображений. | |
| Очень большие значки | 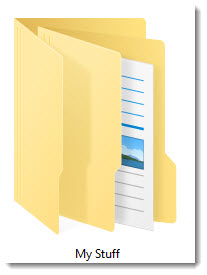 | Показывает самое крупное доступное представление значков файлов и папок. Отображается только имя файла или папки. Windows отображает миниатюру изображений. |
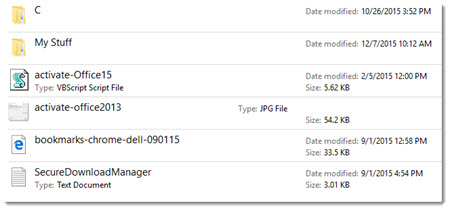 | Отображает список файлов, папок и сочетания программ и связанных с ними значков. ’LL увидит предмет’S Последняя измененная дата и размер файла (если файл) и дата, полученная, если изображение. |
Добавление заголовка столбца
Вы можете добавить заголовки столбцов, чтобы отобразить дополнительную информацию о ваших файлах и папках. (Примечание: Вы можете сделать это только в Подробности .)
- Перейдите к папке, для которой вы хотите добавить заголовок столбца.
- Щелкните правой кнопкой мыши на любом заголовке столбца.
- В раскрывающемся меню нажмите на заголовку, которую вы хотите добавить, чтобы появилась галочка. “Дата создания” выбирается.)
- Заголовок, который вы добавите, будет отображаться.
- Повторите шаги 2 и 3, пока вы’VE добавил все желаемые заголовки столбцов.
Удаление заголовка столбца
- Перейдите к папке, для которой вы хотите удалить заголовки столбцов.
- Щелкните правой кнопкой мыши на любом столбце, чтобы отобразить раскрывающееся меню заголовков столбцов; Заголовки, которые в настоящее время отображаются.
- Нажмите на заголовок столбца, который вы хотите удалить, чтобы галочка больше не появилась для этого заголовка. Заголовок столбца больше не будет отображаться для текущей папки’S содержание.
- ’VE удалил все желаемые заголовки колонн.
Создание новой папки
- Перейдите в место, где вы хотите добавить папку.
- В исследователе файла нажмите на Дом пункт меню.
- Из Дом Новая папка кнопка.
- Введите имя своей новой папки.
- После ввода имени папки нажмите куда угодно за пределами текстовой области, чтобы завершить создание имени папки.
Отображение подпапок
В исследователе файлов вы увидите правый наметный кронштейн (>) рядом с любой папкой, которая содержит подпапки. Просто переместите мышь на имя папки, чтобы увидеть, содержит ли она кронштейн.
В примере выше, “Этот компьютер” Содержит подпапки. Чтобы отобразить подпапки, просто нажмите на имя папки.
Есть несколько способов отображения папки в исследователе файлов:
- Нажмите на папку, если она’S перечислен на панели навигации
- Нажмите на папку в адресной панели, чтобы отобразить подпапки
- Дважды щелкните папку в списке файлов и папки, чтобы отобразить любые подпапки
Вы также можете добавить любую папку в Быстрый доступ область, в которую вы часто обращаетесь, щелкнув правой кнопкой мыши по папке и выбрав Прививка к быстрому доступу из выпадающего меню.
Ты’Теперь сможет открыть папку в любое время из Быстрый доступ область:
Поиск файлов
Windows 10 поставляется с мощной возможностью поиска. Windows 10 будет искать все типы файлов – пластины, изображения, музыка, веб -страницы – а также закладки и сочетания программ на рабочем столе. Windows 10 будет искать содержимое файла, а также имена файлов и папок.
- Перейдите в папку, где вы хотите найти элементы. Вы увидите окно поиска в верхнем правом углу окна Windows Explorer. (Вы должны увидеть небольшую иконку увеличительного стекла на правой части текстовой области.)
(Примечание: Поиск Windows 10 в вашей текущей папке. ’повторный поиск файла, который, как вы знаете, существует где -то в вашем Документы папка, вы можете провести свой поиск с верхнего уровня Документы папка [не из подпапки в Документы.) Когда вы нажимаете внутри Поиск текстовое поле, Windows отображает Инструменты поиска . - Введите желаемый текст поиска в поле поиска. Выберите желаемые критерии поиска из Инструменты поиска лента. (Некоторые из выбранных вами критериев поиска могут быть добавлены в текстовую область поиска; Windows автоматически обновляет результаты поиска при вводе критериев поиска.) Когда вы вводите текст поиска, Windows автоматически отображается в области списка файлов и папков любые iiTems, которые соответствуют вашим критериям поиска. Адресная панель также будет отображаться Поиск результатов в []; в примере ниже, Результаты поиска в документах отображается в адресной панели. .
- Если вы’Настройте критерии поиска, которые вы хотите сохранить для будущего поиска, вы можете сохранить этот поиск, нажав Сохраните поиск.
Вы можете добавить папку в Быстрый доступ Площадь панели навигации в качестве ярлыка, так же, как вы можете добавить закладку в веб -браузере. Создание ярлыка позволяет быстро и легко добраться до любой папки, которую вы используете часто.
- Откройте Windows Explorer.
- .
- Перетащите значок папки в раздел «Любимые ссылки», а затем бросьте его в то, что вы хотите, чтобы она появилась. . Линия указывает, где появится ваш значок.)
Папка будет отображаться в Быстрый доступ область, как показано в примере ниже.
14 Альтернативные управляющие файлами для замены проводника файлов Windows 10
Сканер безопасности веб-приложений Invicti-единственное решение, которое обеспечивает автоматическую проверку уязвимостей с помощью доказательств Scanning ™.
Хотя Windows Explorer является одним из основных компонентов Windows, он имеет’T получил много новых функций, так как Windows была обновлена со временем.
Как пользователь Windows с 98 дней Windows, я видел много изменений в Windows. От плавного опыта Windows 7 до Windows 8 Start Menu Спор и текущего Windows 10, где вам нужно отключить функции, чтобы получить оптимизированный опыт.
Один компонент, который имеет’T был обновлен, кроме некоторых визуальных пересмотров, – это проводник файлов Windows. ’T обновлено, хотя в нем не хватает некоторых из самых основных функций.
Честно говоря, Windows Explorer делает жалкую работу по фактическому управлению файлами. Я имею в виду, почему мне нужно нажимать четыре раза и нажать два сочетания клавиатуры, если мне нужно перемещать несколько файлов по отдельности между папками? И Дон’T запустите меня на переименование и редактирование пакетного файла.
Если вам нужно часто управлять файлами и папками в Windows 10, то исследователь файлов по умолчанию будет просто помехой. Вы должны получить сторонний файловый менеджер, который предлагает лучшие функции, чтобы быстро выполнить работу и, возможно, также использовать меньше ресурсов.
В этом посте я собираюсь перечислить некоторые из лучших файловых менеджеров для Windows 10, которые могут заменить или работать вместе с Windows File Explorer, чтобы предложить лучшую функциональность.
Исследователь++
Explorer ++ предлагает опыт, похожий на браузер для ваших файлов и папок Windows. Подобно тому, как работает браузер, он открывает папки на вкладках, которыми вы можете управлять индивидуально. Вы даже можете использовать ярлыки браузера, такие как Ctrl+W или Ctrl+T, чтобы закрыть или открыть вкладку.
Вы можете легко перемещать файлы и папки между вкладками, а также дублировать вкладки или объем закройте их. Приложение также беспрепятственно работает с другими приложениями (включая проводник файлов Windows) для перемещения данных, используя функциональность перетаскивания.
Помимо просмотра вкладок, он также имеет побочные функции, такие как возможность разделения/слияния файлов, папки закладки, расширенный поиск и более функциональный предварительный просмотр. Лучше всего’s портативное приложение, чтобы вы могли взять в любом месте, и использовать его без установки.
Если вы заинтересованы в использовании Explorer ++, я’ll рекомендую прочитать его документацию, поскольку она содержит подробную информацию о том, как использовать каждую из своих функций.
Total Commander
Продвинутый диспетчер файлов для Windows 10. Всего командира может не иметь самого красивого интерфейса, но его расширенные функции и двойные окна файлов делают управление файлами. Основной интерфейс состоит из двух окон, где вы можете открыть две папки и обмениваться и управлять файлами между ними.
Вы можете изменить вид каждого окна и даже добавить боковые панели в каждый, чтобы быстро перемещаться между каталогами. .
. Вы можете проверить этот диспетчер файлов, используя его полностью функциональное 1-месячное испытание, после этого вы’LL должен перейти на оплачиваемую версию.
Каталог опус
Если вы хотите полностью заменить проводник файлов Windows, то Directory Opus – идеальный диспетчер файлов. Он полностью интегрируется в Windows, и всякий раз, когда вы откроете File Explorer или папку, он вместо этого откроет Opus Directory Opus. Вы также можете открыть программу из контекстного меню.
. Его интерфейс также гораздо более интуитивно понятен с кучей удобных кнопок, чтобы облегчить ситуацию. .
Вы можете использовать его бесплатно, используя 60-дневной полностью функциональный пробный период. После этого ты’.
Tagspaces
Tagspaces использует немного другой подход к производительности, позволяя добавлять теги и цвета в файлы и папки, чтобы легко управлять ими. Это может не облегчить перемещение и редактирование файлов, но вы можете группировать аналогичные файлы/папки, используя теги и цвета.
Например, если вы работаете над несколькими файлами, вы можете создать “делать” и “сделанный” Теги, чтобы легко узнать, какие файлы сделаны, а какие все еще в очереди. Кроме управления тегами, он также имеет встроенный просмотр файлов, который открывает большинство файлов на боковой панели, как только вы нажимаете.
Версия Lite полностью бесплатна и предлагает эту функцию тега. .
Если вы хотите просмотреть как просмотр вкладок, так и двойное представление о окне, то xyplorer получил вас покрытие. В нем перечислены папки в двух вертикальных окнах, в которых вы можете открыть вкладки, чтобы добавить больше папок; как браузер. На правой стороне также есть панель каталогов, чтобы быстро получить доступ к папкам внутри окон и вкладок.
В верхней части есть большие кнопки, чтобы быстро выполнить основные функции, а в контекстном меню также есть куча дополнительных параметров, таких как сравнение файлов, путь копирования и мощная функция вставки. Как и другие инструменты, он также имеет 30-дневную бесплатную пробную версию, после чего вы’LL должен перейти на оплачиваемую версию, чтобы продолжить использование.
Xplorer²
Xplorer² – еще один отличный вариант, который простой, но функциональный. Он имеет один и тот же интерфейс с двойным окном, но предлагает лучшую настройку, чем большинство и некоторые интересные побочные функции. Замеченной особенностью является возможность открыть другую панель прямо в окне, чтобы перейти к подпапкам, не теряя доступа к основной папке.
Вы также можете легко изменить размер окна и даже изменить положение на горизонтали, если хотите. Я думаю, что вы можете предпочесть его другим для его встроенной макрофункции, которая позволяет создавать пользовательские макросы для автоматизации повторяющихся задач. Просто включите макрос и выполните задачу, и инструмент повторяет его автоматически.
Приложение поставляется с 21-дневной бесплатной пробной версией, и вы можете перейти на платную версию для дальнейшего использования.
Клевер
Это на самом деле расширение для Explorer File Windows, чтобы добавить больше функциональности, а не диспетчера файлов с собственным интерфейсом. Как только вы установите Clover, он улучшит обозреватель файлов с помощью функции вкладки, похожей на браузер. Ты’сможет открыть исследователь файлов в нескольких вкладках и управлять папками.
. С этим ты’LL имеет тот же опыт исследования файлов с добавленной функциональностью вкладок.
Помимо вкладок, это облегчает добавление в закладки папки, а также поставляется с дополнительными сочетаниями клавиш для управления функциями, связанными с вкладками. Приложение также полностью бесплатно в использовании.
FileVoyager
FileVoyager – это еще один диспетчер файлов, который предлагает функциональность двойного окна вместе с вкладками для облегчения управления и перемещения данных. Однако, в отличие от других в этом списке, это’S на самом деле полностью бесплатно в использовании. .
Более заметной является 3D -панель в верхней части окон, которая показывает значки и папки с 3D -эффектами. Это может быть не очень полезно, но показывает папки с контентом, чтобы облегчить навигацию проще. В окнах есть вкладка предварительного просмотра, чтобы увидеть полный предварительный просмотр файлов внутри FileVoyager.
Вкладки открываются в нижней части Windows, а новая вкладка дублирует последнюю вкладку, а не открывая новую Этот компьютер окно.
Хотя он имеет инструмент сравнения и производитель архива, в нем отсутствуют большинство других побочных инструментов, найденных в других приложениях в этом списке. Однако, если двойное окно и вкладки-единственные функции, которые вы ищете, то это’S идеальное бесплатное приложение для выполнения работы.
Больше файловых менеджеров для Windows 10
Я рекомендую вышеупомянутый файловый диспетчер, и они должны иметь возможность удовлетворить все ваши потребности в управлении файлами. ’T нашел подходящего файлового менеджера, вы можете проверить еще несколько файловых менеджеров, которые я перечисляю ниже. Большинство упомянутых файловых менеджеров похожи на приведенные выше, но имеют другой интерфейс или основные функции.
Q-Dir
У него может не быть много дополнительных инструментов, но предлагает 4 окна для открытия папок и управления ими. Q-DIR поддерживает базовые команды перемещения файлов и его’S также полностью бесплатно. Если вы предпочитаете четырехдусы, то это’Стоит проверить.
FreeCommander XE
. FreeCommander XE также имеет выделенные кнопки между двумя окнами, чтобы упростить управление файлами между двумя окнами. И, как следует из названия, этот диспетчер файлов может свободно использовать.
Altap Salamander
Altap Salamander-еще один диспетчер файлов с двойным окном. Его выдающаяся функция – поддержка плагинов для дальнейшего улучшения функциональности. Вы можете получить плагины, чтобы получить такие функции, как производитель архива, автоматизация задач, сравнение файлов, клиент FTP и многое другое.
SpeedCommander предлагает функции как с двойным окном, так и вкладками с возможностью изменить свою тему и макет несколькими способами. . Хотя вы должны получить его оплачиваемую версию после 60-дневного пробного периода.
Другой диспетчер файлов, который поддерживает как вкладки, так и представление с двойным окном. Тем не менее, я заметил, что это было довольно сложно использовать его, так как у него были другие команды, чем обычно для управления файлами. Хотя нереальный командир свободен, а интерфейс в значительной степени настраивается с привлекательными темами и значками.
фман
. Единственная дополнительная функция, которую я видел, была строка поиска вверху, которую вы можете использовать, чтобы быстро получить доступ к чем угодно. Однако это’S также действительно маленький по размеру и свету на ресурсах, поэтому попробуйте FMAN, если у вас есть медленный ПК.
По моему мнению, Xyplorer-лучший универсальный диспетчер файлов, который предлагает как просмотр как вкладка, так и представление с двумя окнами, и поставляется со всеми расширенными функциями, необходимыми для повседневного управления файлами. .
Верхние 7 файловых менеджеров для Windows 11/10 в 2023 году
File Explorer, ранее известный как Windows Explorer, с тех пор стал встроенной программой для доступа к файлам на компьютерах Windows.
Тем не менее, Windows вложила меньше работы в программное обеспечение, потому что у него ограниченные функции, новые функции не добавляются, и это слишком просто для организации файлов.
Кроме того, есть многочисленные Альтернативы исследователю файла которые предлагают много увлекательных функций, таких как языковой перевод, переименование партии и легкая организация файлов. По этим причинам лучше всего использовать сторонний диспетчер файлов для Windows.
Эта статья представит семь выбирать из. Эти файловые менеджеры очень безопасны, удобны для пользователя и имеют множество функций.
Оглавление
Какие менеджеры для Windows лучше всего подходят для Windows?
? Вот семь вариантов, которые вы могли бы попробовать:
1. Total Commander
Total Commander, Ранее известный как Windows Commander, является одним из лучших и наиболее используемых файловых менеджеров для Windows, кроме встроенного исследователя файлов. Программа использует классический дизайн, но очень настраивается. Total Commander открывает до двух бок о Windows для легкого доступа и обмена файлами.
Эта альтернатива Explorer File поддерживает использование нескольких языков и имеет окно быстрого просмотра, которое отображает предварительные просмотра изображений и миниатюры видео. .
Другие вещи, которые вы можете ожидать от этого диспетчера файлов, включают поддержку переименования пакетов, дубликат файлов, чтобы сохранить пространство диска, встроенный клиент FTP и многое другое. Кроме того, эта программа доступна как для 32-битных, так и для 64-битных компьютеров. Тем не менее, он и бесплатный, и оплачен, в зависимости от того, сколько функций вы хотите использовать.
Ключевая особенность:
- Многочисленное использование языка
- Поддержка плагинов
- Партия переименования и панели быстрого просмотра
Также на Techpp
7 лучших менеджеров буфера обмена для Windows в 2023 году
2. Shresta files pro x
Если вы фанат великой эстетики, эта альтернатива для проводников файлов Windows для вас. Shresta files pro x очень аккуратный файловый менеджер с несколькими цветами темы, как встроенными, так и само изготовленным. Кроме того, он имеет структуру с двумя окнами, которая может быть либо вертикальной, либо горизонтальной, что значительно облегчает доступ к папкам.
. Качество позволяет легко сравнивать файлы. Есть также разные пакеты значков для дисков, папок и библиотек. Это показывает, как настраиваемые shresta files pro x являются одними из лучших менеджеров файлов для Windows.
Sharesta Files Pro X имеет встроенные функции Zip и Unzip и поддерживает перетаскивание. Более того, это очень стабильно и быстро в использовании. Программа автоматически сохраняет и восстанавливает вкладку Open, как и браузеры.
Помимо уже упомянутых функций, файловый диспетчер также имеет все остальные функции исследования файлов. Тем не менее, некоторые из его расширенных функций можно получить только путем обновления до премиального пакета.
Ключевая особенность:
- Хорошо спроектирован
- Это поставляется с пакетами значков
- Имеет макет вкладок в браузере
3. Каталог опус
Этот диспетчер файлов является приложением премиум -класса, которое полностью заменяет File Explorer Windows. Это также одна из старейших программ замены для обозревателя файлов. Каталог опус .
.
Опус каталогов позволяет просматривать и редактировать метаданные файлов. Кроме того, вы можете пометить файлы, настраивать строку состояния и делать много других вещей с помощью программы. В этом программном обеспечении есть возможности сценариев, встроенный дублированный файловый искатель файлов и поддержка FTP.
Он позволяет легко настраивать сочетания клавиш и может быть открыт с помощью Windows + E, как и File Explorer. . Что касается совместимости, это хорошо работает с Windows 11 и 10, а приложение имеет как бесплатные, так и премиальные пакеты. Тем не менее, премиум -пакет довольно дорогой (он начинается с AUD 49 и проходит до AUD 249), поэтому лучше всего использовать бесплатную версию.
Ключевая особенность:
- Он имеет как одно, так и двойной макет
- Он поставляется с конвертером изображения
Также на Techpp
11 лучших приложений Windows 11, которые вы должны загрузить в 2023 году
4. Xyplorer
Xyplorer это диспетчер файлов в таблетках и один из лучших, которые вы можете использовать на ПК с Windows. Программа имеет очень глубокие и всеобъемлющие функции. Он имеет очень настраиваемый интерфейс со многими функциями в строке меню. Копирование файлов намного проще благодаря необязательно двойному окну. Кроме того, это программное обеспечение имеет панель каталогов для доступа к папкам файлов и оптимизировано с мощными функциями резервного копирования файлов. Xyplorer – очень легкое программное обеспечение и не вызовет проблемы с памятью на вашем компьютере.
. Xyplorer имеет отличный параметр поиска файлов с высокой скоростью. Другие функции программы включают поддержку ZIP, сохранение и автоматическое восстановление открытых папок, а также поддержку тегов и комментариев к отдельным именам файлов. Как и некоторые из ранее упомянутых менеджеров файлов, этот также поддерживает предварительный просмотр изображений, видео, видео, документов и аудио. Кроме того, они всегда работают над добавлением новых функций.
Ключевая особенность:
- Сохранить и вернуть папки
- Тег и комментарий
. Свободный командир
Другой диспетчер файлов, который вы можете использовать для Windows, – это Свободный командир. Бесплатный командир-это простое в использовании программное обеспечение для доступа, организации и изучения файлов на вашем компьютере. Программа имеет простой и привлекательный пользовательский интерфейс. Как и в большинстве альтернативных исследователей файлов, это приложение имеет технологию с двумя панелями и предлагает как вертикальные, так и горизонтальные варианты. Тем не менее, вы также можете использовать только одно окно в этом приложении.
Функции бесплатного программного обеспечения Commander включают в себя возможность сжатия файлов, файлов фильтров для просмотра, использования встроенного просмотра файлов и многого другого. Кроме того, вы найдете несколько ярлыков в этой программе, которые не существуют в других альтернативах исследователей файлов. Приложение очень портативное, что означает, что его можно использовать без установки. Просто убедитесь, что у вас есть копия файла на вашем компьютере.
Ключевая особенность:
- Двойная панельная технология
- Портативное приложение
6. Xplorer²
Xplorer² это единственный в своем роде при выборе лучшего диспетчера файлов для Windows PC. Это хорошо продуманное приложение Windows, которое позволяет вам быть более продуктивным с файлами на вашем компьютере благодаря широкому спектру функций. Это программное обеспечение имеет две Windows, вкладка папки и столбцы Miller для многозадачности, и он позволяет предварительно просмотреть документы, изображения, музыку и другие типы файлов.
Он имеет быстрый поиск на рабочем столе, который синхронизирует содержание папок со всеми атрибутами и функциями файла. Вы также можете использовать встроенную функцию поиска Duplicate File, чтобы освободить больше места на вашем компьютере. Вы также можете использовать цветные коды для классификации файлов на вашем компьютере. . Однако все эти функции поставляются по цене.
Ключевая особенность:
- Дубликат поиска файлов
- Цветовой код для классификации папок

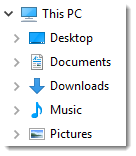
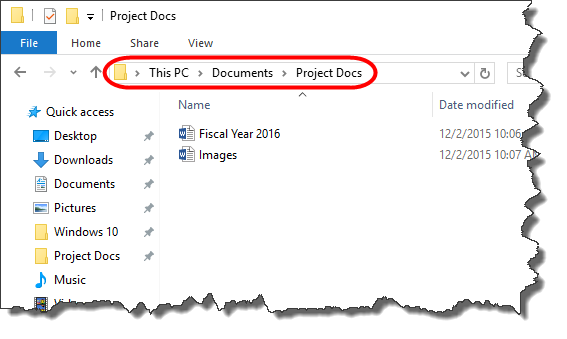
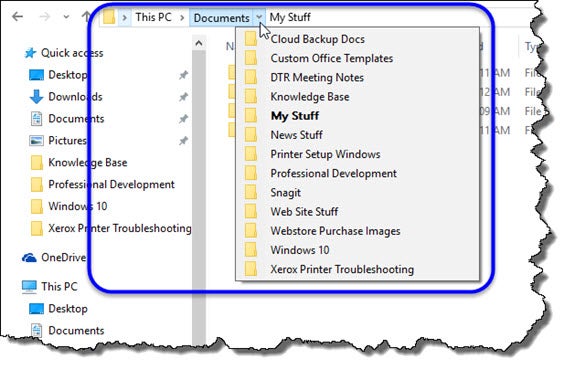

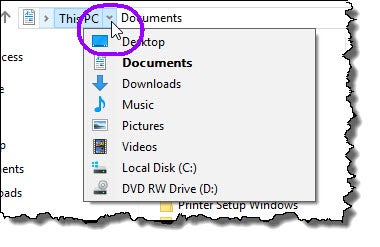
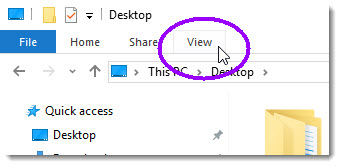 В Вид, ты’LL См. Следующие доступные параметры отображения:
В Вид, ты’LL См. Следующие доступные параметры отображения: 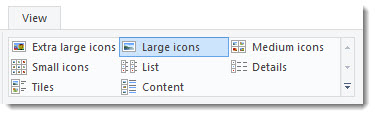 (Примечание: Если некоторые из ваших файлов или папок скрыты при отображении ленты, вы можете прикрепить ленту для обозревателя файлов (сохраните ее или расширено, в проводнике файлов, даже если вы’Повторите еще одну задачу), щелкнув стрельбу с точки зрения на верхней правой части окна вашего файла; Как только вы прикрепляете ленту, вы’сможет увидеть эти ранее скрытые файлы или папки.)
(Примечание: Если некоторые из ваших файлов или папок скрыты при отображении ленты, вы можете прикрепить ленту для обозревателя файлов (сохраните ее или расширено, в проводнике файлов, даже если вы’Повторите еще одну задачу), щелкнув стрельбу с точки зрения на верхней правой части окна вашего файла; Как только вы прикрепляете ленту, вы’сможет увидеть эти ранее скрытые файлы или папки.)