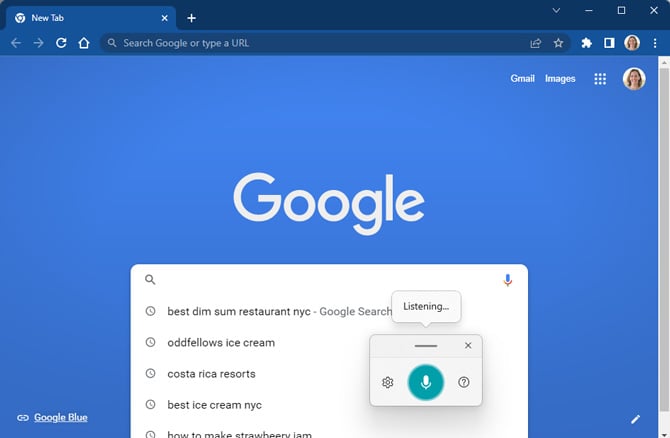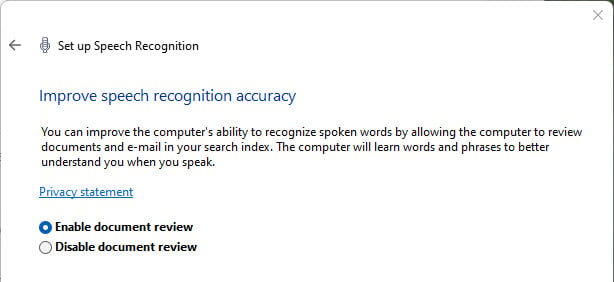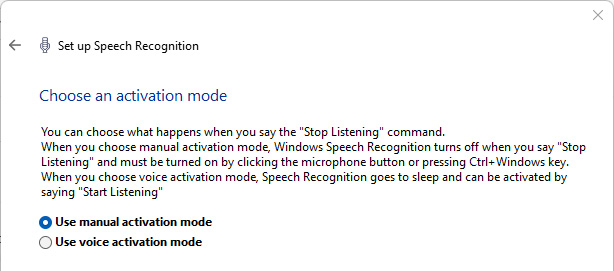Есть ли у Windows 10 голос на текст
Краткое содержание:
В этой статье я буду вести вас, как включить распознавание речи и диктовку в Windows 10. Эта функция позволяет вам диктовать текст, используя ваш голос, который может быть особенно полезен в определенных бизнес -настройках. Я предоставлю пошаговые инструкции о том, как активировать распознавание речи, настроить настройки и использовать функцию для диктовки. Обратите внимание, что вам понадобится работающий микрофон, подключенный к вашему компьютеру, чтобы это работало.
Ключевые моменты:
- Windows 10 имеет свою собственную версию речевого речевого цифрового помощника по имени Cortana. Он может выполнять различные функции на основе голосовых команд.
- Распознавание речи в Windows 10 позволяет диктовать текст, используя ваш голос.
- Чтобы включить распознавание речи, перейдите в меню «Пуск» и нажмите на значок «Настройки».
- На экране настроек нажмите «Время и язык», а затем на «Речь».
- Прокрутите вниз на «Речь, настройки настройки конфиденциальности» и нажмите на него и нажмите на него.
- На следующей странице нажмите кнопку «Включить речевые службы и набирать предложения».
- Обратите внимание, что обеспечение распознавания речи также позволяет Microsoft отслеживать ваше поведение и взаимодействия в целях улучшения.
- Чтобы использовать диктовку речи к тексту, нажмите клавишу Windows плюс H на клавиатуре.
- Cortana откроет маленькую коробку и начнет слушать ваш голос, печатая ваши слова, когда вы говорите.
- Практикуйте свою технику и изучите некоторые команды для эффективного использования Cortana для диктовки.
Вопросы:
- Как я могу включить распознавание речи в Windows 10?
Чтобы включить распознавание речи, перейдите в меню «Пуск», нажмите на значок «Настройки», перейдите в «Time & Language», а затем «Речь». Оттуда вы можете включить эту функцию, нажав кнопку «Включить речевые службы и печатать предложения». - Какова цель распознавания речи в Windows 10?
Цель распознавания речи в Windows 10 – позволить пользователям диктовать текст, используя свой голос. Эта функция может быть особенно полезна в бизнес -настройках, где набрать может быть не удобно. - Как работает Cortana с распознаванием речи?
Cortana-это цифровой помощник по признанию речи в Windows 10. Когда распознавание речи включено, Cortana может выполнять различные функции на основе голосовых команд, включая диктацию текста и инициирующие записи календаря. - Это точное распознавание речи в Windows 10?
Качество речи в тексте в Windows 10 значительно улучшилось за эти годы. Хотя это, как правило, точное, это не идеально. Рекомендуется практиковать вашу технику и изучить некоторые команды для достижения наилучших результатов. - Каковы последствия конфиденциальности для признания речи?
Включение распознавания речи позволяет Microsoft отслеживать ваше поведение и взаимодействие с помощью этой функции. Эти данные используются для уточнения и улучшения опыта распознавания речи. Тем не менее, это вызывает проблемы с конфиденциальностью и требует вашего подтверждения. - Могу ли я использовать распознавание речи без микрофона?
Нет, распознавание речи требует работающего микрофона, подключенного к вашему ПК. Микрофон захватывает ваш голос и преобразует его в текст. - Могу ли я использовать распознавание речи для языков, кроме английского?
Да, распознавание речи в Windows 10 поддерживает несколько языков. Вы можете настроить настройки языка в разделе речи в настройках Windows. - Могу ли я использовать распознавание речи в сторонних приложениях?
Распознавание речи в Windows 10 в основном предназначено для работы со встроенными функциями и приложениями. Тем не менее, некоторые сторонние приложения могут предложить интеграцию с функцией распознавания речи. - Какие общие команды для распознавания речи?
Некоторые общие команды для распознавания речи включают «Открыть [имя приложения]», «Поиск [ключевое слово]», «установите напоминание для [Time]» и «Call [name контакт]». Рекомендуется изучить доступные команды в настройках Cortana. - Есть ли альтернативы распознаванию речи в Windows 10?
Да, есть стороннее программное обеспечение для распознавания речи, которое предлагает расширенные функции и варианты настройки. Некоторые популярные альтернативы включают в себя Dragon Naturallypeaking, Google Docs Voice Typing и Apple Dictation. - Могу ли я использовать распознавание речи на Windows 7 или Windows 8?
Распознавание речи в Windows 10 специально разработано для этой операционной системы. Тем не менее, Windows 7 и Windows 8 также имеют встроенные функции распознавания речи, хотя они могут не иметь такого же уровня функциональности, как Windows 10. - Что мне делать, если распознавание речи не работает должным образом?
Если распознавание речи не работает должным образом, попробуйте следующие шаги по устранению неполадок: убедитесь, что ваш микрофон правильно подключен и работает, проверьте настройки языка в разделе речи настройки Windows и убедитесь, что у вас есть последние обновления для Windows 10. - Могу ли я использовать распознавание речи для диктовки в приложениях Microsoft Office?
Да, распознавание речи в Windows 10 может использоваться для диктовки в приложениях Microsoft Office. Просто откройте желаемое офисное приложение, активируйте распознавание речи и начните диктовать свой текст. - Доступно ли распознавание речи для мобильных устройств?
Да, распознавание речи доступно на мобильных устройствах, таких как смартфоны и планшеты. У платформ Android и iOS есть встроенные функции распознавания речи, которые можно использовать для диктовки и голосовых команд. - Есть ли какие -либо ограничения для распознавания речи в Windows 10?
Хотя распознавание речи в Windows 10 является мощной особенностью, есть некоторые ограничения, чтобы знать о. Они могут включать фоновый шум, влияющий на точность, акценты и речевые шаблоны, влияющие на распознавание, и необходимость в подключении к Интернету для определенных функций, таких как веб -поиск. - Могу ли я использовать распознавание речи без подключения к Интернету?
Да, распознавание речи в Windows 10 может работать в автономном режиме для определенных функций. Тем не менее, некоторые функции, такие как веб -поиск и онлайн -сервисы, могут потребовать подключения к Интернету для правильной функции.
Как включить распознавание речи и диктовку в Windows 10
[Изображение предоставлено: скриншоты через Techlicious, ноутбук на таблице через SmartMockups]
Есть ли у Windows 10 голос на текст
Охто
Мы аррегировали подоаджолгн. SpoMOщHщ эtOй straoniцы mы smosememememopredetath, чto -aprosы otpra. То, что нужно?
Эta -steraniцa otobrana -overshy -aTeх -stuчah -obra -aTeх -stu -y -y -ogdaTomAtiчeskymi -stri -stri -rah -strhe -strhe -strhe -stri -stri -stri -stri -stri -stri -rah -rah -stristriouri Котора. Straoniцa -oprepaneTeTeTeTeTOTOTOTO -opobrasthep -apoSle -o, kak -эat. ДО СОМОМОНТА.
Иошнико -а -а -а -в -впологовый схлк -а -апросов. Esli-yspolheoute obhщiй dostup-vanterneTTHETHETHETHETHET,. Охраторс. Подеб.
Проверка, в котором я, eSli -voAchephephephephe -yvodyte -sloжne -apro Эмами, Или,.
Как включить распознавание речи и диктовку в Windows 10
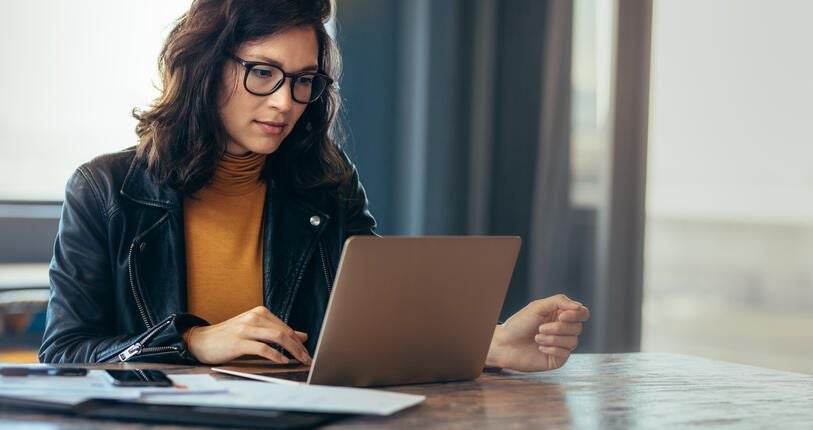
Активация распознавания речи в Windows 10 требует глубокого погружения в настройки конфигурации.
Мы можем быть компенсированы поставщиками, которые появляются на этой странице с помощью таких методов, как партнерские ссылки или спонсируемые партнерские отношения. Это может повлиять на то, как и где их продукты появляются на нашем сайте, но поставщики не могут заплатить, чтобы повлиять на содержание наших обзоров. Для получения дополнительной информации посетите нашу страницу Условия использования.

Поскольку качество технологии речи к тексту улучшается, общая полезность функций распознавания речи и приложений в наших вычислительных устройствах также улучшилась. Означает ли это давление команд вашему любимому интеллектуальному устройству дома или на ваш мобильный смартфон, “разговор” Для вашего цифрового помощника стал общим и эффективным способом взаимодействия с вашим подключенным миром.
Необходимо прочитать покрытие Windows
- Microsoft PowerToys 0.69.0: разбивка нового приложения для предварительного просмотра реестра
- Обновление Windows 11 приносит Bing Chat на панели задач
- Microsoft предлагает Windows 11 для Hololens 2
- Как подключить беспроводную клавиатуру Apple к Windows 10
Microsoft Windows 10 имеет свою собственную версию речевого признания цифрового помощника в Cortana. Через этот набор приложений и функций пользователи могут дать свои команды ПК, инициировать записи календаря, делать телефонные звонки и выполнять множество других функций. Тем не менее, одной особенностью распознавания речи часто упускается из виду способность диктовать текст. Эта недоиспользованная функция может быть особенно полезна в определенных бизнес -настройках, где необходимо ввести текст, но клавиатура была бы неудобной.
Это учебное пособие показывает вам, как включить распознавание речи в Windows 10, как настроить настройки, а затем как использовать эту функцию для целей диктовки. Изложенные шаги предполагают, что у вас уже подключен работающий микрофон к вашему ПК.
ВИДЕТЬ: Загрузка шаблона политики системы обновления системы (Tech Pro Research)
Распознавание речи
Подходящие настройки распознавания речи в Windows 10, как правило, похоронены глубоко в меню конфигурации. Чтобы активировать распознавание речи в Windows 10, нажмите или нажмите кнопку «Пуск» в нижнем левом углу типичного рабочего стола и нажмите значок «Настройки». Нажмите Время и язык элемент на экране настроек, а затем нажмите Речь товар в левой навигационной панели. Прокрутить вниз до Речь, настройки конфиденциальности элемент в соответствии с соответствующими настройками, как показано в Рисунок а.
Рисунок а
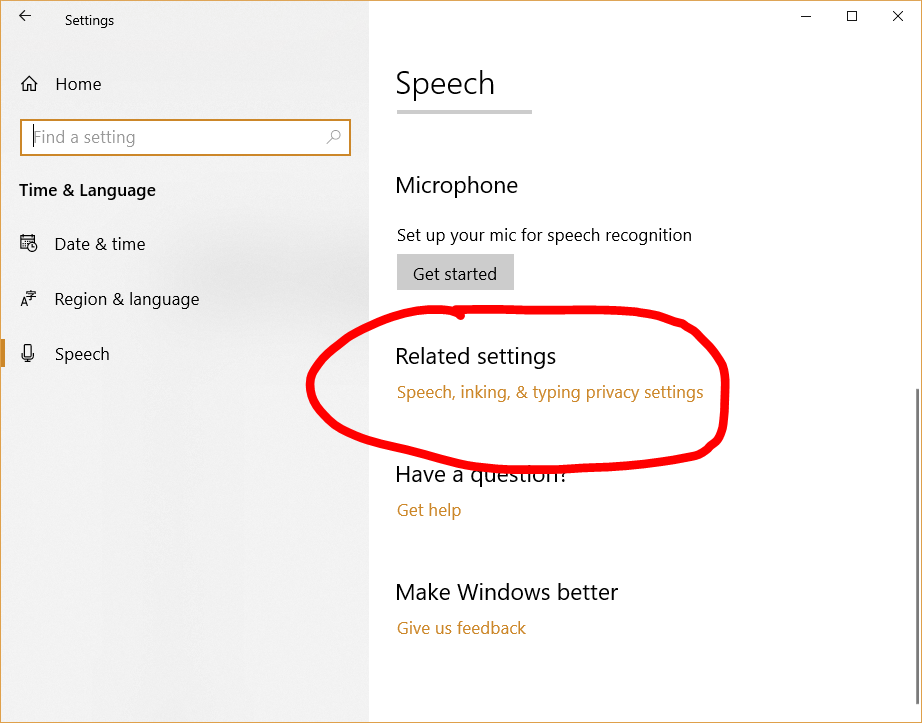
На следующей странице (Рисунок б), нажмите Включите речевые услуги и предложения по печати кнопка для активации кортаны и распознавания речи. Обратите внимание, что у вас должен быть работающий микрофон, уже подключенный к вашему ПК на этом этапе.
Рисунок б

Также важно отметить, что, как только вы включите эту функцию, Windows 10 и, соответственно, Microsoft начнет отслеживать ваше поведение и взаимодействие, используя распознавание речи и Cortana. Компания делает это в попытке уточнить и улучшить опыт, но эта передача данных включает в себя проблемы конфиденциальности и требует вашего подтверждения.
С началом Cortana вы можете заполнять формы, диктовать текст и дать команды, просто поговорив со своим компьютером. Чтобы активировать диктовку речи к тексту в Windows 10, нажмите клавишу Windows плюс H (клавиша Windows-H). Система Cortana откроет небольшую коробку и начнет слушать, а затем печатать ваши слова, когда вы говорите их в микрофон, как вы можете видеть в Рисунок c.
Рисунок c

Качество речи в тексте значительно улучшилось за эти годы, и, как правило, все, что вы говорите, появится на вашем экране как предполагалось. Тем не менее, эта функция не идеальна, и если вы хотите использовать Cortana для диктовки на регулярной основе, вам нужно практиковать свою технику и освоить некоторые команды. Например, вы должны сказать любую пунктуацию, которую вы хотите добавить в свой текст. После освоения пользователь может быть настолько продуктивным диктовным, как если бы он печатал на клавиатуре.

Ежедневный информационный бюллетень Tech Insider
Будьте в курсе новейших технологий с Daily Tech Insider. Мы представляем вам новости о ведущих отраслевых компаниях, продуктах и людях, а также выделенные статьи, загрузки и лучшие ресурсы. Ты’LL получит праймеры по темам горячих технологий, которые помогут вам опередить игру.
Опубликовано: 8 февраля 2019 г., 8:29 AM PST Modified: 1 ноября 2022 года, 11:54 PDT См. Больше программного обеспечения
Также см
- Как использовать устранение неполадок Windows 10, чтобы исправить практически все на вашем компьютере (TechRepublic)
- Как изменить процесс обновления Microsoft Windows 10 в соответствии с вашим расписанием (TechRepublic)
- Как редактировать видео с помощью бесплатного приложения Microsoft Windows 10 Photos (TechRepublic)
- Вот как вы все еще можете получить бесплатное обновление Windows 10 (zdnet)
- 20 Pro Tips, чтобы Windows 10 работал так, как вы хотите (TechRepublic Download)
- Microsoft Office 365 для бизнеса: все, что вам нужно знать (zdnet)
- Требуется работа, чтобы сохранить ваши данные в частном онлайн. Эти приложения могут помочь (CNET)
- Программирование языков и развитие карьерных ресурсов разработчиков (TechRepublic on Flipboard)
Как настроить речь к тексту в Windows 10

Готовы ли вы начать диктовать свои документы и текст, используя только свой голос? Вместо того, чтобы предлагать разделенные диктовки или возможности речи в тексте, Windows 10 удобно группируется свои голосовые команды под распознаванием речи, которые интерпретируют произнесенное слово в операционной системе для различных задач. Мы’LL научите вас, как подготовить все, а также как включить речь к тексту в Windows 10, чтобы вы могли начать общаться в своей любимой ОС и улучшить Windows’ “ухо” для вашего голоса.
- Поиск микрофона
- Настройка распознавания речи
- Обучение вашего компьютера и многое другое
Связанные гиды
- Как использовать Windows 10
- Лучшее программное обеспечение для диктовки
Примечание: Признание речи в настоящее время доступно только на английском, французском, итальянском, испанском, немецком, японском, португальском, упрощенном китайском и традиционном китайском языке.
Рекомендуемые видео
Поиск микрофона

Прежде чем начать, вы должны быть уверены, что у вас есть правильное оборудование для параметров речи к тексту. Это’Легко упустить из виду этот шаг, поскольку мы предполагаем, что все устройства поставляются со встроенными микрофонами в наши дни.
Однако проблема здесь – качество. Встроенные микрофоны могут хорошо работать для простых задач, таких как разговоры по скайпу или голосовые команды, но они также могут вызвать искажение, особенно с вариантами речи к тексту. В прошлом Microsoft предупреждала, что ее функции распознавания речи лучше всего подходят для микрофонов гарнитуры, которые интерпретируют звуки с большей ясностью и менее подвержены окружающему шуму. Если вы действительно хотите использовать распознавание речи в Windows 10, вы должны получить качественную гарнитуру, которая хорошо работает с вашим компьютером.
Если вы’Повторный собираюсь инвестировать в оборудование, вы должны сделать это как можно скорее. После обучения речевых функций может быть трудно переключить устройства. Если вы решите купить микрофон, следуйте этим шагам, чтобы убедиться, что Windows знает, что вы хотите, чтобы он был вашим основным микрофоном, даже за предыдущими микрофонами:
Шаг 1: В окне поиска Windows введите “речь.” Это принесет возможность пойти на Распознавание речи в панели управления. Выберите это. Когда окно открывается, выберите Установите микрофон начать.
Шаг 2: Теперь выберите, используете ли вы микрофон гарнитуры или настольный микрофон и выберите Следующий. Windows даст вам несколько советов по размещению микрофона, а затем попросите прочитать предложение. Прочитайте предложение в свой микрофон и выберите Следующий (там’S нет оценки или теста для прохождения).
Шаг 3: Если все сработало хорошо, теперь ваш микрофон должен быть настроен. Выбирать Заканчивать Чтобы выполнить задачу.
Настройка распознавания речи
С готовым микрофоном, он’Время начать настройку различных возможностей распознавания речи. В Windows 10 это более плавный процесс, чем в прошлом. Эти шаги и учебные пособия повлияют на множество программ Windows, но вы также можете убедиться, что диктовка включена в любые записи, которые вы предпочитаете использовать. Начните с шагов ниже.
Шаг 1: В окне поиска Windows 10 введите “речь,” и выберите Узнавание речи Windows в результатах.
Шаг 2: Выбирать Начало распознавание речи начать. Если Windows 10 все еще не делает’t, распознавая ваш микрофон, он заставит вас снова пройти шаги настройки микрофона, а затем начните настройку распознавания речи.
Шаг 3: Один из вариантов в процессе настройки – это включить DОбзор Ocument или нет. Эта опция говорит Windows посмотреть на ваши электронные письма и документы в вашем индексе поиска и посмотреть слова, которые вы часто используете. Это может помочь с программным обеспечением для распознавания, но оно не’Т необходимый шаг, так что выбирайте то, что вам комфортно.
Шаг 4: Теперь решите, хотите ли вы активировать речь к тексту с помощью клавиатуры или вокальной команды, и нажмите Следующий. Используйте справочный лист, чтобы ознакомиться с командами, которые вы можете сделать, и пройти через другие предпочтения. В то время как Windows предлагает распечатать команды для вас, вы можете легко получить к ним доступ на Microsoft’Сайт S, отправившись сюда.
Шаг 5: Windows также спросит, хотите ли вы начать распознавание речи каждый раз, когда вы запускаете компьютер. Если вы используете распознавание речи по причинам доступности, это может быть отличным режимом, чтобы включить.
Теперь вы должны быть готовы к работе. Вы можете включить или отключить речь в текст, нажав Ctrl + Windows Ключи в любое время.
Обучение вашего компьютера и многое другое
Ты’RE все установлено в этот момент для использования речи к тексту с различными файлами в Docs Windows. Но сначала вы можете потратить время на точную настройку Windows’ Возможности распознавания голоса. С небольшим обучением, Microsoft’Последнее программное обеспечение может выучить ваш голос и обработать его с большей точностью текста с большей точностью.
Шаг 1: Перейти к Простота доступа меню. Нажмите на Распознавание речи.
Шаг 2: Выбирать Тренируйте свой компьютер, чтобы лучше понять вас.
Шаг 3: Windows заставит вас зачитать расширенные последовательности текста, которые помогут ему изучить конкретные причуды вашего голоса и интонации, позволяя ему лучше понять ваш голос.
В нижней части меню распознавания речи находится речевая справочная карта, которая является полезным инструментом. Он обеспечивает шпаргалку по вопросам управления программами в устной форме для тех, кто новичок в голосовых командах. Вы можете получить доступ к читам.
Рекомендации редакторов
- Наиболее распространенные проблемы с хромированием и как их исправить
- Лучшие приложения Windows на 2022 год
- Windows 11 может выдержать Windows 10 одним ключевым способом
- Как преобразовать ленты VHS в DVD, Blu-ray или цифровой
- Windows 11’S Task -Bare может получить удобную функцию от Windows 10
Как использовать Windows речи к тексту
TechLicious Editors независимо от просмотра продуктов. Чтобы поддержать нашу миссию, мы можем заработать комиссионные из ссылок, содержащихся на этой странице.
Точно так же, как вы бы попросили Google Assistant или Siri выполнить задачи на вашем телефоне, вы также можете поговорить со своим компьютером Windows, чтобы сделать вещи без рук. Хотя вы можете использовать основные команды для выполнения простых задач, таких как открытие файлов и навигация в приложениях, встроенная функция речи в тексте открывает другой уровень производительности. Например, вы можете диктовать электронные письма, принимать голосовые заметки и писать отчеты, просто используя речь в текст.
Если вы’запустить Windows 10, вы’LL См. Речь к тексте, называемую диктовкой. Для Windows 11 функция называется голосовым типом. Обе версии речи в тексте используют онлайн-распознавание речи, чтобы преобразовать ваши произнесенные слова в текст, так что вы’LL нужно подключение к Интернету для работы технологии.
Речь к тексту встроен в ОС Windows, но она’S не включен по умолчанию. Здесь’S, как настроить и использовать речь в текст для вашего ПК.
Как включить речь в тексте в Windows
- Введите сочетание клавиатуры Windows: Windows клавиша + h. Если речь к тексту уже настроена, вы’LL увидите всплывающее окно с микрофоном, и вы можете проверить, как использовать речь в текст ниже.
Если ты не ДОН’T See Appoce Wop Uppic, вы увидите всплывающее окно по ссылке, чтобы включить распознавание речи. Нажмите на ссылку. - В окне «Настройки речи», которое появляется “Узнавание речи Windows.” Если распознавание речи еще не установлено на вашем компьютере, откроется окно настройки распознавания речи. Если окно распознавания речи не делает’Т, вы открыте, вы’повторно сделано и может начать использовать речь в текст, как указано ниже.
- В окне распознавания речи выберите “Следующий.” Вы можете увидеть окно с просьбой выбрать микрофон, который вы хотите использовать для речи к тексту. Если вы это сделаете, вы’Будет шаг через настройку микрофона, включая его для распознавания речи для распознавания речи.
- Затем у вас есть возможность для Microsoft прочитать ваши документы и электронные письма и использовать контент для повышения точности распознавания голоса. Обратная сторона этого заключается в том, что ваш контент будет отправлен в Microsoft для анализа, поэтому вы отказываетесь от конфиденциальности. Из -за этого я рекомендую выбрать “Отключить обзор документа.” Если у вас возникли проблемы с точностью речи-TP-текста, вы можете потратить время на переосмысление компьютера, чтобы распознать свой голос. И вы всегда можете включить просмотр документов позже в панели управления, выберите простоту доступа> Распознавание речи> Расширенные параметры речи и флажок «Обзор документы и почта для повышения точности.”
- В окне «Выберите режим активации», я рекомендую выбрать “Используйте режим ручной активации” Чтобы защитить вашу конфиденциальность, которая не позволяет вашему компьютеру всегда прислушиваться к голосовым командам. Если вы решите, что хотите голосовой активации, вы можете включить опцию позже на панели управления, выберите простоту доступа.”
Использование речи в текст, как только он будет включен на вашем ПК
- Откройте приложение, в котором вы хотите использовать речь в тексте. Это может быть Microsoft Word, веб -браузер или что -то еще, что принимает текст.
- Поместите курсор там, где вы хотите ввести текст.
- Нажмите клавишу Windows + H, чтобы открыть инструмент распознавания речи.
- Нажмите кнопку микрофона и начните говорить. Что бы вы ни говорили, появится в вашем документе как текст.
Как правило, все, что вы говорите, будет добавлено в документ, если это’S пунктуация или команда для выбора текста или перемещения в документе. Например:
- Чтобы войти в новую строку, скажем “новая линия.”
- Вместо вручную нажимать кнопку паузы, вы можете сказать “Пауза диктовка” Чтобы остановить окно распознавания речи от слушания вашего голоса.
- Вместо того, чтобы прокручивать или вниз, вы можете сказать “Перейти к началу страницы/документа” или “Перейти к концу страницы/документа.”
- Чтобы отменить, вы можете сказать “отменить.”
- Чтобы выбрать предыдущие слова или абзацы, скажем “Выберите предыдущие три абзаца,” или вместо абзацев, скажем, “слова.”
Чтобы понять полный диапазон доступных команд, ознакомьтесь с полными руководствами Microsoft для голосовых команд, чтобы редактировать текст и перемещение в документе и голосовые команды, чтобы добавить пунктуацию.
Если сказать, что пунктуация мешает диктовать, вы можете включить “Авто пунктуация,” который вы можете найти, нажав на значок «Настройки» во всплывающем окне микрофона. В нашем тестировании среди Techlicious Editors Windows добавляла правильную пунктуацию большую часть времени, хотя мы настоятельно рекомендуем корректировать все, что вы диктуете, прежде чем поделиться ею.
Если у вас есть нехожий акцент, и речь в тексте не работает хорошо, вы можете перейти к настройкам> Time & Language> Речь. Там вы можете установить флажок «Узнайте не родные акценты для этого языка.”
Если у вас все еще возникают проблемы, вы можете переучить компьютер, чтобы распознать свой голос в панели управления, выберите простоту доступа> Распознавание речи> Обучить компьютер, чтобы лучше понять вас.
Хочу воспользоваться большим количеством ярлыков Windows? Проверьте наше руководство по самым полезным сочетаниям клавиатуры Windows.
[Изображение предоставлено: скриншоты через Techlicious, ноутбук на таблице через SmartMockups]
Сагар Нареш Бхавсар пишет о технологиях более двух лет. Ранее он был штатным писателем в Diveming Tech и Techwiser. Он любит тренироваться, выпить чашку кофе и играть на гитаре.