Есть ли у Windows 10 Home удаленный рабочий стол
Как: включить Windows 10 Home Remote Desktop
Самый простой метод для включения удаленного рабочего стола в Windows 10 Home
Домашняя версия Windows 10 не наполнена функцией удаленного рабочего стола, так как она предназначена для домашнего использования, что обычно не требует этих функций.
Тем не менее, к счастью, есть обходной путь для включения удаленного рабочего стола в Windows 10 Home Edition. Как? Позволять’S узнайте!
Зачем вам нужна функция удаленного настольного подключения в Windows 10 Home?
Помимо различных преимуществ, которые предлагаются удаленные настольные компьютеры или RDP, есть некоторые основные преимущества этого, такие как:
- Позвольте пользователям удаленно подключаться к другим ПК Windows 10
- Нависнуть за использование альтернативных программ, таких как TeamViewer или AnyDesk, которые оплачиваются.
- Эффективно управлять сетевыми компьютерами изначально от Windows 10 без ущерба для производительности.
Основное преимущество удаленного рабочего стола, который мне нравится, это вы выиграли’Не нужно установить любое стороннее приложение, такое как TeamViewer, Chrome Remote Desktop или AnyDesk для управления вашими сетевыми компьютерами. Мне лично нравится, когда на вашем ПК с Windows 10 устанавливаются наименьшие приложения, которые гарантируют, что он работает быстро, а удаленный рабочий стол действительно помогает в этом.
Если вы попытаетесь получить доступ к функции удаленного подключения на рабочем столе в доме Windows 10, от настройки 0> Удаленный рабочий стол, вам будет представлена ошибка, которая считывает “Ваше издание Windows 10 делает’T Поддержите удаленный рабочий стол”.
Один из способов использования Windows 10 Remote Desktop – это обновление Windows от Home до Pro Edition. Тем не менее, делая это ради удаленного подключения на рабочем столе, не кажется жизнеспособным вариантом, особенно когда Microsoft не полностью удалила его из Home Edition.
Да, ты правильно прочитал! Вы можете включить функцию удаленного настольного соединения в Windows 10 Home вручную, без использования какого -либо программного обеспечения. Кроме того, процедура для этого не является сложной, а любой, кто обладает базовыми компьютерными знаниями.
Как включить удаленный рабочий стол в Windows 10 Home?
- Скачать библиотеку RDP обертки с GitHub (это будет .zip -файл) и поместите его на свой рабочий стол.
- Извлекать .ZIP Archive вы только что скачали. В папке поиск установки.летучая мышь.
- Открыть установить.летучая мышь как Администратор.
- Теперь открытое обновление.летучая мышь как Администратор. Это откроет командную строку с некоторыми командами, выполненными автоматически.
- Что’сидеть. Теперь вы успешно включили удаленный рабочий стол Windows 10 Home самостоятельно бесплатно.
Вы также можете изменить параметры конфигурации Windows 10 Home RDP. Для этого, Open RDFConf.Файл стержня, который откроет окно, откуда вы можете внести изменения в соответствии с вашими потребностями.
Заключение
Вот как вы можете включить функцию удаленного рабочего стола в Home Windows 10 Home. Тем не менее, я рекомендую вам использовать этот настройка для тестирования функции RDP. Если вам действительно нужно использовать его для профессиональной работы, я бы порекомендовал перейти на Windows 10 Pro.
Можете ли вы сделать удаленный рабочий стол из Windows 10 Home?
Удаленный рабочий стол (RDP), встроенная функция Windows, разработанная Microsoft, позволяет людям легко получить доступ к ПК с другого ПК, когда 2 устройства находятся в одной и той же сети, что полезно для работы и изучения в современном обществе. Тем не менее, некоторые люди могут обнаружить, что Windows 10 Home Edition не делает’t есть удаленный рабочий стол. Итак, можете ли вы сделать удаленный рабочий стол на Windows 10 Home?
На самом деле, ответ да. Поскольку Windows 10 Home Edition предназначена для использования дома, Microsoft была удалена, таких как редактор групповой политики и удаленный рабочий стол. Поэтому некоторые люди
Как: включить Windows 10 Home Remote Desktop
Теперь, когда вы включили функциональность удаленного настольного подключения в Home Windows 10, пришло время научиться пригласить кого -то для использования этой функциональности:
Самый простой метод для включения удаленного рабочего стола в Windows 10 Home
Домашняя версия Windows 10 не наполнена функцией удаленного рабочего стола, так как она предназначена для домашнего использования, что обычно не требует этих функций.
Тем не менее, к счастью, есть обходной путь для включения удаленного рабочего стола в Windows 10 Home Edition. Как? Позволять’S узнайте!
- Зачем вам нужна функция удаленного настольного подключения в Windows 10 Home?
- Как включить удаленный рабочий стол в Windows 10 Home?
Зачем вам нужна функция удаленного настольного подключения в Windows 10 Home?
Помимо различных преимуществ, которые предлагаются удаленные настольные компьютеры или RDP, есть некоторые основные преимущества этого, такие как:
- Позвольте пользователям удаленно подключаться к другим ПК Windows 10
- Нависнуть за использование альтернативных программ, таких как TeamViewer или AnyDesk, которые оплачиваются.
- Эффективно управлять сетевыми компьютерами изначально от Windows 10 без ущерба для производительности.
Основное преимущество удаленного рабочего стола, который мне нравится, это вы выиграли’Не нужно установить любое стороннее приложение, такое как TeamViewer, Chrome Remote Desktop или AnyDesk для управления вашими сетевыми компьютерами. Мне лично нравится, когда на вашем ПК с Windows 10 устанавливаются наименьшие приложения, которые гарантируют, что он работает быстро, а удаленный рабочий стол действительно помогает в этом.
Если вы попытаетесь получить доступ к функции удаленного подключения на рабочем столе в доме Windows 10, от настройки 0> Удаленный рабочий стол, вам будет представлена ошибка, которая считывает “Ваше издание Windows 10 делает’T Поддержите удаленный рабочий стол”.
Один из способов использования Windows 10 Remote Desktop – это обновление Windows от Home до Pro Edition. Тем не менее, делая это ради удаленного подключения на рабочем столе, не кажется жизнеспособным вариантом, особенно когда Microsoft не полностью удалила его из Home Edition.
Да, ты правильно прочитал! Вы можете включить функцию удаленного настольного соединения в Windows 10 Home вручную, без использования какого -либо программного обеспечения. Кроме того, процедура для этого не является сложной, а любой, кто обладает базовыми компьютерными знаниями.
Как включить удаленный рабочий стол в Windows 10 Home?
Теперь, когда вы знакомы с тем, почему функциональность удаленного настольного подключения не была добавлена в Home Windows 10, пришло время увидеть, как его включить.
- Скачать библиотеку RDP обертки с GitHub (это будет .zip -файл) и поместите его на свой рабочий стол.
- Извлекать .ZIP Archive вы только что скачали. В папке поиск установки.летучая мышь.
- Открыть установить.летучая мышь как Администратор.
- Теперь открытое обновление.летучая мышь как Администратор. Это откроет командную строку с некоторыми командами, выполненными автоматически.
- Что’сидеть. Теперь вы успешно включили удаленный рабочий стол Windows 10 Home самостоятельно бесплатно.
Вы также можете изменить параметры конфигурации Windows 10 Home RDP. Для этого, Open RDFConf.Файл стержня, который откроет окно, откуда вы можете внести изменения в соответствии с вашими потребностями.
Теперь, когда вы включили функциональность удаленного настольного подключения в Home Windows 10, пришло время научиться пригласить кого -то для использования этой функциональности:
- Доступ “Свойства системы“.
- Под “Удаленный” Вкладка, проверьте опцию “Разрешить подключения с компьютеров, работающих на удаленном рабочем столе с аутентификацией сетевого уровня (рекомендуется)” вариант.
- Вы также должны убедиться, что ваши порты, такие как 3389, который используется RDP -сервером.
Заключение
Вот как вы можете включить функцию удаленного рабочего стола в Home Windows 10 Home. Тем не менее, я рекомендую вам использовать этот настройка для тестирования функции RDP. Если вам действительно нужно использовать его для профессиональной работы, я бы порекомендовал перейти на Windows 10 Pro.
Сообщите об этом сообщении об этом объявлении
О remotdesktop
Освещение полезных технических советов и практических руководств, которым вы можете доверять.
Недавние гиды
- Устройство не было перенесено из -за частичного или неоднозначного совпадения
- Исправить ядро-силу 41 Критическая ошибка в Windows 11
- Как включить комнаты для прорыва в масштабировании
- Исправлена ошибка закрепления памяти intel optane iastorafsserviceapi.DLL
- Как найти дубликаты в Excel
- Как исправить безопасное соединение с ошибкой Firefox
- Как изменить формат даты в Excel на DD/MM/yyyy
Сообщите об этом сообщении об этом объявлении
Как: включить Windows 10 Home Remote Desktop
Здесь, в этом посте, мы предоставляем способ включения удаленного рабочего стола Windows 10, а также бесплатно проиллюстрировать некоторые альтернативы бесплатно. Продолжай читать!
![]()
Элли / Последнее обновление 24 ноября 2022 года
Можете ли вы сделать удаленный рабочий стол из Windows 10 Home?
Удаленный рабочий стол (RDP), встроенная функция Windows, разработанная Microsoft, позволяет людям легко получить доступ к ПК с другого ПК, когда 2 устройства находятся в одной и той же сети, что полезно для работы и изучения в современном обществе. Тем не менее, некоторые люди могут обнаружить, что Windows 10 Home Edition не делает’t есть удаленный рабочий стол. Итак, можете ли вы сделать удаленный рабочий стол на Windows 10 Home?
На самом деле, ответ да. Поскольку Windows 10 Home Edition предназначена для использования дома, Microsoft была удалена, таких как редактор групповой политики и удаленный рабочий стол. Поэтому некоторые люди ищут способ подключиться к удаленному компьютеру в Windows 10 Home.
Большинство пользователей предпочитают использовать обертку RDP или обновление до версии Windows 10 Pro. Тем не менее, мы должны признать, что обертка RDP не является безопасной и достаточно законной, а обновление слишком дорогое и не достойное. Есть ли какие -нибудь альтернативы удаленного рабочего стола Windows 10 для достижения удаленного соединения?
Как подключиться к дому Windows 10
Теперь вы можете знать, что мы можем’T Используйте удаленный рабочий стол в Windows 10 Home. Чтобы подключиться к дому Windows 10, здесь у нас есть 2 лучшие альтернативы, перечисленные для вас. Если вы заинтересованы в этом, вы можете попробовать.
Chrome Remote Desktop
Chrome Remote Desktop-это разработанный Google-разработок инструмента удаленного доступа, который также можно рассматривать как расширение Google. Это позволяет пользователю удаленно получить доступ к ПК с другого ПК, не ограничиваясь местоположениями. Что еще более важно, вы должны убедиться, что оба ПК являются Windows 10, и вы используете браузер Chrome.
Шаг 1. Сначала нажмите удаленный доступ, а затем нажмите кнопку «Синяя загрузка».

Шаг 2. Нажмите «Добавить в хром», чтобы добавить хромированный дистанционный рабочий стол в браузере Chrome.

Шаг 3. Нажмите «Добавить расширение», чтобы подтвердить загрузку.
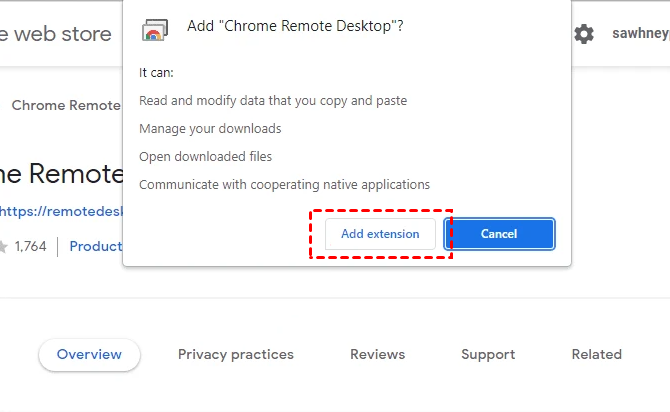
Шаг 4. Нажмите «Принять и установить.

Шаг 5. Введите имя для вашего компьютера, а затем нажмите Далее.

Шаг 6. Выберите PIN -код с не менее 6 чисел, а затем введите его дважды, чтобы запустить программу.

Шаг 7. После того, как оба компьютера успешно создали свои булавки, вы можете увидеть доступные компьютеры здесь, на компьютере клиента. Нажмите на компьютер, к которому вы хотите подключиться.

Шаг 8. Введите PIN -код хоста компьютера, затем нажмите на синюю стрелку. Тогда вы можете начать контролировать.

ПРИМЕЧАНИЕ: если вы доне’T Используйте браузер Chrome, а устройства не являются Windows 10, или вы встречаетесь с ошибкой, которая хромированная удаленная рабочая стола в последний раз, вы можете взглянуть на следующий.
AnyViewer [наиболее рекомендуется]
Чтобы подключиться к дому Windows 10, мы настоятельно рекомендуем эффективную и полезную альтернативу Windows 10 Home Remote Desktop- AnyViewer. AnyViewer – это недавно разработанный продукт для удаленного доступа. Он привлекает многих пользователей за свою легкую работу, быструю скорость подключения и высокую отзывчивость.
★ Советы: по сравнению с удаленным рабочим столом, AnyViewer выиграл’T будет ограничено той же версией локальной сети и Windows. По сравнению с удаленным рабочим столом Chrome, вам нужно’T, беспокойство о ограничениях браузера и версии Windows. Вы можете получить подключение к одному щелчке, если вы войдите в систему одной и той же учетной записи AnyViewer на 2 устройствах.
Нажмите на синюю кнопку и попробуйте.
Безопасная загрузка
Шаг 1. Скачать, установить и запустить AnyViewer на обоих компьютерах.
Примечание: У AnyViewer также есть версия iOS, вы также можете удаленно управлять своим компьютером с вашего iPhone или iPad.
Шаг 2. Идти к Авторизоваться, а затем нажмите Зарегистрироваться.
Шаг 3. Заполните информацию о регистрации.
Шаг 4. Затем вы можете увидеть, как вы успешно вошли в AnyViewer. Ваше устройство автоматически будет назначено в учетную запись, в которую вы вошли.
Шаг 5. Войдите в одну и ту же учетную запись AnyViewer на двух устройствах, затем нажмите Один клик контроль Для достижения без присмотра удаленного доступа.
Если вы обновите до Enterprise или Professional Version :: ✎. Вы можете одновременно управлять большим количеством устройств. Вы можете испытать режим конфиденциальности, с которым будет отменен экран удаленного ПК, а клавиатура и мышь отключено, защищая безопасность и конфиденциальность, когда в удаленном сеансе.
Заключение
Теперь вы должны выяснить, как включить Windows 10 Home Remote Desktop. Хотя обертка RDP и обновление для Pro могут помочь нам достичь цели, обертка RDP не является безопасной и законной, в то время как обновление слишком дорого.
Поэтому в обстоятельствах мы можем использовать альтернативы удаленного рабочего стола Windows 10, такие как удаленный рабочий стол Chrome и AnyViewer. Если ты не ДОН’Не хочу быть ограниченным различными ситуациями, AnyViewer должен быть лучшим для вас снимком.
Бесплатное программное обеспечение удаленного рабочего стола
- Без присмотра удаленный доступ
- Передача файла между ПК
- Поддерживается несколько мониторов
- Поддержка последних Windows 11
100% безопасно
Все еще нужна помощь?
Ваша проблема была решена? Если нет, пожалуйста, введите запрос в поле поиска ниже.
Как включить удаленный рабочий стол в Windows 11/10 Home (RDP)
В Windows 11/10 Home Edition нет удаленного настольного сервера 11/10. Поскольку он предназначен для использования дома, Microsoft удалила некоторые функции из Windows Home, как редактор групповой политики (gpedit.MSC) и удаленный рабочий стол (RDP). Эти функции доступны только в профессионале и…
В Windows 11/10 Home Edition нет удаленного настольного сервера 11/10. Поскольку он предназначен для использования дома, Microsoft удалила некоторые функции из Windows Home, как редактор групповой политики (gpedit.MSC) и удаленный рабочий стол (RDP). Эти функции доступны только в выпусках Pro и Enterprise.
Технологические фирмы, как правило, зарезервируют несколько функций для своих премиальных предложений. Операционная система Microsoft Windows не является исключением. Windows Pro имеет больше функций, чем Windows Home Edition, но последнее также является дорогостоящим выбором. Домашняя версия имеет достаточно функций для повседневных пользователей.
Удаленный рабочий стол используется по двум причинам:
- Подключите и управляйте сетевыми компьютерами на рабочем столе на вашем компьютере.
- Подключите и управляйте своим компьютером (удаленный доступ) с других компьютеров по сети
Обновление до Windows 10 Pro просто для использования определенной функциональности не является мудрым, когда в магазине Microsoft доступно так много удаленных настольных приложений. Тем не менее, никто не может исключить изысканность нативных инструментов Windows.
Если вы пойдете в Приложение «Настройки» >> Система >> Удаленный рабочий стол, Вы увидите следующее сообщение об ошибке, если вы используете Windows Home Edition:
“Ваше домашнее издание Windows 1x Do Do’T Поддержите удаленный рабочий стол”
Перед тем, как мы движемся вперед, вы должны понять, что у Windows есть удаленный сервер для рабочего стола и удаленный настольный клиент. Клиент удаленного рабочего стола все еще присутствует в Home Edition, который вы можете открыть, используя командлет MSTSC. Это означает, что вы все равно можете подключиться к другим устройствам с ПК с Windows Home. Тем не менее, сервер удаленного рабочего стола был удален, что означает другие устройства не могу Подключитесь к домашнему компьютеру Windows.
Microsoft отключила удаленный настольный сервер в доме Windows 11/10, но не удалила его полностью. В качестве обходного пути вы все еще можете включить функцию премиум -класса, зарезервированную для пользователей Windows Pro без необходимости покупки дорогостоящей лицензии.
Поверьте мне! Ты не ДОН’T должен быть компьютерным компьютером, чтобы сделать инструмент удаленного настольного компьютера Windows. Все, что вам нужно сделать, это загрузить файл и установить его на свой компьютер.
Пожалуйста, пройдите через шаги, чтобы настроить удаленный рабочий стол на ПК с Windows Home Edition. Этот метод работает для Windows 10 Home и Windows 11 Home Editions.
Как настроить удаленное рабочие столы Windows 11/10 Home
Следующие шаги позволят удаленно удаленный доступ к вашему домашнему компьютеру Windows 11 и Windows 10 через сеть:
- Загрузите ThinStuff удаленный хост рабочего стола, нажав на ссылку.
Примечание: Вам придется разрешить загруженную .exe -файл через ваш веб -браузер’S безопасность, так как она считается злонамеренной, иначе она будет заблокирована. - После загрузки выполните файл и пройдите с мастером установки, чтобы установить инструмент на домашнем компьютере Windows.
- После установки перезапустите компьютер, чтобы завершить установку.
- После перезагрузки системы запустите приложение ThinStuff удаленного рабочего стола. Комплект в приложении должен быть доступен на вашем рабочем столе.
- Поздравляю! Если у вас включен RDP или протокол удаленного рабочего стола, теперь на вашем компьютере Windows Home теперь доступен сервер удаленного рабочего стола Windows. Теперь вы можете удаленно подключиться к этому компьютеру с другого компьютера в вашей сети, используя любое удаленное настольное приложение по вашему выбору.
Вот несколько вещей, которые нужно отметить, прежде чем вы пригласите кого -нибудь удаленно подключиться к своему ПК:
- Вы можете подключиться к этому компьютеру удаленно только в том случае, если работает хост удаленного настольного компьютера ThinStuff. Инструмент не запускается автоматически, но вы можете вручную добавить его в список автоматических запуска.
- Если вы не приобрели лицензию на хост удаленного рабочего стола ThinStuff, то вы увидите сообщение, например, на следующем изображении, при удаленном подключении к ПК. Это сообщение не может быть отклонено до 10 секунд.
- Убедитесь, что ваш брандмауэр Windows позволяет TCP и UDP -порт 3389, который будет использоваться сервером RDP в качестве порта по умолчанию.
- Хотя этот метод не’T alloal, вы все равно будете нарушать Microsoft Windows Eula (Соглашение о лицензировании конечного пользователя). Поэтому вам следует избегать использования в коммерческой настройке.
- Дайте только удаленный доступ к вашему компьюте.
- Используйте те же учетные данные для удаленного настольного соединения, которое вы используете для входа в свою систему.
Windows удаленные альтернативы на рабочем столе
Несмотря на то, что эти шаги разумны для большинства пользователей компьютеров, многим людям не удобно исправить свою ОС для добавления или удаления функций. В Itechtics мы предлагаем пойти на встроенный инструмент, когда это возможно, более третьей альтернативы.
Тем не менее, есть множество удаленных настольных приложений, доступных для Windows 11 и 10. Вы можете использовать это приложение для установления удаленных подключений к и обратному компьютеру без каких -либо обходных путей. Эти приложения также предлагают мобильные и планшетные приложения. Я начну с моего личного любимого и самого популярного – TeamViewer.
Сторонние приложения также снижают риски, связанные с включением порта RDP по сети. Приложение нативного RDP от Microsoft уязвимо для всех видов угроз безопасности, особенно если вы разрешаете доступ к компьютеру через Интернет.
TeamViewer
AnyDesk
Chrome Remote Desktop
Microsoft Remote Desktop для Android
Microsoft Remote Desktop App
Заключение
Идея использования профессиональной функции в домашней версии Windows без оплаты обновления, в то время как увлекательная идея – это обходной путь. Это может или не может работать для вас.
Если вы’RE бизнес, который опирается на удаленный настольный инструмент для бизнес -процессов, обходной’T именно для вас запас. Я рекомендую вам перейти на Windows Pro Edition или купить лицензию на один из вышеупомянутых инструментов. Для всех остальных я рекомендую предоставить эту технику, чтобы включить RDP -сервер в Windows Home, попробуйте перед тем, как отправиться на альтернативу.
Тем не менее, сторонний инструмент, известный как “Библиотека обертки RDP” используется для работы в качестве альтернативного инструмента для включения RDP в Windows Home Edition. Тем не менее, инструмент не был обновлен с 2017 года и больше не работает ни на Windows 10, ни в операционной системе Windows 11. Следовательно, можно сделать вывод, что библиотека обертки RDP устарела.
Ctrl . блог
Как включить удаленный рабочий стол (RDP) в Windows 10 Home
- Даниэль Александерсен
- Обновлено: 2020-02-09
- Опубликовано: 2016-10-11
- 7 минут чтения
- Включает рекламные ссылки.
- Делиться
Если вы внимательно посмотрите на Windows 10 Home, вы’ll найдет большинство компонентов, необходимых для запуска сервера Microsoft RDP, уже установленного как часть операционной системы. Включение сервера удаленного рабочего стола обычно требует ПК, работающего либо с Professional Windows 10, либо Enterprise Editions. Здесь’S, как вы также можете включить RDP -сервер в Home Edition Windows 10.
Перед настройкой RDP -сервера вы должны знать, что разоблачение RDP -сервера в Интернете Невероятно рискованно. RDP является общим вектором для компрометирования систем Windows. В последние годы было несколько проблем с безопасностью с серверами RDP Windows.
Установите только RDP -сервер, если вам абсолютно нужен один. Настройка ограничительного брандмауэра, чтобы не быть доступным из Интернета. Подключитесь к вашему RDP -серверу через зашифрованный сетевой мост, E.г. местный VPN .
Windows 10 Editions, которые официально поддерживают функцию RDP -сервера, могут включить его из пользовательского интерфейса в приложении настройки Windows или в диалоговом окне системы Windows: Свойства: удаленное. Однако вы выиграли’T Найти эти настройки в Windows 10 Home или S Editions. Вместо этого вы’ll Найти сообщение об ошибке, говорящее “Ваше домашнее издание Windows 10 делает’T Поддержите удаленный рабочий стол.”
Проект RDP-библиотеки (RDPWRAP) Hot-Wires Windows’ Встроенный RDP-сервер (служба терминалов), чтобы вы могли запустить его даже в Windows 10 Home. Он также добавляет необходимые правила брандмауэру Windows, чтобы разрешить удаленные подключения к RDP к вашему ПК. Убедитесь, что все учетные записи на вашем компьюте!
RDP -обертка’t разблокировать окна’ Пользовательский интерфейс для управления RDP -сервером. Вместо этого вы можете использовать комплексную программу RDPConf, которая поставляется в комплекте с оберткой RDP для управления этими настройками.
Это’S очень легко настроить с помощью RDP -обертки: просто загрузите последний установщик MSI и запустите его. Это’LL разблокировать сервер RDP и предоставить вам новое приложение для его настройки.
Альтернативные подходы к включению RDP в домашнем издании Windows часто вносят изменения в компоненты Windows, которые трудно вернуть и могут вызвать проблемы позже, когда система обновляется через обновление Windows. Вместо этого обертка RDP вносит некоторые незначительные настройки конфигурации Windows и использует существующие компоненты и сервисы Windows, чтобы включить удаленный доступ RDP.
Вы можете использовать клиент удаленного рабочего стола для удаленного доступа к настольному столу компьютера Windows, работающего на сервере RDP. Клиентская программа удаленного настольного подключения доступна во всех изданиях Windows, включая Windows 10 Home и Mobile. Это’S даже доступен на MacOS, iOS и Android через их соответствующие магазины приложений.
Нет’T любые альтернативные реализации сторонних RDP-сервера, доступные на Windows. RDP – это запатентованный протокол от Microsoft в конце концов, так что это может быть не все странно.
Профессиональная стоимость обновления Windows 10 для пользователя Home Edition довольно дорого, и, возможно, стоит изучить альтернативы, такие как VNC. VNC-это альтернативный протокол удаленного рабочего стола с открытым исходным кодом. Ты’Найдите множество бесплатных серверов и клиентов, доступных для всех операционных систем, включая Windows. VNC страдает от много совместимых с совместимыми реализациями, но в результате экосистемы, где не все клиенты работают хорошо или вообще со всеми серверами. я’LL не охватывает VNC дальше в этой статье.
Вы можете задаться вопросом, позволяет ли лицензия Windows что -то вроде обертки RDP поднять ограничения в домашнем издании? Позволять’S быстро посмотрите на соответствующие части лицензии операционной системы Windows:
Раздел 2.C: “[…] Эта лицензия не имеет’это дайте вам какое -либо право, и вы не можете:” и раздел 2.c (ⅳ): “Работайте по любым техническим ограничениям или ограничениям в программном обеспечении;
Раздел 2.D (ⅴ): “Удаленный доступ. Не более чем раз каждые 90 дней вы можете назначить одного пользователя, который физически использует лицензированное устройство в качестве лицензированного пользователя. Лицензированный пользователь может получить доступ к лицензированному устройству с другого устройства, используя технологии удаленного доступа.
Отказ от ответственности: я’М не адвокат, и это не’Т юридическая консультация. Это только мои размышления и интерпретация от чтения лицензии Windows.
Вы можете утверждать, что обертка RDP просто позволяет вам воспользоваться функциональностью, которую вы’Повторите лицензию на использование в разделе 2.D (ⅴ), но раздел 2.C+2.C (ⅳ) противоречит 2.d (ⅴ) без четкого чтения относительно того, какой человек имеет приоритет. Раздел 2.D (ⅴ)’T прямо предоставьте исключение из 2.C+2.c (ⅳ), но 2.D (ⅴ) более специфична для ситуации под рукой.
я’D хотел бы сделать паузу, чтобы сказать, что текущий текст лицензии Windows дает понять, что вы’не разрешается обойти какие -либо проблемы и ограничения, налагаемые Windows. Что означает, что вы’Re более чем вероятно, уже нарушая лицензию Windows, просто установив любое количество коммунальных программ, которые расширяют или настраивают функциональность Windows.
я.эн., Использование утилиты поиска файлов FileLocator для работы с ограничениями, которые Windows использует, чтобы ограничить вашу способность находить файлы в системе, строго говоря, нарушение лицензии Windows, как написано. Большинство сторонних и даже других программных программ Microsoft, которое вы установите.
Использование обертки RDP может быть интерпретировано как применение метода для обхода системы управления цифровыми правами и, следовательно, незаконно в соответствии с Законом о авторском праве цифровых тысячелетий (DMCA) и, по-видимому. Эта часть лицензии, однако, открыта для интерпретации, и я’D Скажем, Microsoft будет трудно применить его к любой ситуации, помимо попыток обойти свои системы защиты копирования и проверки.
Не в состоянии и не разрешил работать вокруг ошибок И проблемы в Windows – одна из главных причин, почему я выбираю Linux через Windows. Я просто нахожу это таким проклятым разочарованием. С другой стороны, я понимаю, что Microsoft хочет предотвратить домашние клиенты “излишне” разоблачение своих устройств на внешние угрозы.
Если вы хотите оставаться в соответствии с лицензией Windows, вы можете либо использовать бесплатную альтернативу VNC, либо обновить свою лицензию на Homen 10 Windows 10 до лицензии Pro Edition, купив цифровой код обновления у Amazon.
- Майкрософт Виндоус
- Удаленного рабочего стола
- Открытые стандарты
Источники
- rdpwrap/readme.MD, Commit D556F4373F, 2016-08-28, Stanislav Motylkov, RDPWrap Project, GitHub
- Лицензия на программное обеспечение Microsoft: операционная система Windows, 2015-06










