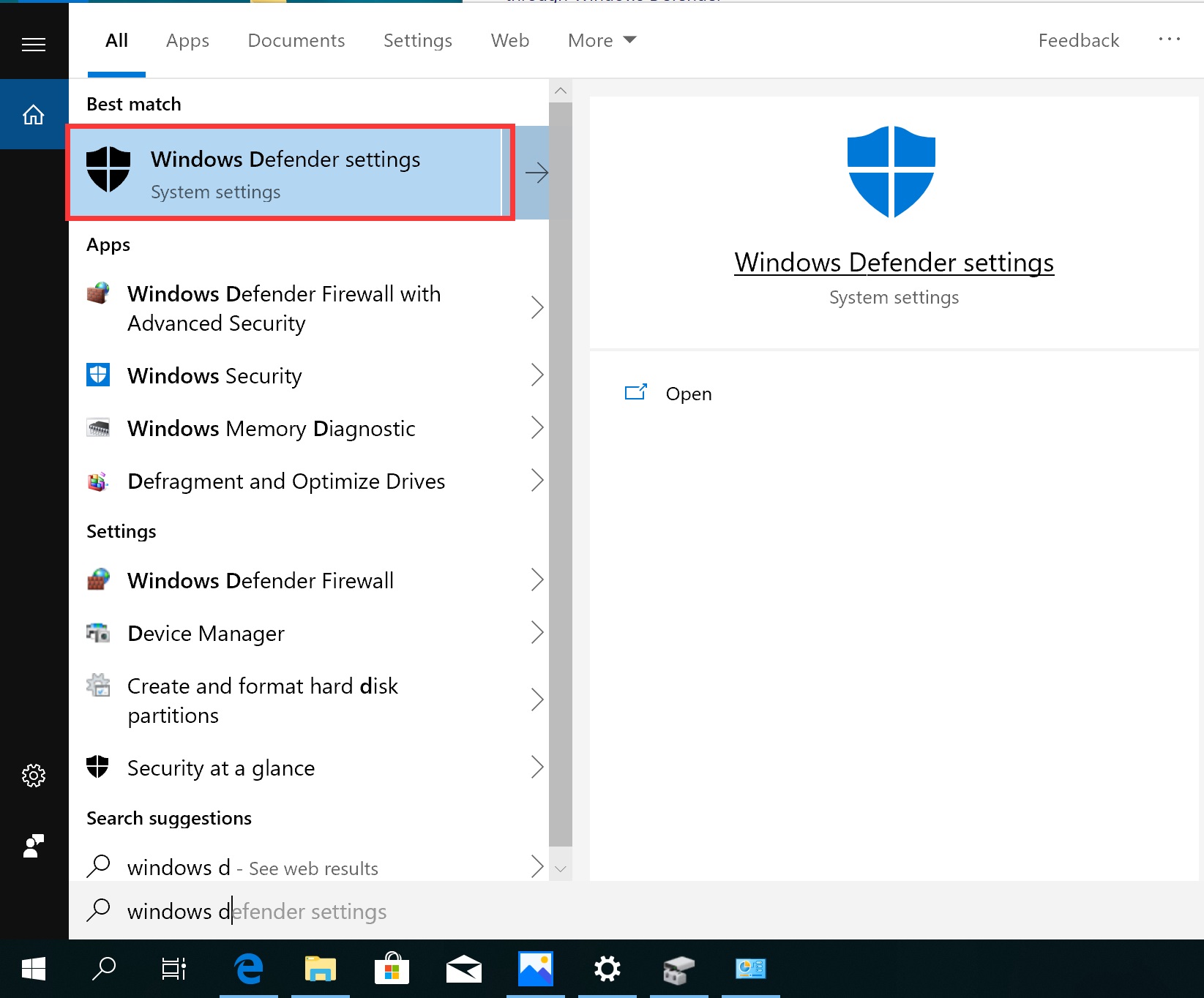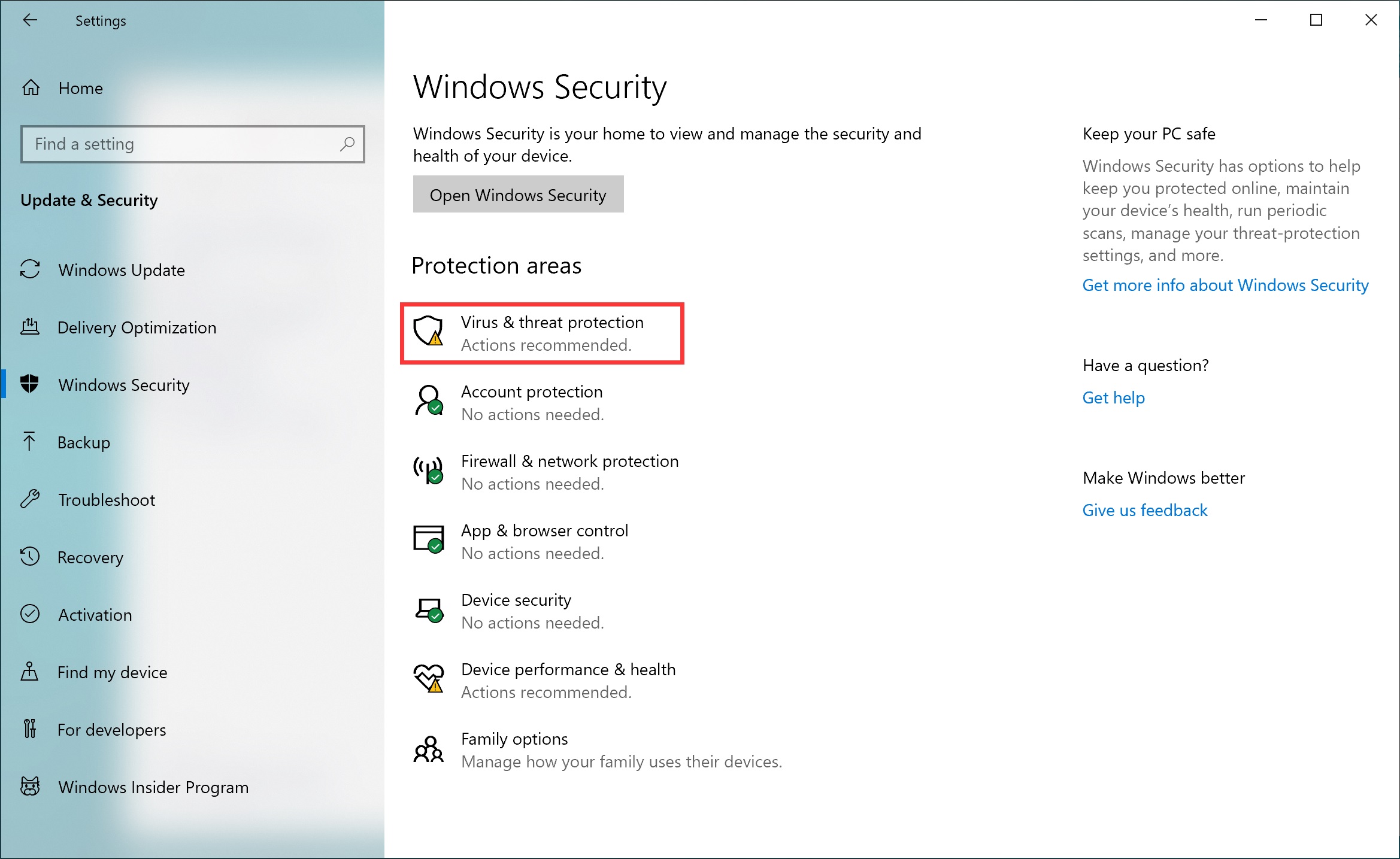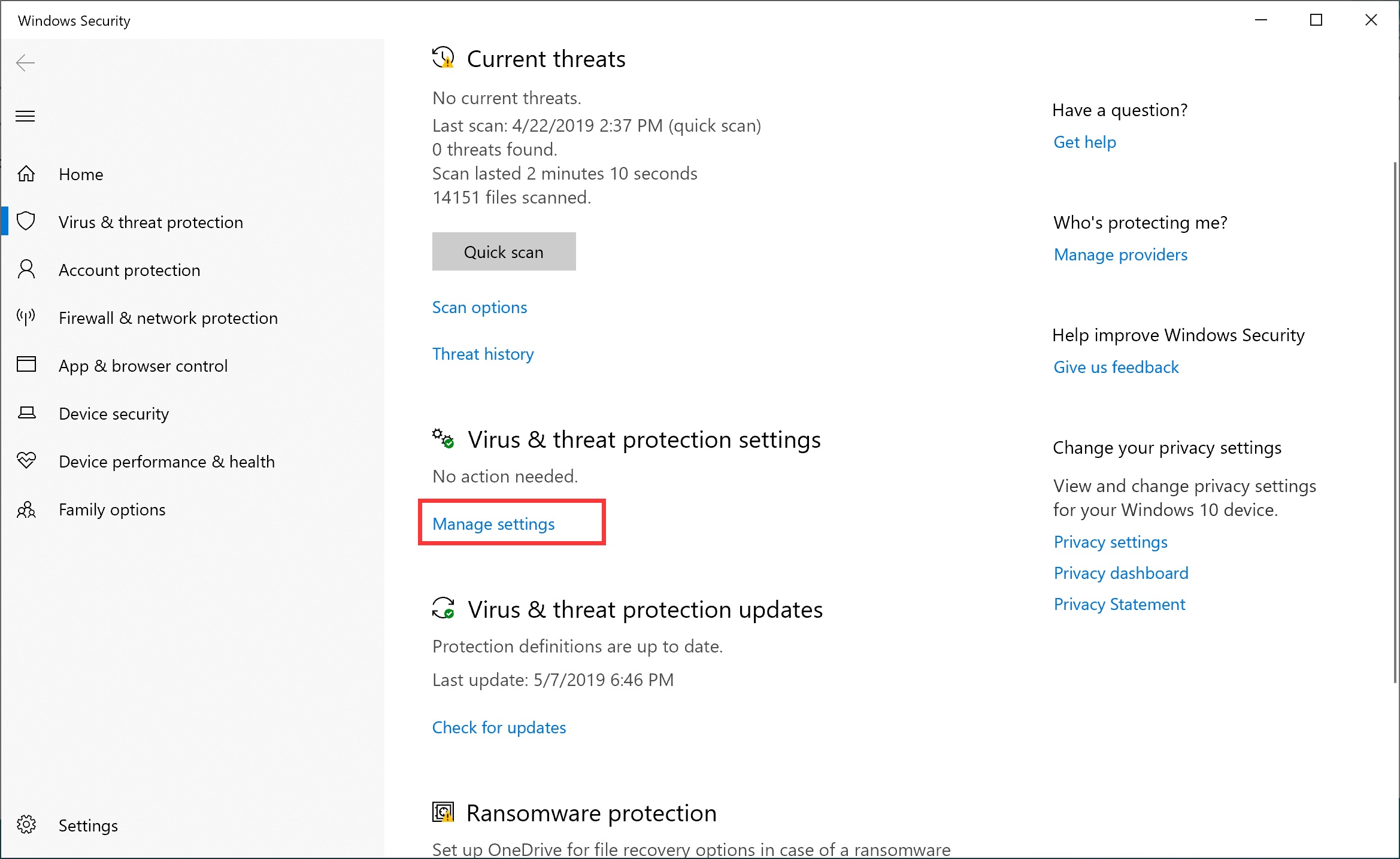Есть ли у Windows 10 хорошая защита от вируса?
Поставляются ли Windows с программой защиты вирусов
Краткое содержание:
Windows Security предлагает ряд бесплатных, встроенных функций безопасности за пределами стандартного антивируса и брандмауэра. В этой статье мы рассмотрим различные функции и настройки, которые обеспечивает Windows Security для защиты вашей операционной системы Windows. Мы обсудим панель мониторинга безопасности Windows, обновления Windows, антивирус Microsoft Defender, брандмауэр Microsoft Defender, сеть и настройки обмена, предотвращение угроз через браузер Microsoft Edge, аппаратная безопасность, настройки безопасности Windows Family и Quick Lock/Option.
Ключевые моменты:
1. Панель управления безопасности Windows: У Windows Security есть панель инструментов, которая позволяет проверять уязвимости и управлять настройками безопасности.
2. Обновления Windows: Регулярное применение обновлений Windows имеет решающее значение для поддержания безопасности и защиты от уязвимостей.
3. Microsoft Defender Antivirus: Microsoft Defender Antivirus является основной особенностью безопасности Windows, которая отслеживает вашу систему на предмет угроз и предлагает варианты для карантирования или их удаления.
4. Брандмауэр Microsoft Defender: Безопасность Windows включает брандмауэр, который помогает защитить ваше устройство от несанкционированного доступа и сетевых угроз.
5. Настройки сети и обмена: Windows Security предоставляет настройки для управления сетью и настройками обмена, обеспечивая безопасное подключение вашего устройства.
6. Профилактика угроз через браузер Microsoft Edge: Windows Security интегрируется с браузером Microsoft Edge для обеспечения дополнительной безопасности от онлайн -угроз.
7. Охрана аппаратного обеспечения: Windows Security предлагает функции безопасности оборудования, но они доступны только на ПК, которые соответствуют определенным требованиям.
8. Настройки безопасности Windows Family: Безопасность Windows позволяет настроить настройки безопасности для членов семьи, предоставляя более безопасную цифровую среду для всех.
9. Quick Lock and Oplock Параметры: Windows Security предоставляет удобные параметры для быстрого блокировки и разблокировки устройства Windows для дополнительной безопасности.
Вопросы:
1. Как я могу получить доступ к панели управления безопасности Windows?
Чтобы получить доступ к панели управления безопасности Windows, перейдите на «Обновление и безопасность» в настройках Windows, а затем нажмите «Безопасность Windows.”
2. Почему обновления Windows важны для безопасности?
Регулярное применение обновлений Windows имеет решающее значение для поддержания безопасности вашей системы, поскольку обновления часто включают в себя исправления для известных уязвимостей.
3. Могу ли я контролировать, когда применяются обновления Windows?
Да, вы можете управлять при применении обновлений Windows, настраивая настройку активных часов в меню обновления Windows.
4. Как я могу приостановить обновления Windows?
Вы можете приостановить обновления Windows на срок до 7 дней, выбрав опцию «Пауза обновления» в меню «Обновление Windows. Расширенные параметры позволяют вам выбрать определенную дату.
5. По умолчанию включен ли антивирус Microsoft Defender по умолчанию?
Да, антивирус Microsoft Defender включен по умолчанию и активно контролирует вашу систему на предмет угроз.
6. Могу ли я запустить сканирование с антивирусом Microsoft Defender?
Да, вы можете вручную начать сканирование, посетив раздел меню «Вирус и угрозы» в безопасности Windows.
. Какие виды сканов доступны с антивирусом Microsoft Defender Antivirus?
Microsoft Defender Antivirus предлагает быстрое, полное, индивидуальное и автономное сканирование. Быстрое сканирование быстро и запускается в фоновом режиме, в то время как полные сканирования проходят все запуска файлов и программ.
8. Как защита Windows защищает от сетевых угроз?
Безопасность Windows включает в себя брандмауэр Microsoft Defender, который помогает защитить ваше устройство от несанкционированного доступа к сети и угроз.
9. Могу ли я настроить настройки безопасности для разных членов семьи?
Да, Windows Security предоставляет настройки семейной безопасности, которые позволяют вам настраивать предпочтения безопасности для разных членов семьи.
10. Как быстро заблокировать и разблокировать устройство Windows?
Windows Security предлагает варианты быстрого блокировки и разблокировки вашего устройства, обеспечивая дополнительную безопасность и удобство.
11. Доступны ли функции безопасности оборудования на всех устройствах Windows?
Нет, функции безопасности аппаратного обеспечения доступны только на ПК, которые соответствуют конкретным требованиям.
Поставляются ли Windows с программой защиты вирусов
Аппаратная безопасность Windows (также называемая безопасностью устройства) доступна только для ПК, которые соответствуют определенным требованиям, которые являются:
Что делает безопасность Windows?
Мы смотрим на функции безопасности Windows за пределами антивируса и брандмауэра и как вы можете настроить настройки.
Последнее обновление: 11 января 2022 года
Надо знать
- Держите свои окна в обновленных для лучшей безопасности
- Windows Security имеет много автоматизации, а также параметры ручного управления
- Настройки по умолчанию хороши, но не лучше всего соответствует вашим потребностям
. И он хорошо забивает, когда выступают против некоторых платных сторонних услуг в наших обзорах программного обеспечения для безопасности.
Многие из более важных инструментов включены по умолчанию, но это не значит.
Предпочтения каждого различаются, когда дело доходит до защиты их цифровой жизни. Вот обзор того, что может предложить вам безопасность Windows (ранее Центр безопасности Defender Windows).
- Windows Security Dashboard
- Обновления Windows (и почему вы должны их делать)
- Microsoft Defender Antivirus
- Микрософт защитник брандмауэр
- Настройки сети и обмена
- Профилактика угроз через браузер Microsoft Edge
- Аппаратная безопасность
- Настройки безопасности Windows Family
- Быстро заблокируйте и разблокируйте окна
Прежде чем начать
Эти функции безопасности предназначены для тех, кто использует Windows 10 Home или Pro без дополнительных служб безопасности. Windows 11 имеет одинаковые функции, но его система меню немного отличается.
Если у вас есть сторонняя служба безопасности, Security Windows автоматически отключит себя или определенные функции, чтобы избежать конфликтов или ненужного использования компьютерных ресурсов. Если вы удалите стороннее программное обеспечение, Security Windows должна немедленно активировать.
Для тех, кто использует Windows 10 в режиме S, некоторые функции и пути меню будут разными. Windows 10 S более строго контролируется, чем более распространенные альтернативы и более безопасны, но вы жертвуете значительной настройкой и вариантами программного обеспечения для этого душевного спокойствия.
Windows Security Dashboard
Windows Security имеет панель для быстрого проверки уязвимостей.
Например, если в разделе управления приложением и браузером есть желтый символ с восклицательной отметки, нажмите на него, чтобы узнать, почему.
Вы можете обнаружить, что защита, основанная на репутации, выключена, которую вы можете включить одним щелчком или настройкой более подробно, используя ссылку под кнопкой «Включить».
Обновление и безопасность, Затем нажмите Windows Security.
Обновления Windows (и почему вы должны их делать)
Принятие обычных обновлений Windows, возможно, является наиболее важной мерой безопасности, которую вы можете принять.
Это не постоянно растущая куча блюд или грязного белья-в отличие от других обязанностей, обновления Windows не требуют дольше, чем дольше вы оставляете их. Мне больше нравится оставлять вашу входную дверь немного шире каждые пару месяцев или около того.
И если вы все еще используете более старую версию, такую как Windows 8, 7 или тревожное количествоги, висящие на XP, пришло время обновлять или сделать свободный переключатель на Linux. Когда дело доходит до безопасности, ваша входная дверь не просто широко открыта, у нее есть неоновый знак, мигающий «бесплатный вход» для тех, кто хочет посмотреть.
Как управлять, когда обновления Windows
Неожиданные инсталляции не должны застать вас с самостоятельной.
Откройте свой Стартовое меню и иди Настройки > Обновление и безопасность > Центр обновления Windows.
Проверьте, должны ли вы получить обновление в верхней части экрана. Если вы, обновите сейчас, либо в ближайшем будущем.
. Вероятно, Windows уже оценил время, основанное на вашей обычной деятельности, которую вы можете просмотреть под Изменить активные часы.
Чтобы настроить этот параметр, нажмите Изменить активные часы и выключите переключатель. Рядом с «текущими активными часами» нажмите Измените и выберите время начала и окончания. Это не может быть установлено на дневной основе, так что фактор ваших потребностей в выходные дни и в будние дни.
Чтобы приостановить обновления, возвращайтесь к Центр обновления Windows Меню и удар Пауза обновления в течение 7 дней. Если вам не нужна целая неделя, нажмите Расширенные настройки и выберите конкретную дату.
Microsoft Defender Antivirus
Microsoft Defender Antivirus является одной из основных функций безопасности Windows и включен по умолчанию. Он контролирует ваш компьютер на предмет угроз, которые он карантины при определении, готовый к удалению или разрешению. Если неспособен к карантину, вы получите уведомление, если необходим практическое подход.
Сканирование периодически происходит за кулисами, но если вы посетите Защита от вируса и угроз Раздел меню вы можете вручную запустить новое сканирование в любое время.
Эти сканы соходят в четырех вкусах: быстрый, полный, индивидуальный и офлайн.
- Быстрое сканирование (помечен «сканирование сейчас» в предыдущих версиях Windows 10), как правило, занимает всего пару минут, и вы можете продолжать использовать свой компьютер, пока он работает в фоновом режиме-хотя более аппаратное программное обеспечение может оплатить пониженные ресурсы под рукой.
- Полное сканирование Запускается через каждый файл или программу, которая работает в настоящее время, что идентифицирует риски в прогнозах. Это может занять больше времени, чем час.
- Выборочная проверка фокусируется только на файлах и папках, которые вы выберете. Вы также можете установить определенные файлы и папки, чтобы всегда быть исключенными из обычных сканирований, что лучше всего выполняется, когда вы уверены, что они в безопасности, и они добавят значительное время к сканированию.
- Microsoft Defender Offline Scan . Он использует последнее определение угроз, которое имеет ваш ПК под рукой и может занять около 15 минут. Имейте в виду, что эта функция перезагружает вашу систему, поэтому сохраняйте в процессе работы заранее.
Меню защиты от вируса и угроз также показывает краткий обзор текущих угроз, ожидающие обновления и, считает ли Microsoft ваши настройки защиты, на которые нужно царапать. .
Если вы подозреваете некоторые файлы и не желаете открывать их, вы можете отправить их в Microsoft для автоматического расследования. Если вы случайно отправите что -нибудь с личной информацией, Microsoft предупредит вас об этом. И вы получите уведомление, если необходимы дополнительные файлы.
Контролируемый доступ папки (Отключено по умолчанию) предлагает уровень защиты вымогателей. Он ищет программы, стремящиеся получить доступ к вашим защищенным папкам при подозрительных обстоятельствах. Но Microsoft может иметь другое определение подозрительного, чем вы, что может вызвать проблемы с тем, как функционируют ваши приложения. Если вы включите эту функцию, вы можете найти лучше всего для папок, содержащих конфиденциальные файлы и информацию.
Как использовать антивирус Windows
Чтобы выполнить сканирование, отправляйтесь в Обновление и безопасность > Windows Security > Защита от вируса и угроз. Отсюда нажмите Быстрое сканирование или Параметры сканирования Если вы хотите что -то еще. Сделайте свой выбор и нажмите Сканировать сейчас, Но будьте осторожны, чтобы прочитать описания для каждого типа сканирования, чтобы вы знали, для чего вы в.
Вы можете настроить постоянные исключения для конкретных файлов, папок, типов файлов и процессов, чтобы они никогда не были отсканированы. Нажмите на Настройки защиты от вируса и угроз, Затем прокрутите вниз до Добавить или удалить исключения. Из четырех вариантов, файл и папки являются самоэкспланирующими и простыми в навигации.
Тип файла игнорирует все файлы с определенным расширением (например,, .Файлы docx игнорируют все документы Word).
Процесс может исключить любой файл или папку, открытый конкретным процессом или программой. Эти файлы и папки по-прежнему рассматриваются по требованию или запланированным сканами, но не в режиме реального времени, используя исключенную программу.
Процесс особенно полезен, если вы получите предупреждение об ошибке в соответствии с «Ваш антивирус блокирует часть функциональности этого приложения», предполагая, что вы доверяете рассматриваемому приложению.
Помните, вы несете ответственность за любые исключения, которые вы создаете. Вы инструктируете безопасность Windows игнорировать или частично игнорировать вещи, которые в противном случае сканировали бы. Любые угрозы или потенциально нежелательные приложения могут остаться незамеченными или неконтролированными, поэтому исключайте с осторожностью и целью.
Микрософт защитник брандмауэр
Вы можете включить или выключить брандмауэр Microsoft Defender для трех типов сетей: домен (обычно на рабочем месте), частное и публичное.
В идеале, вы должны оставить все три включенных, если вы не используете стороннюю службу безопасности, которая вместо этого обрабатывает ее.
Даже если вы отключите брандмауэр в частных или доменных сетях, всегда оставляйте его включенным для общественных сетей, которые могут быть рискованными в лучшие времена.
Брандмауэр иногда останавливает работу приложения, но это не значит, что вам нужно отключить его.
Вы можете создавать специальные исключения, позволяя конкретному программному обеспечению обходить его. Это поставляется с собственным набором рисков, поэтому используйте его по своему усмотрению.
Как использовать брандмауэр Windows
Встроенный брандмауэр Windows может быть чрезмерно усердным. Если он блокирует файлы, папки или приложения, которые вам нужны, вы можете создать исключения. Из меню, нажмите Защита брандмауэра и сети > Разрешить приложение через брандмауэр.
Нажимать Изменить настройки > Разрешить другое приложение .. и используйте опцию просмотра, чтобы найти его, затем нажмите Открыть > Добавлять. Когда вы закончите, нажмите ХОРОШО.
Вы также можете отключить брандмауэр для определенных типов сетей из Защита брандмауэра и сети Экран меню.
- Доменные сети, как правило, являются бизнес -средами, например, на рабочем месте.
- Частная сеть может означать что угодно от собственного дома до кафе с бесплатным Wi-Fi. Если это последнее, относитесь к нему как к публичной сети (с точки зрения безопасности).
- Общественные сети, как правило, представляют собой бесплатные районы Wi-Fi, такие как аэропорты, отели и рестораны или кафе и т. Д. Видя, как любой может подключиться к ним, они являются обычной точкой доступа для киберпреступников. Убедитесь, что ваша безопасность зависит от поцарапания перед подключением, и лучше всего использовать хороший сервис VPN в дополнение к любым другим мерам предосторожности, которые вы принимаете.
Настройки сети и обмена
Вы можете установить свой компьютер, чтобы быть обнаруженным или не обнаруженным для других устройств в одной и той же сети.
Вы можете хотеть, чтобы ваше устройство было обнаружено в вашей частной или доменной сети, чтобы вы могли поделиться файлами или потоковым потоком содержимого или на него с другими устройствами в этой сети. Однако, когда в общедоступной сети лучше оставаться скрытым, чтобы избежать любовных глаз.
Как изменить настройки обнаружения сети
Идти к Панель управления > Сеть и Интернет > Центр коммуникаций и передачи данных > Изменить расширенные настройки обмена.
Здесь вы можете контролировать свои настройки для Частный, Гость , и Домен сети индивидуально. Есть также некоторые дополнительные настройки в Все сети раздел.
Чтобы управлять обнаружением сети, разверните тип сети, для которой вы хотите изменить настройки и внести свои изменения. Выбор бинарный: включите или выключает обнаружение. Когда он будет включен, другие устройства могут видеть ваш компьютер. Когда он отключен, они не могут.
Но даже если вы отключите Discovery, вы все равно можете позволить принтерам найти вас, если вам нужно распечатать документы через локальную сеть (E.г. Wi-Fi подключенные принтеры).
Обмен файлами контролируется через Все сети раздел. должен быть выключен по умолчанию. Это позволяет другим компьютерам в вашей локальной сети просмотреть, редактировать и сохранять файлы на вашем компьютере.
СМИ потоковая передача Позвольте вам – как вы уже догадались – передавайте носители на другие устройства в той же сети. Другие устройства не могут отредактировать ваши файлы, доступ к медиа -файлам только для их удовольствия от прослушивания или просмотра. Обычно это работает, даже когда ваш компьютер находится в спящем режиме, хотя не для всех устройств.
Соединения обмена файлами Устанавливает уровень шифрования, необходимый между вашими устройствами обмена файлами, которые кодируют информацию во время ее транзита, что делает ее по существу бесполезно.
По умолчанию он установлен на 128-битное шифрование, которое очень сложно постороннее взломать. У вас есть возможность разрешить устройства с меньшими стандартами шифрования для обмена файлами, но сделайте это только при необходимости.
Профилактика угроз через браузер Microsoft Edge
Антивирус Microsoft Defend. Вот где SmartScreen разработан, чтобы прийти.
Он защищает вас от входящих угроз или потенциальных неприятностей, основанных на репутации веб-сайта, сервиса, приложения или издателя. Но это требует, чтобы вы использовали Microsoft Edge, а не альтернативный веб -браузер, такой как Google Chrome или Firefox.
Например, если известно, что веб -сайт опасен, Edge может отобразить экран предупреждения, в котором изложено подозреваемую угрозу и позволяет вам безопасно закрывать окно или вкладку (или решить на свой собственный риск). Если вы попытаетесь загрузить файл, помеченный как подозрительный, Edge даст вам возможность отменить его до начала загрузки.
Вы можете попросить уведомлять, когда приложение не распознается с помощью SmartScreen или отключить все предупреждения и полностью блокировать.
Этот подход, основанный на репутации, также может заблокировать нежелательное программное обеспечение, которое технически не вредоносное ПО. .
Гарден с приложением – это еще одна функция Edge, но вам, возможно, придется загрузить (в зависимости от вашего ПК) и не включен по умолчанию. Он может открыть ненадежные веб -сайты в виртуальном контейнере, который изолирован от остальной части вашего ПК. Для этого ваш компьютер должен поддерживать виртуализацию, которую вам может потребоваться включить в BIOS (базовая система ввода вывода) во время запуска.
Microsoft сравнивает этот изолированный просмотр с открытием банки с безалкогольным напитком в полиэтиленовый пакет. Если может быть везде, поврежден, ущерб содержится, и вы можете безопасно просмотреть все шоу, а затем бросьте в мусор.
Некоторые настройки позволяют взаимодействовать с содержимым вашего виртуализированного контейнера, но увеличивайте риск. Например, вы можете распечатать файлы или сохранять данные на потом (для снова открытия в виртуализированном контейнере), среди прочего.
Аппаратная безопасность
Аппаратная безопасность Windows (также называемая безопасностью устройства) доступна только для ПК, которые соответствуют определенным требованиям, которые являются:
- TPM 2.0 (модуль 2 доверенной платформы 2.0)
- Безопасная загрузка включена
- UEFI MAT
- Поддержка целостности памяти
- Основная поддержка изоляции.
Большинство компьютеров за последние пару лет будут соответствовать этим требованиям, но как только вы вернетесь к 2018 году или раньше, это станет маловероятным.
. Если на странице меню говорится: «Стандартная аппаратная безопасность не поддерживается», вам не повезло. Хотя пользователи рабочего стола могут потенциально обновить свой процессор до совместимого.
Основная причина, по которой ваш компьютер может не поддерживать аппаратную безопасность, вероятно, TPM 2.0, которые с ПК до 2018 года вряд ли будут. Смотрите наш предварительный просмотр Windows 11 для получения дополнительной информации о том, какие устройства могут иметь TPM 2.0.
Двумя основными функциями являются основная изоляция и безопасная загрузка.
Основная изоляция Является ли функция, основанная на виртуализации, которая отделяет вредоносное ПО и другие атаки от вашей операционной системы и устройства, аналогично функции изолированного просмотра Edge. Целостность памяти является частью основной изоляции. Это помогает защитить вас от вредоносных изделий, маскирующихся как водителей низкого уровня, например, которые позволяют вашей беспроводной клавиатуре взаимодействовать с вашим ПК.
Безопасная загрузка останавливает загрузку вредоносных программ, когда вы включаете устройство. Некоторые сложные вредоносные программы, называемые rootkits, запускаются перед вашей операционной системой и, следовательно, обычно могут полностью оставаться незамеченными. Руткиты могут быть чрезвычайно вредными. Они часто являются частью целых наборов вредоносных программ и могут глубоко в вашей системе, даже собирая криптографические данные.
Подавляющее большинство людей никогда не нужно будет напрямую взаимодействовать с этими функциями, но обнаруживает, что они там, если у вас есть.
Настройки безопасности Windows Family
У Windows 10 и 11 есть управление родителями, покрывающими широкий спектр использования, некоторые из которых относятся к безопасности. Эти функции могут использоваться только для управления связанными учетными записями на зарегистрированных устройствах, поэтому вам необходимо настроить их заранее на устройство.
- Экранное время Устанавливает ограничения на устройства, приложения и игры для устройств Windows и Xbox. Эти ограничения могут быть на устройство или во всех них. Вы можете установить ограничение по времени плоского экрана, а также диапазоны времени, в течение которых устройства могут или не могут использоваться.
- Найдите свою семью Позволяет проверить, где на карте члены вашей семьи. Он работает с устройствами Android и iOS, так что вы также можете использовать свои детские телефоны.
- Контент фильтры Помогите убедиться, что доступный контент и веб -сайты соответствуют возрасту.
- Еженедельные обновления На онлайн -мероприятиях ваших детей.
Вы также можете убедиться, что устройства вашей семьи получают последние обновления и просмотреть состояние здоровья.
Идти к Настройки > Обновление и безопасность > Windows Security Откройте безопасность Windows > Семейные варианты.
Быстро заблокируйте и разблокируйте окна
Вы, вероятно, используете свою учетную запись Microsoft для входа в устройство или устройства Windows. Это удобная функция, но также представляет собой единственную слабую точку, которая дает доступ ко всем вашим устройствам и облачно.
Это не боль, на которой это может показаться. Чтобы заблокировать ваше устройство, нажмите Запустить ключ + l в любое время. Альтернативно, Динамическая блокировка . Если авторизованное устройство покидает диапазон Bluetooth, ваш компьютер автоматически блокирует. Чтобы разблокировать его, вы можете использовать Windows Hello.
Windows Hello Позволяет вам разблокировать ваше устройство, используя ваше лицо, отпечаток пальца, радужная оболочка или PIN -код, среди других вариантов, предполагая, что у него есть аппаратное обеспечение, способное принять указанные меры безопасности.
Хотя вам по -прежнему нужен пароль для первоначальной настройки учетной записи на устройстве или для удаленного доступа, Windows Hello – это любое время, когда вы разблокируете, перезагружаете или включаете ее, сохраняя вам хлопот в наборе в полном пароле, в то же время обеспечивая некоторую защиту.
Вы можете пойти в другую сторону и выбрать безопасность по сравнению с удобством. Двухэтапная проверка-одна из лучших мер безопасности. Приложение Windows Authenticator (доступно для iOS и Android) добавляет дополнительный уровень защиты, требуя отдельного доверенного устройства, а также вашей записи Microsoft Account.
Это означает, что хакеры нуждаются в физическом доступе к вашему надежному устройству, которое должно иметь свои собственные меры безопасности, такие как PIN -код смартфона, сканер отпечатков пальцев или идентификатор лица.
Настройки > Счета > Параметры входа.
Поставляются ли Windows с программой защиты вирусов?
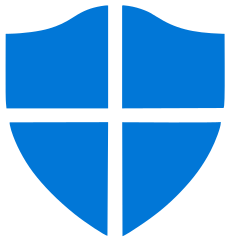

На этой странице предоставлена информация о защите вирусов в Microsoft Windows.
Версии Windows до Windows 7 не обеспечили защиту вируса в рамках операционной системы.
Windows 10

Windows 10 включает в себя Microsoft Defender, надежную и эффективную систему защиты от вируса. Microsoft в рамках Windows обновляется по мере необходимости на еженедельной основе в рамках обновления Windows. Для надежной защиты от вирусов, интегрированной непосредственно в ОС, оставьте Microsoft Defender включенным на вашем компьютере Windows 10.
Защита от вируса Windows 7 и 8

MSE (Microsoft Security Essentials) было программным обеспечением для защиты от вируса для Windows 7 и 8. Он был прекращен 14 января 2020 года и заменен Microsoft Defender в Windows 8. Более подробная информация доступна на веб -сайте Microsoft.
Windows 3.11 защита от вируса
Windows 3.11 действительно включал базовую программу защиты вирусов (MSAV). Однако эта программа больше не обновляется и считается устаревшей и не должна использоваться для защиты вашего компьютера от вирусов.
Защита от вируса
Некоторые производители компьютеров (OEM) включают в себя программное обеспечение с комплексом с их компьютерами, часто включают программу защиты от антивируса (e.г., . Хотя эти программы помогают защищать ваш компьютер от вирусов, убедитесь, что это не пробная версия программы. Многие производители включают в себя испытание сканера вируса, что означает, что программа перестает работать через 30 дней.
После истечения срока действия вы можете приобрести новую лицензию или удалить антивирусную программу и установить альтернативную антивирусную программу (E.г., MSE или альтернативная бесплатная антивирусная программа).
Связанная информация
- Какие в настоящее время доступны антивирусные программы?
- См. Наше определение антивируса для получения дополнительной информации и связанных с ним ссылок.
- Компьютерный вирус помогает и поддерживает.
Лучшее антивирусное программное обеспечение для Windows 10
Все продукты, представленные здесь, самостоятельно отобраны нашими редакторами и писателями. Если вы купите что -то через ссылки на нашем сайте, Mashable может заработать аффилированную комиссию.
Наши топ -8 выборов

Открывается в новой вкладке
Norton 360 Deluxe (открывается на новой вкладке)
Лучшая общая защита
Считается золотым стандартом в антивирусном программном обеспечении, этот вариант возглавляет отмеченные наградами списки и бестселлеры.
Добро
- Нортон выиграл журнал PC’S Редактор’S Choice Award и AV-тест’S лучшая защита награда
- Управлять всеми устройствами из одного портала
- Оценка высокого уровня удобства использования, быстрая установка
Плохо
- Не включает защиту от кражи личных данных
Нижняя линия
Нортон часто считается золотым стандартом для антивирусного программного обеспечения.
За и против

Открывается в новой вкладке
Интернет -безопасность WebRoot в комплекте с антивирусной защитой (открывается в новой вкладке)
Лучший удар для вашего доллара
Получите типичную предотвращение антивирусного и вредоносного ПО для Windows 10, а также менеджер паролей, зашифрованную информацию об учетной записи и облачное хранилище.
Добро
- Диспетчер паролей защищает и шифрует информацию об учетной записи
- Резервное копирование фотографий и файлов с 25 ГБ безопасного онлайн -облачного хранилища
- 73 процента клиентов дали этот продукт 5 -звездочный обзор
Плохо
- Некоторые люди жаловались на плохую поддержку
Нижняя линия
Это широкий продукт, который предлагает несколько разнообразных функций и обеспечивает высокий уровень удовлетворенности клиентов.
За и против

Открывается в новой вкладке
Общая защита McAfee (10 устройств) (открывается на новой вкладке)
Лучше всего для стоимости
По его ценам в ближнем ходе, Total защита McAfee обеспечивает твердый набор антивирусных предложений-хотя с несколько умеренными обзорами.
$ 119.99 от
Добро
- Снижает входящий спам
- Поставляется с большим количеством родительского контроля
- Включает в себя гарантию возврата денег
Плохо
- Рецензенты испытали трудности с установкой и удалением
- Может’T резервные копии фотографий и файлов в облако
Нижняя линия
Этот продукт является одним из самых экономичных вариантов и предлагает многократную защиту с одной лицензией.
За и против

Открывается в новой вкладке
Bitdefender Total Security (открывается на новой вкладке)
Лучше всего для родителей
Из всех перечисленных продуктов Bitdefender специализируется на программном обеспечении для защиты и мониторинга ваших детей’S Использование.
Добро
- Обеспечивает защиту VPN и веб -камеры
- Многослойная защита вымогателей
- Работает для Windows, Mac iOS, iOS и Android
Плохо
- Некоторым людям трудно установить
Нижняя линия
BitDefender – это программное обеспечение, если вы больше всего заботитесь о мониторинге своих детей’ Использование интернета (а затем некоторые).
За и против

Открывается в новой вкладке
Общая безопасность Kaspersky (открывается на новой вкладке)
Лучше всего для функций
Функции безопасного соединения позволяют зашифровать ваши данные и получать оповещения Wi -Fi, когда вы’Re в опасности.
Добро
- 55-кратный победитель независимых тестов и обзоров и Mag PC Mag’S Редакторы’ Выбор
- Одно из самых надежных предложений для защиты от антивирусного набора
- Позволяет использовать на ПК, Mac, Android и iOS с одной лицензией
Плохо
- Некоторые рецензенты сообщают о проблемах загрузки программного обеспечения
Нижняя линия
Комплексный и многогранный продукт, который дает другому антивирусному программному обеспечению запуск за свои деньги.
За и против
Открывается в новой вкладке
AVG Ultimate (открывается в новой вкладке)
Лучше всего для нескольких устройств и пользователей
Хвастаясь всем и кухонной раковиной, AVG Ultimate не только имеет антивирусное программное обеспечение с множеством функций повышения производительности, но и является одним из немногих вариантов с настройкой VPN и PC Performance.
$ 119.99 от
Добро
- TuneUp ПК Deep очищает компьютерный жесткий диск
- Программное обеспечение для дефрагровки для ускорения жесткого диска
- VPN для безопасного серфинга онлайн
Плохо
- Проблемы с установкой
- Проблемы с загрузкой
Нижняя линия
Комплексный и многоцелевой продукт с акцентом на повышенную производительность компьютера.
За и против
Открывается в новой вкладке
ПК Pitstop PC Matic (скачать) (открывается в новой вкладке)
Лучшая для бонусной функции обучения кибербезопасности
Их реклама и инструменты блокировки всплывающихп.
50 долларов от Amazon
Добро
- Обучение кибербезопасности
- Технология удаления Adblocker и вредоносных программ
Плохо
- Некоторые говорят, что обслуживание клиентов не хватает
Нижняя линия
Если вы’Повторный поиск настройки и общей антивирусной защиты, это программное обеспечение является солидным вариантом.
За и против
Открывается в новой вкладке
F -Secure Safe – 3 устройства (открывается на новой вкладке)
Лучше всего для не технологических
Упрощенное, простое в использовании интерфейс будет обращаться к нетехникам и пользователям, которые доны’ТО ХОЧУ МНОГО ПРИМЕНЕНИЯ.
Перейти на F -Secure Safe – 3 устройства
Добро
- Поддерживает устройства Windows, Mac, Android и iOS
- Защита для онлайн -банкинга
- Родительский контроль на разных устройствах
Плохо
- Не так полностью, как некоторые люксы безопасности
- Дорого, когда вы добавляете больше лицензий
Нижняя линия
Простой интерфейс будет говорить с нетехими и смещениями. Некоторые недостающие функции.
За и против
Лучшие предложения на антивирусном программном обеспечении для Windows 10 на этой неделе:
- Norton Antivirus Plus (открывается на новой вкладке) – 19 долларов США.99 (сэкономьте 40 долларов)
- Защита от антивируса McAfee, 1pc, 1 год (открывается на новой вкладке) – 14 долларов США.99 (сэкономьте 25 долларов)
- Общая безопасность Bitdefender (открывается на новой вкладке) – 44 доллара США.99 (сэкономьте 45 долларов)
- Общая защита McAfee (открывается на новой вкладке) – $ 44.99 (сэкономьте 75 долларов)
- Общая безопасность Kaspersky (открывается на новой вкладке) – 49 долларов США.99 (сэкономьте 50 долларов)
Нравится вам это или нет, ваш Windows 10 очень уязвим для всех видов пагубных атак – и хакеры только становятся все более и более креативными с ползучими в вашем персональном компьютере. Отказ в обслуживании, инъекции SQL, перекрестные сценарии и атаки паролей-лишь некоторые из угроз, которые вы’LL должен бороться с.
И что произойдет, если ваша информация будет взломана? Почти все под солнцем. Стратегия и исследование капля и исследования показали, что в 2019 году общие потери кражи личности стоят потребителей 16 долларов США.9 миллиардов. Объедините это с паролем или кражей документов, и вы получите картинку. Взлом вашего компьютера может быть уродливо быстро.
Windows 10 поставляется с собственной антивирусной программой по умолчанию под названием Windows Defender. К сожалению, сравнительные исследования показали (открывается на новой вкладке), что защитник Windows не делает’Т всегда делай. Некоторые из его функций с большей вероятностью не потерпят неудачу против других Антивирусные программные варианты (открывается в новой вкладке) .
Хорошие новости? Есть множество отличных вариантов. Многие из них Дон’T просто защитите свой Windows 10 с помощью антивирусного программного обеспечения, но также улучшите свой ПК’S Performance, работа на нескольких платформах, таких как Android или iOS, и даже проводя обучение кибербезопасности.
Вот некоторые из лучших вариантов, которые помогут вам охранять вашу личную информацию, поддерживать общее здоровье вашего компьютера и защищать себя от угроз внешних.
Norton 360 Deluxe (открывается на новой вкладке)
Лучшая общая защита
Открывается в новой вкладке
Кредит: Amazon
Варианты покупки
Это программное обеспечение предназначено для того, чтобы защитить вас от киберпреступников по кражу финансовой информации. Это также помогает защитить вас от мошенников, пока вы делаете покупки, чат и банк онлайн.
Norton 360 Deluxe (открывается на новой вкладке) – бестселлер №1 в антивирусном программном обеспечении, и по уважительной причине. Опроверенный и настоящий продукт получил многочисленные награды против своих соревнований. Как продукт для подписки, вы выиграли’Т должен быть сделка с физической копией, доставленной вам. Это облегчает доступ к регулярным обновлениям, помогая вам предотвратить последние компьютерные вирусы.
Кроме того, это программное обеспечение работает на нескольких платформах – поэтому, если вы хотите его для Windows 10 в дополнение к вашему телефону Android или iOS, вы можете использовать его для всех из них и управлять им с одного портала. Эта версия теперь включает в себя VPN, защиту вымогателей и облачное хранилище 50 ГБ. Один недостаток: если вы действительно хотите дополнительную защиту, вы’LL должен купить Norton 360 с LifeLock Select. 360 Deluxe охватывает больше, чем стандартная версия, но версия LifeLock Select также добавляет уровень защиты для кражи личных данных, включает в себя монитор конфиденциальности и предупреждает вас о новых SSN и кредитных приложениях.
Подписка будет длиться 12 месяцев. После этого вы’LL должен продлеваться на следующий год. В целом, это прочный выбор для людей, которые ищут комплексную защиту для Windows 10.
“Я так доволен Нортоном. Они действительно проводят очень, очень тщательное полное сканирование. Самые тщательные из всех других продуктов, упомянутых выше. Их программное обеспечение вообще не замедляет мою систему. Этот продукт был прост в установке и работает как мечта. Я настоятельно рекомендую этот продукт для полной компьютерной безопасности.”
“Я использую продукты Norton не менее 20 лет, и я всегда покупал комплексный набор, потому что только защиты от вируса просто недостаточно для безопасного просмотра в Интернете, независимо от того, что кто -то вам говорит. У моих компьютеров никогда не было вирусов, вредоносных программ, троян или любых других проблем. Нортон проверяет ваши загрузки на наличие проблем, а также ваши электронные письма, и это программное обеспечение включает в себя брандмауэр, который похож на создание виртуальной стены вокруг вашего компьютера … Я знаю, что существуют бесплатные программы антивирусной и интернет -безопасности. Но затраты на то, чтобы иметь профессиональную попытку восстановить мой компьютер, если это даже возможно, просто не стоит воспользоваться возможностью бесплатного продукта. Нортон поддерживает свой продукт с гарантией. Что еще более важно, Нортон поддерживает свой продукт с многолетним опытом и постоянно контролирует Интернет на предмет новых проблем, из которых есть тысячи … Я считаю, что продукты Norton легко настроить, обновлять и понять панель управления опциями. . Я все за экономию денег. Но моя компьютерная безопасность никогда не будет областью, в которой я сокращаю расходы. И покупка его на Amazon – лучшее место по лучшей цене.”
Как оставаться в безопасности в Windows 10 без использования антивируса
При приобретении нового компьютера вы можете спросить, защищен ли он антивирусом или какой тип антивируса лучше всего подходит для защиты нового приобретения. На самом деле, довольно часто есть тонкий толчок производителей, чтобы получить определенный антивирус. Это может быть в форме предварительно установленной пробной версии. Как только он достигнет своего истечения, мы склонны к панике и ищем премиальную версию, а не рискуют зараженными и поврежденными компьютерами.
Может ли быть так, что это становится все меньше и меньше с современной ОС Windows? Насколько сильно нам нужен сторонний антивирус? Я не ДОН’Не думаю, что я полностью посоветую не получить антивирус для вашего компьютера, но с Windows 10 IT’.
Это шаги и меры предосторожности, которые вы должны использовать, если вы решите не получить антивирусное программное обеспечение.
Используйте защитник Windows в качестве основного источника защиты
Defender Windows – это по умолчанию и основной источник защиты в Windows 10. Максимизация его использования может быть разницей между хорошо защищенным компьютером и уязвимым. С первого раза, когда вы включите свой Windows 10, Defender Windows и активно помогает защитить свой компьютер за счет сканирования на вредоносное ПО (злонамеренное программное обеспечение), вирусы и угрозы безопасности. Эта защита от вредоносных программ использует защиту в режиме реального времени для сканирования всего, что вы загружаете или запускаете на своем ПК.
Вы можете знать, когда ваш компьютер обновлен, когда у вас есть все точки действия в окне защитника, отмеченное зеленым, как показано ниже.
Защитник Windows должен регулярно обновляться, чтобы убедиться, что ваш компьютер оставался в безопасности. Вам всегда следует проверять обновления защиты для вашего защитника Windows. Щелкнув “Показать скрытые значки” Значок на вашей панели задач и щелкнув правой кнопкой мыши по значке защитника Windows (A Shield) раскрывает опцию, чтобы проверить обновления безопасности.
Мониторинг с окном безопасности и обслуживания
Экран безопасности и технического обслуживания в Windows 10 используется для информирования вас о проблемах здравоохранения и технического обслуживания. Как часто позволяет время, я проверяю, насколько хорошо мой компьютер?. С проблемами, разделенными на безопасность и техническое обслуживание, это может помочь вам обнаружить проблемы как с аппаратным, так и с программным обеспечением.
В окне системы нажмите “Безопасность и техническое обслуживание” в низком левом углу окна.
Это раскрывает “Безопасность и техническое обслуживание” разделы, как показано ниже.
Расширение этих двух разделов дает некоторые подробности о настройках безопасности, которые в настоящее время работают на компьютере. “Изменить настройки безопасности и технического обслуживания” на левой панели окна. Для максимальной защиты они должны быть установлены следующим образом, как на изображении ниже:
- Сетевой брандмауэр -> на
- Защита от вируса -> на
- Настройка безопасности интернет -безопасности -> ОК
- Управление учетными записями пользователя -> на
Проверять “Программа удаления” регулярно
Это меры предосторожности, чтобы гарантировать, что ничего не скользит. Просматривая Интернет, мы иногда загружаем или устанавливаем приложения, не узнав об этом. Иногда некоторые из них могут быть злонамеренными или могут просто снизить безопасность компьютеров и здоровье. Использование функции удаления в Windows пригодится.
Важно периодически проверять список программ, установленных на вашем компьютере через панель управления, просматривайте интернет для программ, которые вы установили и не уверены, и удалите их в качестве обстоятельств.
Эта функция удаления расположена на панели управления и может быть найдена путем печати “панель управления” В поле поиска на панели задач. Как только окно панели управления откроется, перейдите к “Удалить программу.” Это открывает окно, показывающее программы, установленные на вашем компьютере. И щелкнув правой кнопкой мыши по любой программе и выбрав “Удалить,” Программа удаляется.
Установите и запустите приложения, которым вы доверяете
Это само собой разумеется: “Установите только то, что вы доверяете.” Поскольку большая часть того, что вы делаете на своем компьютере, будет зависеть от Интернета, вы должны установить только программное обеспечение, которому вы доверяете, и целенаправленно входите в контакт.
То же самое касается запуска приложения или исполняемого файла. Если вы получили файл вложения из неизвестного источника или загрузили файл из Интернета, не запускайте его, если вы доне’Доверь это. Таким образом, вы снижаете риск приглашения вредоносного программного обеспечения на свой компьютер.
Окончательно
Позвольте мне завершить, сказав, что последний шаг в поддержании хорошего здоровья компьютера и в безопасности повторяет все процессы снова и снова. Есть не’. Рутинные проверки и обновления на протяжении всей жизни вашей компьютерной системы – конечная защита, которая вам нужна.
Afam Onyimadu
AFAM – писатель со страстью к технологиям среди многих других областей. Помимо полока ручки на бумагу, он страстный любитель футбола, заводчик собак и любит играть на гитаре и пианино.
Подписывайтесь на нашу новостную рассылку!
Наши последние учебные пособия, доставленные прямо в ваш почтовый ящик
Управление защитником Windows
Defender Windows-это антивирусное программное обеспечение, предварительно установленное в Microsoft, и может автоматически обновлять. Когда вы запустите Windows 10 в первый раз, Windows Defender запустится автоматически и сканирует для любого вредоносного программного обеспечения. Если вы включите защиту в реальном времени, ваш компьютер сканирует весь загруженный контент.
Мы рекомендуем вам использовать предварительно установленный защитник Windows вместо стороннего антивирусного программного обеспечения. Использование стороннего антивирусного программного обеспечения автоматически отключает защитника Windows, и это может привести к потере системных файлов и сбое системы.
Чтобы отключить защиту в реальном времени, выполните следующее:
- Введите «Настройки защитника Windows» в поле поиска на панели задач и откройте его.
- Нажмите на вирус и защиту угроз .
- Нажмите Управление настройками .
- Отключить защиту в реальном времени .
Вы можете отключить эту функцию в течение короткого периода времени. Через некоторое время система автоматически включит эту функцию.