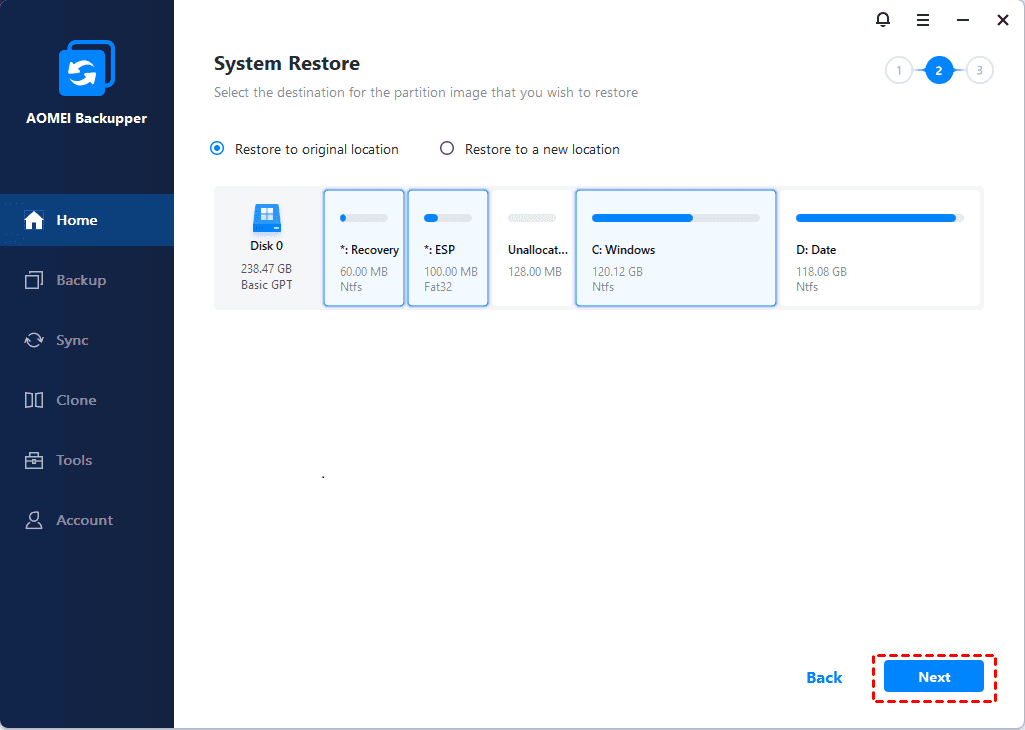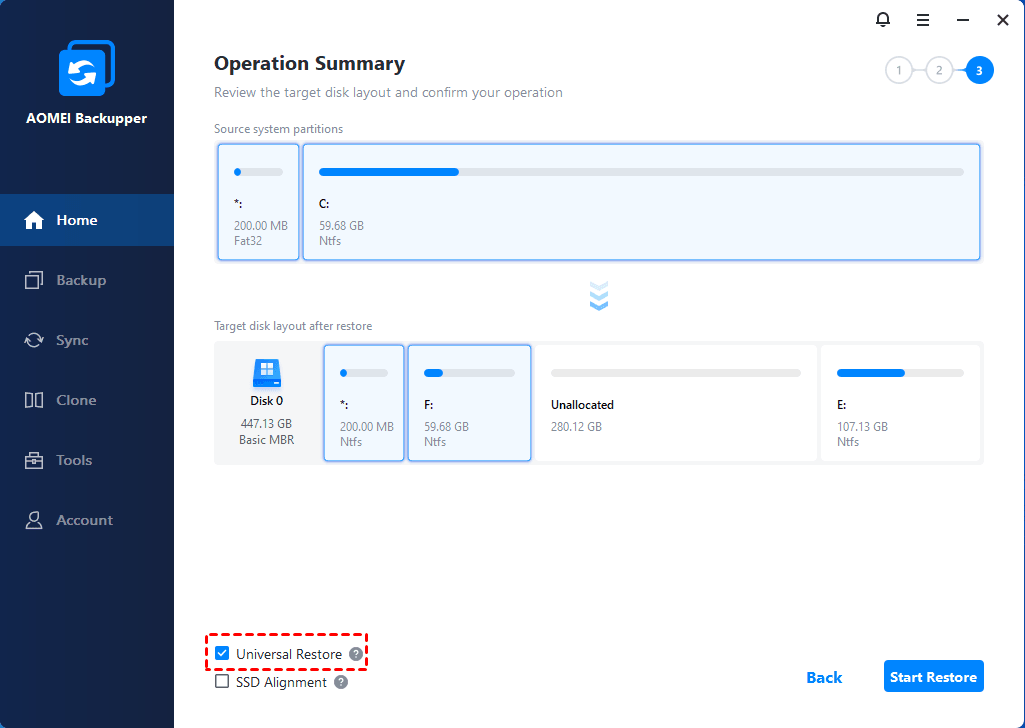Есть ли у Windows 10 инструмент миграции
Обновление Windows и соображения миграции
Краткое содержание:
В этой статье мы обсудим Windows Easy Transfer, инструмент миграции пользователя (USMT) и общий процесс для миграции файлов и настроек. Мы также рассмотрим соображения для планирования вашей миграции, сбора файлов и настроек с исходного компьютера и подготовки компьютера назначения.
Ключевые моменты:
1. Windows Easy Transfer – это программный мастер для передачи файлов и настроек с одного компьютера Windows на другой.
2. USMT – это инструмент, используемый для миграции файлов и настроек, и может быть выполнен в Интернете или в автономном режиме с помощью Winpe или Windows.старые файлы.
3. При планировании миграции рассмотрите, какие данные мигрируют, где хранить данные, и используйте параметр командной строки /genmigxml, чтобы определить, какие файлы будут включены.
4. Изменить миграцию.XML и Migdocs.XML -файлы или создайте пользовательские .XML -файлы, чтобы настроить миграционное поведение.
5. Резервное копирование исходного компьютера и закройте все приложения, прежде чем собирать файлы и настройки.
6. Рассмотрите возможность использования опции /c в USMT, чтобы игнорировать ошибки во время миграции.
7. Установите операционную систему и приложения на назначенном компьютере перед восстановлением файлов и настроек.
8. Убедитесь, что версии приложений на назначенном компьютере соответствуют версиям на исходном компьютере.
9. Использовать /c и
Вопросы:
1. Что такое Windows Easy Transfer?
Windows Easy Transfer – это программный мастер для передачи файлов и настроек между компьютерами Windows.
2. Что такое инструмент миграции штата пользователя (USMT)?
USMT – это инструмент, используемый для миграции файлов и настроек, и может быть выполнен в Интернете или в автономном режиме с помощью Winpe или Windows.старые файлы.
3. Как спланировать миграцию?
При планировании миграции подумайте, какие данные мигрируют, где хранить данные, и используйте параметр командной строки /genmigxml для определения включений файлов.
4. Можете ли вы настроить миграционное поведение?
Да, вы можете изменить миграцию.XML и Migdocs.XML -файлы или создайте пользовательские .XML -файлы, чтобы настроить миграционное поведение.
5. Что вы должны делать, прежде чем собирать файлы и настройки?
Резервное копирование исходного компьютера и закрыть все приложения.
6. Как вы можете справиться с ошибками во время миграции?
Вы можете использовать опцию /c в USMT, чтобы игнорировать ошибки и
7. Что вы должны установить на компьютер назначения?
Установите операционную систему и приложения на назначенном компьютере перед восстановлением файлов и настроек.
8. Можете ли вы перенести настройки из более старой версии приложения на более новую версию?
Нет, USMT не поддерживает мигрирующие настройки из более старой версии приложения к более новой версии.
9. Что вы должны учитывать при выполнении обновления или миграции?
Рассмотрите возможность использования инструментов Microsoft, обсуждаемых в этой статье, и конкретные соображения для обновления или миграции операционной системы.
10. Какова цель опции /c в USMT?
Параметр /c позволяет продолжить процесс миграции, даже если возникают ошибки.
11. Как запустить Scanstate.команда Exe?
Если исходный компьютер запускает Windows 7 или Windows 8, запустите ScanState.Команда EXE в режиме администратора.
12. Какой инструмент можно использовать для передачи файлов и настроек между компьютерами Windows?
Windows Easy Transfer можно использовать для передачи файлов и настроек между компьютерами Windows.
13. Можете ли вы хранить данные о миграции удаленно?
Да, в зависимости от размера миграционного хранилища, вы можете хранить данные удаленно, локально или на локальном внешнем устройстве хранения.
14. Какова цель варианта командной строки /genmigxml?
Опция командной строки /genmigxml используется для определения, какие файлы будут включены в миграцию, и проверить необходимые модификации.
15. Каков рекомендуемый подход для обработки ошибок во время миграции?
Используйте опцию /c в USMT, чтобы игнорировать ошибки и
Обновление Windows и соображения миграции
Windows Easy Transfer – это программный мастер для передачи файлов и настройки с одного компьютера, который запускает Windows в другой. Это поможет вам выбрать, что перейти на ваш новый компьютер, позволяет установить, какой метод миграции использовать, а затем выполняет передачу. Когда перевод завершится, Windows Easy Transfer Reports показывает вам, что было передано, и предоставляет список программ, которые вы можете установить на свой новый компьютер, в дополнение к ссылкам на другие программы, которые вы можете загрузить.
Начало работы с инструментом миграции пользователя (USMT)
В этой статье описывается общий процесс, который вы должны следовать, чтобы перенести файлы и настройки.
Шаг 1: спланируйте миграцию
- Запланируйте свою миграцию. В зависимости от того, освежает ли ваш сценарий миграции или заменить компьютеры, вы можете выбрать онлайн -миграцию или в автономную миграцию, используя среду предварительной установки Windows (Winpe) или файлы в Windows.старый каталог. Для получения дополнительной информации см. Общие сценарии миграции.
- Определить, что мигрировать. Данные, которые вы можете рассмотреть, включает в себя информацию об конечном пользователе, настройки приложений, настройки операционной системы, файлы, папки и ключи реестра.
- Определите, где хранить данные. В зависимости от размера вашего миграционного хранилища, вы можете хранить данные удаленно, локально в жестком миграционном хранилище или на локальном внешнем устройстве хранения или непосредственно на компьютере назначения. Для получения дополнительной информации см. Выберите тип миграционного магазина.
- Используйте опцию командной строки /genmigxml, чтобы определить, какие файлы будут включены в вашу миграцию, и определить, необходимы ли какие-либо изменения. Для получения дополнительной информации см. Синтаксис Scanstate
- Изменить копии миграции.XML и Migdocs.XML -файлы и создайте пользовательские .XML -файлы, если это требуется. Для изменения миграционного поведения, такого как миграция Документы папка, но не Музыка Папка, вы можете создать пользовательский .XML -файл или изменение правил в существующей миграции .XML -файлы. Искатель документов, или migxmlhelper.Генерированная функция вспомогательной, может использоваться для автоматического поиска пользовательских документов на компьютере без создания обширной пользовательской миграции .XML -файлы.
Важно, что мы рекомендуем вам всегда делать и изменять копии .XML -файлы, включенные в инструмент миграции состояния пользователя (USMT) 10.0. Никогда не изменяйте оригинал .XML -файлы.
Скантат.exe /genconfig: config.xml /i: migdocs.xml /i: migapp.XML /V: 13 /L: ScanState.бревно Шаг 2: Соберите файлы и настройки с исходного компьютера
- Резервное копирование исходного компьютера.
- Закрыть все приложения. Если при запуске ScanState некоторые приложения работают.Команда EXE, USMT может не перенести все указанные данные. Например, если Outlook Microsoft Office открыт, USMT может не переносить файлы PST.
Примечание USMT не удастся, если он не может перенести файл или настройку, если вы не указать опцию /c. Когда вы указываете опцию /c, USMT будет игнорировать ошибки и регистрировать ошибку каждый раз, когда он сталкивается с файлом, который используется, что USMT не мигрирует. Вы можете использовать
Скантат.exe \\ server \ migration \ mystore /config: config.xml /i: migdocs.xml /i: migapp.XML /V: 13 /L: ScanState.бревно Примечание. Если исходный компьютер запускает Windows 7 или Windows 8, вы должны запустить ScanState.команда Exe In Администратор режим. Забежать Администратор Режим, щелкните правой кнопкой мыши Командная строка, а затем выберите Запустить от имени администратора. Для получения дополнительной информации о том, как Scanstate.Команды EXE процессы и хранят данные, посмотрите, как работает USMT.
Шаг 3: Подготовьте компьютер назначения и восстановите файлы и настройки
- Установите операционную систему на компьютер назначения.
- Установите все приложения, которые были на исходном компьютере. Хотя это не всегда требуется, мы рекомендуем установить все приложения на назначенном компьютере, прежде чем восстановить состояние пользователя. Это гарантирует, что мигрированные настройки сохраняются.
Обратите внимание, что версия приложения, установленная на назначенном компьютере, должна быть той же версией, что и на исходном компьютере. USMT не поддерживает мигрирование настроек для более старой версии приложения в более новую версию. Исключением из этого является Microsoft Office, который USMT может перейти с более старой версии на более новую версию.
ПРИМЕЧАНИЕ ИСПОЛЬЗОВАНИЕ /C, чтобы продолжить миграцию, если возникают ошибки, и используйте
Loadstate.exe \\ server \ migration \ mystore /config: config.xml /i: migdocs.xml /i: migapp.XML /V: 13 /L: Loadstate.бревно Примечание запустите нагрузку.Команда EXE в режиме администратора. Для этого щелкните правой кнопкой мыши Командная строка, а затем нажмите Запустить от имени администратора.
Обновление Windows и соображения миграции
Файлы и настройки приложений могут быть перенесены на новое оборудование под управлением операционной системы Windows®, или их можно сохранить во время обновления операционной системы на том же компьютере. Эта тема суммирует инструменты Microsoft®, которые вы можете использовать для перемещения файлов и настроек между установками в дополнение к специальным соображениям для выполнения обновления или миграции.
Обновление с предыдущей версии Windows
Вы можете обновить более раннюю версию Windows, что означает, что вы можете установить новую версию Windows и сохранить свои приложения, файлы и настройки, как они были в вашей предыдущей версии Windows. Если вы решите выполнить пользовательскую установку Windows вместо обновления, ваши приложения и настройки не будут поддерживаться. Ваши личные файлы и все файлы и каталоги Windows будут перемещены в Windows.старая папка. Вы можете получить доступ к своим данным в окнах.старая папка после завершения настройки Windows.
Мигрировать файлы и настройки
Инструменты миграции доступны для передачи настройки с одного компьютера, который работает на Windows в другой. Эти инструменты передают только настройки программы, а не сами программы.
Для получения дополнительной информации о совместимости приложений см. Toolkit Compatibility Application (ACT).
Инструмент миграции штата пользователя (USMT) 10.0-это приложение, предназначенное для администраторов, которые выполняют крупномасштабные автоматические развертывания. Для развертывания на несколько компьютеров или для индивидуально настроенных развертываний вы можете использовать Windows Easy Transfer.
Мигрируйте с Windows Easy Transfer
Windows Easy Transfer – это программный мастер для передачи файлов и настройки с одного компьютера, который запускает Windows в другой. Это поможет вам выбрать, что перейти на ваш новый компьютер, позволяет установить, какой метод миграции использовать, а затем выполняет передачу. Когда перевод завершится, Windows Easy Transfer Reports показывает вам, что было передано, и предоставляет список программ, которые вы можете установить на свой новый компьютер, в дополнение к ссылкам на другие программы, которые вы можете загрузить.
С помощью Windows Easy Transfer, файлы и настройки могут быть переданы с помощью сетевого Share, USB -флэш -накопителя (UFD) или простого трансферного кабеля. Тем не менее, вы не можете использовать обычный кабель Universal Serial Bus (USB) для передачи файлов и настроек с помощью Windows Easy Transfer. Легкий трансферный кабель можно приобрести в Интернете, у производителя вашего компьютера или в магазине электроники.
Мигрируйте с инструментом миграции государства пользователя
Вы можете использовать USMT для автоматизации миграции во время крупных развертываний операционной системы Windows. USMT использует настраиваемое правило миграции (.Файлы XML) для управления именно тем, какие учетные записи пользователей, пользовательские файлы, настройки операционной системы и настройки приложения мигрируются и как они мигрировали. Вы можете использовать USMT для обоих бок о бок миграции, где заменяется один кусок оборудования, или вытирать и кусочка (или обновлять) миграции, когда обновляется только операционная система.
Соображения обновления и миграции
Независимо от того, обновляетесь ли вы или переходите на новую версию Windows, вы должны знать о следующих вопросах и соображениях:
Совместимость приложения
Для получения дополнительной информации о совместимости приложений в Windows см. Использование готовности обновления для управления обновлениями Windows.
Многоязычные обновления изображений Windows
При выполнении многоязычных обновлений Windows модернизации поперечного языка не поддерживаются USMT. Если вы обновляете или переносите операционную систему с установленными несколькими языковыми пакетами, вы можете обновить или перенести только на язык пользовательского интерфейса (UI) системы по умолчанию. Например, если английский по умолчанию, но у вас установлен пакет испанского языка, вы можете обновить или перенести только на английский язык.
Если вы используете одноязычное изображение Windows, которое соответствует языку пользовательского интерфейса системы по умолчанию вашей многоязычной операционной системы, миграция будет работать. Тем не менее, все языковые пакеты будут удалены, и вам придется переустановить их после завершения обновления.
ErryHandler.CMD
При обновлении из более ранней версии Windows, если вы собираетесь использовать ErrorHandler.CMD, вы должны скопировать ошибку.CMD в каталог %Windir %\ Setup \ Scripts на старой установке. Это гарантирует, что если есть ошибки во время фазы настройки Windows, команды в ErrorHandler.CMD будет работать.
Data Drive ACL миграция
Во время конфигурации настройки Windows список управления доступа (ACL) на корневом доступе на дисках, отформатированных для NTF, которые, по -видимому, не имеют операционной системы, будет изменен в формате Windows XP ACL по умолчанию. ACL на этих дисках изменяются, чтобы позволить аутентифицированным пользователям изменять доступ к папкам и файлам.
Изменение ACL может повлиять на производительность настройки Windows, если ACL Windows XP по умолчанию применяются к разделу с большим количеством данных. Из -за этих проблем с производительностью вы можете изменить следующее значение реестра, чтобы отключить эту функцию:
Ключ: HKLM \ System \ Type Type: reg_dword значение: "ddaclsys_disabled" = 1 Эта функция отключена, если это значение ключа реестра существует и настроено на 1 .
Лучший инструмент данных Windows 10 и миграции ОС (2 способа)
Вы будете использовать лучший инструмент миграции Windows 10 для переноса Windows 10 в SSD или новый компьютер без переустановки Windows. Поторопитесь и изучите пошаговое руководство ниже.
![]()
По плющему / последнее обновление 31 октября 2022 года
Быстрая навигация:
- Зачем использовать инструмент миграции Windows 10?
- Есть ли у Windows 10 инструмент миграции?
- Лучший инструмент передачи Windows 10 – Aomei Backupper
- Как перенести Windows 10 в SSD в разных ситуациях?
- Краткое содержание
Зачем использовать Инструмент миграции Windows 10?

Миграция Windows 10 – это процесс операционной системы и миграции данных. Многие пользователи переключают жесткий диск на SSD для повышения производительности. Вообще говоря, существует два способа справиться с установленной операционной системой и настроенными настройками системы: Очистить установку и миграцию системы.
▶ Очистите установить Windows 10: Вам необходимо загрузить инструмент создания медиа Windows 10 и создать пакет установки на USB -накопитель или компакт -диск. Затем следуйте многим практическим операциям, чтобы завершить установку.
☞ Это процесс, подверженное ошибкам, особенно для компьютерных зеленых рук. Однако, если вы заинтересованы таким образом, вы можете обратиться к учебному пособию по установке Windows 10 в SSD для подробных шагов с экранами. Помимо сложного прогресса, все настройки, установленные приложения и профили пользователей предыдущих Windows 10 исчезли. Вам нужно настроить все с нуля.
▶ Используйте инструмент миграции Windows 10: Это может идеально преодолеть недостатки чистой установки. В нескольких кликах вы можете перенести Windows 10 и его профиль пользователя в целевой диск без переустановки. Просто загрузите целевой диск, и вы’LL увидит знакомую эксплуатационную среду.
Есть ли у Windows 10 инструмент миграции?
Когда дело доходит до инструмента миграции Windows 10, стоит упомянуть Windows Easy Transfer. Это отличный выбор, чтобы перенести свои настройки и профили локального пользователя с старого ПК на новый ПК, который впервые был представлен в Windows Vista, а затем унаследован в Windows XP/7/8/8.1.
Поскольку Windows 8 вам просто нужно войти в систему с той же учетной записью Microsoft на разных устройствах, а затем передаст многие ваши настройки. Но в Windows 10 он больше не доступен и заменен Laplink. И это программное обеспечение применимо только к перемещению профиля пользователя, файлов и приложений.
Таким образом, если вам нужен не только инструмент миграции профиля Windows 10, но и инструмент миграции Windows 10, вам необходимо найти более экономически эффективный инструмент миграции.
БеременныйEST Windows 10 инструмент передачи – Aomei Backupper
Для лучшего помощника по миграции Windows 10 вы можете принять во внимание несколько аспектов.
◑ Поддержка полной системной миграции. То есть он должен переместить все связанные с системой диски в целевое место, потому что некоторые системы Windows также содержат зарезервированные системы, разделение восстановления или раздел EFI System.
◑ Клонировать большую поездку до меньшего проезда без какого -либо препятствия. Учитывая, что SSD стоит дороже, чем жесткий диск в одной и той же мощности, но имеет лучшую производительность, некоторые пользователи могли приобрести меньший SSD, который может быть даже меньше, чем системный диск для ОС Windows 10. В этом случае важность клона интеллектуального сектора является самоочевидной.
◑ Перемещение Windows 10 на новый компьютер, Даже с различным оборудованием. По умолчанию передача Windows 10 с одного компьютера на другой – немного сложно, потому что разные компьютеры могут иметь разные оборудование. Таким образом, в этой ситуации вам нужен инструмент миграции Windows 10, который может клонировать жесткие диски независимо от разнородного оборудования каждого компьютера.
Aomei Backupper Professional – это такой инструмент миграции ОС Windows 10, который вы ищете. Он имеет возможность выполнять миграцию Windows 10 в SSD, а также переносить Windows 10 на новый компьютер. Две функции, системный клон и разнородное оборудование восстановления, играют важную роль в этой задаче. Позволять’S знакомитесь с ними один за другим.
Пожалуйста, загрузите инструмент миграции Windows – Aomei Backupper Professional 30 -дневная бесплатная пробная версия, чтобы попробовать. (Функции клонов в бесплатной версии могут быть продемонстрированы только)
Безопасная загрузка
Как перенести Windows 10 в SSD в разных ситуациях
Следующие детали покажут вам, как перенести Windows 10 на одном и том же компьютере и на другой компьютер отдельно. Эти две ситуации будут использовать различные функции в этом программном обеспечении.
Для того же компьютера у вас нет проблем с оборудованием и лицензией. Таким образом, как резервное копирование, так и восстановление (бесплатный способ передачи Windows 10 на новый жесткий диск), так и функция системы Clone (бесплатный) могут помочь вам, но функция клона намного проще. С ним вам нужно просто несколько кликов, а затем загрузите новый SSD после клонирования. И я подробно расскажу о последующем.
Для нового компьютера с различным оборудованием вам лучше использовать функцию резервного копирования и восстановления, чтобы обеспечить установку всех необходимых драйверов для запуска Windows, а ваш компьютер загружается. Это то, что “Универсальное восстановление” функция может сделать для вас.
Ситуация 1: мигрируйте Windows 10 в SSD на том же компьютере
Чтобы выполнить миграцию Windows 10 в SSD на том же компьютере:
- Подключите или установите SSD на ваш компьютер. Установить и запустить Aomei Backupper Professional.
- Нажмите “Клон “ а потом “Системный клон “.

- Требуемый системный диск (ы) выбирается по умолчанию. Выберите SSD Как диск назначения здесь. Пожалуйста, создайте резервную копию важных файлов заранее, потому что все разделы и данные на SSD наконец будут уничтожены.
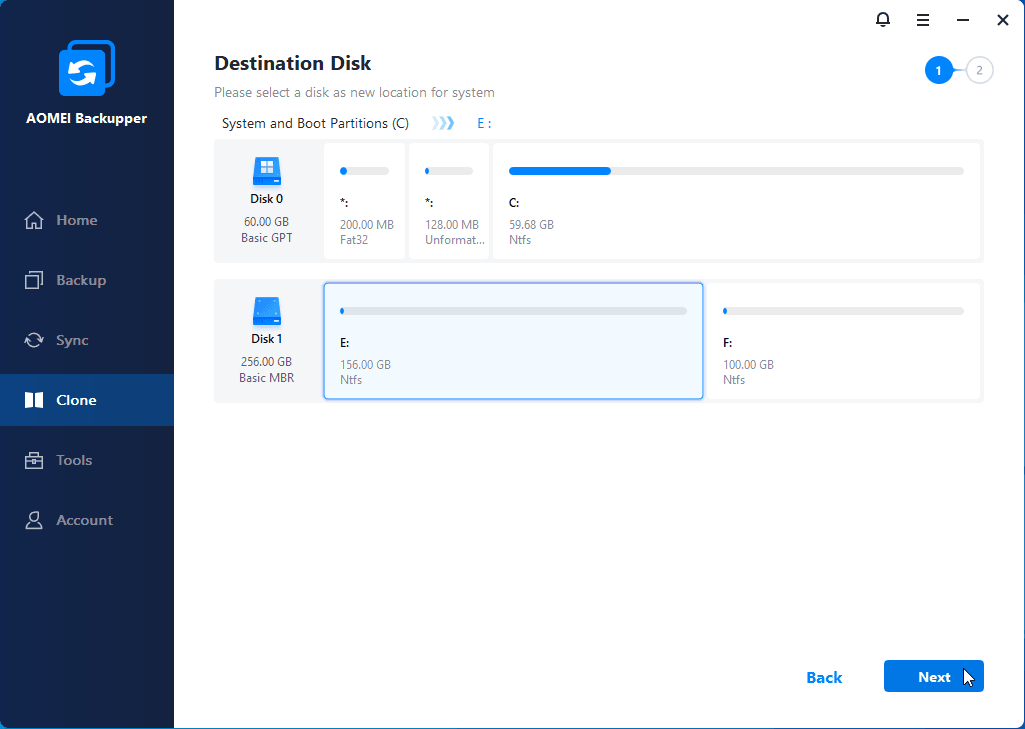
- Предварительный просмотр резюме операции. Проверять “Выравнивание SSD“Возможность повышения производительности назначения SSD. Нажмите “Начать клон“.
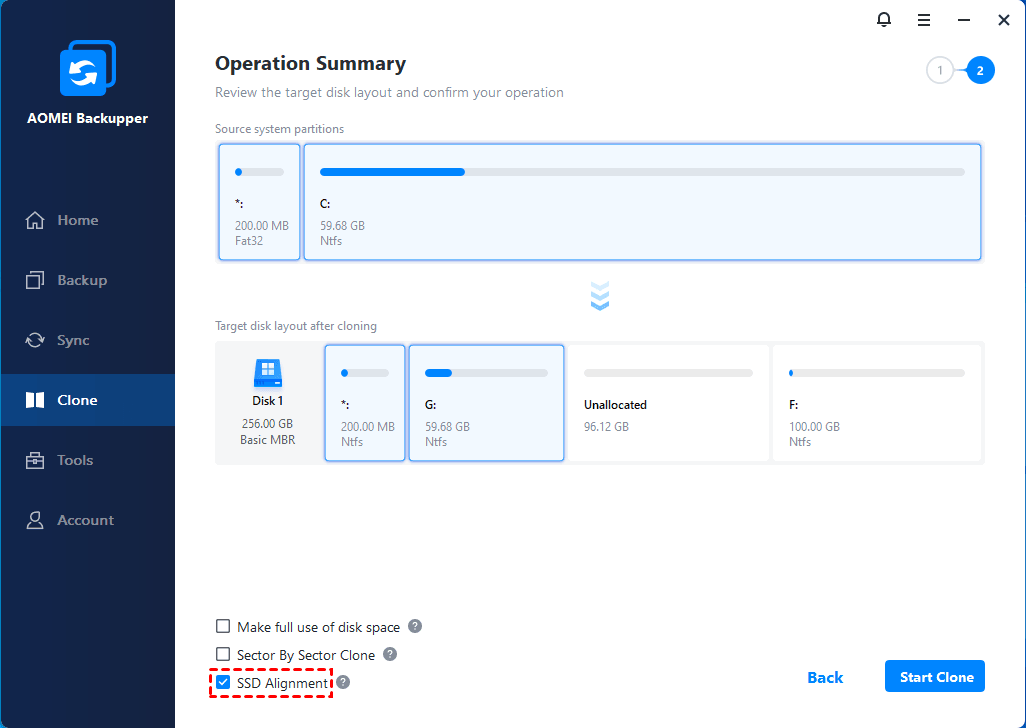
>> Сектор по сектору клону: требует, чтобы назначенный диск равен или больше, чем источник. Не проверяйте опцию, если вы перемещаете Windows 10 на меньший диск. Кроме того, сектор по методу клона сектора занимает гораздо больше времени, чем метод по умолчанию (используется только клон).
- Когда процесс достигает 100%, нажмите “Заканчивать” выйти. Выключите компьютер. Вы можете либо заменить HDD на SSD, либо изменить приоритет загрузки на клонированный SSD в BIOS, чтобы загрузить Windows 10 из SSD.
Ситуация 2: переносить Windows 10 на новый компьютер с разнородным оборудованием
Чтобы перенести Windows 10 на новый компьютер, первое, что нужно создать системное изображение для текущего Windows 10 с Aomei Backupper Professional. Затем восстановите изображение системы на новый компьютер, чтобы закончить миграцию ОС.
#1. Создать резервную копию системы системы Windows 10
- В Aomei Backupper, нажмите “Резервное копирование” а потом “Резервная копия системы“. Затем он выберет операционную систему и связанные с загрузкой разделы (ы), необходимые для автоматического запуска Windows.

- В окне резервного копирования системы выберите путь для хранения изображения. Предполагается, что резервное копирование NAS, облачный диск, общий папку или внешнюю память, чтобы новый компьютер мог легко получить доступ к изображению. Наконец, нажмите “Начать резервную копию“.
#2. Восстановить изображение Windows 10 на новый компьютер
Перед тем, как предпринять дальнейшие шаги, вам необходимо выполнить некоторые подготовки соответственно для этой задачи.
▶ Новый компьютер может запускаться нормально: Загрузите и установите Aomei Backupper на новый компьютер.
▶ Новый компьютер не может загрузиться: Создайте загрузочный USB -диск с Aomei Backupper на оригинальном компьютере. После того, как вы загрузите новый компьютер с загрузочного USB -диска, Aomei Backupper загрузится автоматически.
Теперь следуйте шагам ниже, чтобы восстановить Windows 10 на новый компьютер:
- Запустите новый компьютер и запустите Aomei Backupper. К загрузка с USB -диска, Пожалуйста, измените заказ загрузки в BIOS. Также, Подключите внешнее хранилище на новый компьютер, если там хранится изображение системы.
- Нажмите “Восстановить” и “Выберите задание“В Aomei Backupper. Он автоматически обнаружит все задачи резервного копирования, которые вы’Ve создан. Вы также можете нажать на “Выберите файл изображения“Перейти к изображению системы.
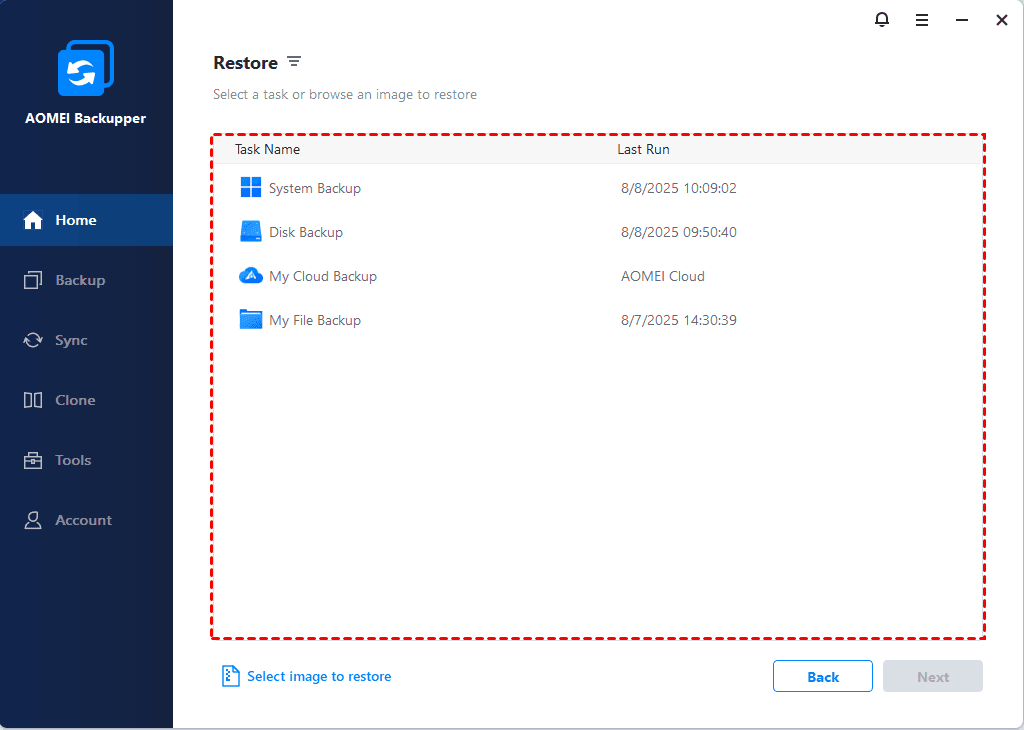
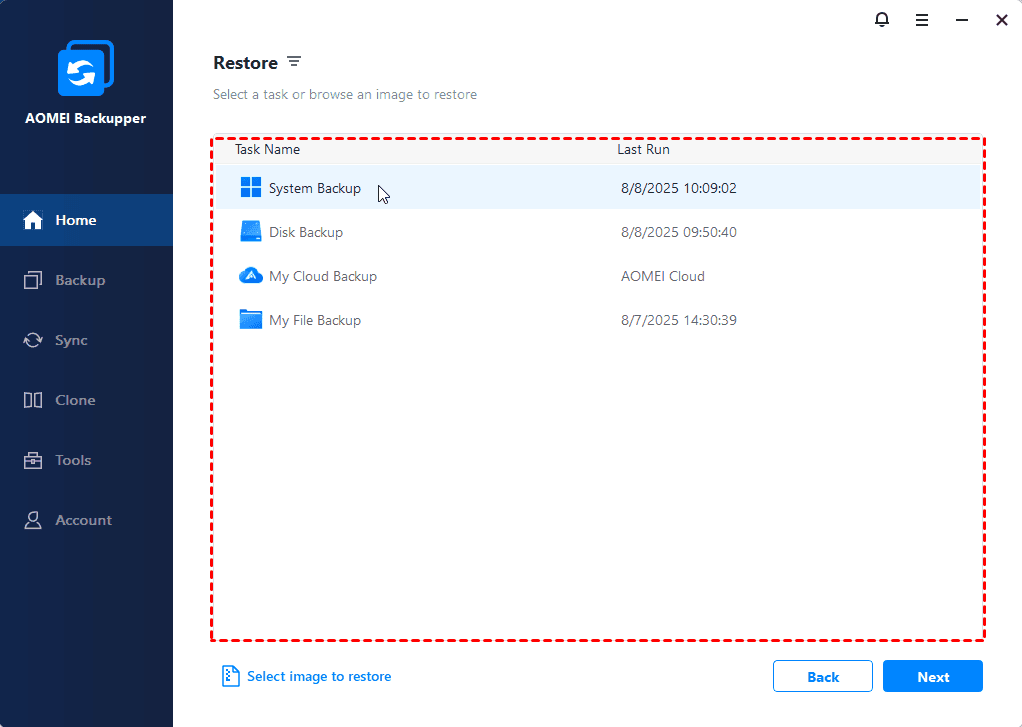
- Выбирать “Восстановите эту систему резервную копию“Восстановить свой компьютер. Галочка “Восстановить систему в другое место” ниже и нажмите “Следующий“.
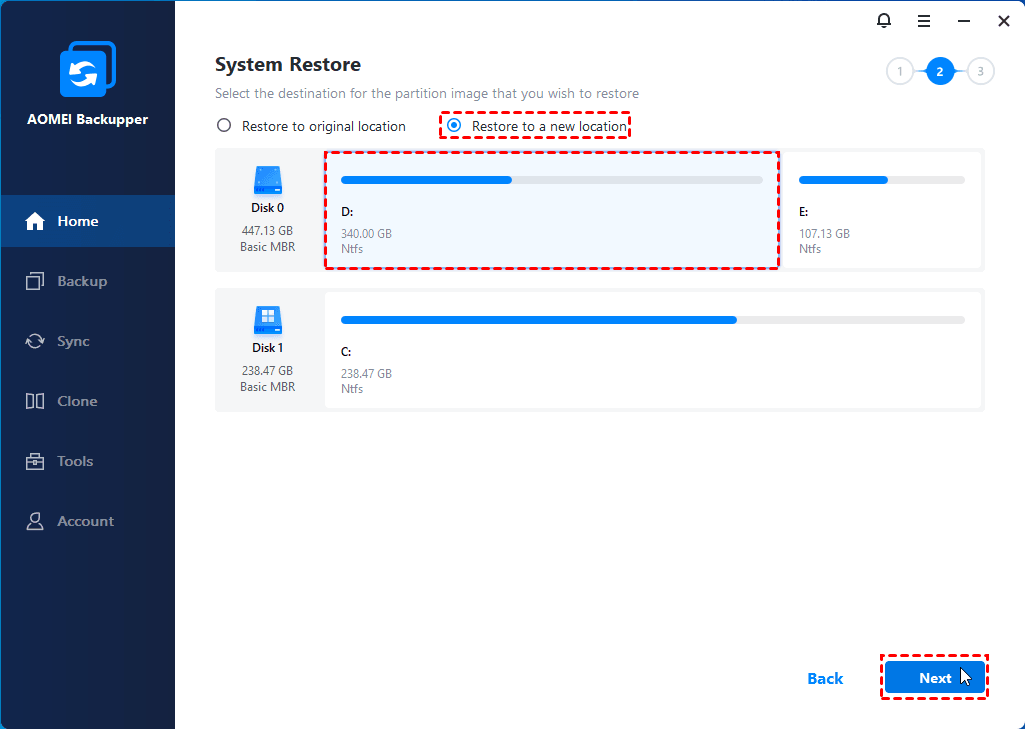
- Выберите раздел на вашем новом компьютере Чтобы восстановить изображение системы и нажать “Следующий“.
- Галочка “Универсальное восстановление“Если у вашего нового компьютера есть различное оборудование. После этого нажмите “Начните восстановить“Для выполнения операции.
Советы:
>> Диск/раздел назначения будет перезаписан. Не забудьте заранее подтвердить важные данные.
>> Некоторые драйверы, такие как драйверы видео/звуковые карты, драйверы NIC, драйвер отображения и т. Д., Не установлены Aomei Universal Restore, поскольку они доны’T влиять на запуск системы и может быть установлен вручную в Windows после успешного восстановления.
>> Чтобы восстановить Windows Server, чтобы различать аппаратный компьютер, обратитесь к серверу Aomei Backupper Server.
Краткое содержание
Различные стратегии предоставляются для разных обстоятельств. Честно говоря, Aomei Backupper – это надежный инструмент миграции Windows 10 для миграции в SSD и новый компьютер. Вы также можете использовать его в качестве инструмента миграции Windows 7.
За исключением миграции, вы все равно можете использовать его в качестве программного обеспечения для защиты данных для непрерывной защиты файлов. Вы можете включить резервное копирование файлов, базовую синхронизацию, синхронизацию в реальном времени, зеркальная синхронизация, двусторонняя синхронизация, а затем установить запланированное резервное копирование, например, ежедневное/еженедельное/месячное и т. Д. В любом случае, попробуйте сами!
Лучшее бесплатное программное обеспечение для резервного копирования
- Резервное копирование системы и файлов
- Автоматическая резервная копия
- Покрементная резервная копия
- Синхронизация файла
- Клонирование жесткого диска
Вам нужна дополнительная помощь?
Вы решили свою проблему? В противном случае введите запрос в поле поиска ниже.
Передача данных с помощью инструмента миграции Windows 11/10
Extus todo pctrans – лучший инструмент миграции Windows 11/10. Это позволяет передавать все ваши данные и программы с Windows XP/7/8 на Windows 11/10 или на новый компьютер.
Extus todo pctrans
Поддержите Windows 10.11.8/7
Содержимое страницы 
Таблица страниц
Отзывы и награды
Обновлено Трейси Кинг 22 февраля 2023 г. 
- Программы передачи с C Drive на D Drive
- Передача установленного программного обеспечения на новый ПК
- Передача файлов с старого ПК на новый ПК
- Передача Microsoft Office
- Найдите ключ офисного продукта
- Переместите пользовательскую папку
- Перемещать Google Chrome закладки
Зачем вам нужен инструмент миграции Windows 11/10
Если вы хотите сохранить свои личные данные, установили программы и настройки после обновления вашего компьютера от бывшей операционной системы до новейшего Windows 11/10 или покупать новый компьютер, который уже поставляется с Windows 11/10, инструмент миграции Windows 11/10 сыграет важную роль в достижении вещей. Без этого вы должны вручную перенести каждый из ваших файлов и переустановить все приложения один за другим.
Если вы хотите обновить аппаратное обеспечение, например, заменить диск или даже получить новый компьютер, то единственное, что вам нужно, – это перенести систему Windows 11/10. Это действительно утомительная работа, которая занимает большую часть вашего времени и усилий. Я считаю, что это будет последнее, что вы хотите сделать в мире.Это действительно утомительная работа, которая занимает большую часть вашего времени и усилий. Я считаю, что это будет последнее, что вы хотите сделать в мире.
Итак, приготовьтесь со мной, независимо от того, что вы хотите мигрировать, мы предоставляем два инструмента, используемых для миграции Windows 11/10.
Какой лучший инструмент миграции Windows 11/10
1. Программы передачи, данные, настройки на другой компьютер.
Поскольку вы не хотите вручную передавать свои файлы и программы, вам важно найти надежный инструмент миграции Windows 11/10. Но какой из них лучший? Мы настоятельно рекомендуем вам попробовать extus todo pctrans. Это мощное программное обеспечение для передачи ПК, которое может намного проще передавать данные в Windows 11/10. С помощью простых кликов вы сможете передавать все свои данные и устанавливать приложения с Windows XP/7/8 на Windows 11/10 или с старого компьютера на новый компьютер, идущий с Windows 11/10.
2. Система передачи на новый ПК.
Вот два случая, которые вы можете знать:
Системная миграция нелегкая, поскольку миграция файла. Extus todo резервное копирование может быть лучшим помощником для вас. Заполняемое пользователем программное обеспечение, приверженное перемещению/клонированию вашей новой системы Windows 11/10, чтобы создать лучшую эксплуатационную среду.
Как перенести данные и приложения с помощью инструмента Mextus Windows 11/10
Extus windows 11/10 инструмент миграции – это не только простой, но и надежный способ передачи данных в Windows 11/10. Приведенные ниже шаги представлены, как передавать файлы и приложения между двумя компьютерами. Если вы хотите перенести файлы между двумя различными операционными системами на одном компьютере, обратитесь к статье о том, как передавать файлы из Windows 7 в Windows 11/10.
Поддержите Windows 10.11.8/7
Шаг 1. Запустить exatus todo pctrans на вашем источнике и целевых компьютерах, подключите оба ПК через Интернет.
1. В разделе «ПК на ПК» нажмите «ПК на ПК», чтобы продолжить.
2. Выберите целевой компьютер через имя его устройства, затем введите пароль или код проверки его учетной записи и выберите направление передачи. Затем нажмите «Подключиться», чтобы продолжить.
Вы можете проверить код проверки в правой верхней части «ПК на ПК» основной экраны на целевом компьютере.
Шаг 2. Выберите категории приложения, файлы и учетные записи для передачи через Интернет.
Если вы хотите выборочно передавать данные, нажмите «Редактировать» по каждой категории и выберите конкретные элементы.
Шаг 3. Нажмите «Передача», чтобы начать передачу ваших приложений/файлов/учетных записей с одного компьютера на другой компьютер через Интернет.
Более того, если у вашей машины не хватает места, которое может повлиять на обновление Windows 11/10, вы можете заинтересовать, как перемещать приложения из SSD в жесткий диск. Функция миграции приложения является подходящим выбором!
Поддержите Windows 10.11.8/7
Как перенести систему с помощью инструмента миграции extus 11/10
Случай 1: Система передачи на другой ПК с помощью инструмента миграции Windows
Только под соответствующим драйвером, аппаратное обеспечение может работать нормально. Extus todo Backup предоставляет функцию передачи системы может помочь пользователям перенести систему на новый компьютер.
Шаг 1. Создайте экстренный диск для USB
1. Подключите пустой USB -флеш -диск или внешний жесткий диск (с пространством более 100 ГБ) к вашему ПК.
Примечание: Инициализируйте USB или внешний жесткий диск в качестве MBR и создайте два раздела: установите первый раздел как FAT32 и второй раздел в качестве NTFS.
2. Запустите Extreus todo резервное копирование и нажмите «Инструменты»> «Создать аварийный диск».
3. Выберите USB в качестве местоположения диска, чтобы создать аварийный диск и нажмите «Создать».
Загрузочный диск поможет вам загрузить компьютер и передавать образ системы на новый ПК.
Шаг 2. Создать системное резервное изображение на исходном компьютере
1. Нажмите «ОС» на главной странице, и ОС Windows будет выбрана по умолчанию.
2. Выберите второй раздел USB -накопителя, который содержит аварийный диск для сохранения изображения системы.
Вы также можете сохранить образы резервного копирования системы на другой пустой внешний диск (который должен быть равным или больше, чем диск System C).
3. Нажмите «Резервное копирование сейчас», чтобы начать создание системы резервного копирования системы для целевого устройства.
Шаг 3. Загрузить целевой компьютер от Extresus
1. Выбросить exatus экстренной диск и системное резервное копирование USB USB и подключите его к новому компьютеру.
2. Перезагрузите ПК и нажмите «DEL/F2/F10/F12» для загрузки в BIOS.
3. Перейдите в меню загрузки и установите компьютер для загрузки с экстренного диска Extreus todo.
Если вы хотите восстановить изображение системы на диск GPT, вам необходимо изменить режим загрузки на EUFI в BIOS. Тогда ваш компьютер введет extus todo Backup Main Interface.
Шаг 4. Система передачи на новый компьютер
Примечание: Восстановление изображения системы на новый компьютер будет стереть данные на целевом диске. Не забудьте создать резервную копию файлов заранее или использовать пустой диск, чтобы восстановить системное изображение, чтобы избежать потери данных.
1. Основной интерфейс на extus todo, нажмите «Инструменты»> «Передача системы».
2. Выберите изображение системы на внешнем диске USB и нажмите «ОК», чтобы продолжить.
3. Затем нажмите «Продолжить», чтобы начать передачу системы на новый компьютер.
Шаг 5. Перезагрузить ПК с переносимой системой
1. Введите BIOS и установите компьютер для загрузки с диска с переносимой системой.
2. Сохраните все изменения и перезагрузите компьютер.
3. Обновите все драйверы и программы, чтобы убедиться, что все будет хорошо работать на новом компьютере.
Случай 2: Система передачи на другой диск через мастер миграции Windows
Жесткий диск имеет большое значение для компьютера и даже влияет на нормальное использование ПК.
Если вы хотите изменить диск, но не хотите переустановить систему, вы можете использовать системный клон exatus todo Backup, который позволяет вам клонировать Windows 11/10 ОС для нового SSD.
Шаги: Нажмите «Системный клон»> «Выберите целевой диск»> «Продолжить
об авторе
Трейси присоединилась к Leassus в 2013 году и более 10 лет работает с Content Content Team. Будучи с энтузиазмом в области вычислений и технологий, она пишет технологии, которые можно сделать, и обмениваться техническими решениями для разрешения восстановления данных Windows & Mac, резервного копирования данных, управления разделами, передачи данных, вопросов обновления Windows и т. Д.
Отзывы и награды
Обзоры продукта
    
TrustScore 4.7 | 34 отзывы
- Extus todo pctrans free – это полезное и надежное программное решение, созданное для обслуживания в операциях по миграции компьютера, будь то с одной машины на другую или от более ранней версии вашей ОС в более новую. Читать далее
- Extus todo pctrans – это люди, которые делают невероятные инструменты, которые позволяют вам управлять своими резервными копиями и восстановить свои мертвые жесткие диски. Хотя это не официальный инструмент, Uexus имеет репутацию очень хорошей с программным обеспечением и кодом. Читать далее
- Он предлагает возможность переместить всю вашу учетную запись пользователя с вашего старого компьютера, что означает, что все быстро перенесено. Вы по -прежнему можете сохранить установку Windows (и соответствующие драйверы для вашего нового ПК), но вы также получаете все свои приложения, настройки, настройки, изображения, документы и другие важные данные. Читать далее
Статьи по Теме
- Как перенести игры PlayStation на внешний жесткий диск [Решен] Бритни/2023/02/22
- Как установить приложения Adobe на внешний жесткий диск [шаг за шагом] CICI/2023/02/22
- Ultimate Guides о том, как перенести iCloud на новый компьютер [2023] Трейси Кинг/2023/02/22
- Как запустить Windows 7 Games Hearts, шахматы и многое другое в Windows 11/10 Brithny/2023/02/22
Передача данных с помощью инструмента миграции Windows 11/10
Попробуйте Smart Windows 11 инструмент передачи данных, чтобы переместить все данные в 1 нажмите.
Extus todo pctrans
Поддержите Windows 10.11.8/7