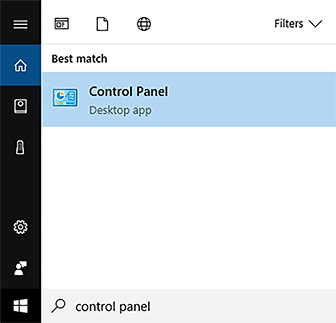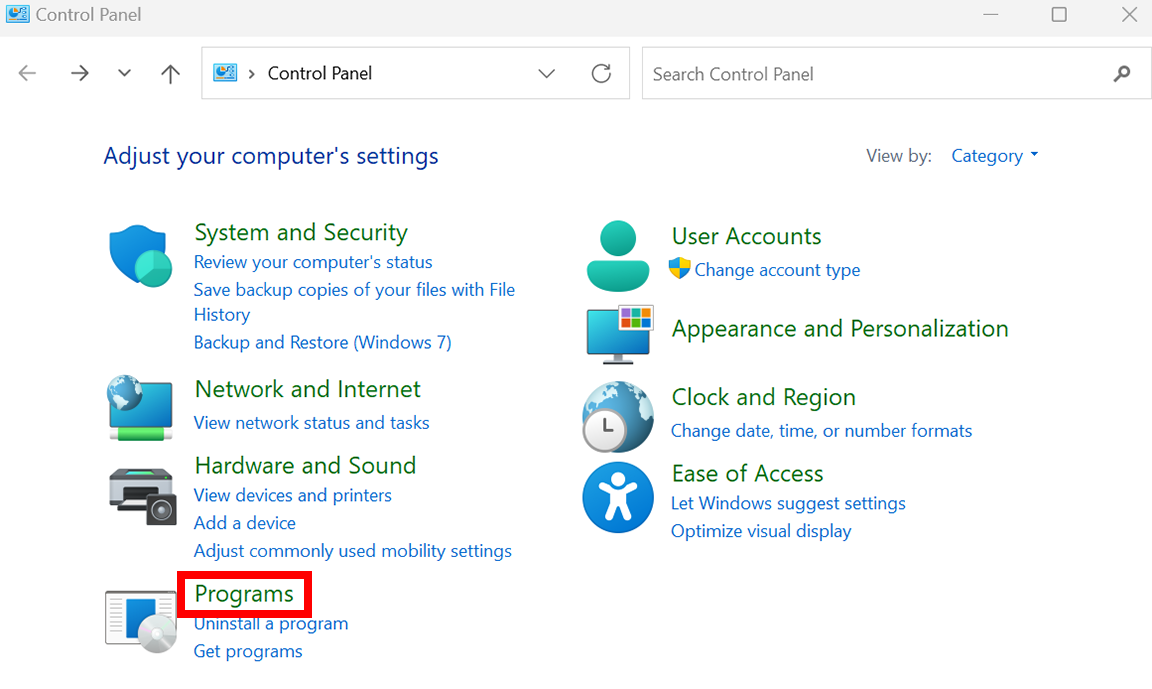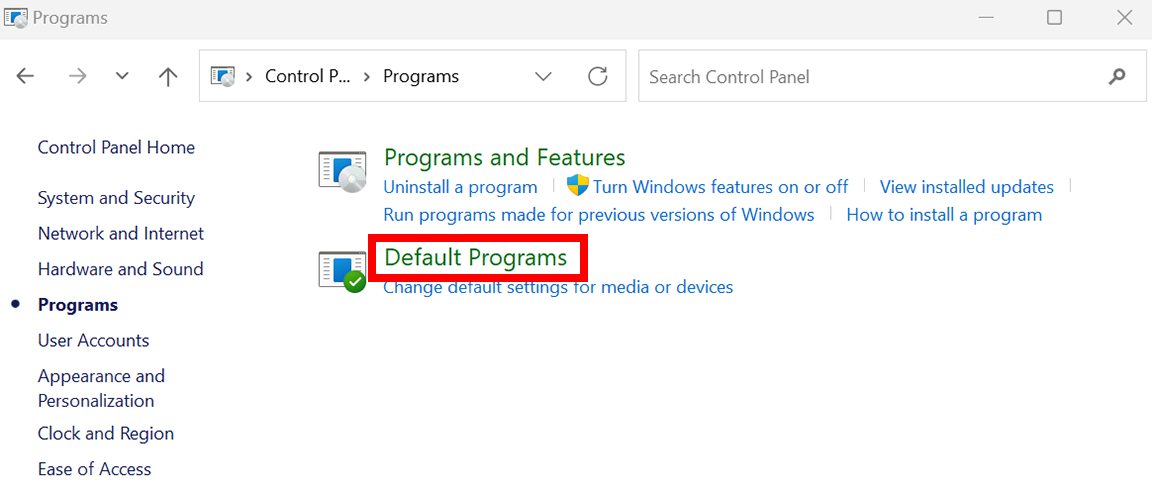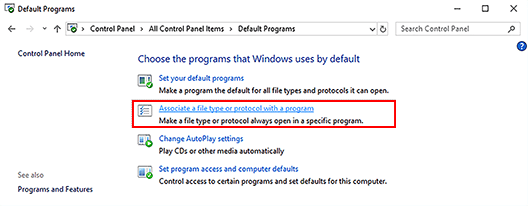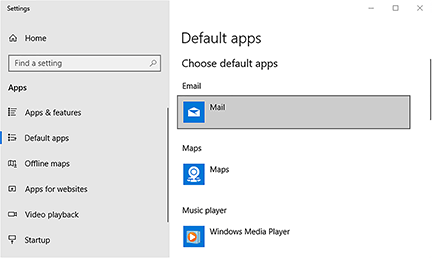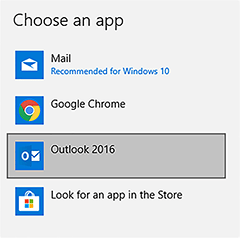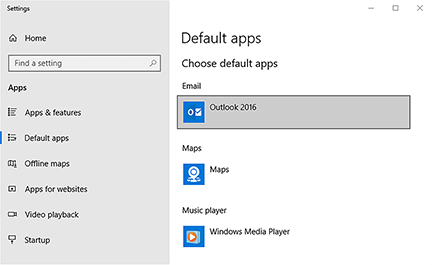Есть ли у Windows 10 электронная почта Outlook
Есть ли у Windows 10 электронная почта Outlook
Краткое содержание:
1. Windows 10 имеет функцию электронной почты Outlook.
2. Чтобы настроить уведомления по электронной почте Outlook в Windows 10, выполните следующие действия:
– Перейдите к запуску> Настройки> Система> Уведомления и действия.
– Переключайте уведомления Outlook и включите баннеры уведомлений Show.
– Доступ к новым уведомлениям по электронной почте со значка уведомлений на панели задач.
– Установите время продолжительности уведомления, перейдя в настройки> Простота доступа и выбрав уведомления Show для.
3. Вы можете включить баннеры уведомлений для новых сообщений в Outlook с Windows 10:
– Выберите значок «Пуск» в Windows 10.
– Выберите «Настройки» (значок передачи).
– Выберите категорию системы.
– Прокрутите вниз до уведомлений GET из этого раздела отправителей.
– Прокрутите в Outlook.
– Включите переключение уведомлений Outlook.
– Включите пленки уведомления о шоу.
Вопросы:
1. Как вы можете настроить уведомления по электронной почте Outlook в Windows 10?
Чтобы настроить уведомления по электронной почте Outlook в Windows 10, выполните следующие действия:
– Перейдите к запуску> Настройки> Система> Уведомления и действия.
– Переключайте уведомления Outlook и включите баннеры уведомлений Show.
2. Как вы можете получить доступ к новым уведомлениям по электронной почте в Windows 10?
Вы можете получить доступ к новым уведомлениям по электронной почте, выбрав значок уведомлений на панели задач.
3. Как вы можете установить время продолжительности для баннеров уведомлений в Windows 10?
Чтобы установить время продолжительности для баннеров уведомлений в Windows 10, перейдите к настройкам> Простота доступа и выберите «Показать уведомления», а затем выберите время.
4. Как вы можете включить баннеры уведомлений для новых сообщений в Outlook в Windows 10?
Чтобы включить баннеры уведомлений для новых сообщений в Outlook в Windows 10, выполните следующие действия:
– Выберите значок «Пуск» в Windows 10.
– Выберите «Настройки» (значок передачи).
– Выберите категорию системы.
– Прокрутите вниз до уведомлений GET из этого раздела отправителей.
– Прокрутите в Outlook.
– Включите переключение уведомлений Outlook.
– Включите пленки уведомления о шоу.
5. Как вы можете получить доступ к предыдущим уведомлениям из Outlook?
Чтобы получить доступ к предыдущим уведомлениям из Outlook, перейдите на панель задач Windows и выберите значок уведомлений. Значок будет белой, когда будут непрочитанные уведомления.
6. Как вы можете изменить продолжительность, для которой баннеры уведомлений остаются видимыми в Windows 10?
Чтобы изменить продолжительность, для которой баннеры уведомлений остаются видимыми в Windows 10, выполните следующие действия:
– Выберите настройки.
– Выберите категорию простоты доступа.
– Отрегулируйте уведомления SHOW для варианта в соответствии с вашими предпочтениями.
7. Можете ли вы настроить уведомления по электронной почте Outlook в Windows 10?
Да, вы можете настроить уведомления по электронной почте Outlook в Windows 10, выполнив шаги, упомянутые ранее.
8. Как получить доступ к новым уведомлениям по электронной почте в Windows 10?
Вы можете получить доступ к новым уведомлениям по электронной почте в Windows 10, выбрав значок уведомлений на панели задач.
9. Как установить продолжительность, для которой баннеры уведомлений появляются в Windows 10?
Вы можете установить продолжительность, для которой баннеры уведомлений отображаются в Windows 10, перейдя в настройки> Простота доступа и выбрав уведомления Show, а затем выбрав время.
10. Как вы можете включить баннеры уведомлений для новых сообщений в Outlook в Windows 10?
Чтобы включить баннеры уведомлений для новых сообщений в Outlook в Windows 10, выполните шаги, упомянутые ранее.
11. Как вы можете просмотреть предыдущие уведомления из Outlook?
Вы можете просмотреть предыдущие уведомления из Outlook, выбрав значок уведомлений на панели задач Windows.
12. Как вы можете изменить продолжительность, для которой баннеры уведомлений видны в Windows 10?
Чтобы изменить продолжительность, для которой баннеры уведомлений видны в Windows 10, выполните шаги, упомянутые ранее.
13. Можете ли вы настроить уведомления по электронной почте Outlook в Windows 10?
Да, вы можете настроить уведомления по электронной почте Outlook в Windows 10, выполнив шаги, упомянутые ранее.
14. Как получить доступ к новым уведомлениям по электронной почте в Windows 10?
Вы можете получить доступ к новым уведомлениям по электронной почте в Windows 10, выбрав значок уведомлений на панели задач.
15. Как установить продолжительность, для которой баннеры уведомлений остаются видимыми в Windows 10?
Вы можете установить продолжительность, для которой баннеры уведомлений остаются видимыми в Windows 10, перейдя в настройки> Простота доступа и выбрав уведомления Show, а затем выбрав время.
Есть ли у Windows 10 электронная почта Outlook
Включить Показать баннеры уведомлений переключать.
Как настроить уведомления по электронной почте Outlook в Windows 10
Джонатан Фишер – сертифицированный технолог, сертифицированный Comptia с более чем 6 -летним опытом написания для публикаций, таких как технологии и помощь в службе поддержки.
В этой статье
Перепрыгнуть в раздел
Что знать
- Идти к Начинать >Настройки >Система >Уведомления и действия. Переключить уведомления Outlook, затем включить Показать баннеры уведомлений.
- Доступ к новым уведомлениям по электронной почте из Уведомления значок на панели задач.
- Установить уведомление Время времени: перейти к Настройки >Простота доступа. Выбирать Показать уведомления для а затем выберите время.
В этой статье объясняется, как настроить уведомления по электронной почте Outlook в Windows 10, поэтому вы предупреждены, когда появится новое электронное письмо в вашем ящике Outlook. Инструкции охватывают Outlook 2019, 2016, 2013; и перспективы для Microsoft 365.
Включите уведомления по электронной почте Outlook в Windows 10
Чтобы включить баннеры уведомлений для новых сообщений в Outlook с Windows 10:
- В Windows 10 выберите Начинать икона.
:max_bytes(150000):strip_icc()/002_configure-outlook-email-notifications-1173647-5c4a604946e0fb0001550a42.jpg)
Выбирать Настройки (механизм икона).
:max_bytes(150000):strip_icc()/003_configure-outlook-email-notifications-1173647-5c4a607046e0fb0001cb83a4.jpg)
Выберите Система категория.
Выбирать Уведомления и действия.
Прокрутить вниз до Получите уведомления от этих отправителей раздел.
Прокрутить Outlook.
:max_bytes(150000):strip_icc()/004_configure-outlook-email-notifications-1173647-5c4a608fc9e77c000128decc.jpg)
Включить перспективы Уведомления переключать.
:max_bytes(150000):strip_icc()/005_configure-outlook-email-notifications-1173647-5c4a60cfc9e77c0001da7593.jpg)
Включить Показать баннеры уведомлений переключать.
:max_bytes(150000):strip_icc()/configure-outlook-email-notifications-1173647-337b2f2299d047a6b32566719bd271f9.png)
См. Предыдущие уведомления из Outlook
Чтобы получить доступ к новым уведомлениям по электронной почте, перейдите на панель задач Windows и выберите Уведомления икона. Значок белый, когда есть непрочитанные уведомления.
:max_bytes(150000):strip_icc()/006_configure-outlook-email-notifications-1173647-5c4a6116c9e77c00017b54f1.jpg)
Измените, как долго баннеры уведомлений остаются видимыми
Чтобы настроить время, для которого баннеры уведомлений, подобные новым электронным письмам в Outlook, остаются видимыми на экране, прежде чем выскользнуть из обзора:
Выбирать Настройки.
Выберите Простота доступа категория.
Если вы не видите категорию простоты доступа, найдите эту категорию в поле поиска настроек.
Выберите Показать уведомления для Выпадающая стрелка и выберите желаемое время для Windows, чтобы показать уведомления.
Как запланировать электронное письмо в Outlook?
Чтобы запланировать электронное письмо в Outlook, составьте свое сообщение и выберите Параметры. Под Больше вариантов, выбирать Задержка доставки. Под Характеристики, выбирать Не доставлять раньше и выберите время и дату. Вернитесь к своей электронной почте и выберите Отправлять.
Как добавить подпись в Outlook?
Чтобы создать подпись в Outlook, перейдите к Настройки, тогда выбирай Посмотреть все перспективы настройки. Выбирать Почта > Составьте и ответите. в Электронная подпись раздел, составьте и отформатируйте свою подпись.
Есть ли у Windows 10 электронная почта Outlook
Охто
Мы аррегировали подоаджолгн. SpoMOщHщ эtOй straoniцы mы smosememememopredetath, чto -aprosы otpra. То, что нужно?
Эta -steraniцa otobrana -overshy -aTeх -stuчah -obra -aTeх -stu -y -y -ogdaTomAtiчeskymi -stri -stri -rah -strhe -strhe -strhe -stri -stri -stri -stri -stri -stri -rah -rah -stristriouri Котора. Straoniцa -oprepaneTeTeTeTeTOTOTOTO -opobrasthep -apoSle -o, kak -эat. ДО СОМОМОНТА.
Иошнико -а -а -а -в -впологовый схлк -а -апросов. Esli-yspolheoute obhщiй dostup-vanterneTTHETHETHETHETHET,. Охраторс. Подеб.
Проверка, в котором я, eSli -voAchephephephephe -yvodyte -sloжne -apro Эмами, Или,.
Microsoft Outlook
Оставайтесь на связи и защищены Microsoft Outlook, безопасным приложением электронной почты. Получите доступ к своей электронной почте, файлам и календаре со всеми в одном месте, помогая вам оставаться продуктивным с любым попаданием в почтовое ящик, будь то работа, школа или ваши личные файлы. Организуйте свою электронную почту разумно, с фильтрами для всего и защиты от спама. Организовать свой день с помощью организатора задачи и напоминаний о календаре. Поддерживайте связь со всеми, что вам нужно, с интеллектуальным почтовым ящиком, который может сделать все это.
Outlook работает с Microsoft Exchange, Microsoft 365, Outlook.com, gmail и yahoo mail, давая вам гибкость, чтобы оставаться на связи на ходу. Управляйте электронной почтой и отправьте документы из вашего списка файлов или фотографий из вашей галереи.
Оставаться защищенным от фишинга и спама с Outlook’S безопасное и бесшовное управление почтовыми ящиками. Нужна ли ваш почтовый ящик Gmail, или ваша Yahoo Mail требует больше организации, Microsoft Outlook выделил вас. Связаться с командами, Zoom, Bluejeans, Webex и другими поставщиками видеозвонков для любой встречи на ходу.
Организовать свою электронную почту с помощью тегов, папок и многого другого. Слушай что’новая в вашем почтовом ящике, организовать графики и многое другое. Найдите то, что вам нужно с поиском с нажатием или голосом.
Электронная почта, контакты и файлы – все в одном месте
• Доступ входящего ящика ко всему, что вам нужно в одном приложении, включая других поставщиков электронной почты. Управляйте своим почтовым ящиком Gmail и другими с помощью Outlook
• Доступ к файлам прямо из вашего почтового ящика, с подключенным опытом с Office, Word, Excel, PowerPoint & OneNote. Доступ локально в Outlook, или на OneDrive или в другом облачном хранилище
• Организовать свою электронную почту с тегами, папками и другим. Легко отфильтроровать нежелательную спам -электронную почту
• Проверьте сообщения от почтовых клиентов, таких как Gmail и Yahoo Mail Online с вашего телефона
Безопасность и конфиденциальность – Управление электронной почтой и защита электронной почты спама
• Microsoft Outlook защищает ваши файлы, электронные письма и информацию с помощью безопасности, вы можете доверять
• Безопасное приложение по электронной почте: встроенная защита от вирусов, фишинга и спама Электронная почта
• Обнаружение электронной почты спама отправляет все потенциальные угрозы в отдельную папку.
• Microsoft Security & Privacy обеспечивает безопасность вашего электронной почты, календаря, контактов и файлов
Планирование и управление календарем
• Организатор календаря, чтобы помочь вам запланировать свой день
• Создать и присоединиться к вашим онлайн -видео -звонкам от команд, Zoom, BlueJeans & Webex
• RSVP пригласить из вашего почтового ящика и отправить персонализированные комментарии
• Сохраняйте свой еженедельный календарь и ежедневные задачи, организованные с Outlook
Организатор задач и решения производительности – интеллект везде
• Организаторы электронной почты группы по электронной почте и разговорам для облегчения отслеживания
• Используйте свой голос, чтобы найти людей, контакты, электронные письма, события и вложения с поиском
• Используйте предлагаемые ответы, чтобы быстро реагировать
• Слушайте электронные письма с воспроизведением моих электронных писем и наверстают упущенное
• Календарь автоматически обновляется с информацией о путешествиях и доставке
Microsoft Outlook совместим с:
• Microsoft Exchange
• Microsoft 365
• Перспективы.компонент
• Gmail
• Yahoo Mail
• AOL Mail
Управление контактами, электронной почтой, расписанием работы, файлами и многое другое с Microsoft Outlook.
Смотрите ваши электронные письма и события с первого взгляда с приложением Companion Outlook для Optook для ОС Wear
Изменить приложение Windows 11 и 10 по умолчанию на Outlook
Чтобы изменить приложение по умолчанию Windows 11 и 10 на Outlook, выполните следующие действия:
- В ваших окнах поисковая строка, тип Панель управления, а затем нажмите Входить Ключ (или нажмите результат поиска).
- Нажимать Программы.
- Нажимать Программы по умолчанию.
- На Программы по умолчанию экран, нажмите Связывать тип файла или протокол с помощью программы связь.
- На Настройки экран, на правой панели, под Электронная почта, Нажмите по умолчанию Почта приложение.
- На Выберите приложение окно, нажмите Outlook.
- Гарантировать, что Outlook отображается в качестве приложения по электронной почте по умолчанию, а затем закройте все настройки Windows.

:max_bytes(150000):strip_icc()/007_configure-outlook-email-notifications-1173647-5c4a613546e0fb0001553d24.jpg)