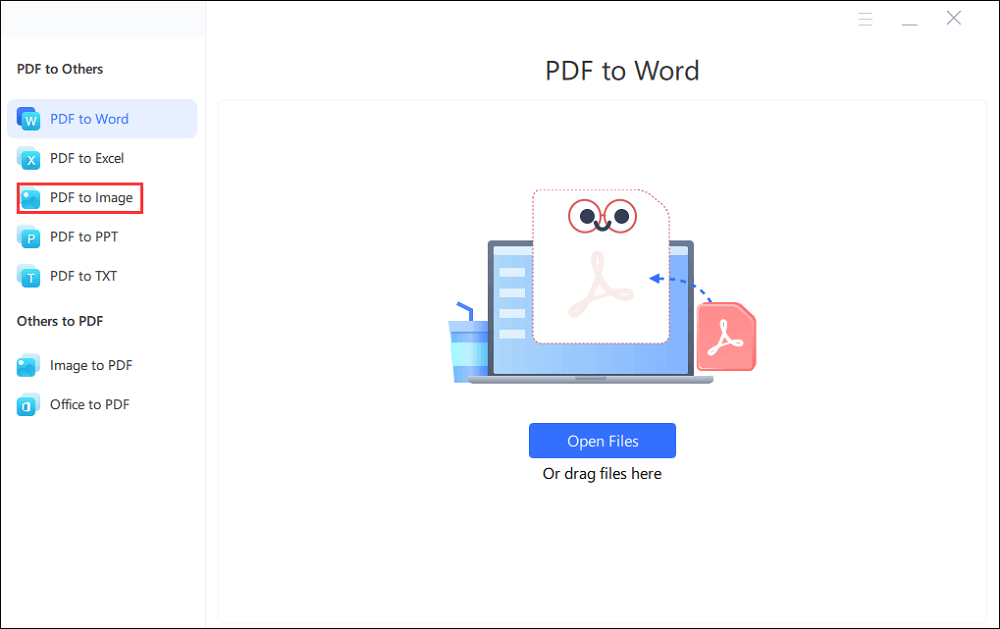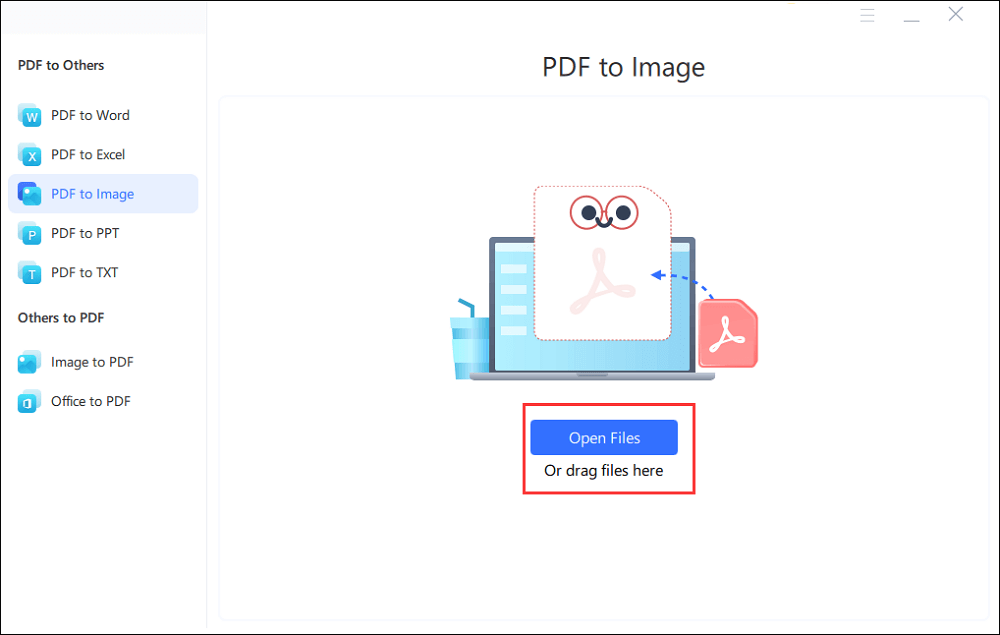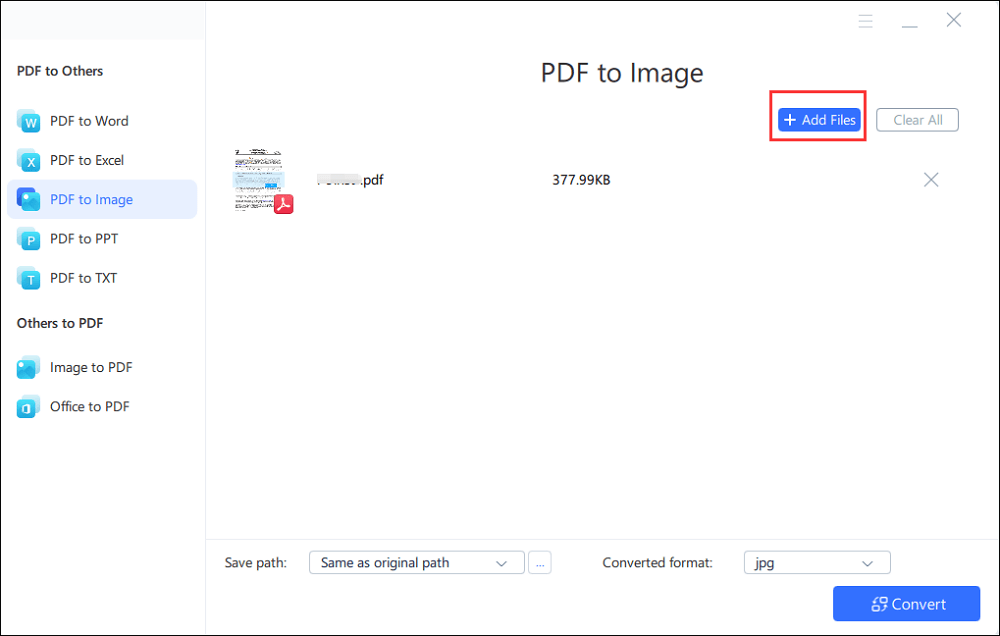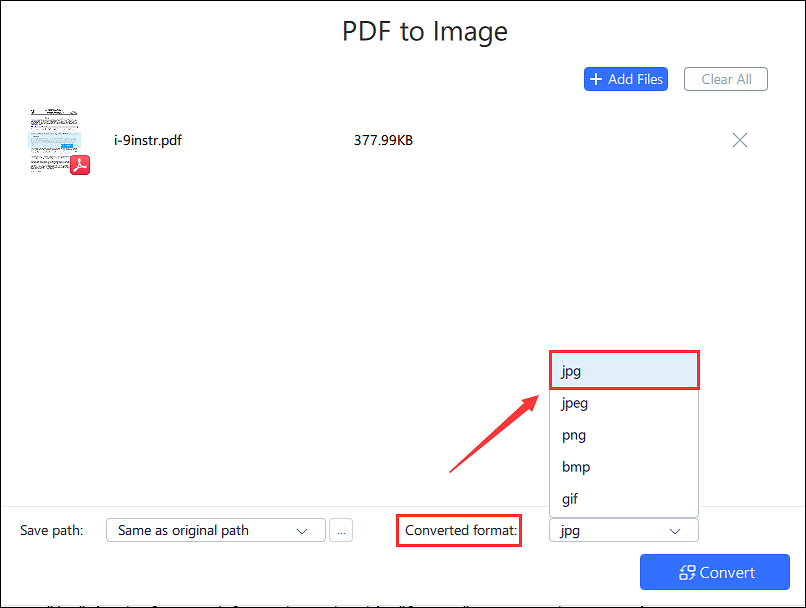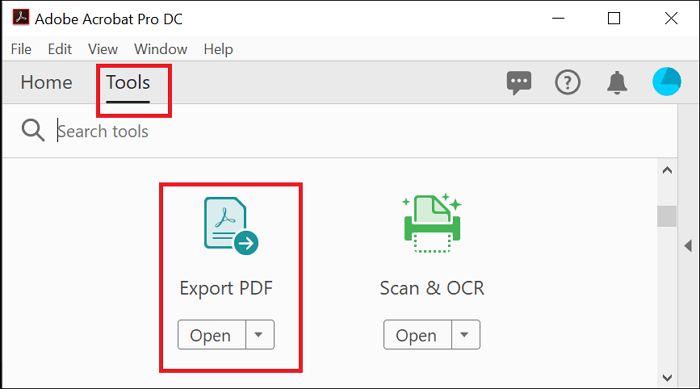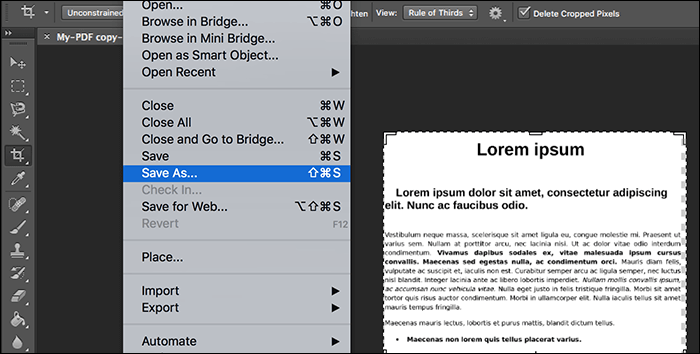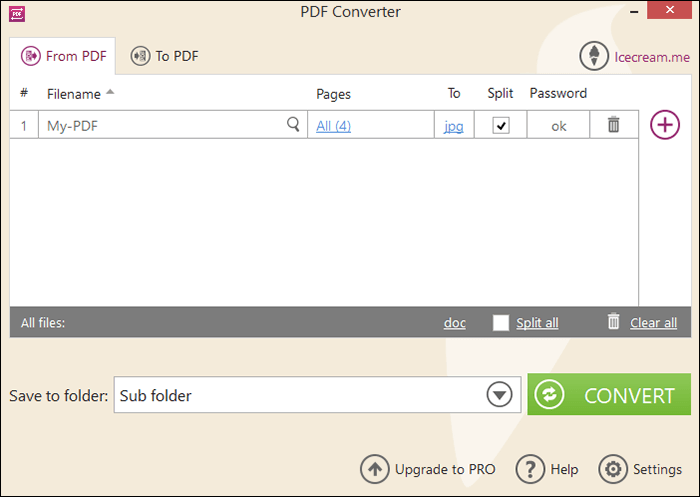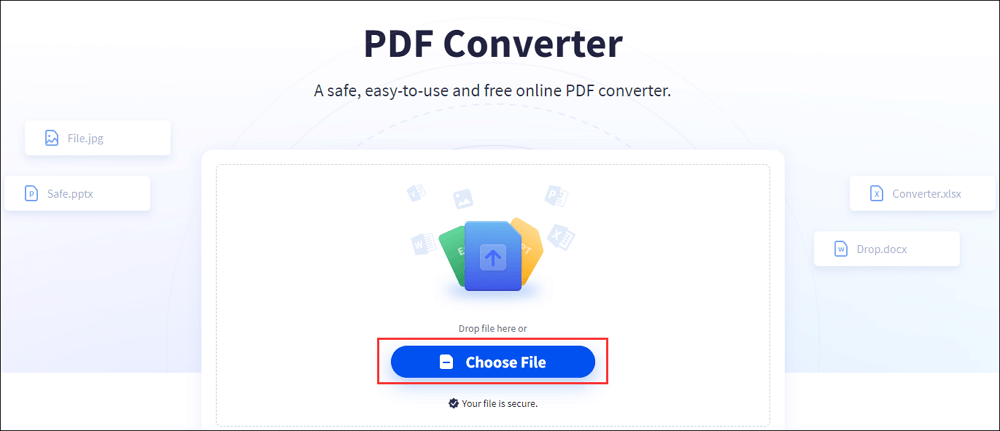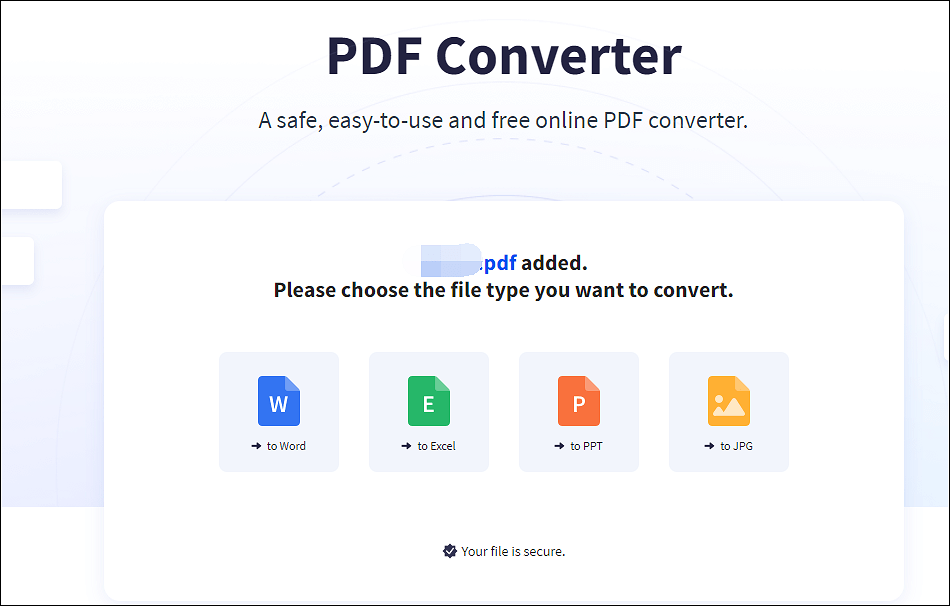Есть ли у Windows 10 конвертер PDF
Как преобразовать PDF в JPG Windows 10 | Полностью бесплатно
Краткое содержание:
Преобразование PDF -файлов в JPG в Windows 10 является важной задачей для многих пользователей. В этой статье мы рассмотрим совершенно бесплатный метод для выполнения этого. Мы обсудим пошаговый процесс преобразования PDF в JPG с использованием встроенного PDF Windows 10 в преобразователь изображения. Кроме того, мы рассмотрим, как создать файл PDF в Windows и объединить несколько изображений в один PDF. Итак, давайте погрузимся и узнаем, как конвертировать PDF в JPG в Windows 10!
Ключевые моменты:
1. Запустите PDF -преобразователь изображения: Начните с открытия PDF -преобразователя JPG и выбрав кнопку «PDF -к изображению» на левой панели инструментов.
2. Создайте PDF от всего: Windows 10 имеет встроенный драйвер печати, который может преобразовать любой документ в PDF. Просто выберите опцию PDF в качестве принтера при печати документа.
3. Объедините несколько изображений в один PDF: Используя File Explorer, выберите изображения, которые вы хотите объединить, щелкните правой кнопкой мыши и выберите команду «Печать». Выберите «Microsoft Print to PDF» в качестве принтера, чтобы сохранить комбинированные изображения в виде PDF.
4. Преобразовать документ Word в PDF: Вместо того, чтобы использовать принтер Windows PDF, рекомендуется преобразовать документы Word в PDF напрямую из Word. Откройте документ Word, нажмите на меню «Файл», выберите «Сохранить как», выберите формат PDF и сохраните файл.
Вопросы:
- Каков первый шаг в преобразовании PDF в JPG с использованием Windows 10?
Первый шаг – запустить PDF для преобразователя изображения и нажмите кнопку «PDF to Image». - Как вы можете создать PDF из любого документа в Windows 10?
Вы можете создать PDF из любого документа, выбрав опцию PDF в качестве принтера при печати документа. - Возможно ли объединить несколько изображений в один PDF в Windows 10?
Да, вы можете объединить несколько изображений в один PDF, выбрав их в проводнике файлов, щелкнув правой кнопкой мыши и выбрав команду «Печать». Затем выберите «Microsoft Print to PDF» в качестве принтера. - Каков рекомендуемый метод преобразования документа Word в PDF в Windows 10?
Рекомендуется преобразовать документ Word в PDF непосредственно из Word, нажав на меню «Файл», выбрав «Сохранить как», выбрав формат PDF и сохранив файл. - Можете ли вы конвертировать документы, отличные от PDF в JPG, используя встроенный преобразователь Windows 10?
Нет, встроенный преобразователь в Windows 10 специально разработан для преобразования PDF-файлов в изображения. - Процесс преобразования совершенно бесплатный?
Да, метод, обсуждаемый в этой статье, полностью свободен в использовании. - Есть ли какие -либо ограничения на количество изображений, которые можно объединить в один PDF?
Не существует конкретных ограничений на количество изображений. Однако размер файла может значительно увеличиться с большим количеством изображений. - Можно ли сделать PDF в JPG конверсию в автономном режиме?
Да, процесс преобразования может быть сделан в автономном режиме с помощью PDF в преобразователь изображения в Windows 10. - Предоставляет ли Windows 10 любые дополнительные параметры для преобразования PDF?
Да, Windows 10 предлагает различные параметры программного обеспечения стороннего программного обеспечения для преобразования PDF, которые могут предоставить более продвинутые функции. - Можно ли преобразовать PDF в другие форматы изображений, такие как PNG или GIF?
Нет, встроенный преобразователь в Windows 10 поддерживает только преобразование PDF в JPG. - Можно ли отредактировать преобразованные изображения JPG после преобразования?
Да, преобразованные изображения JPG можно отредактировать с помощью программного обеспечения для редактирования изображений, такого как Adobe Photoshop или Microsoft Paint. - Сохранят ли преобразованные изображения JPG то же качество, что и исходный PDF?
Качество преобразованных изображений JPG может варьироваться в зависимости от настроек, выбранных в процессе преобразования. - Возможно ли конвертировать только конкретные страницы PDF в JPG?
Да, многие PDF -преобразователи для изображений предоставляют параметры для выбора конкретных страниц для преобразования. - Есть ли какие -либо ограничения на размер файла PDF для преобразования?
Размер файла PDF может повлиять на скорость преобразования и производительность, но нет особых ограничений. - Можно ли автоматизировать процесс преобразования PDF в JPG для?
Да, есть доступные программные инструменты, которые могут автоматизировать процесс преобразования PDF в JPG для объемных конверсий.
Как преобразовать PDF в JPG Windows 10 | Полностью бесплатно
Шаг 1. Запустите этот PDF -преобразователь JPG и выберите кнопку «PDF to Image» на левой панели инструментов.
Как создать файл PDF в Windows

Брэди Гэвин

Брэди Гэвин
Писатель
Брэди Гэвин был погружен в технологии в течение 15 лет и написал более 150 подробных учебных пособий и объяснений. Он покрыл все, от взломов реестра Windows 10 до хромированных советов браузера. Брэди имеет диплом в области компьютерных наук в колледже Камосун в Виктории, Британская Колумбия. Читать далее.
Обновлено 28 августа 2018 г., 1:11 утра по восточному поясному времени | 2 мин ЧИТАЙТЕ

PDFS отлично подходит для поделиться своей работой. Есть бесплатные читатели PDF, доступные для Windows, MacOS, Linux, iOS и Android и PDF -файла сохраняют свое форматирование, независимо от того, где они’RE отображается. Лучше всего, вы можете быстро создавать PDF -файлы из других документов в Windows, используя инструменты, которые у вас уже есть. Создать PDF в Windows очень просто, будь вы’Построить один из документов Word, веб -страниц, изображений или чего -то еще, что у вас есть.
Создайте PDF от всего, используя Windows 10’S встроенный PDF-принтер
Windows 10 имеет встроенный драйвер печати, который преобразует документы в PDF. Это’S супер простой в использовании тоже. Все, что вам нужно сделать, это распечатать документ так, как обычно, а затем выберите опцию PDF в качестве принтера. Мы говорим документ, но на самом деле вы можете преобразовать все, что вы обычно печатаете в файлы PDF – текстовые файлы, изображения, веб -страницы, офисные документы, что угодно. Для нашего примера здесь мы’Поездка на создание PDF из одного текстового файла. Что’не то, что ты’вероятно, что это сделает, но это’S простой способ показать процесс, используя окно печати Windows по умолчанию. Это’s будет выглядеть немного по -другому в зависимости от приложения, из которого вы’Печать, но процесс почти одинаково, независимо от того, какой источник.
Начните с выбора “Распечатать” командовать в любом приложении вы’повторный использование.

Далее вы’Сделать изменение принтера. Опять же, вот как это выглядит в окне печати Windows по умолчанию. Он будет выглядеть по -разному в разных приложениях, но вариант все еще будет там. Когда ты’VE выбрал PDF -принтер, продолжайте и распечатайте документ.

При печати Windows откроет стандартное сохранение как окно, чтобы вы могли назвать и сохранить ваш новый PDF. Итак, дайте ему отличное имя, выберите место сохранения, а затем нажмите это “Сохранять” кнопка.
 Теперь у вас есть удивительный PDF, чтобы поделиться.
Теперь у вас есть удивительный PDF, чтобы поделиться. 
Объедините несколько изображений в один PDF
Здесь’S еще один быстрый совет для вас. Если у вас есть куча изображений (или других документов), что вы’D нравится объединиться в один документ PDF, вы можете сделать это прямо из File Explorer. Выберите все файлы, которые вы хотите объединить, щелкните правой кнопкой мыши по любому из них, а затем выберите “Распечатать” командовать из контекста меню.

Примечание: Порядок, которые ваши изображения появляются в исследователе файлов, – это порядок, который они отобразит в вашем PDF. Если вы хотите их в другом порядке, переименовать изображения, прежде чем их объединить.
Далее, убедитесь “Microsoft Print to pdf” выбирается из списка доступных принтеров, а затем нажмите “Распечатать” Чтобы сохранить PDF на жесткий диск.

Создайте PDF из существующего документа Word
Если у вас есть Microsoft Word и вы хотите преобразовать его в PDF, вы’лучше сделать это из слова, чем использовать Windows’ Встроенный PDF-принтер, потому что Word лучше сохраняет макет и форматирование вашего документа во время конверсии. С открытым документом Word, нажмите “Файл” меню на ленте.
На открытой боковой панели нажмите “Сохранить как” командование.
Теперь все, что вам нужно сделать, это дать вашему файлу имя, выберите “PDF” в раскрывающемся меню, а затем нажмите “Сохранять” кнопка.
СВЯЗАННЫЙ: Как преобразовать документ Microsoft Word в PDF Фотография: ESA Riutta/Pixabay
- › Что такое PDF -файл (и как мне открыть)?
- › Как отредактировать PDF
- › Как сжать PDF -файлы и сделать их меньше
- › Как преобразовать Google Doc в PDF
- › Как удалить страницы из PDF
- › Groupy 2 превращает ваши приложения в вкладки в Windows 10 и 11
- › Теперь вы можете сделать предварительный заказ Asus Rog Ally
- › Fairphone теперь продает ремонтные и модульные наушники
Брэди Гэвин
Брэди Гэвин был погружен в технологии в течение 15 лет и написал более 150 подробных учебных пособий и объяснений. Он покрыл все, от взломов реестра Windows 10 до хромированных советов браузера. Брэди имеет диплом в области компьютерных наук в колледже Камосун в Виктории, Британская Колумбия.
Читать полную биографию »
Как преобразовать PDF в JPG Windows 10 | Полностью бесплатно
PDF является широко используемым форматом файла для документов. Вы, вероятно, видели большинство, если не все, ваши документы сохранились в этом формате. В этом формате вам нужен читатель PDF, чтобы открыть файл PDF. Если вы отправляете файл PDF кому -то, у кого нет читателя PDF, это хорошая идея, чтобы преобразовать PDF в JPG, общий формат изображения, который доступен практически на любой платформе.
Итак, этот пост проведет вас через ступеньки к конвертировать PDF в JPG Windows 10. Просто прокрутите вниз, чтобы узнать более эффективные методы сейчас.
- Метод 1. Преобразование PDF в JPG Offline с использованием конвертера PDF Easyus
- Метод 2. Конвертировать PDF в JPG в Windows с помощью Adobe Acrobat DC
- Метод 3. Изменить PDF на JPG Windows 10 с Adobe Photoshop
- Метод 4. Преобразование PDF в JPG в Windows с использованием конвертера PDF Icecream
- Метод 5. Конвертировать PDF в JPG Windows 10 Online
Как преобразовать PDF в JPG в Windows 10 Offline
После прохождения JPEG против. PDF, вы можете преобразовать PDF в JPG Offline в Windows 10. Если это так, у вас есть несколько инструментов, которые помогут вам выполнить эту задачу. Ниже приведены некоторые из способов превращения своих документов PDF в изображения JPG.
1. Преобразование PDF в JPG Windows Offline 10 с использованием конвертера PDF Easyus
Если вы ищете лучший преобразователь PDF для Windows 10, конвертер PDF Uexus – это хороший выбор для вас. Это программное обеспечение поддерживает различные форматы ввода и вывода, такие как DOCX, BMP, PPTX и т. Д. Когда дело доходит до преобразования файлов, вы можете беспокоиться о потере исходного качества и формата. Это бесплатное программное обеспечение может помочь вам избежать проблемы, поскольку она не изменит качество, изображение и форматирование после конверсии.
Просто получите бесплатный конвертер PDF на вашем компьютере и начните конверсию сейчас.
Шаг 1. Запустите этот PDF -преобразователь JPG и выберите кнопку «PDF to Image» на левой панели инструментов.
Шаг 2. Нажмите «Откройте файлы», чтобы импортировать файл PDF, или вы можете напрямую перетащить файлы здесь.
(Необязательный): Если вы собираетесь преобразовать несколько PDFS в изображения, вы можете нажать кнопку «Добавить файлы», чтобы загрузить другие файлы PDF.
Шаг 3. Выберите «JPG» в конвертированном поле формата, затем нажмите «преобразовать», чтобы начать преобразование. После завершения вы можете просмотреть конвертированные файлы на своем ПК.
 Кончик Если вы одноразовый пользователь и не хотите устанавливать стороннее программное обеспечение, Extraus также предлагает вам онлайн-конвертер PDF в JPG, чтобы помочь вам преобразовать файлы PDF в JPG за секунды. Вы можете узнать больше информации в Часть 2.
Узнайте о 10 лучших конвертера PDF в 2022 году!
2. Конвертировать PDF в JPG в Windows с помощью Adobe Acrobat DC
Если вы часто играете с файлами PDF, вы, вероятно, установили Adobe Acrobat DC на своем ПК с Windows. В дополнение к тому, чтобы позволить вам просматривать файлы PDF, этот инструмент действительно помогает вам экспортировать файлы PDF в формат JPG. Это позволяет вам сохранять любой из ваших файлов PDF, даже те, которые содержат несколько страниц, в широко распознаваемый формат JPG.
Конечно, инструмент не бесплатно, и вам нужно будет заплатить за него в какой -то момент. Тем не менее, вы можете использовать бесплатную пробную версию до тех пор, пока она длится и сразу же будет преобразовать все свои PDF -файлы в JPG.
Шаг 1. Найдите свой PDF на вашем компьютере, щелкните правой кнопкой мыши на своем PDF и выберите «Открыть с» с надписью «Adobe Acrobat Reader DC».
Шаг 2. Щелкните «Просмотр> Инструменты> Экспорт PDF> Открыть» в верхней строке меню. Затем выберите «Изображение» из «преобразования в выпадающее меню», выберите параметр «JPEG» и выберите качество для вашего выходного файла.
Шаг 3. Когда вы указали параметры преобразования, нажмите «Экспорт в JPEG», чтобы начать преобразование вашего PDF -файла в JPG. Затем вы увидите диалоговое окно, позволяющее сохранить конвертированный файл в выбранном вами месте.
Шаг 4. Используйте File Explorer, чтобы перейти в папку, где вы сохранили экспортированный файл. Вы можете дважды щелкнуть этот файл, чтобы получить доступ к вашему PDF в формате JPG.
3. Изменить PDF на JPG Windows 10 с Adobe Photoshop
Те из вас, кто использует Adobe Photoshop для редактирования изображений, могут фактически использовать эту программу для преобразования PDF в JPG также. Photoshop поддерживает несколько форматов файлов, включая PDF и JPG. Вам просто нужно загрузить исходный файл в программу, а затем экспортировать файл в выбранный формат изображения. Вы даже можете отредактировать исходный файл до его экспорта в выбранном формате файла.
Шаг 1. Откройте свой PDF с Photoshop. Щелкните правой кнопкой мыши в PDF-файлах Explorer, нажав «Открыть с» и выбрав «Adobe Photoshop».
Шаг 2. Как только ваш PDF отображается в приложении, нажмите «Файл»> «Сохранить как». Это позволяет сохранить ваш файл в различных форматах файлов, включая JPG.
Шаг 3. На следующем экране выберите «jpeg» из раскрывающегося меню «Формат», отметьте любые другие параметры, как вы видите Fit, выберите папку, чтобы сохранить ваш файл, и нажмите «Сохранить» внизу.
Шаг 4. Как только ваш файл будет преобразован, откройте выходной папку и дважды щелкните недавно созданный файл JPG. Это точная копия вашего исходного файла PDF.
4. Преобразование PDF в JPG в Windows с использованием конвертера PDF Icecream
Если вы ищете программу, богатую функциями, которая поможет вам преобразовать файлы PDF, ICECREAM PDF Converter-отличный вариант. Этот инструмент не только позволяет конвертировать PDF в JPG, но и позволяет конвертировать другие файлы в PDF. Инструмент поставляется с множеством полезных вариантов, чтобы позволить вам делать больше с вашими существующими документами PDF.
Хотя существуют ограничения относительно того, что вы можете сделать в бесплатной версии, возможность преобразования PDF в JPG должна работать очень хорошо, и вы можете использовать его, чтобы преобразовать все свои документы в формат фото.
Шаг 1. Откройте приложение и нажмите “из PDF”. Затем нажмите параметр «Добавить файл PDF», чтобы добавить свой файл PDF в приложение для преобразования. Вы также можете перетащить свой файл на интерфейс приложения, чтобы импортировать его в приложение.
Шаг 2. Щелкните опцию «В разделе» и выберите «JPG». Это гарантирует, что ваш PDF -файл преобразуется в формат JPG, а не в какой -либо другой формат.
Шаг 3. Наконец, нажмите «преобразовать», чтобы начать преобразование файла PDF в JPG. Это не должно занять слишком много времени, и ваш полученный файл должен быть доступен в выходном каталоге.
Как преобразовать PDF в JPG Windows 10 Online
Если вы хотите преобразовать только один или несколько файлов PDF в JPG, вы, вероятно, не хотите устанавливать программное обеспечение для этого. К счастью, есть онлайн -инструменты, которые вы можете использовать для выполнения конверсии. Это один из веб-вариантов, который позволяет конвертировать документы PDF в различные форматы, включая JPG.
Ключевая особенность:
- Установка или регистрация не требуется
- Аккуратный и простой пользовательский интерфейс
- Разрешить преобразование PDF в Word, Excel, PPT или наоборот
- Совместим со всеми платформами
Шаг 1. Перейдите в онлайн PDF в JPG Converter, затем нажмите «Выберите Файл», чтобы загрузить свой целевой файл PDF. Или вы можете напрямую перетаскивать его здесь.
Шаг 2. Далее нажмите на значок “to jpg”.
Шаг 3. Подождите, пока сайт преобразует ваш PDF в JPG. Когда это будет сделано, нажмите «Скачать», чтобы сохранить конвертированный файл на свой компьютер.
Нижняя линия
Есть много причин, по которым вы хотели бы конвертировать PDF в JPG в Windows 10. Пока вы используете компьютер на основе Windows 10, у вас есть различные способы выполнить это преобразование на своем компьютере. Вы можете использовать либо установленные приложения, либо веб-инструменты для преобразования ваших PDF-документов на фотографии JPG.
Конвертировать PDF в JPG Windows 10 FAQ
1. Есть ли у Windows конвертер PDF?
На самом деле, Windows OS не предлагает конвертер PDF по умолчанию. Если вы хотите преобразовать PDF в другие форматы файлов или из других файлов, самый простой способ – использовать профессиональный конвертер PDF, такой как конвертер PDF, предварительный просмотр, Adobe Acrobat и т. Д. С их помощью вы можете изменить форматы файлов PDF, не теряя качества.
2. Как преобразовать файл PDF в изображение?
Легко выполнить задачу. Здесь мы берем в качестве примера конвертер PDF extus:
Шаг 1. Загрузите и запустите это программное обеспечение на вашем компьютере.
Шаг 2. Выберите «PDF для изображения» на левой боковой панели, затем импортируйте файл PDF.
Шаг 3. Наконец, выберите желаемый формат изображения и нажмите «преобразовать», чтобы начать задачу.
3. Какой лучший бесплатный PDF для JPG Converter?
На рынке есть много отличных конвертеров PDF в JPG:
- Adobe Acrobat
- Редактор PDF Easyus
- Foxit PDF читатель
- Предварительный просмотр
- .
об авторе
Джейн – опытный редактор для extus, сосредоточенного на написании технического блога. Знаком со всеми видами программного обеспечения для редактирования видео/PDF и записи экрана на рынке она специализируется на составлении сообщений о записи и редактировании видео. Все темы, которые она выбирает, направлены на предоставление более поучительной информации пользователям.
PDF конвертер для Windows 10 скачать бесплатно
Windows 10 поставляется с большим количеством отличных приложений, но когда вы ищете определенную функцию, может быть трудно найти правильное приложение. Вот почему мы собрали эту коллекцию преобразователей Windows 10 PDF. Итак, вы не доново’Т должен беспокоиться о том, чтобы потратить какие -либо деньги, прежде чем вы узнаете, хорошо ли они работают или нет.
PDF -файлы часто используются для хранения важных документов и информации. К сожалению, Windows 10 не поставляется с установленным чтением PDF по умолчанию. Есть некоторые сторонние параметры, которые вы можете добавить на свой компьютер, но если вы ищете что-то бесплатное и простое, эта статья проведет вас через преобразователи WPS Best PDF для Windows 10 бесплатно скачать.
PDF конвертер для Windows 10 скачать бесплатно
Best WPS Best PDF -конвертер для Windows 10 бесплатно скачать может помочь вам преобразовать любой документ во множество различных форматов файлов для простого обмена или для использования с вашим собственным программным обеспечением. Это простой в использовании и бесплатный инструмент с большим потенциалом.
Вам больше не нужно платить за дорогое программное обеспечение, чтобы переформатировать документы в PDF. Просто загрузите бесплатное программное обеспечение WPS PDF Converter, выберите тип документа, который у вас есть, и будет создан PDF. Вы можете ввести файл PDF и преобразовать его в Word или преобразовать файл PDF в любой другой формат файла. Чтобы открыть и просмотреть файлы PDF, вам нужен PDF -читатель. PDF -читатели могут бесплатно скачать и использовать. Они позволяют вам просматривать, печатать и аннотировать файлы PDF.
WPS PDF бесплатно может использоваться для извлечения или преобразования файлов Word или PDF в разные форматы и сохранить их в нескольких разных форматах. Ниже приведены шаги с инструкциями по загрузке для версии WPS, которую вы выбираете для загрузки.
Есть много преимуществ для загрузки WPS Office и его инструментов, таких как WPS PDF. Некоторые из них могут включать в себя возможность работать в нецифровом формате на компьютере, на котором вам все еще нужно печатать, возможность делать копии документов и иметь твердую копию всего, что вам нужно. Лучший способ преобразования PDFS в полезные форматы – это использование WPS Free PDF -преобразователя в Windows 10.
Заключение
Чтобы максимально использовать лучший конвертер PDF для Windows 10 бесплатно, вам нужно знать, как его использовать, а также его сильные и слабые стороны. Хотя это не отдельная программа, она, вероятно, делает достойное дополнение к вашему рабочему столу в качестве основного конвертера PDF и имеет много возможностей. Просмотр его сильных и слабых сторон может сэкономить вам время в долгосрочной перспективе и договориться о наилучшей ценности за ваши деньги.
Скачать WPS Office сейчас, чтобы сохранить документы. Мы рекомендовали загрузить удобный PDF-конвертер для Windows. Программное обеспечение проще в использовании и делает отличную работу по преобразованию PDFS в высококачественные файлы Word. Мы настоятельно рекомендуем этот конвертер для всех, кому нужно работать с файлами PDF на регулярной основе. Скачать WPS Office сейчас и получить бесплатный доступ к его инструментам, таким как PDF Converter.
- 1. Пользовательская сортировка в таблице WPS
- 2. Топ 10 простой шаблон семейного дерева Excel скачать бесплатно
- 3. Как вставить подпись в WPS -писатель
- 4. Быстрый способ расчета суммы, среднего, подсчета, максимума и мин
- 5. Гиперссылка в таблице WPS Office
- 6. Как установить границы страницы в WPS Prisher