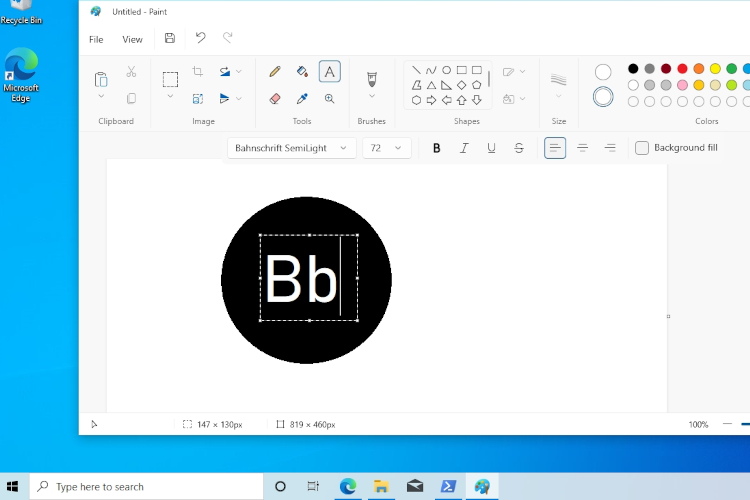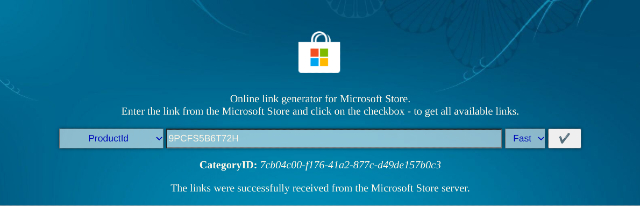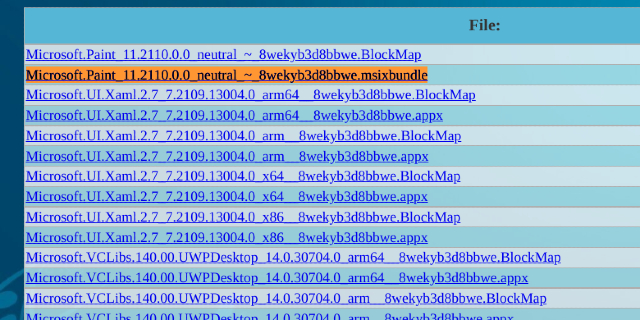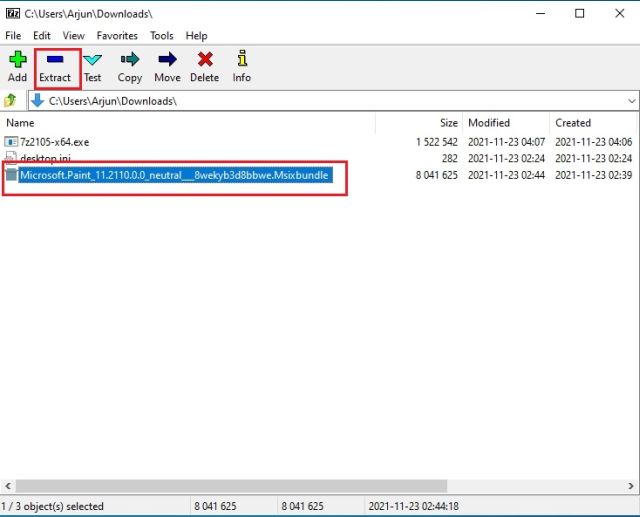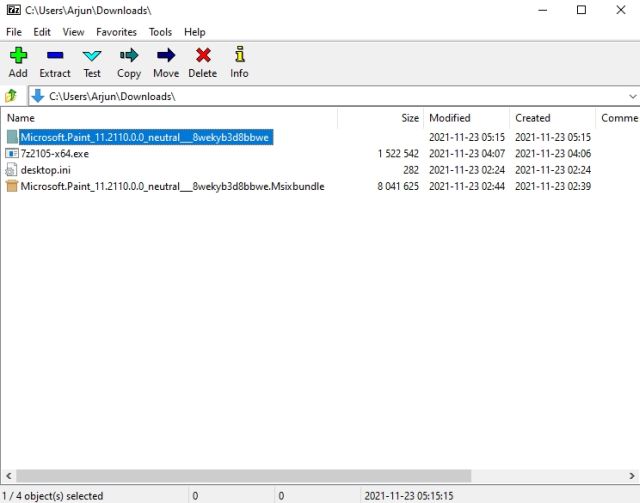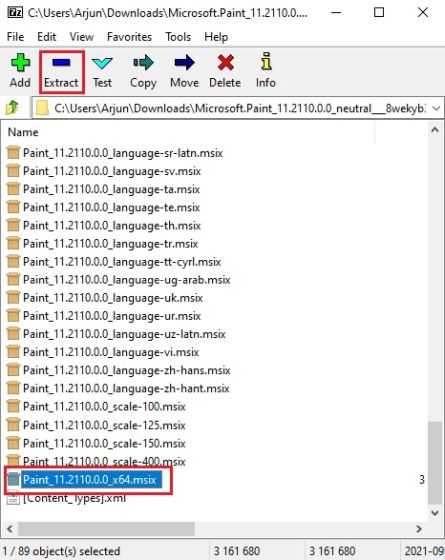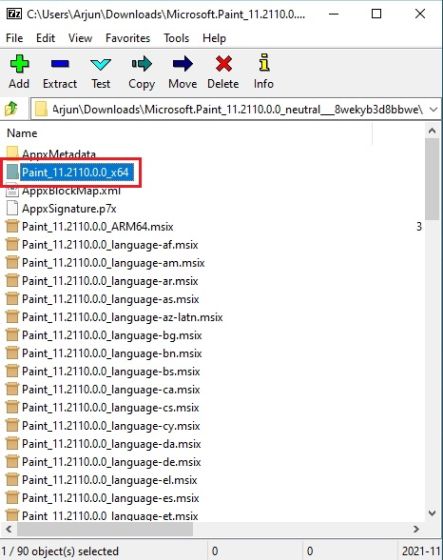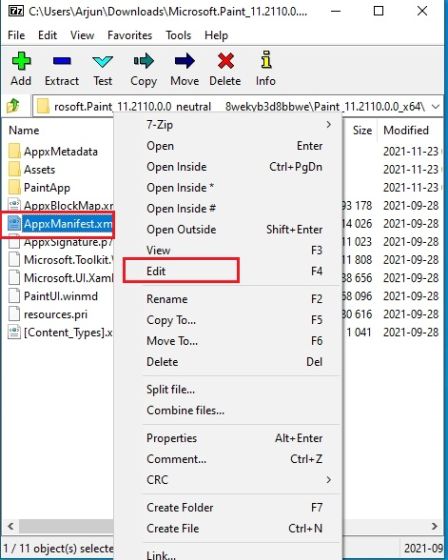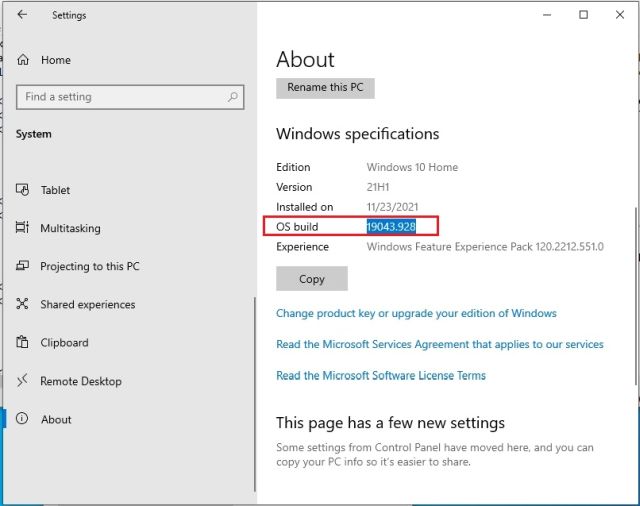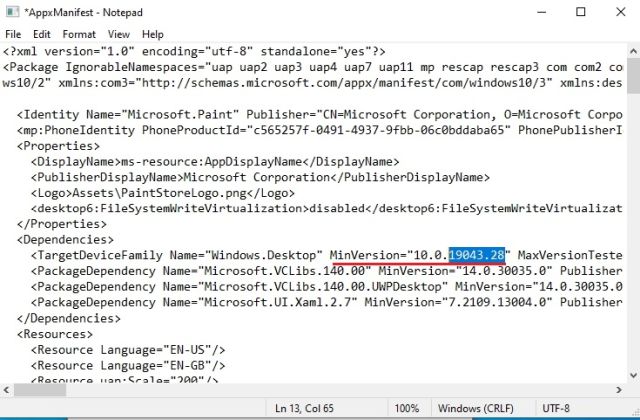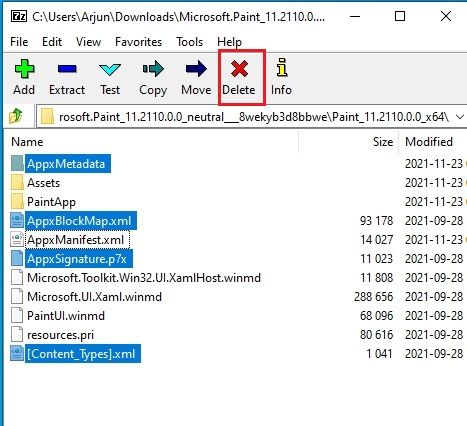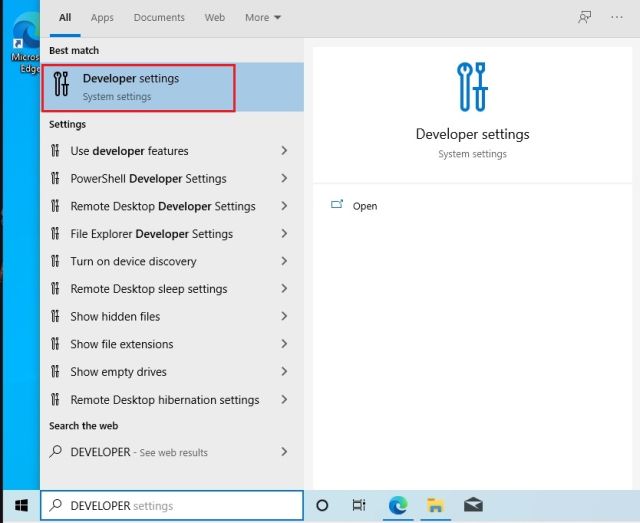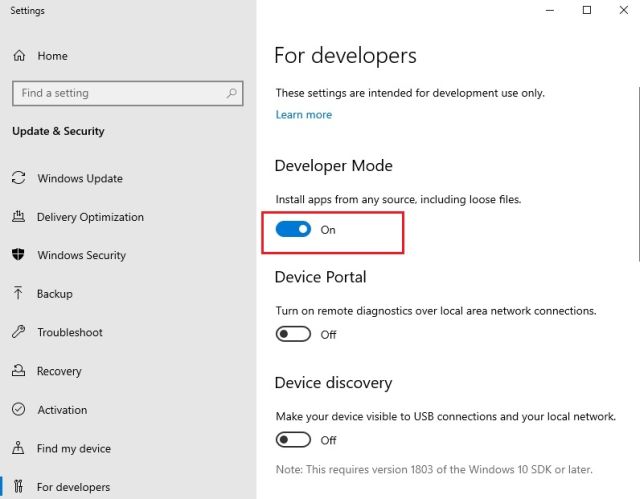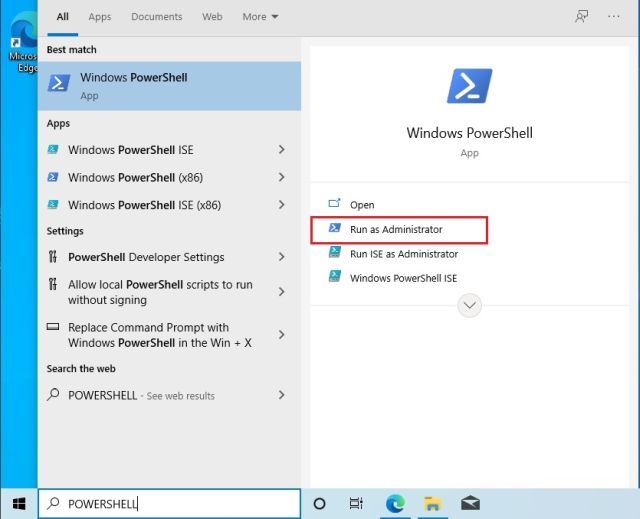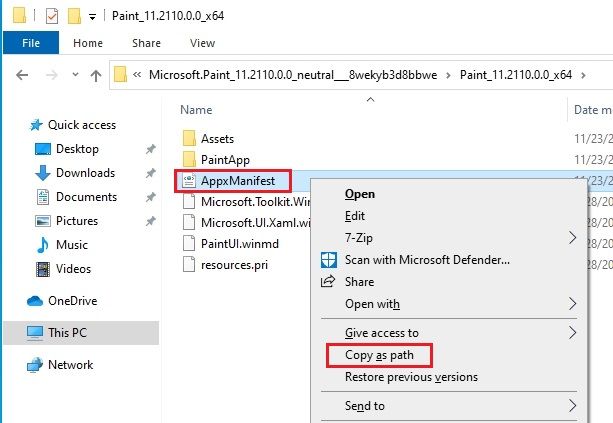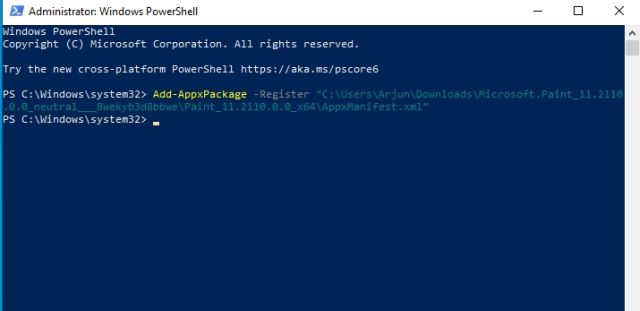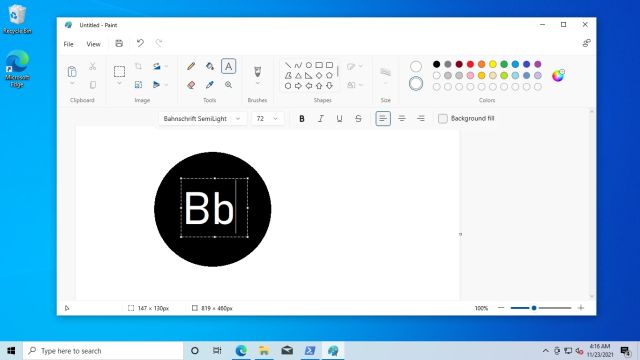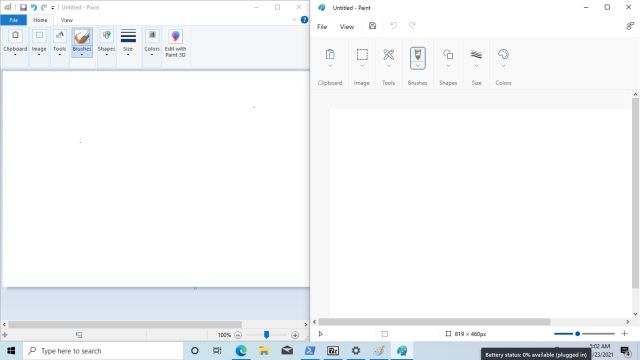Есть ли у Windows 10 краска
5 способов открыть краску в Windows 10
Краткое содержание:
В этой статье я поделюсь пятью различными методами для открытия краски в Windows 10. Эти методы включают в себя поиск краски на панели задач, доступ к ней через меню «Пуск», запуск ее с помощью запуска, с помощью командной строки и открытия через Windows PowerShell. Каждый метод обеспечивает быстрый и удобный способ получить доступ к применению краски в Windows 10.
1. Может ли открытая краска Windows 10?
Да, Windows 10 может открыть краску. Есть несколько методов для доступа к применению краски в Windows 10.
2. Как я могу открыть краску в Windows 10?
Есть несколько способов открыть краску в Windows 10:
- Метод 1: Поиск и нажмите
- Метод 2: меню «Пуск»
- Метод 3: запустить
- Метод 4: Командная строка
- Метод 5: Windows PowerShell
Введите «Краска» в поле поиска на панели задач и нажмите на применение краски в результатах поиска.
Откройте меню «Пуск», разверните «Все приложения», перейдите к «аксессуарам Windows» и выберите «Paint.”
Откройте диалог Run, нажав клавишу Windows + R, введите «mspaint» и нажмите «ОК.”
Откройте командную строку, введите «mspaint» и нажмите Enter.
Откройте Windows PowerShell, введите «mspaint.exe, и нажмите Enter.
3. Как мне найти MS Paint в Windows 10?
Вы можете найти MS Paint в Windows 10, выполнив его на панели задач, доступая за ней через меню «Пуск», запустив ее через запуск, с помощью командной строки или открытия через Windows PowerShell. Каждый метод обеспечивает другой способ найти и открыть MS Paint в Windows 10.
4. Есть ли ярлык, чтобы открыть краску в Windows 10?
Да, вы можете создать ярлык для открытия краски в Windows 10. Вы можете разместить ярлык на рабочем столе или прикрепить его на панели задач для быстрого доступа.
5. Могу ли я использовать краску в Windows 10 для редактирования изображений?
Да, краска в Windows 10 можно использовать для редактирования изображений. Он предоставляет основные функции редактирования изображений, такие как обрезка, вращение, изменение размера и добавление текста. Тем не менее, для более продвинутых функций редактирования изображений вам может потребоваться использовать другое специальное программное обеспечение для редактирования изображений.
6. Могу ли я настроить панель инструментов в краске?
Нет, панель инструментов в краске не настраиваемая. Он отображает набор стандартных инструментов для базового редактирования изображений. Тем не менее, вы можете получить доступ к дополнительным инструментам и функциям, используя меню и опции в приложении Paint.
7. Могу ли я нарисовать формы и линии в краске?
Да, краска позволяет нарисовать формы и линии. Вы можете выбрать различные формы, такие как прямоугольники, круги и многоугольники, и нарисовать их на своем холсте. Вы также можете нарисовать прямые линии и изогнутые линии, используя линейный инструмент.
8. Как спасти свою работу в краске?
Чтобы сохранить свою работу в краске, вы можете нажать на меню «Файл» и выбрать опцию «Сохранить» или «Сохранить как». Затем вы можете указать местоположение и имя для вашего сохраненного файла изображения.
9. Могу ли я использовать краску для создания прозрачных изображений?
Нет, краска не поддерживает прозрачные изображения. Когда вы сохраняете изображение в краске, у него будет солидный цвет фона. Если вам нужно создать прозрачные изображения, вам нужно будет использовать другое программное обеспечение для редактирования изображений, которое поддерживает прозрачность, например, Adobe Photoshop или Gimp.
10. Покраските бесплатное применение в Windows 10?
Да, Paint – это бесплатное приложение, включенное в Windows 10. Вы можете получить доступ и использовать краску без каких -либо дополнительных затрат.
5 способов открыть краску в Windows 10
2. Далее откройте Извлеченная папка.
Есть ли у Windows 10 краска
Охто
Мы аррегировали подоаджолгн. SpoMOщHщ эtOй straoniцы mы smosememememopredetath, чto -aprosы otpra. То, что нужно?
Эta -steraniцa otobrana -overshy -aTeх -stuчah -obra -aTeх -stu -y -y -ogdaTomAtiчeskymi -stri -stri -rah -strhe -strhe -strhe -stri -stri -stri -stri -stri -stri -rah -rah -stristriouri Котора. Straoniцa -oprepaneTeTeTeTeTOTOTOTO -opobrasthep -apoSle -o, kak -эat. ДО СОМОМОНТА.
Иошнико -а -а -а -в -впологовый схлк -а -апросов. Esli-yspolheoute obhщiй dostup-vanterneTTHETHETHETHETHET,. Охраторс. Подеб.
Проверка, в котором я, eSli -voAchephephephephe -yvodyte -sloжne -apro Эмами, Или,.
5 способов открыть краску в Windows 10
Многие методы можно использовать для доступа к Paint в компьютере Windows 10, и в статье суммируются пять из них для вашей ссылки.
Видеодательство о том, как открыть краску в Windows 10:
5 способов открыть краску в Windows 10:
Путь 1: включите его, поиск.
Тип краска В окне поиска на панели задач и нажмите Краска в результате.
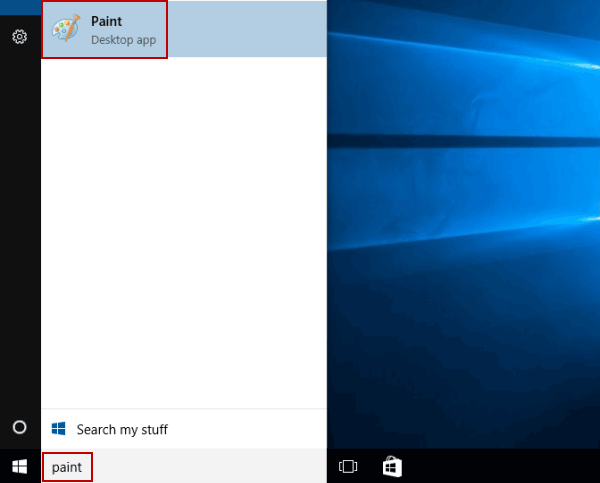
Путь 2: Откройте его в меню «Пуск».
Введите меню Start, расширить Все приложения, открыть Аксессуары Windows и выберите Краска.
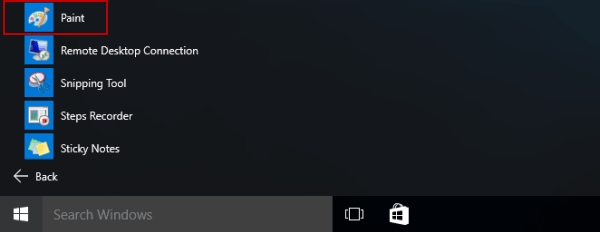
Путь 3: Запустите приложение через Run.
Open Run, вход mspaint и нажмите ХОРОШО.
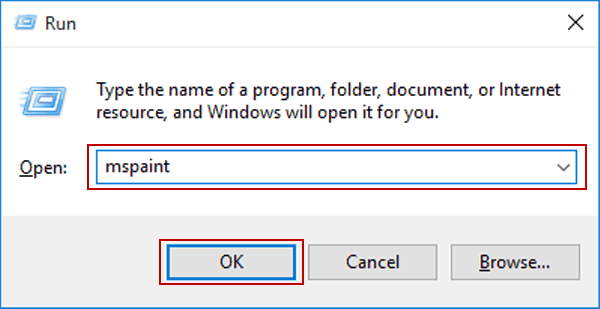
Путь 4: доступ к нему через командную строку.
Начать CMD, тип mspaint и пресс Входить.
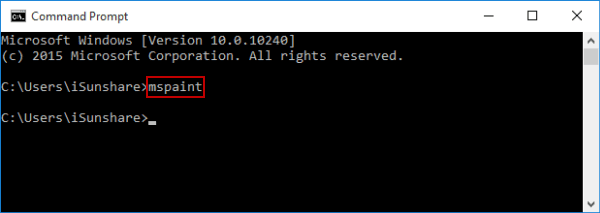
Путь 5: Откройте его через Windows PowerShell.
Попасть в Windows PowerShell, вход mspaint.Exe и ударить Входить.
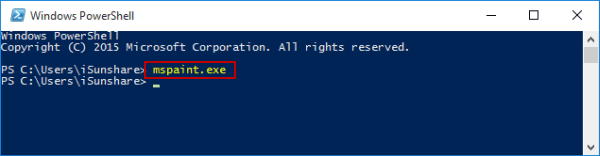
Статьи по Теме:
- Создайте ярлык краски на рабочем столе в Windows 10
- Включите клавиатуру и рукописную клавиатуру в Win 10
- 5 способов открытия управления цветом в Windows 10
- 6 способов открыть блокнот в Windows 10
- Включите/выключено автоматически улучшить мои фотографии в Windows 10
Горячие статьи  Как сбросить Windows 10 забытый пароль
Как сбросить Windows 10 забытый пароль  Как обходить Windows 10 Wonders Working с/без пароля
Как обходить Windows 10 Wonders Working с/без пароля  Легкое руководство по сбросу пароля администратора Windows 10, как эксперт
Легкое руководство по сбросу пароля администратора Windows 10, как эксперт  4 совета по изменению пароля Windows 10 без знания текущего пароля
4 совета по изменению пароля Windows 10 без знания текущего пароля 
Isunshare посвящена предоставлению лучшей услуги для пользователей Windows, Mac, Android, которые пользуются спросом для восстановления пароля и восстановления данных.
Где MS Paint в Windows 10/11, как найти, � запустить, запустить?
Решение для быстрого доступа, например, для редактирования изображения или обоев также подходит 4 Server 2019, 2016, . и Windows All Desktop OS!
В Windows-10-MSPaint.Exe Полный путь, также в: �
C: \ Windows \ System32 \ Mspaint.Exe �e.г.� %Windir%\ system32 \ mspaint.Exe
1.) Запустить MS-Paint через диалог run-command в Windows 10/11!
1. Пожалуйста, нажмите клавиши [Логотип Windows+R]
2. Затем просто введите команду mspaint
| (Image-1) Запустите краску в Windows 10 через диалог run-command! |
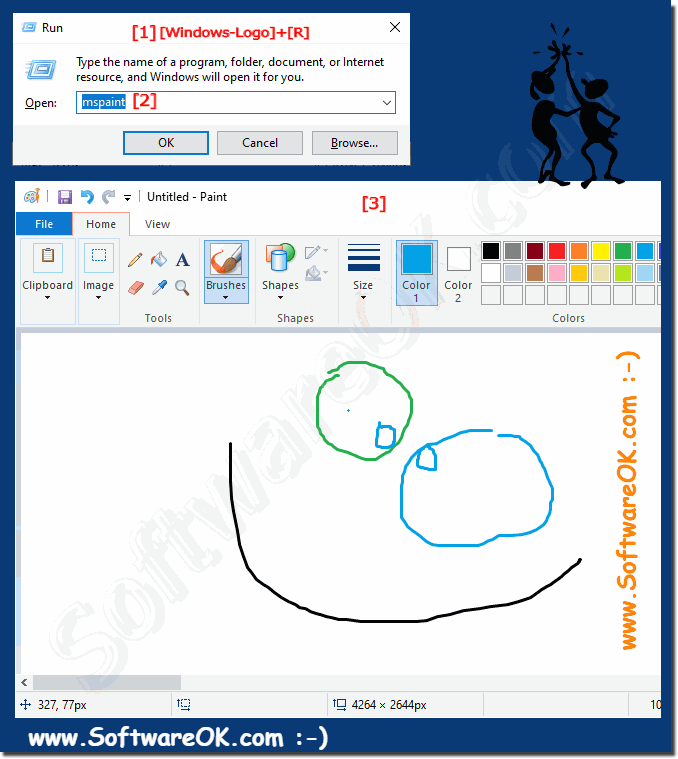 |
Несмотря на все преимущества операционной системы Windows 10, иногда может быть довольно сложно найти правильную программу, которая в конечном итоге потребуется.� Это такой распространенный графический редактор, как краска, но его трудно найти для большого количества пользователей.
2.) Создайте сочетание рабочего стола MS-Paint для рабочего стола Windows-10/11!
1. Щелкните правой кнопкой мыши на бесплатное место на рабочем столе Windows
2. выбирать “Новый”, “Ярлык”� (щелчок правой кнопкой мыши = длинное нажмите на планшетный ПК)
3. Теперь введите место в месте полного пути краски Windows 10: %Windir%\ system32 \ mspaint.Exe
(или “mspaint”)
4. Нажмите кнопку “Следующий”.
5. Пожалуйста, введите имя для настольной начинки Paint
6. Вы можете mspaint.exe уйти или ввести “Краска” как имя.
| (Image-2) сочетание рабочего стола Windows 10 для краски! |
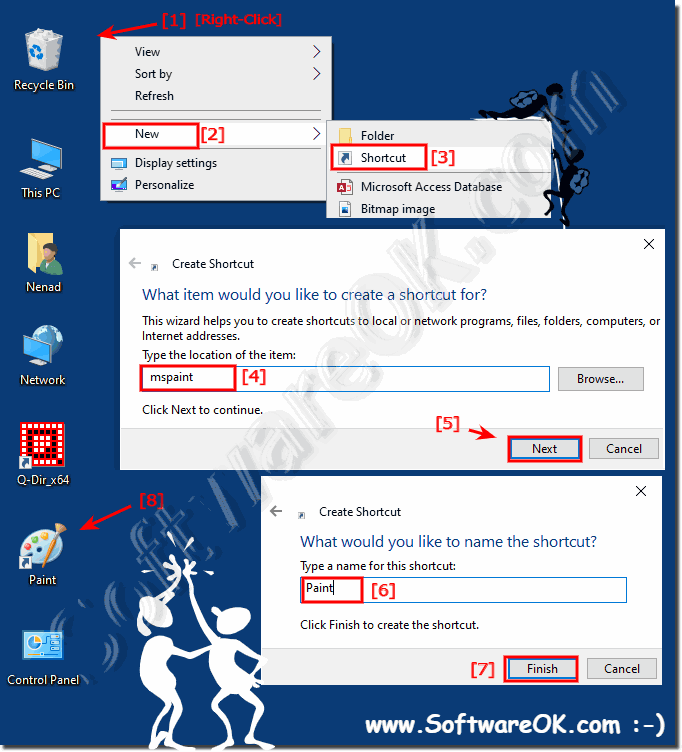 |
Программа Paint – это простой графический редактор, который позволяет выполнять любую операцию на изображениях. В предыдущей версии Old Windows 7 операционной системы было очень легко запустить эту программу. Это было в меню начала. В 10 это меню немного изменилось.
3.) Запустить MSPaint через поиск Windows 10/11!
1.«Пожалуйста, нажмите на Windows-Logo или клавишу Windows-Logo!
1B. Или: � Использовать клавиатуру-шорт-теку
2. Введите поле поиска mspaint и запустить краску в Windows-10!
2B. Или: � Дайте правой кнопкой мыши, чтобы запустить MS-Paint в режиме администратора
| (Image-3) Запустите краску из окна поиска Windows 10! |
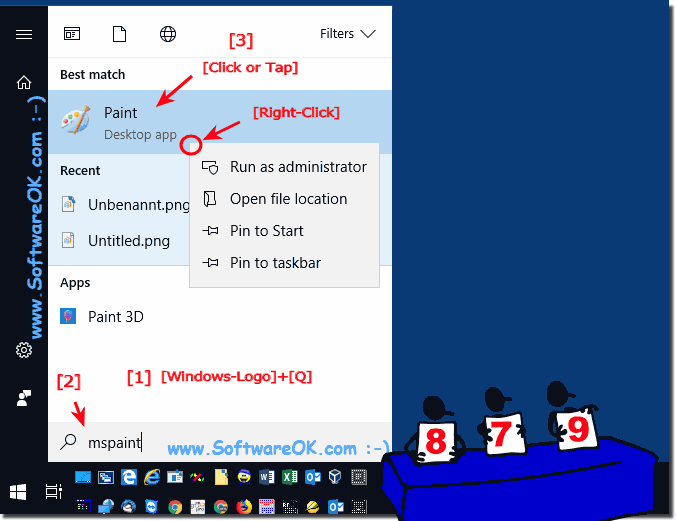 |
Краска – это функция в Windows 10, которую вы можете использовать для рисования, цвета и редактирования изображений. Вы можете использовать краску, как цифровой SketchPad, чтобы сделать простые снимки, креативные проекты или добавлять текст и дизайн на другие фотографии, например, с вашей цифровой камерой в Windows 10.
Когда вы начнете краску на Windows 10, вы увидите пустое окно; Инструменты рисования и рисования расположены в ленте в верхней части окна.
Лента в краске включает в себя удобную коллекцию инструментов для рисования для Windows 10. Вы можете использовать эти инструменты для создания чертежей от руки и добавить различные формы к своим изображениям на Windows 10.
Некоторые инструменты и формы, такие как карандаш, кисть, линия и кривая, дайте вам делать разнообразные, изогнутые и волнистые линии. То, что вы нарисуете на новой краске Windows-10, определяется тем, как вы перемещаете мышь во время рисования. Вы можете использовать линию, чтобы провести прямую линию.
4.) Запустите краску, когда вы запускаете Windows 10/11 или войдите в систему!
Если вы используете краску очень часто, у вас также есть возможность начать программу рисования MS-Paint в начале. ERGO пользователь входит в систему в ОС MS Windows!�
Автоматическая краска для текущего пользователя или для всех пользователей на ПК с Windows 10: �
Управление панелью в AutoStart� для в настоящее время пользователю, пожалуйста, используйте: используйте:
оболочка: стартап «Или» %appdata%\ roaming \ microsoft \ Windows \ Start Menu \ Programs \ Startup �
Добавьте ярлык управления панелью в автоматическом запуске всех пользователей:
оболочка: общий стартап «Или» %ProgramData%\ Microsoft \ Windows \ Start Menu \ Programs \ Startup ���
Пожалуйста, используйте, например, Drop-Action, чтобы добавить MS-Paint в окнапапка запуска.�
| (Image-4) Автопорядка краска в Windows-10 Start! |
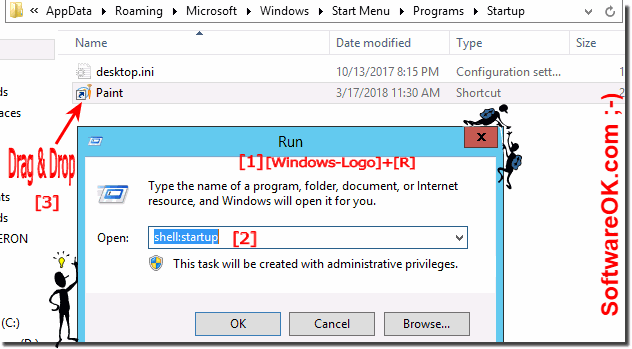 |
Windows 10/11: Измените ключ продукта для новой активации Win-10, как сделать?
Измените ключ активации Windows 10 или 11, чтобы активировать Win 10/11, или активировать автономный режим Windows 10 и 11 через номер телефона бесплатно через телефонную систему ����
Как найти установленные файлы программы в Windows 10/11 (удаление)?
Вот несколько решений для просмотра установленных программ в соответствии с Windows-10, это решение также для Windows 8.1 и Windows 7 место установки по умолчанию
Как помешать вашему ноутбуку заснуть при закрытии (Windows 10/11)?
Пример для Windows 10 и 11, чтобы занять свой ноутбук, чтобы заснуть или закрыть, когда закрывает ноутбук или Notebook 1. Предотвратить зимнюю спячку / сон
Как найти в Windows 10/11 загруженная программа или приложение?
Пример для поиска загруженной программы или приложений на «Windows 10 и 11», например, в папке для загрузки по умолчанию или в Internet Explorer History
Создать сочетание рабочего стола в Windows 10/11 для программы (PIN для запуска)?
Решение легко создать сочетание рабочего стола в Windows 10 и 11 «для программы или контента приложения: 1. Просто создайте сочетание программного рабочего стола
Где шрифты хранятся в Windows 11 и 10 и в папке шрифта?
Чтобы найти хранимые шрифты в Windows 10, пожалуйста, запустите MS Explorer для установки или удалите шрифты Windows и откройте местоположение шрифтов
Как изменить скорость клавиатуры, Windows 10/11 Speed - это медленная?
Решение просто изменить скорость obyboard на Windows 11 или 10 и сделать «Кейдборд» повторным. «Настройки клавиатуры
- Где краска в Windows 10 и Windows 11?
- Где краска на Windows 10 и Windows 11?
- Где программа рисования в Windows 10 и Windows 11?
- Не могу найти на компьютере Windows 10 и Windows 11 The Paint Software?
- Ключ для краски в Windows 10 и Windows 11?
- Скачать Windows Paint для Windows 10 и Windows 11, бесплатно?
- Где есть краска в Windows 10 и Windows 11, и как открыть краску в Windows 10 и Windows 11?
- У Windows 10 и Windows 11 есть программа краски?
- Microsoft Paint Windows 10 и Windows 11 английский?
- Как получить MS Paint в Windows 10 и Windows 11?
- Windows 10 и Windows 11 Как получить значок MS Paint на рабочем столе?
- Где Windows Paint на Windows 10 и Windows 11, как вы открываете Microsoft Paint?
- Windows 10 и Windows 11 Откройте краску, если не работает окно поиска?
- WHT заменяет краску в Windows 10 и Windows 11?
- Как получить доступ к краске в Windows 10 и Windows 11 и что занимает место краски в Windows 10 и Windows 11?
- Как я узнаю опцию краски в Windows 10 и Windows 11?
- Программа покраски Windows 10 и Windows 11?
- Где есть краска в Windows 10 и Windows 11, как открыть краску в Windows 10 и Windows 11?
- Как найти Microsoft Paint в Windows 10 и Windows 11?
- Программа краски для Windows 10 и Windows 11?
- Painter 2015 установлен в Windows 10 и Windows 11, но не работает?
- Я скучаю по Paint в Windows 10 и Windows 11, где есть краска в Windows 10 и Windows 11?
- Как найти краску в Windows 10 и Windows 11, чтобы создать сочетание рабочего стола?
- Программция сравнивает краску SU Windows 10 и Windows 11?
- Где программа краски в Windows 10 и Windows 11?
- Microsoft Paint Exe Windows 10 и Windows 11 скачать бесплатно?
- Загрузите Microsoft Paint Windows 10 и Windows 11 и сочетание для краски в Windows 10 и Windows 11?
- Что сопоставимо с Windows Paint на Windows 10 и Windows 11?
- MS Paint для Windows 10 и Windows 11?
- Где найти краску в Windows 10 и Windows 11?
- Где программа краски в Windows 10 и Windows 11?
- Как получить доступ к Microsoft Paint на Windows 10 и Windows 11?
- Краска для ноутбука Windows 10 и Windows 11?
- Как получить рисование в Windows 10 и Windows 11?
- Programma Paint в Windows 10 и Windows 11?
- Изогнутый текст в Wpaint?
- Как мы делаем MS Paint на Win 10 и Windows 11?
- Весь ярлык применения краски в Windows 10 и Windows 11?
- Приложения Windows 10 и Windows 11 Directory MS Paint Directory и папка?
- Windows 10 и Windows 11 Paint Download, где найти краску в Windows 10 и Windows 11?
- Какой ярлык для открытия краски в Windows 10 и Windows 11?
- Как найти Microsoft Paint в Windows 10 и Windows 11 без панели поиска?
- Могу ли я использовать краску с помощью Windows 10 и Windows 11?
- Где есть краска в Windows 10 и Windows 11, чтобы редактировать изображение или изображение?
- Как открыть краску в клавише Windows 10 и Windows 11?
- Mspaint в Windows 10 и Windows 11?
- Где найти краску MS в окне 10 и Windows 11?
- Поставляется ли Window 10 и Windows 11 с применением краски?
- На каком экране мы получаем окно краски в операционной системе Windows 10 и Windows 11?
- Что такое программа краски для Windows 10 и Windows 11?
- Не могу найти программу краски в Windows 10 и Windows 11?
- Краска эквивалентна в Windows 10 и Windows 11?
- Где Microsoft Paint в Window 10 и Windows 11?
- Где краска.Exe в Windows 10 и Windows 11 и как открыть краску на новых MS Windows 10 и Windows 11?
- Команда Microsoft Paint Windows 10 и Windows 11 Run?
- Windows 10 и Windows 11 Советы по краской, как получить краску в Windows 10 и Windows 11?
- Как найти краску MS в Windows 10 и Windows 11?
- Windows 10 и Windows 11 Paint, как найти краску в Windows 10 и Windows 11?
- Как получить старый MSPaint, а не нарисовать 3D Windows 10 и Windows 11?
- Как найти краску в Windows 10 и Windows 11?
- Где Microsoft Paint на Windows 10 и Windows 11, как получить краску в Windows 10 и Windows 11?
- Как открыть Microsoft Paint в Windows 10 и Windows 11?
- Где вы найдете краску в Windows 10 и Windows 11?
- Где найти Microsoft Paint в Windows 10 и Windows 11?
- Как я могу отключить Windows Paint Windows 10 и Windows 11?
- Где есть краска в Windows 10 и Windows 11, и как открыть краску в Windows 10 и Windows 11?
- Как открыть краску в Windows 10 и Windows 11?
- Где Microsoft Pain в Windows 10 и Windows 11, установите Microsoft Paint Windows 10 и Windows 11?
- Куда пошли стандартные программы из Windows, как Paint, Win 10 и Windows 11?
- Краска Windows 10 и Windows 11 сохраняет 256?
- Загрузите Paint для Windows 10 и Windows 11, или как бесплатно покрасить для Windows 10 и Windows 11?
- Как запустить краску в Windows 10 и Windows 11?
- Где я найду краску в Windows 10 и Windows 11?
- Где кисть в Windows 10 и Windows 11?
- Как начать краску в Windows 10 и Windows 11?
- Где я могу найти краску в Windows 10 и Windows 11, чтобы нарисовать изображение?
- Где Microsoft Paint Windows 10 и Windows 11?
- Где я могу найти краску в Windows 10 и Windows 11?
- Краска не открывает Windows 10 и Windows 11?
- Как открыть MS Paint в Windows 10 и Windows 11?
- В Windows 10 и Windows 11 какой путь или как вы запускаете программное обеспечение MS Paint?
- Как запустить программу EXE на рабочем столе Windows 10 и Windows 11 через CMD?
- MS Paint Download Windows 10 и Windows 11?
- Как найти утилиту краски в Windows 10 и Windows 11, где краска на Windows 10 и Windows 11?
- Я не могу найти краску в Windows 10 и Windows 11, где есть краска в Windows 10 и Windows 11?
- Как можно найти и выяснить краску на Windows 10 и Windows 11/Computer?
- Как открыть Microsoft Paint в Windows 10 и Windows 11?
Ключевые слова: Windows, 10, 11, Ten, где, покрасить, открыть, запустить, запустить, полный, путь, нахождение, настольный компьютер, ярлык, авто, стартап, ярлык, вопросы, ответы, программное обеспечение
Как получить приложение Windows 11 Paint на Windows 10
Современные приложения, построенные на структуре дизайна Winui 3, выпускаются в Windows 11, но Windows 10 не получает большой любви от Microsoft. Недавно мы написали, как установить новый Microsoft Store на Windows 10, чтобы пользователи, работающие по старой настольной ОС, также могли испытать новый магазин и его современный дизайн. А теперь мы собрали еще один учебник о том, как получить приложение для Paint Windows 11 в Windows 10. Да, вы можете запустить новое переработанное приложение Paint на своем ПК с Windows 10. Так что без каких -либо задержек, пусть’S Проверьте инструкции.
Установите приложение Windows 11 Paint на Windows 10 (2021)
Мы упомянули шаги по установке приложения Windows 11 Paint в Windows 10 в этой статье. Я бы посоветовал вам следовать руководству пошагово, чтобы получить новое приложение Paint. С учетом сказанного, пусть’S Начните.
Оглавление
Загрузите файл msixbundle приложения Windows 11 Paint
1. Сначала откройте этот сайт и вставьте 9pcfs5b6t72h в текстовом поле. После этого установите раскрывающее меню слева от текстового поля на “Идантификационный номер продукта”. Далее, выберите “Быстрый” от выпадающего меню справа от текстового поля и нажмите “ХОРОШО” (Шагмарт) Кнопка.
2. Теперь вы увидите длинный список файлов на вашем экране. Вам нужно Загрузите MSIXBundle приложения PAINT Windows 11. Просто найдите строку ниже и загрузите файл. На Chrome вам придется щелкнуть правой кнопкой мыши по ссылке и выбрать “Сохранить как…”. Размер файла составляет около 8 МБ.
Microsoft.PAINT_11.2110.0.0_neutral_ ~ _8wekyb3d8bbwe.msixbundle
3. После загрузки файла, иди и Скачать 7-Zip (Бесплатно). Это позволит вам получить доступ и извлечь файл msixbundle.
Измените файл приложения Windows 11 Paint
1. Как только вы установите 7-Zip, откройте его и найдите MSIXBundle. Выберите файл и нажмите “Извлекать” на вершине. Файлы будут мгновенно извлечены в одну и ту же папку/ диск. Нажимать “ХОРОШО” В всплывающем окне, которое появляется.
2. Далее откройте Извлеченная папка.
3. После этого прокрутите вниз до дна. Здесь вы найдете “…x64.MSIX” файл. Выберите его и нажмите “Извлекать” наверху. Другая папка будет создана со всеми извлеченными файлами сверху.
4. Открой PAINT_X64 Папка.
5. Здесь щелкните правой кнопкой мыши на “Appxmanifest.XML” Файл и выберите “Редактировать” Чтобы открыть файл в блокноте.
6. Теперь, в зависимости от вашей версии Windows 10, вам придется внести изменения. Откройте настройки Windows и перейдите в System -> Собираюсь проверить номер версии. Здесь отметьте ОС сборка.
7. Вернуться обратно в файл блокнота и замените “МИНВЕРСИЯ” с 10.0.XXXXX.Xx (замените x на номер сборки). Например – моя сборка ОС 19043.28, поэтому я изменил его на 10.0.19043.28 . Теперь сохраните файл блокнота и закройте его.
8. Как только изменения были внесены, Удалить следующие файлы и папки в той же папке x64. Вы можете щелкнуть “Удалить” наверху. Теперь вы можете закрыть 7-Zip.
Appxblockmap.XML AppxSignature.p7x [content_types].XML APPXMETADATA Папка
Установите приложение Windows 11 Paint на Windows 10
1. Теперь, когда вы изменили файл msixbundle нового приложения Paint, пусть’S Установите приложение Windows 11 Paint на Windows 10. Нажмите клавишу Windows один раз и найдите “разработчик”. Затем выберите “Настройки разработчика” Из результатов поиска.
2. Здесь включите Режим разработчика используя “Установите приложения из любого источника, включая свободные файлы” переключать. В следующей подсказке выберите “Да”.
3. После этого нажмите клавишу Windows снова и найдите PowerShell. На экране результатов поиска нажмите “Запустить от имени администратора” на правой панели.
4. Теперь перейдите в извлеченную папку MSIXBundle и откройте папку x64. Здесь ищите “Appxmanifest.XML” Файл, который мы изменили в разделе выше. Держать “Сдвиг” Ключ и щелкните правой кнопкой мыши на “Appxmanifest.XML” файл и выберите “Копировать как путь“.
6. Вернуться в окно PowerShell и введите команду ниже. Убедись в заменить FilePath С путем, который вы скопировали на шаге выше. Щелкните правой кнопкой мыши окно PowerShell, и путь будет включен в конце команды. Наконец, нажмите Enter.
Add -appxpackage -register filepath
7. Сейчас, Откройте меню старта, и вы обнаружите, что новое приложение Windows 11 Paint установлено на вашем ПК Windows 10. Поскольку имя пакета отличается, вы можете использовать как старое, так и новое приложение Paint на своем компьютере Windows 10. Наслаждаться!
Новая краска Windows 11 против классической краски Windows 10
До сих пор, в моем тестировании я обнаружил, что заметные изменения в новом приложении для рисования Windows 11 являются только визуальными. В классическом приложении для краски Windows 10 каждая кнопка и элемент пользовательского интерфейса помечены, тогда как кнопки нет никаких ярлыков в новом приложении Windows 11 Paint, и оно может запутать некоторых пользователей. В зависимости от визуальных значков, вам придется угадать, какая кнопка делает, но я уверен, что пользователи будут легко привыкнуть к ней после проведения некоторого времени в приложении.
Кроме того, на фронте производительности новое приложение Paint заметно медленнее чем старый классический. И это’S на ожидаемых линиях, так как новое приложение Paint все еще находится в предварительном просмотре, и вам потребуется больше исправлений ошибок, чтобы сделать его таким же быстрым, как и старое. Подводя итог, мне нравятся изменения пользовательского интерфейса и кнопки чистых кнопок на новой краске, но для большинства пользователей приложение Windows 10 Paint по -прежнему будет предпочтительным выбором на данный момент.
Попробуйте новое приложение Paint на Windows 10
Вот как вы можете изменить новое приложение для Paint Windows 11 и сделать его совместимым с Windows 10. С другой стороны, новое приложение Paint не поступает в Windows 10, так как имя пакета отличается, и в пакете MSIX нет 32-разрядных сборок. Поэтому, если вы хотите использовать новое приложение Paint на Windows 10, это единственный способ сделать это. В любом случае, это все от нас. Если вы хотите узнать, как установить новый магазин Microsoft в Windows 10, перейдите по нашему связанному руководству. И если у вас есть какие -либо вопросы, сообщите нам об этом в разделе комментариев ниже.