Есть ли у Windows 10 программное обеспечение удаленного доступа
Доверенный удаленный рабочий стол Windows 10
Системные администраторы и технические сотрудники не могут выполнять установки программного обеспечения и задачи по устранению неполадок, необходимые для обеспечения удаленной поддержки распределенной вычислительной среды с этими ограниченными инструментами. К счастью, есть более полные решения, такие как TeamViewer. Приложение доступно в магазине Windows и предлагает некоторые расширенные функции, которые могут быть важны для вашего сценария использования.
Удаленный рабочий стол для Windows 10/11 Home Edition
Протокол удаленного рабочего стола (RDP) в Windows 10 дает пользователям удобный графический интерфейс для использования при установлении подключений к сетевым компьютерам с приложением клиента удаленного настольного подключения. Удаленный компьютер, к которому вы подключаете, должен иметь программное обеспечение сервера служб удаленного настольного компьютера.
После установки программного обеспечения для подключений Windows удаленных рабочих столов, компьютеры Windows могут быть подключены, если они находятся в одной и той же сети. Есть несколько преимуществ для организаций, которые внедряют удаленный рабочий стол. Способность подключаться к удаленным ПК помогает системному администратору или команде поддержки выполнять свои задачи более эффективно.
Получение доступа к файлу или папке и удаленной машине’S Desktop способствует способности предприятий эффективно развивать удаленную рабочую силу. Это оказалось очень важным во время пандемии Covid-19.
Ограничения удаленного рабочего стола Microsoft на Windows 10 Home
Различные издания операционной системы Windows имеют различные наборы и свойства функций. Примером важной разницы между Windows 10 Professional и Home Editions является функция удаленного рабочего стола.
При использовании домашней версии операционной системы вы не можете использовать удаленный рабочий стол. Это может вызвать проблемы для сотрудников, пытающихся удаленно работать с машинами, управляющими Home Editions Windows 10.
Мы собираемся показать вам потенциальный обходной путь для этих проблем, который обеспечит удаленный рабочий стол в Home Edition Windows 10, чтобы вы могли подключиться к удаленным ПК. Если вы предпочитаете не использовать этот удаленный рабочий стол Windows 10 Home Hack, мы также предложим альтернативу, что вы можете найти полезным для установления удаленных соединений.
Компоненты, необходимые для разрешения удаленного рабочего стола в Home Edition Windows 10, включены в рамки операционной системы’S установка. Microsoft отключила возможность использовать услуги, необходимые для реализации сервера RDP в Windows 10 Home.
У нас есть обходной путь, который позволит домашним компьютерам Windows 10 подключаться к профессиональным компьютерам Windows 10, которые включают удаленные занятия на рабочем столе. Используйте следующие инструкции, чтобы увидеть, как настроить сессии удаленного рабочего стола от Access от Windows 10 Home Systems.
Как включить удаленный рабочий стол в Windows 10/11 Home
- Загрузите последнюю библиотеку RDP -обертки от GitHub.
- Запустите файл установки для установки библиотеки динамических ссылок RDPWRAP (DLL). Это программное обеспечение обеспечивает необходимую функциональность для включения удаленного рабочего стола из домашней системы Windows 10.
- Поиск на вашем компьютере для удаленного рабочего стола, и результаты должны отображать программное обеспечение RDP, необходимое для подключения к удаленной машине. Запустите приложение, чтобы инициировать удаленное соединение.
- Введите имя или IP -адрес удаленного компьютера и учетные данные для входа для удовлетворения требований аутентификации. Целевой компьютер, к которому вы хотите подключить, должен включить удаленные подключения на рабочем столе.

Мы протестировали этот метод подключения с ноутбука с домашней версией Windows 10 на рабочий стол с установленными Windows 10 Professional. После аутентификации с соответствующими учетными данными для входа программное обеспечение установило надежное соединение с настольным компьютером.
Это решение не изменяет свойства домашней операционной системы Windows 10. После установки программного обеспечения RDPWRAP Windows 10 все равно будет указывать, что вы не можете использовать удаленный рабочий стол с вашего компьютера. Вы можете проверить это, проверив настройки → Система → Удаленный рабочий стол . Несмотря на этот факт, вы можете установить удаленные настольные подключения, используя этот программный путь.
Как работает библиотека обертки RDP
Вам может быть интересно, как это работает. Программное обеспечение использует тот факт, что Microsoft сохранила услуги, необходимые для использования удаленных настольных соединений в домашнем издании Windows 10. Они сделали этот выбор, потому что эти услуги и функциональность, которые они предоставляют, важны для поддержки и могут потребоваться при использовании стороннего программного обеспечения.
Компания решила ограничить использование этих услуг в Windows 10 Home, чтобы предоставить дополнительную безопасность для домашних пользователей. Когда включены удаленные подключения на рабочем столе, всегда существует вероятность того, что услуга будет использоваться несанкционированными людьми для компромисса компьютерной системы. Все, что нужно, это некоторые украденные учетные данные для входа, чтобы хакерские.
Таким образом, по сути программное обеспечение RDPWRAP подрывает Home Security Windows 10, чтобы включить удаленные настольные подключения. Несмотря на то, что это дешевая альтернатива, чем обновление от Home Windows 10 до Windows 10 Professional, он открывает потенциальную уязвимость для операционной системы. Это может быть неприемлемо для некоторых пользователей и может быть невозможно реализовать в определенных рабочих средах, которые определяют приоритеты безопасности над удобством.
Доверенный удаленный рабочий стол Windows 10
Системные администраторы и технические сотрудники не могут выполнять установки программного обеспечения и задачи по устранению неполадок, необходимые для обеспечения удаленной поддержки распределенной вычислительной среды с этими ограниченными инструментами. К счастью, есть более полные решения, такие как TeamViewer. Приложение доступно в магазине Windows и предлагает некоторые расширенные функции, которые могут быть важны для вашего сценария использования.
Удаленный рабочий стол для Windows 10/11 Home Edition
Протокол удаленного рабочего стола (RDP) в Windows 10 дает пользователям удобный графический интерфейс для использования при установлении подключений к сетевым компьютерам с приложением клиента удаленного настольного подключения. Удаленный компьютер, к которому вы подключаете, должен иметь программное обеспечение сервера служб удаленного настольного компьютера.
После установки программного обеспечения для подключений Windows удаленных рабочих столов, компьютеры Windows могут быть подключены, если они находятся в одной и той же сети. Есть несколько преимуществ для организаций, которые внедряют удаленный рабочий стол. Способность подключаться к удаленным ПК помогает системному администратору или команде поддержки выполнять свои задачи более эффективно.
Получение доступа к файлу или папке и удаленной машине’S Desktop способствует способности предприятий эффективно развивать удаленную рабочую силу. Это оказалось очень важным во время пандемии Covid-19.
Примечание. Эта статья была записана, чтобы помочь пользователям, управляющим Home Edition Windows 10 в настройке удаленного подключения на рабочем столе с помощью библиотеки RDP -оболочки. Из -за сходства между Windows 10 и Windows 11 информация, представленная ниже, будет работать с любой версией популярной операционной системы.
Ограничения удаленного рабочего стола Microsoft на Windows 10 Home
Различные издания операционной системы Windows имеют различные наборы и свойства функций. Примером важной разницы между Windows 10 Professional и Home Editions является функция удаленного рабочего стола.
При использовании домашней версии операционной системы вы не можете использовать удаленный рабочий стол. Это может вызвать проблемы для сотрудников, пытающихся удаленно работать с машинами, управляющими Home Editions Windows 10.
Мы собираемся показать вам потенциальный обходной путь для этих проблем, который обеспечит удаленный рабочий стол в Home Edition Windows 10, чтобы вы могли подключиться к удаленным ПК. Если вы предпочитаете не использовать этот удаленный рабочий стол Windows 10 Home Hack, мы также предложим альтернативу, что вы можете найти полезным для установления удаленных соединений.
Компоненты, необходимые для разрешения удаленного рабочего стола в Home Edition Windows 10, включены в рамки операционной системы’S установка. Microsoft отключила возможность использовать услуги, необходимые для реализации сервера RDP в Windows 10 Home.
У нас есть обходной путь, который позволит домашним компьютерам Windows 10 подключаться к профессиональным компьютерам Windows 10, которые включают удаленные занятия на рабочем столе. Используйте следующие инструкции, чтобы увидеть, как настроить сессии удаленного рабочего стола от Access от Windows 10 Home Systems.
Как включить удаленный рабочий стол в Windows 10/11 Home
- Загрузите последнюю библиотеку RDP -обертки от GitHub.
- Запустите файл установки для установки библиотеки динамических ссылок RDPWRAP (DLL). Это программное обеспечение обеспечивает необходимую функциональность для включения удаленного рабочего стола из домашней системы Windows 10.
- Поиск на вашем компьютере для удаленного рабочего стола, и результаты должны отображать программное обеспечение RDP, необходимое для подключения к удаленной машине. Запустите приложение, чтобы инициировать удаленное соединение.
- Введите имя или IP -адрес удаленного компьютера и учетные данные для входа для удовлетворения требований аутентификации. Целевой компьютер, к которому вы хотите подключить, должен включить удаленные подключения на рабочем столе.

Мы протестировали этот метод подключения с ноутбука с домашней версией Windows 10 на рабочий стол с установленными Windows 10 Professional. После аутентификации с соответствующими учетными данными для входа программное обеспечение установило надежное соединение с настольным компьютером.
Это решение не изменяет свойства домашней операционной системы Windows 10. После установки программного обеспечения RDPWRAP Windows 10 все равно будет указывать, что вы не можете использовать удаленный рабочий стол с вашего компьютера. Вы можете проверить это, проверив настройки → Система → Удаленный рабочий стол . Несмотря на этот факт, вы можете установить удаленные настольные подключения, используя этот программный путь.
Как работает библиотека обертки RDP
Вам может быть интересно, как это работает. Программное обеспечение использует тот факт, что Microsoft сохранила услуги, необходимые для использования удаленных настольных соединений в домашнем издании Windows 10. Они сделали этот выбор, потому что эти услуги и функциональность, которые они предоставляют, важны для поддержки и могут потребоваться при использовании стороннего программного обеспечения.
Компания решила ограничить использование этих услуг в Windows 10 Home, чтобы предоставить дополнительную безопасность для домашних пользователей. Когда включены удаленные подключения на рабочем столе, всегда существует вероятность того, что услуга будет использоваться несанкционированными людьми для компромисса компьютерной системы. Все, что нужно, это некоторые украденные учетные данные для входа, чтобы хакерские.
Таким образом, по сути программное обеспечение RDPWRAP подрывает Home Security Windows 10, чтобы включить удаленные настольные подключения. Несмотря на то, что это дешевая альтернатива, чем обновление от Home Windows 10 до Windows 10 Professional, он открывает потенциальную уязвимость для операционной системы. Это может быть неприемлемо для некоторых пользователей и может быть невозможно реализовать в определенных рабочих средах, которые запрещают установку этого типа программного обеспечения. В этих случаях вам нужно будет использовать альтернативные методы для воспроизведения функциональности удаленных рабочих столов Windows.

Сторонние приложения удаленного рабочего стола
Если вам не нравится обходной путь, описанный выше, на рынке есть и другие сторонние решения, которые могут помочь вам подключиться к удаленным сетевым компьютерам из домашней системы Windows 10. Некоторые предлагают больше функций, чем другие, и более подходят для конкретного бизнеса или совместной ситуации.
Простые потребности в общении и видеозвонках могут быть удовлетворены такими продуктами, как Zoom, Gotomeeting, Microsoft Teams или Google Hangouts . Эти продукты позволяют пользователям сотрудничать и делиться дисплеем на своем компьютере’S экран, но не включайте такую же функциональность, что и RDP -соединение. Ограниченная функциональность этих решений делает их довольно плохими альтернативами для удаленных настольных соединений, когда требуется больше, чем межличностное общение.
Системные администраторы и технические сотрудники не могут выполнять установки программного обеспечения и задачи по устранению неполадок, необходимые для обеспечения удаленной поддержки распределенной вычислительной среды с этими ограниченными инструментами. К счастью, есть более полные решения, такие как TeamViewer. Приложение доступно в магазине Windows и предлагает некоторые расширенные функции, которые могут быть важны для вашего сценария использования.
TeamViewer включает кроссплатформенный удаленный доступ, который делает его более универсальным, чем удаленные подключения на рабочем столе. Вы можете подключиться к удаленной машине Windows, которую вас интересуют от устройства, работающих на iOS, Linux или MacOS. Приложение обеспечивает сильную связь с безопасностью и шифрованием для обеспечения безопасности ваших удаленных сессий. Это хорошая альтернатива, когда вы не можете использовать удаленные настольные соединения.
- ↗ Как остановить удаленный доступ к моему компьютеру в Windows 10/11
- ↗ Windows 10/11: настройка нескольких сеансов удаленного рабочего стола
- ↗ Как разрешить удаленный рабочий стол в Windows 10/11
- ↗ Как копировать файлы с удаленных рабочих столов на локальные машины
Доверенный удаленный рабочий стол Windows 10
Удаленное подключение на рабочем столе (RDC) – это технология, которая позволяет компьютеру подключать, получить доступ к доступу и контролировать удаленный компьютер по сети. Он реализует протокол удаленного рабочего стола (RDP) через службу терминала или Удаленный рабочий стол Windows 10 Home Сервис для получения удаленного доступа за компьютером или сетью.
Как использовать удаленное подключение на рабочем столе Windows 10 Services?
Удаленные службы настольных компьютеров (RDS) включают различные элементы, позволяющие пользователям удаленный доступ к приложениям и графическим рабочим стопам
Компоненты удаленного окна рабочего стола 10 дом
- Соединительный брокер: Это пытается поддерживать непрерывное соединение с удаленными рабочими столами. Это позволяет пользователю восстановить соединение на случай, если бы существует какое-либо прерывание, не теряя вида виртуального рабочего стола.
- Ворота: Этот компонент устанавливает соединение с программами remoteApp и виртуальными рабочими столами через Интернет.
- Лицензирование: Это помогает отслеживать использование лицензий при развертывании RDS.
- Сеанс хост: Хост сеанса дает право на сервер на хост, ассоциированные с сеансом.
- Хост виртуализации: Это компонент прав на размещение виртуальных рабочих столов.
- Доступ к Интернету: Этот компонент устанавливает подключение к удаленному доступу с приложением удаленного настольного компьютера или программ удаленного рабочего стола через меню «Пуск» или веб -браузер.
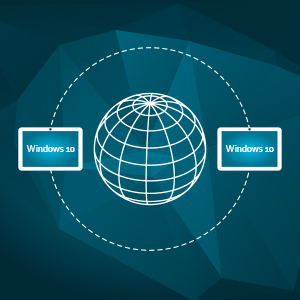
Это пытается поддерживать непрерывное соединение с удаленными рабочими столами. Это позволяет пользователю восстановить соединение в случае, если существует какое-либо прерывание, не теряя вида виртуального рабочего стола.
Как удалить ПК с Windows 10

Мы’все получили этот текстовый или телефонный звонок, прося о помощи с компьютером Windows. А иногда личный посещение технической поддержки’T в картах, сделав удаленный доступ к ПК единственным жизнеспособным вариантом.
Проблема в том, что в большинстве случаев вы выиграли’Это не сможет использовать удаленный рабочий стол, Windows’ встроенный вариант для этой цели. К ПК подключен (.k.а. Человек, нуждающаяся в помощи), должна иметь лицензию Windows 10 Pro, и подавляющее большинство людей, как правило, имеют дом Windows 10 на своей машине.
Вы можете выложить 100 долларов за обновление на лету, чтобы разблокировать эту функцию, но это’S не обязательно. Вместо этого используйте одну из этих сторонних сервисов.
Примечание. Для всего программного обеспечения, упомянутого ниже, вы’LL нужно установить его как на ваш компьютер, так и на человека, который вы’Помощь.
Chrome Remote Desktop
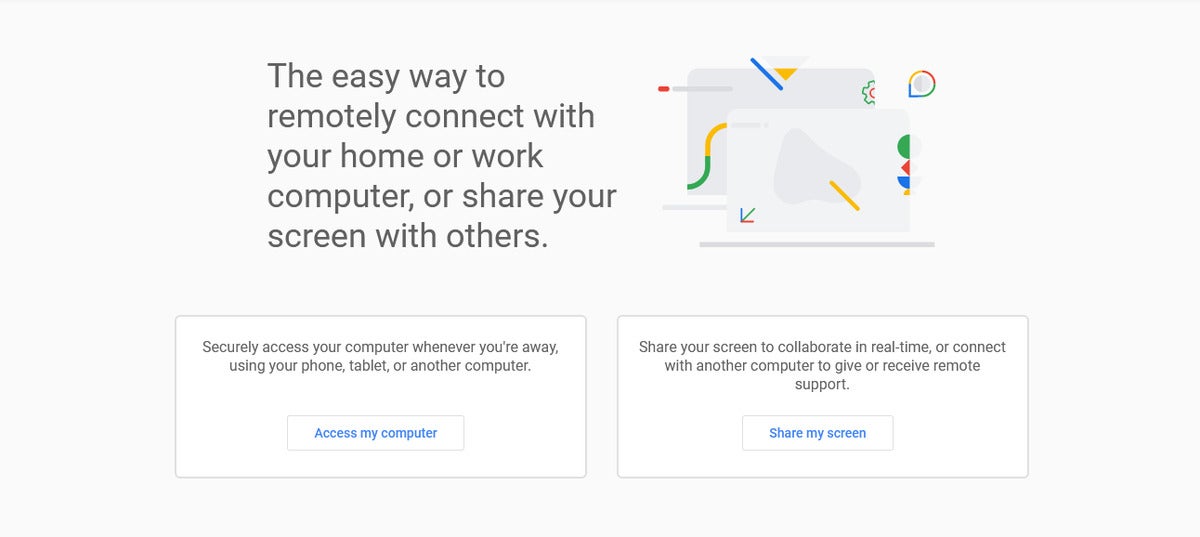
Google’S Решение для удаленного доступа-один из самых мертвых вариантов. (Если вы’D все еще как руководство, посетите наш сестринский сайт Computerworld’S Прохождение установки и настройки.) И в качестве дополнительного преимущества, более технологический интерфейс, скорее всего, найдет его менее запутанным или пугающим интерфейсом – большинство используют Chrome в качестве браузера по умолчанию. Сеансы зашифрованы, а также требуют входа в свою учетную запись Google для доступа.
Это решение фактически работает в разных операционных системах, поэтому, если они’повторно на ПК с Windows, и вы’Повторите MacOS или Linux (или, черт возьми, даже смартфон), вы все равно можете помочь им.
- Стоимость: бесплатно
- Веб -сайт: https: // remotedesktop.Google.com/дом
TeamViewer
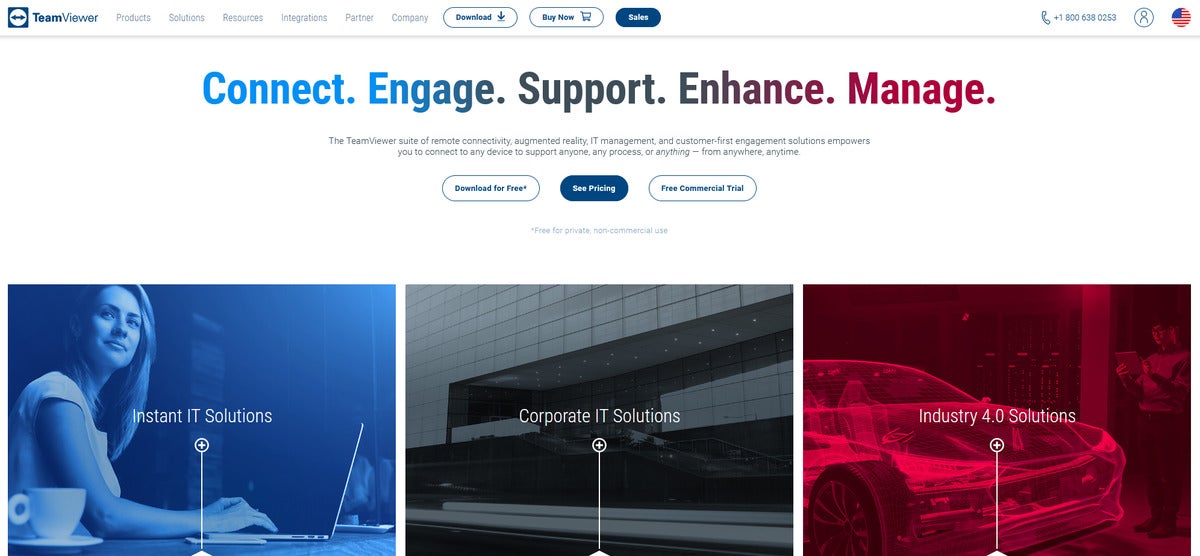
Одним из самых популярных вариантов для удаленного доступа на рабочем столе является TeamViewer, который бесплатно для личного использования. С современным, удобным для пользователя интерфейс, он делает процесс настройки и подключения простым. (Вы можете прочитать, как установить удаленное соединение и многое другое в TeamViewer’Собственные четкие инструкции.), Поскольку эта программа предназначена для ИТ -специалистов, вы получаете больше функций и гранулированного контроля над настройками.
Единственный недостаток TeamViewer проистекает из громких уязвимостей, которые выявились, совсем недавно прошлым летом. Компания рассмотрела эти проблемы и немедленно выпустила патчи, но если у вас есть высокие опасения по поводу безопасности, вам может быть более комфортно с альтернативным решением.
- Стоимость: бесплатно для личного использования
- Веб -сайт: TeamViewer.компонент
TEATERVNC
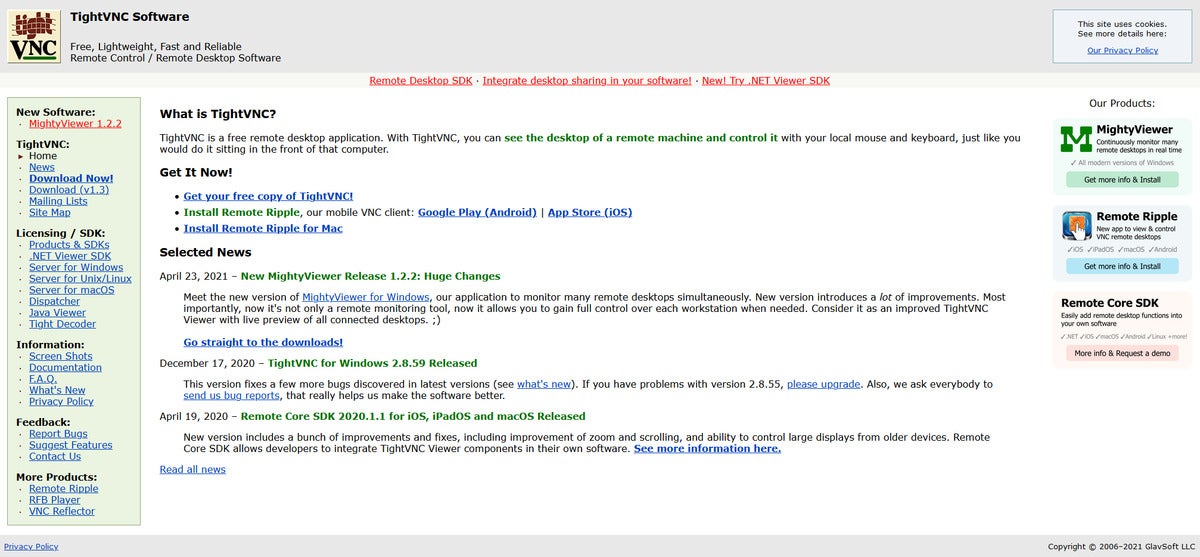
Его веб -сайт может выглядеть как реликвия в начале 2000 -х годов, но вы можете’T спорить с TightVnc’S надежность или ее репутация. Как программное обеспечение с открытым исходным кодом, оно’S сообщество поддержало и проверяло. Регулировка настроек в программе также является прозрачным и довольно простым процессом, который является как наибольшей силой, так и слабостью. Люди с по крайней мере мимолетным знакомством с сетью (или готовностью к Google на лету), вероятно, будет иметь более комфортное время при установке, настройке и использовании программы.
Но этот больший контроль поднимает его как вариант для тех, кто хочет больше сказать, как функционирует их программное обеспечение удаленного доступа – и без пятен на его положении, которое имеет TeamViewer, из -за его предыдущих проблем безопасности. И если TegneVnc не делает’T вполне подходит вам, есть другие варианты VNC, которые вы можете попробовать, как Ultravnc.
- Стоимость: бесплатно
- Веб -сайт: https: // www.TEATERVNC.ком/
Удаленный доступ к Windows 10:
Окончательное руководство по удаленному доступу ПК
С постоянной потребностью в лучшей технологии и всех обновлениях, выходящих каждый день, вполне нормально найти 3 или 5 разных компьютерных устройств за раз. Как вы можете ожидать, это очень трудно получить доступ или отслеживать данные. Но что, если бы вы могли получить доступ к всем своим устройствам удаленно и использовать их, как будто вы сидели прямо перед ними?
Ну, есть – введите удаленный доступ к ПК.
В этом руководстве мы немного больше углубимся в то, что означает удаленный доступ, и посмотрим, как вы можете использовать его для доступа к любому из ваших компьютеров Windows 10 из любого места, используя любое устройство (включая Mac).
Что значит для удаленного доступа к компьютеру
Как следует из названия, удаленный доступ означает подключение к компьютеру из другого географического местоположения через другой компьютер (или мобильное устройство). Обычно для этого вам понадобятся две вещи; Интернет и надежный инструмент удаленного настольного соединения.
Теперь вы, вероятно, уже знаете, что делает Интернет, так что именно эти удаленные подключения настольного компьютера и куда они входят?
Чтобы сломать его, удаленные настольные подключения – это инструменты, предназначенные для обеспечения доступа и управления устройствами Microsoft, подключенными к Интернету или в локальную сеть. Пока ваше устройство включено и подключено к Интернету, вы можете устранить устранение неполадок, запустить приложение, работать удаленно или легко отправлять файлы на устройстве.
Первоначально это было возможно только с использованием встроенной функции удаленного удаленного настольного подключения в Windows. Тем не менее, теперь у нас есть внешние приложения, такие как Parallels Remote Application Server (RAS) и приложение Microsoft удаленного рабочего стола, которое позволяет вам получить доступ к вашему ПК Microsoft с других устройств, включая MacOS, iOS и Android.
Parallels RAS особенно эффективен для удаленной работы, так как позволяет легко доступ к виртуальным рабочим столам и приложениям из любого места. Кроме того, управляя доступом к данным, это помогает повысить безопасность данных, что имеет решающее значение для любой организации.
Как удалить доступ к компьютеру Windows 10
Удаленный доступ к компьютеру Windows 10 довольно прост. Вы просто должны выполнить эти несколько шагов, и вам будет хорошо идти.
Включите удаленное подключение на рабочем столе на вашем устройстве Windows
Первый шаг – настройка устройства Windows, к которому вы хотите подключиться, и убедиться, что оно позволяет удалить подключения. Если ваше устройство – Windows 10, вы можете выполнить указанные ниже шаги. Если нет, вам сначала нужно перейти на Windows 10 Pro.
- Перейдите к Начинать В левом нижнем углу экрана.
- Введите настройки в панели поиска и нажмите на нее.
- Выбирать Система (Первый вариант на странице настроек).
- Нажмите на Удаленного рабочего стола.
- Включите удаленный рабочий стол.
Прежде чем перейти к следующему шагу, обратите внимание на IP -адрес и имя вашего ПК в разделе «Как подключиться к этому компьютеру.’
Получите доступ к компьютеру Windows с другого устройства
После того, как вы это сделаете, следующий шаг – установить доступ к ПК с вашего другого устройства. Это может быть либо из другого ПК с Windows, либо с Mac.
Если вы используете ПК Windows:
Вы используете удаленный рабочий стол для подключения к толькому компьютеру, который вы только что настроили. Сделать это:
- Перейдите в окно поиска на панели задач.
- Поиск удаленного подключения на рабочем столе и выберите его.
- Затем клавиша на имя ПК, к которому вы собираетесь подключиться, и нажать Соединять.
Если вы находитесь на Mac, Android или iOS:
Вам нужно сначала установить внешнее приложение. Сделать это:
- Начните с загрузки и Установка приложения Microsoft Remote Desktop который доступен бесплатно от; Microsoft Store, Google Play и Mac App Store.
- Запустите приложение и следуйте подсказкам до конца. Обязательно предоставите приложению любой доступ к камере и микрофону вашего Mac.
- После открытия приложения продолжайте добавлять свой компьютер Microsoft в ваше приложение, нажавДобавить ПК ‘ кнопка.
- Вставьте IP -адрес PC Windows 10 или имя хоста.
- В всплывающем окне add user accounts ниже, введите имя пользователя и соответствующий пароль Для ПК с Windows 10 и нажмите ‘Добавлять‘Чтобы сохранить учетные данные.
- Теперь ваше удаленное соединение должно быть настроено и отображено на домашней странице приложений.
- Чтобы подключить просто дважды щелкните по нему и нажмите ‘соединять’.
- Нажмитепродолжать’ по любым подсказкам, которые всплывают для завершения соединения.
- Теперь вы должны увидеть экран вашего удаленного компьютера Windows.
Важно убедиться, что у обоих компьютеров Сильное подключение к Интернету пока вы это делаете. Кроме того, если это кажется слишком сложным, вы можете сделать это, используя стороннее приложение, такое как Parallels RAS, которое не требует столько конфигураций.
Заключение
Как вы видели, с удаленными инструментами подключения настольных компьютеров теперь проще, чем когда -либо, получить доступ ко всем вашим устройствам, не будучи физически там. Для достижения наилучших результатов, мы настоятельно рекомендуем параллели RAS. С помощью безопасной параллелей RAS -учетной записи вы можете установить это соединение с любого компьютера через браузер.
Кроме удаленного доступа, приложение также позволяет легко устанавливать и запускать Windows на вашем Mac без перезагрузки. Проверьте их веб -сайт для бесплатной загрузки проб.
